Rendszeresen készít képernyőképeket? Ha igen, akkor tudja, hogy néha a teljes képernyőről szeretne képernyőképet készíteni, máskor viszont csak a képernyő egy részét kell rögzítenie.
Szerencsére sokféleképpen készíthet részleges képernyőképet, függetlenül attól, hogy számítógépet használ, Mac vagy Chromebook, vagy még akkor is, ha egy játék a következőn: Gőz. Így készíthet részleges képernyőképeket Windows rendszerű számítógépeken.
1. Levágó eszköz
A Snipping Tool a Windows Vista óta telepítve van a Windows PC-kre. Annyira hasznos és népszerű, hogy azóta is az operációs rendszer része maradt. A Snipping Tool segítségével teljes és részleges képernyőképeket készíthet.
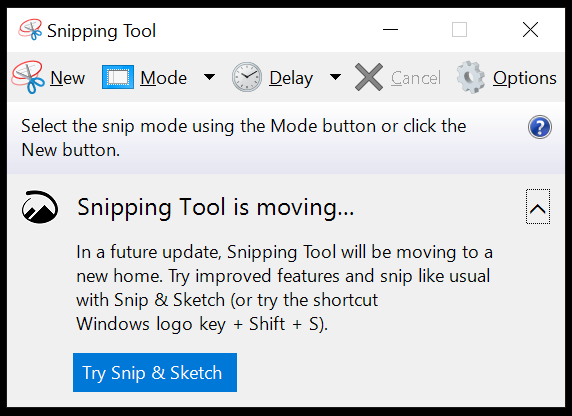
Indítsa el a Snipping eszközt úgy, hogy név szerint keresse meg a Windows tálcán lévő keresőmezőben, vagy keresse meg a Start menü >Programok >Windows Accessories menüpontjában. . Ha csak a képernyő egy részét szeretné rögzíteni, használja a téglalap alakú vagy a szabad formájú kivágást, amelyet a Mód menüben találhat. A Snipping Tool késleltetést is kínál, ha néhány másodpercre van szüksége a képernyőkép megfelelő feltételeinek beállításához.
A képernyőkép elkészítése után különféle eszközökhöz férhet hozzá.

A kép PNG-fájlként való mentéséhez válassza a Mentés ikont. Válassza a Másolás lehetőséget a kép vágólapra helyezéséhez. A Küldés ikon lehetőséget kínál arra, hogy beillessze a képernyősapkát egy új e-mail törzsébe vagy mellékletként. A szerkesztéshez használja a Pen , Highlighter és Eraser eszközöket a számítógépén található Paint 3D alkalmazáshoz.
2. Snip & Sketch Tool vagy Windows + Shift + S
Végső soron a Microsoft azt szeretné, ha a Windows 10-et használó emberek elhagynák a Snipping Toolt, és helyette a Snip & Sketch alkalmazást használnák. A Windows legújabb verzióiban a Snip & Sketch telepítve van. Kattintson a Start gombra, és kezdje el beírni a „Snip & Sketch ” szót.
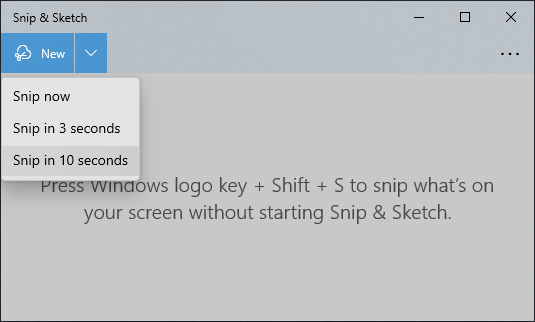
A Snip & Sketch alkalmazás elindításával hozzáférhet a késleltetett levágás funkcióhoz, amelyet az Új gomb legördülő menüjében találhat meg. Miután kiválasztotta az Új lehetőséget, a képernyő szürkén jelenik meg, és megjelenik egy kis Snip & Sketch eszköztár a képernyő tetején. Válasszon téglalap alakú kivágást, szabad formájú kivágást, ablakmetszet vagy teljes képernyős levágást..

Ha egyszer használja a Snip & Sketch kényelmes billentyűparancsát, előfordulhat, hogy soha többé nem fog más módszert használni. Egyszerűen nyomja meg a Windows + Shift + S billentyűket. A Windows billentyű az, amelyen a Windows logó látható.
Válassza ki, hogy milyen vágást szeretne készíteni. Ha a téglalap alakú levágó eszközt választja, a kurzor szálkeresztté változik, így a kiválasztás rendkívül pontos lehet.
Nem számít, milyen típusú kivágást készít, a kép a vágólapra másolódik. A kivágás megtekintéséhez, mentéséhez vagy szerkesztéséhez be kell illesztenie egy másik alkalmazásba a Szerkesztés >Beillesztés gombbal, vagy nyomja meg a Ctrl +
3. PrintScreen Key
A PrintScreen gomb megnyomása a legrégibb módja a képernyőképek készítésének, de nem használhatja részleges képernyőkép készítésére. A legjobb, amit tehet, ha aPrintScreen gombbal másolja a teljes képernyőt a vágólapra, majd levágja a képet egy képszerkesztő alkalmazással, például a Paint vagy a Photoshop segítségével.
Ha megnyomja az Alt + PrintScreen gombot, csak az aktív ablakot rögzíti, nem a teljes képernyőt. Nem lesz semmi jele annak, hogy bármi történt, és ismét be kell illesztenie a képet egy másik alkalmazásba a megtekintéséhez vagy szerkesztéséhez.
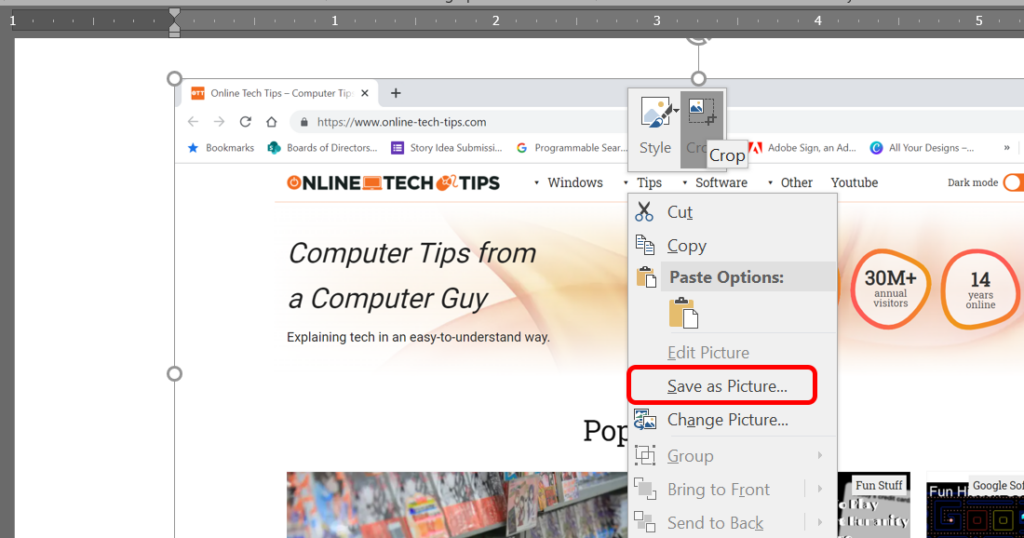
A képernyőkép megtekintéséhez és mentéséhez egy képszerkesztő alkalmazás használata mellett egy másik lehetőség a Microsoft Word programba való beillesztés, és a Word képszerkesztő eszközeinek használata a kép kivágásához. Ezután kattintson a jobb gombbal a képre, és válassza a Mentés képként lehetőséget.

Attól függően, hogy milyen billentyűzettel rendelkezik, a PrintScreen billentyűt többféleképpen lehet megjelölni – a Prt sc, a Prtsc, a PrintScreen vagy a PrtScn a leggyakoribb.
A PrintScreen gomb használatának talán leghasznosabbmódja az, ha beállítja a Snip & Sketch eszköz megnyitására.
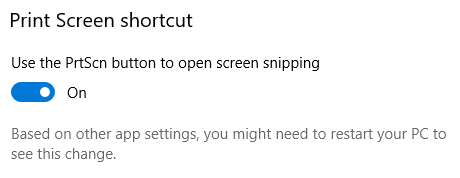
Ezt a Beállítások >Könnyű hozzáférés >Billentyűzet oldalán teheti meg. A Képernyő nyomtatásának parancsikonja alatt állítsa Használja a PrtScn gombot a képernyőkivágás megnyitásához Be állásba..
Megjegyzés: Egyes alkalmazások, például a OneDrive, a Dropbox és az alább említett képrögzítő programok átvehetik a PrintScreen billentyűt. Nehéz lehet megállapítani, hogy melyik alkalmazás használja a PrintScreen gyorsbillentyű -et. Ezek a leggyakoribbak, ezért először ellenőrizze őket, ha problémái vannak.
4. EaseUS RecExperts alkalmazás
Az EaseUS RecExperts egy képernyőrögzítő alkalmazás. Rengeteg funkciót kínál, beleértve a webkameráról történő rögzítést. Részleges képernyőfelvétel készítéséhez válassza a Régió képernyőkép eszközt. A képernyő elsötétül, és a szálkeresztet húzva rögzítheti a másolni kívánt képernyőterületet. Ezután válassza ki a Képernyőkép ikont, vagy nyomja meg az F11 billentyűt a billentyűzeten a képernyőkép elkészítéséhez.
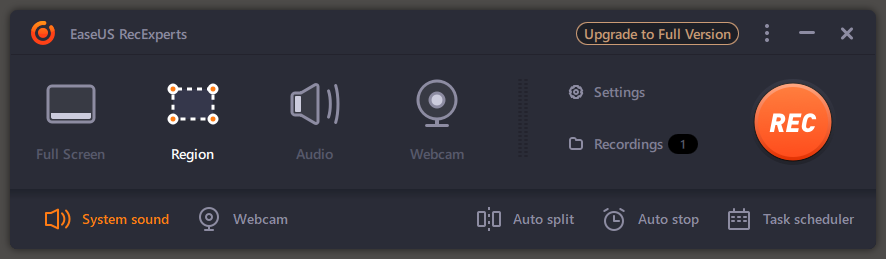
Az EaseUS RecExperts programmal készített képernyőképeket a rendszer a Videók >EaseUS RecExperts mappájában lévő képernyőképek mappájába menti.
5. LightShot alkalmazás
A LightShot egy másik, harmadik féltől származó ingyenes alkalmazás, amellyel gyorsan képernyőképet készíthet a kiválasztott területről. Miután telepítette, nyomja meg a billentyűzet PrintScreen gombját.
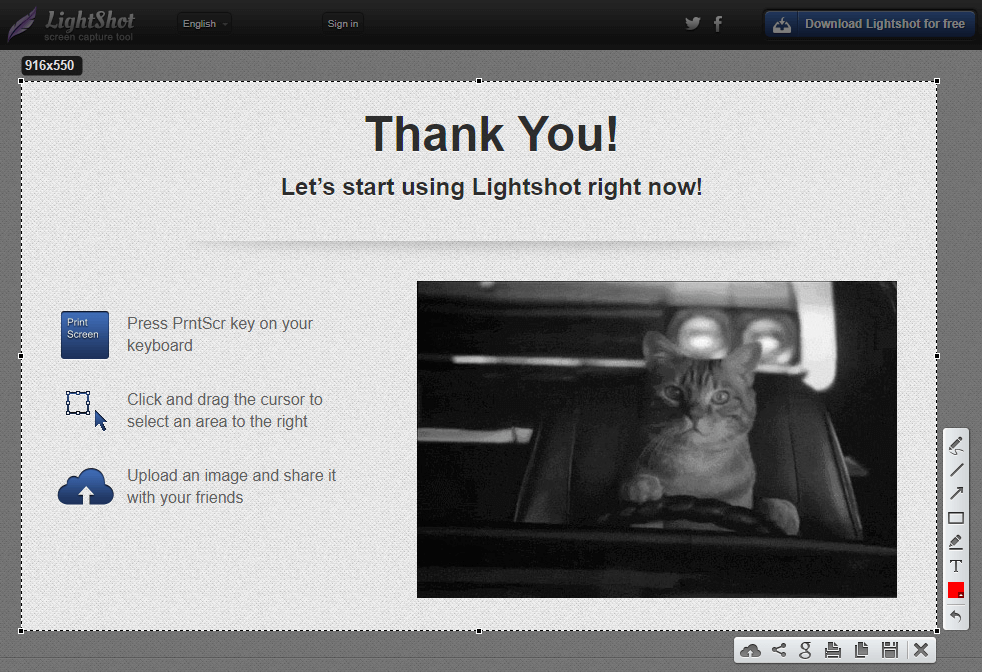
Kattintson és húzzon egy terület kiválasztásához, és a LightShot néhány megjegyzés eszközt és módot kínál a képernyőkép gyors mentésére vagy megosztására.
6. WinSnap App
Töltse le a WinSnap alkalmazást az Ntwind Software oldaláról, ha azt szeretné, hogy képernyőképein lekerekített sarkok vagy árnyékok, tükröződések, csúcsfények, körvonalak, vízjelek vagy színeffektusok legyenek.
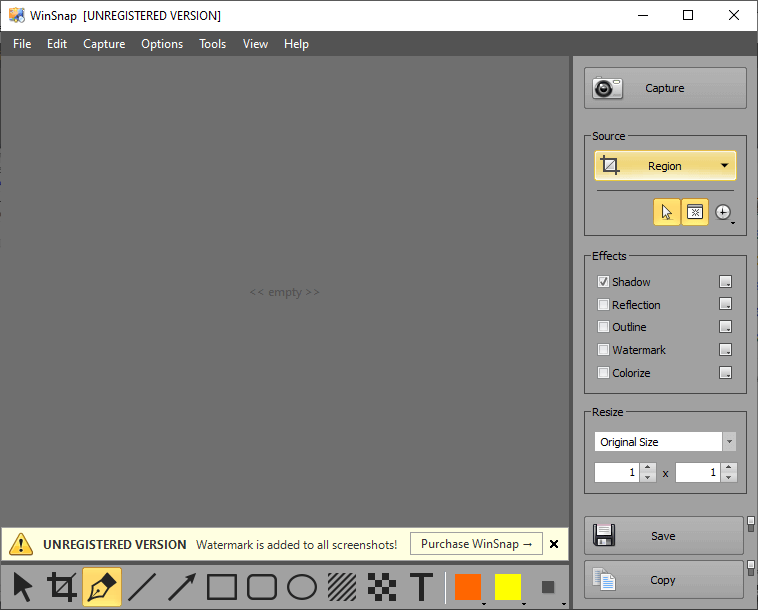 A
A
A WinSnap egy pixelezni eszközt is kínál, amely segít eltávolítani az érzékeny információkat a képernyőképekről. Ez az alkalmazás tele van funkciókkal – még a felhasználói felület is többféle stílusban elérhető. Vásároljon életre szóló egyfelhasználós licencet 29,95 dollárért. A licenc lehetővé teszi a WinSnap telepítését az összes számítógépére személyes használatra.
.