Ha nem használ külön jelszókezelő -t, használhatja webböngészője jelszókezelő eszközét. Ezzel elmentheti a jelszavakat, amikor fiókokat hoz létre, vagy bejelentkezik a meglátogatott webhelyeken meglévő fiókokba.
Ha az Chrome böngésző és szinkronizálás kódot használja Google-fiókjával, könnyen megtekintheti a számítógépére és mobileszközére mentett jelszavakat. Így tekintheti meg a Google Chrome által mentett jelszavakat, bárhol is használja a böngészőt.
A Google Chrome mentett jelszavak megtekintése az asztalon
Akár Windows, akár Mac rendszeren használja a Google Chrome-ot, az alábbi egyszerű lépéseket követve megtekintheti mentett jelszavait a Chrome jelszókezelő oldalon.
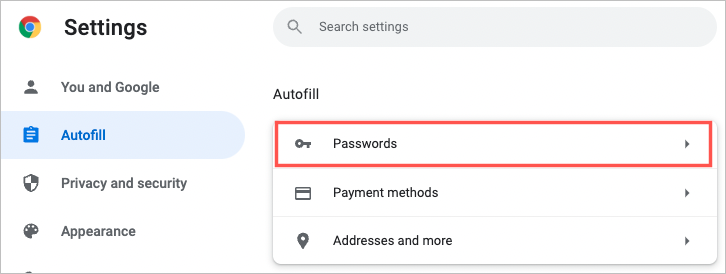
Tipp : Közvetlenül a jelszavaihoz is hozzáférhet, ha beírja a chrome://settings/passwords címet a címsorba.
A mentett jelszavak listája ábécé sorrendben jelenik meg, a webhelyet, a felhasználónevet és a jelszót pontokkal elfedve. Egy adott jelszó megkereséséhez használja a felül található Jelszavak keresése mezőt.
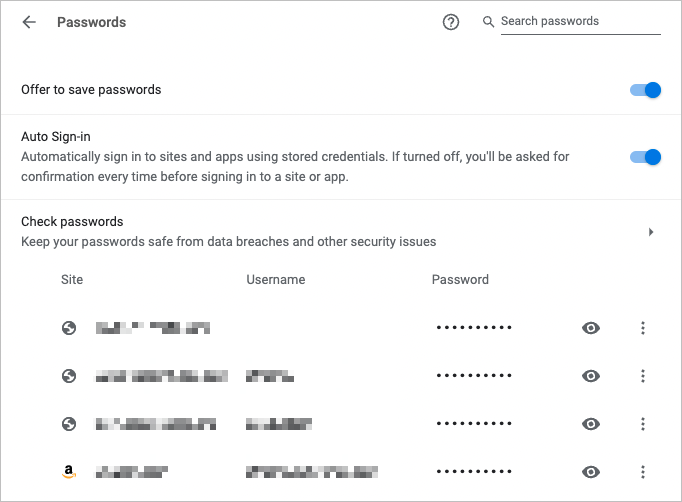
A jelszó megtekintéséhez válassza ki a szem ikont a jelszó mellett. Az eszköztől függően előfordulhat, hogy a rendszer felkéri a jelszóval vagy az ujjlenyomattal történő hitelesítésre.
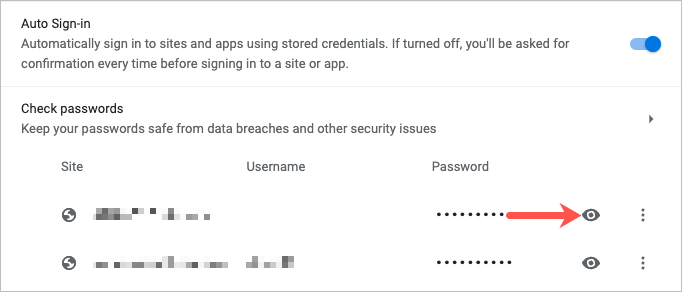
Válassza ki a jelszó jobb oldalán található három pontot a további műveletekhez, beleértve a másolást, szerkesztést és eltávolítást.
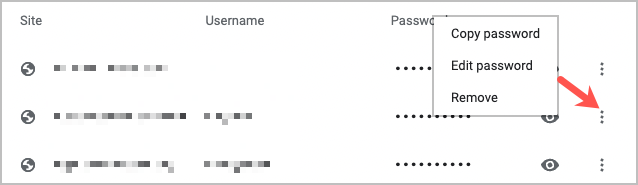
Ha úgy gondolja, hogy elmentett egy jelszót, de nem látja a listában, görgessen le. Ekkor megjelenik egy Soha nem mentett szakasz, amely tartalmazhatja azt, amit keres.
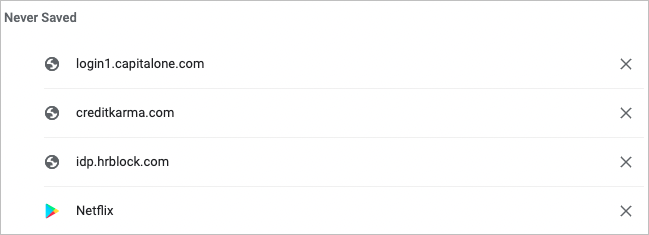
A Google Chrome mentett jelszavak megtekintése mobileszközön
Ha a Chrome-ot mobilon használja, könnyen megtekintheti a mentett jelszavakat Androidon és iOS-en egyaránt.
Akárcsak az asztalon, itt is megjelenik a mentett jelszavak listája ábécé sorrendben. Használhatja a felül található Keresés mezőt egy adott jelszó megkereséséhez.
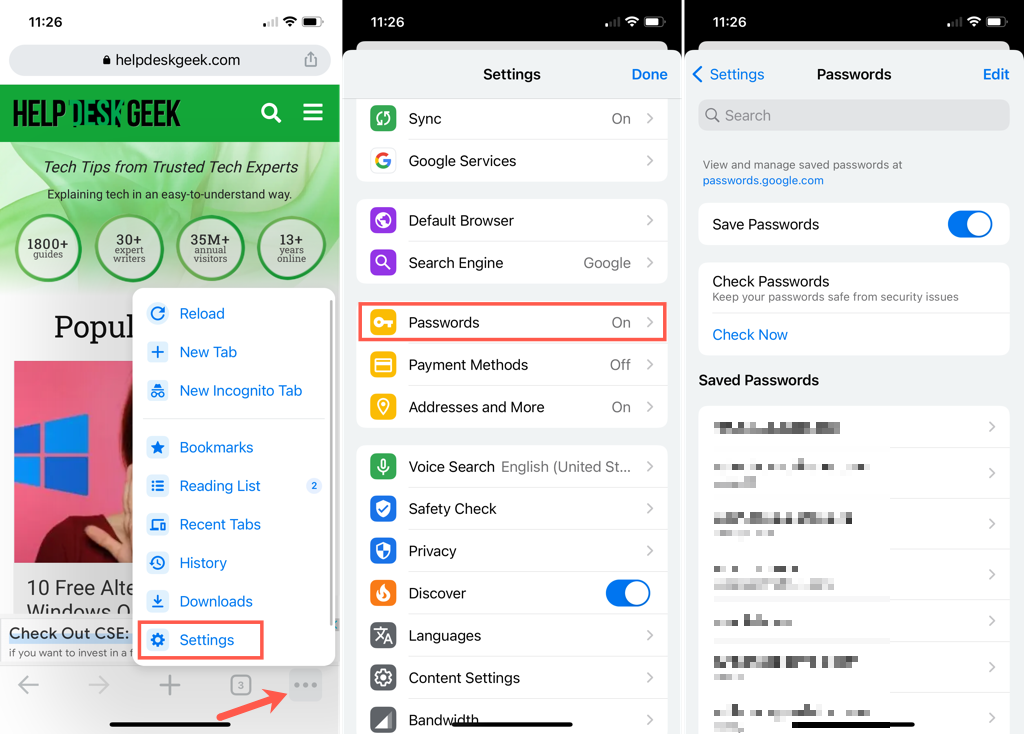
A jelszó megtekintéséhez válasszon egy bejelentkezési nevet. Koppintson a szem ikonra a maszkolt jelszótól jobbra, hogy megtekinthesse. Előfordulhat, hogy a rendszer felkér a jelszó, PIN-kód, ujjlenyomat vagy arcazonosító használatával történő hitelesítésre.
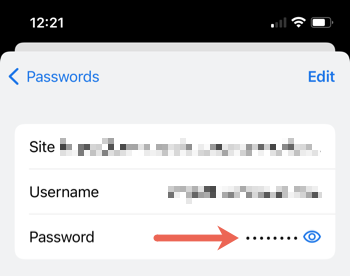
A mentett jelszavak megtekintése mellett érdemes lehet jelszó vagy bejelentkezési adatok másolása, szerkesztése vagy eltávolítása.
Felhasználónév vagy jelszó másolása
Androidon válasszon ki egy bejelentkezési nevet, és koppintson a másolás ikonra a felhasználónév vagy jelszó mellett.
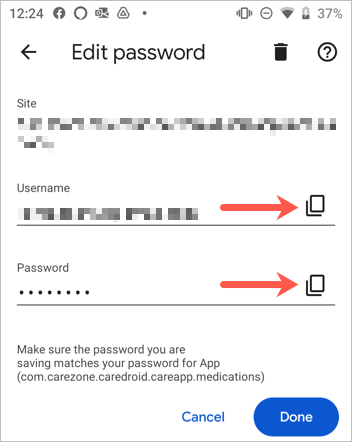
Az iPhone készüléken válasszon ki egy bejelentkezési nevet, koppintson a felhasználónévre vagy a jelszóra, és válassza a Másolás lehetőséget.
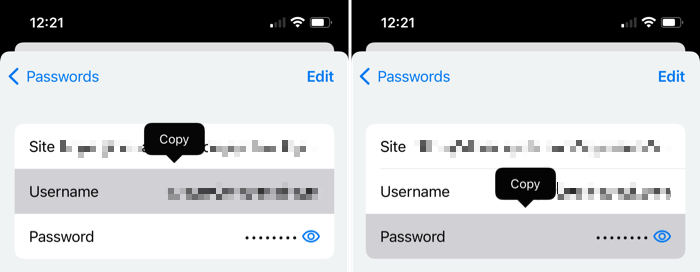
Szerkesztés vagy törlés
Androidon válasszon egy bejelentkezési nevet, végezze el a módosításokat, majd koppintson a Kész gombra a módosítások mentéséhez. Jelszó eltávolításához koppintson a kuka ikonra a tetején, és erősítse meg az előugró ablakban.
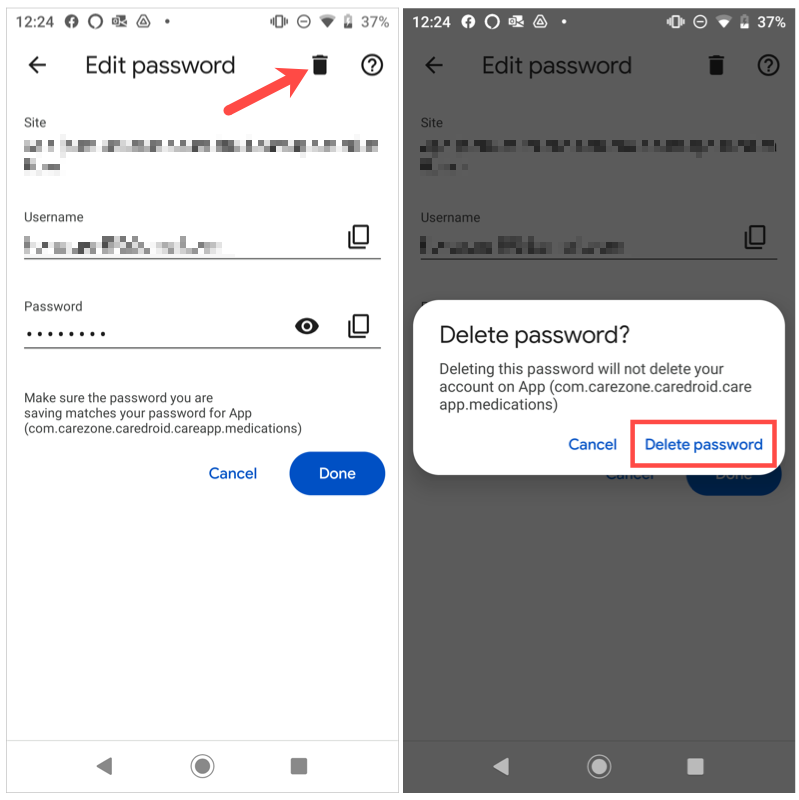
iPhone-on válasszon egy bejelentkezési nevet, a módosítások végrehajtásához koppintson felül a Szerkesztés elemre, majd ha végzett, koppintson a Kész elemre. Az egyik eltávolításához koppintson a Szerkesztés >Törlés elemre, és erősítse meg az előugró ablakban.
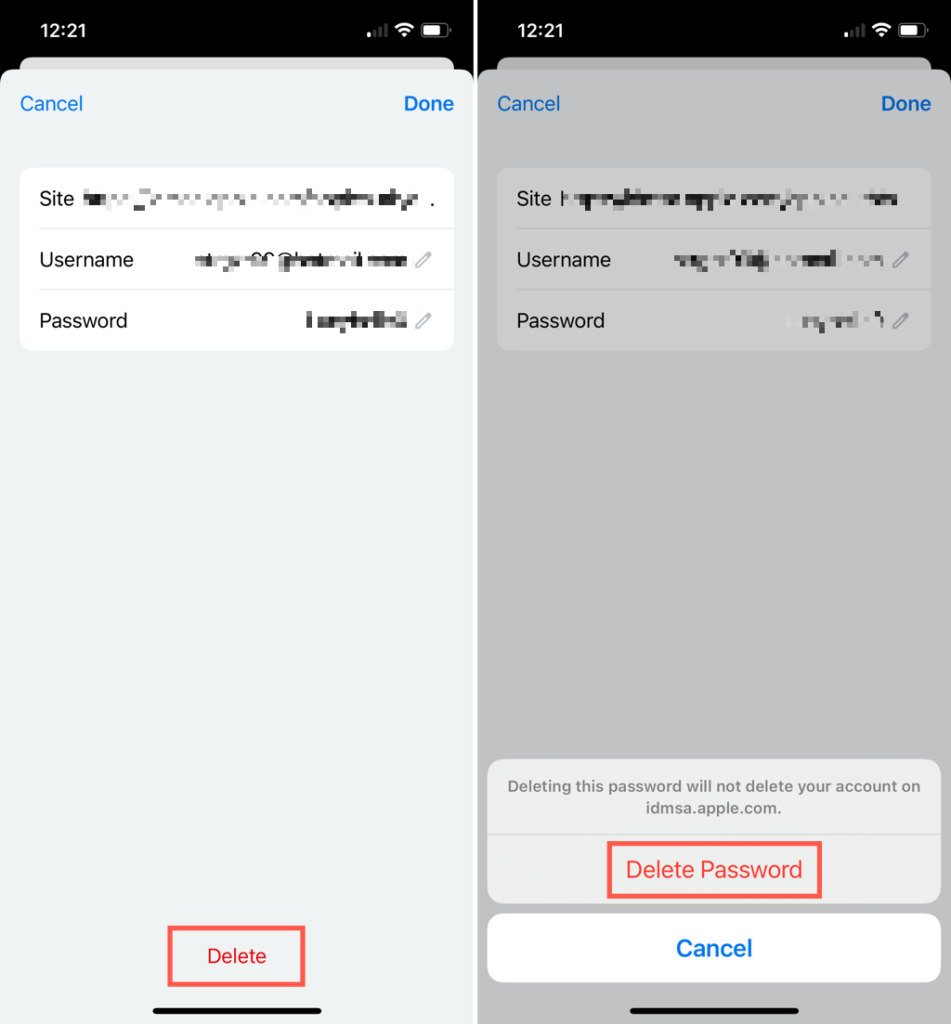
Az asztali Google Chrome böngészőhöz hasonlóan a jelszólista alján található Soha nem mentett szakasz, amelyet a mobilalkalmazásban tekinthet meg.
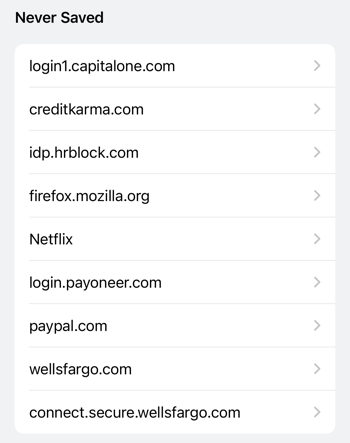
További jelszótippekért tekintse meg, hogyan kell megtekintheti a jelszót a csillagok mögött vagy javítsa ki, ha a böngészője nem emlékszik a jelszavakra.
.