Minden nagyobb webböngésző, köztük a Chrome, a Firefox, az Edge és a Safari, rendelkezik beépített jelszókezelővel, amely lehetővé teszi a jelszavak mentését és automatikus kitöltését. Hozzon létre vagy írjon be bejelentkezési hitelesítő adatokat, és a böngészője megkérdezi, hogy szeretné-e megjegyezni az információkat.
Alkalmanként azonban a böngészője nem menti és nem emlékszik a jelszavakra. Például helytelenül konfigurált beállítások, jelszókivételek, ütköző böngészőbővítmények stb. okozhatják ezt a problémát.
Végezze el az alábbi javításokat, hogy böngészője újra elkezdje menteni és emlékezni a jelszavakra.
Jelszómentés engedélyezése a böngészőben
Ha a böngészője nem tudja elmenteni a jelszavakat minden olyan webhelyhez, amelyre bejelentkezik, előfordulhat, hogy aktiválnia kell azt a lehetőséget, amely megjegyzi a bejelentkezési adatait. Ezt megteheti a jelszóbeállítások vagy az automatikus kitöltés beállításai között.
Google Chrome
1. Nyissa meg a Chrome menüt (válassza ki a három ponttal rendelkező ikont az ablak jobb felső sarkában), és válassza a Beállítások lehetőséget.
2. Válassza az Automatikus kitöltés lehetőséget az oldalsávon. Ezután válassza ki a Jelszavak feliratú lehetőséget a Beállítások képernyő bal oldalán.
3. Kapcsolja be a Jelszavak mentésének felajánlása melletti kapcsolót.
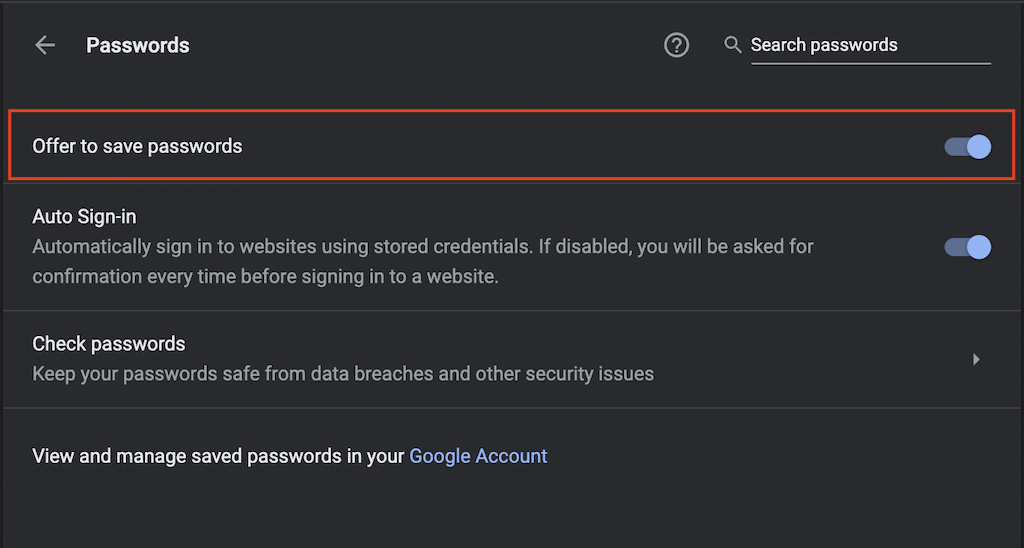
Mozilla Firefox
1. Nyissa meg a Firefox menüt (válassza ki az ikont három halmozott sorral az ablak jobb felső sarkában), és válassza a Beállítások lehetőséget.
2. Válassza az Adatvédelem és biztonság lehetőséget az oldalsávon.
3. Görgessen le a Bejelentkezési adatok és jelszavak részhez, és jelölje be a Kérje a webhelyek bejelentkezési adatainak és jelszavainak mentését melletti négyzeteket.
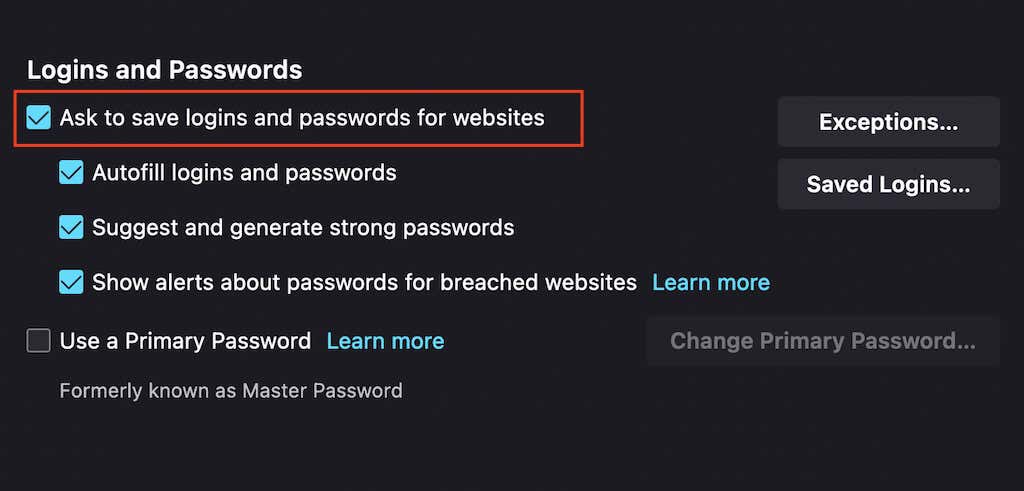
Microsoft Edge
1. Nyissa meg az Él menüt (az ablak jobb felső sarkában válassza ki a három ponttal rendelkező ikont), és válassza a Beállítások lehetőséget.
2. Válassza a Jelszavak lehetőséget.
3. Kapcsolja be a Jelszavak mentésének felajánlása melletti kapcsolót.
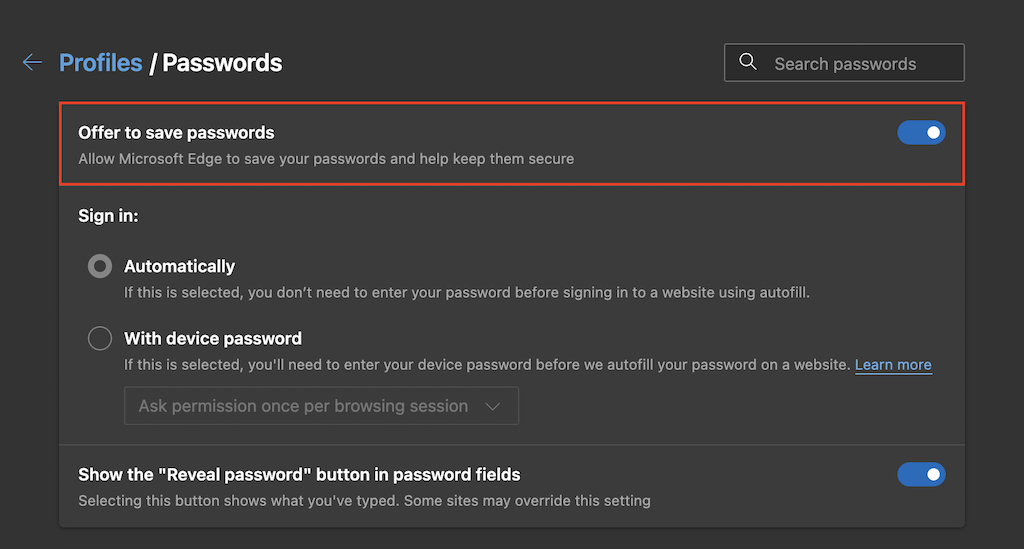
Apple Safari
1. Válassza a Safari lehetőséget a menüsorban, majd válassza a Beállítások lehetőséget..
2. Váltson az Automatikus kitöltés lapra.
3. Jelölje be a Felhasználónevek és jelszavak melletti négyzetet.
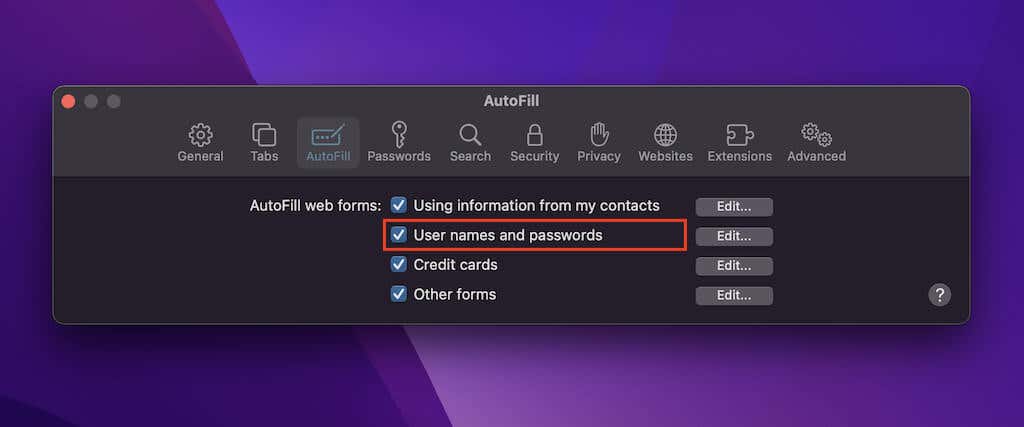
Webhely eltávolítása a soha nem mentett listáról
A probléma egy adott webhelyre vagy webhelycsoportra korlátozódik? Valószínűleg korábban úgy döntött, hogy nem emlékszik az adott webhelyek jelszavaira. Ha igen, a böngészője nem kéri újra a bejelentkezési adatok mentését, hacsak nem távolítja el őket a jelszókivételek listájáról. Ehhez kövesse ezeket az utasításokat.
Google Chrome
1. Nyissa meg a Chrome menüt, és válassza a Beállítások lehetőséget.
2. Válassza az Automatikus kitöltés >Jelszavak lehetőséget.
3. Görgessen lefelé, amíg el nem éri aSoha nem mentett szakaszt. Ezután távolítsa el azokat a webhelyeket, amelyeket nem szeretne megtartani a listából. Ehhez kattintson az egyes bejegyzések melletti X ikonra.
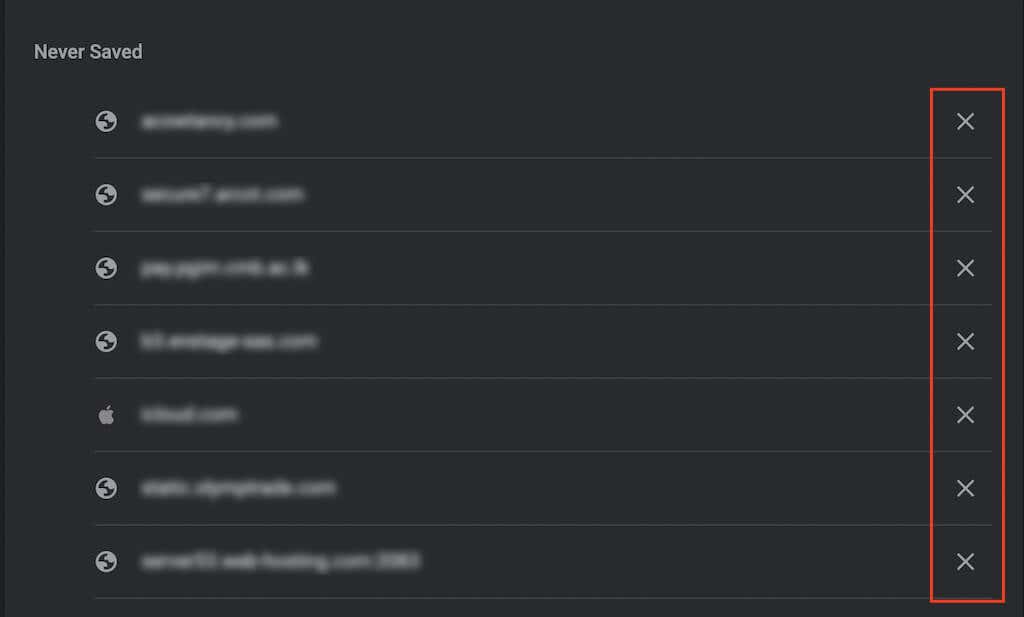
Mozilla Firefox
1. Nyissa meg a Firefox menüt, és válassza a Beállítások lehetőséget.
2. Válassza az Adatvédelem és biztonság lehetőséget az oldalsávon.
3. Görgessen le a Bejelentkezési adatok és jelszavak részhez, és válassza a Kivételek lehetőséget.
4. Válasszon ki egy webhelyet, és a törléshez kattintson a Webhely eltávolítása gombra. Vagy válassza az Összes eltávolítása Webhely lehetőséget a lista összes bejegyzésének törléséhez.
5. Válassza a Módosítások mentése lehetőséget.
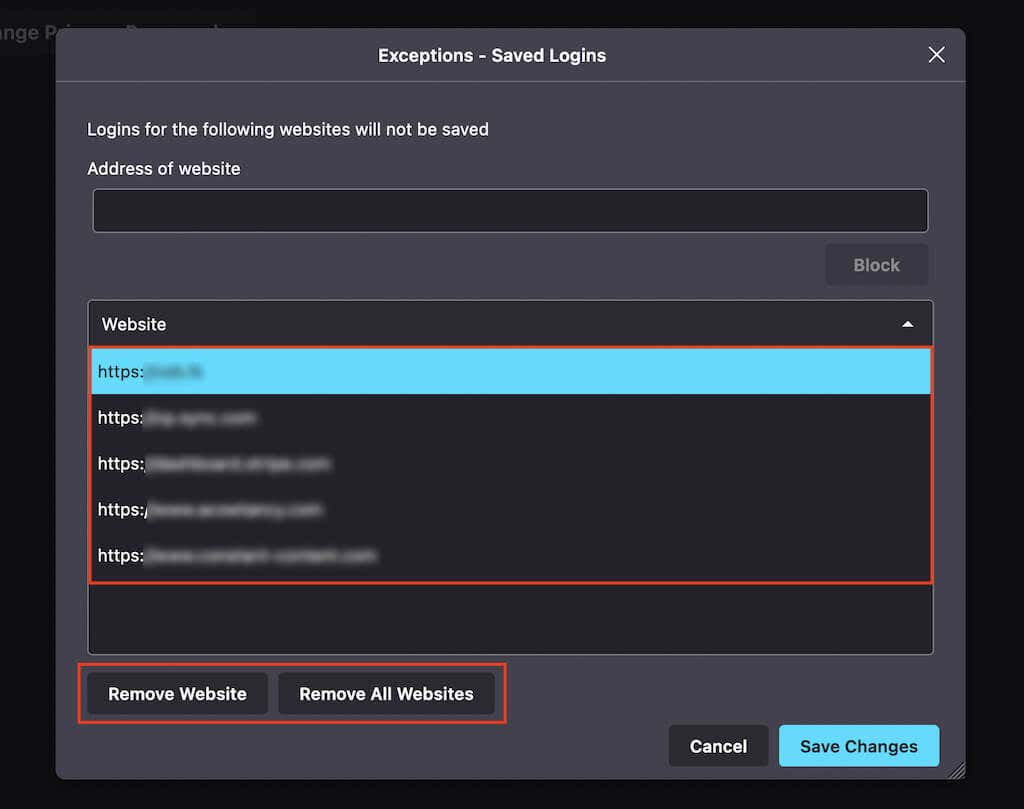
Microsoft Edge
1. Nyissa meg az Edge menüt, és válassza a Beállítások lehetőséget.
2. Válassza a Jelszavak lehetőséget.
3. Görgessen le a Soha nem mentett részhez, és törölje a kívánt bejegyzéseket az alábbi listából.
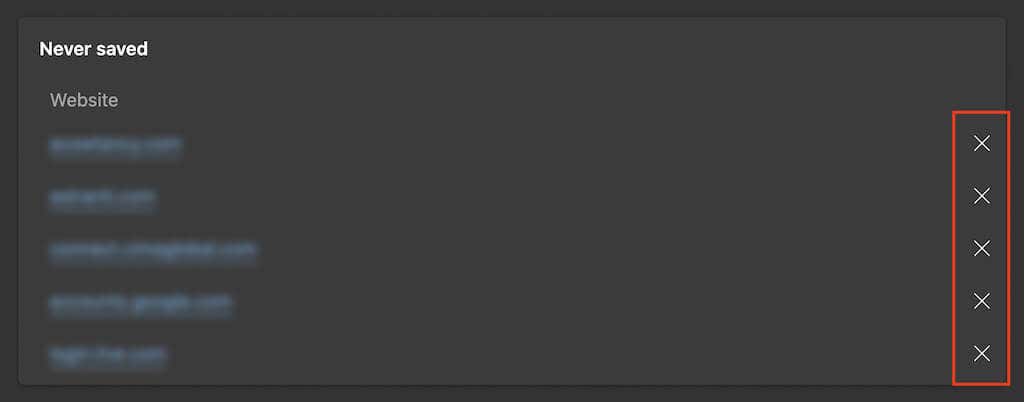
Apple Safari
1. Válassza a Safari >Preferences menüpontot a menüsorban.
2. Váltson a Jelszavak lapra, és adja meg felhasználói fiókja jelszavát (vagy használja a Touch ID-t) a mentett jelszavak listájának feloldásához.
3. A Safari jelszókezelője összegyűjti a mentett jelszavakat és a mentesített webhelyeket, de azonosíthatja az utóbbi csoportba tartozó bejegyzéseket, ha keresi a soha nem mentett címkét. A bejegyzés kiválasztása után kattintson az Eltávolítás gombra..
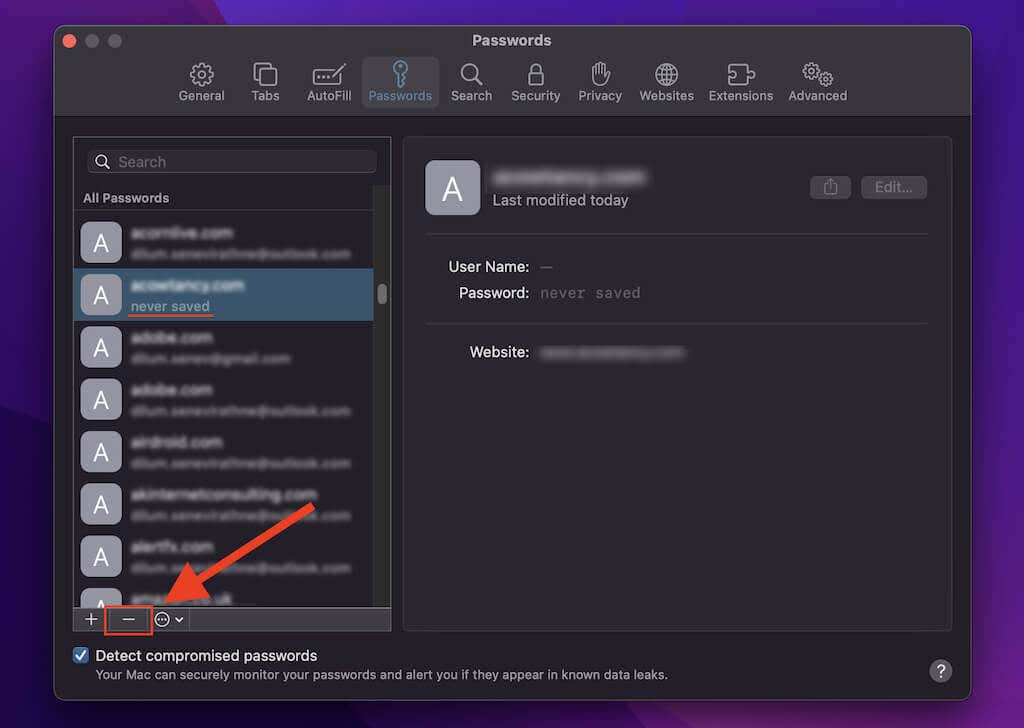
Böngészési adatok törlése
Ha a böngésző továbbra sem kéri a jelszavak mentését (vagy ha semmi sem történik, amikor megpróbálja megjegyezni őket), próbálkozzon a a böngésző cookie-jainak és gyorsítótárának törlése lehetőséggel. Ez általában segít az elavult böngészési adatok által okozott problémák megoldásában.
Google Chrome
1. Nyissa meg a Chrome menüt, és válassza a Beállítások lehetőséget.
2. Válassza az Adatvédelem és biztonság lehetőséget az oldalsávon.
3. Válassza a Böngészési adatok törlése lehetőséget.
4. Állítsa az Időtartomány lehetőséget Minden idők értékre, és jelölje be a Cookie-k és webhelyadatok és a Gyorsítótárazott képek és fájlok melletti négyzeteket.
5. Válassza az Adatok törlése lehetőséget.
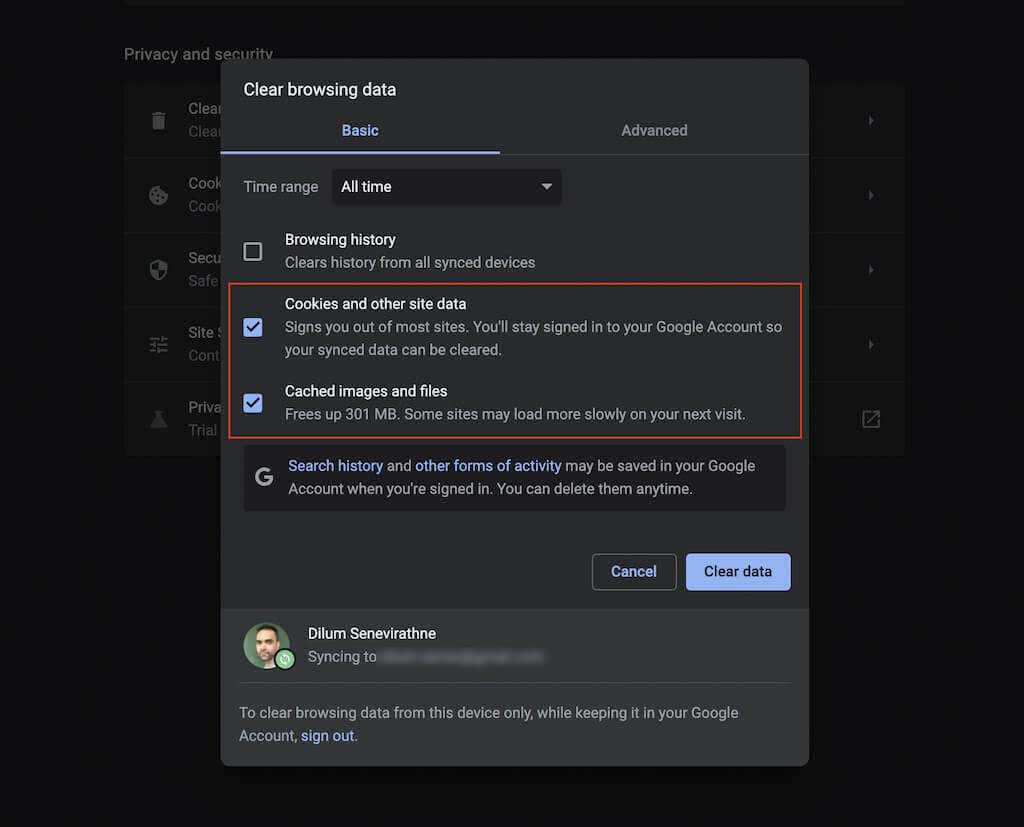
Mozilla Firefox
1. Nyissa meg a Firefox menüt, és válassza a Beállítások lehetőséget.
2. Válassza az Adatvédelem és biztonság lehetőséget az oldalsávon.
3. Görgessen le a Cookie-k és webhelyadatok részhez, és válassza az Adatok törlése lehetőséget.
4. Jelölje be a Cookie-k és webhelyadatok és aGyorsítótárazott webtartalom melletti négyzeteket, majd válassza a Törlés lehetőséget.
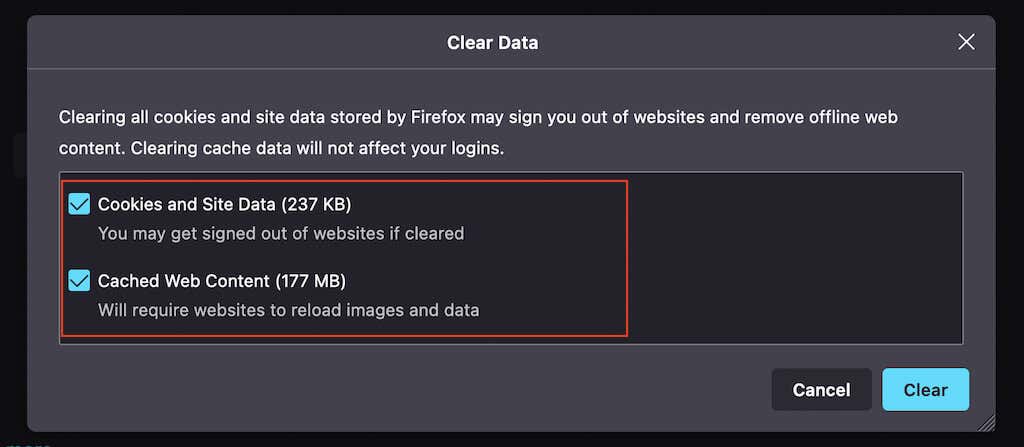
Microsoft Edge
1. Nyissa meg az Edge menüt, és válassza a Beállítások lehetőséget.
2. Válassza az Adatvédelem, keresés és szolgáltatások lehetőséget az oldalsávon.
3. A Böngészési adatok törlése részben válassza a Válassza ki a törölni kívánt elemeket .
4. Jelölje be a Cookie-k és webhelyadatok és a Gyorsítótárazott képek és fájlok melletti négyzeteket, majd válassza a Törlés most lehetőséget.
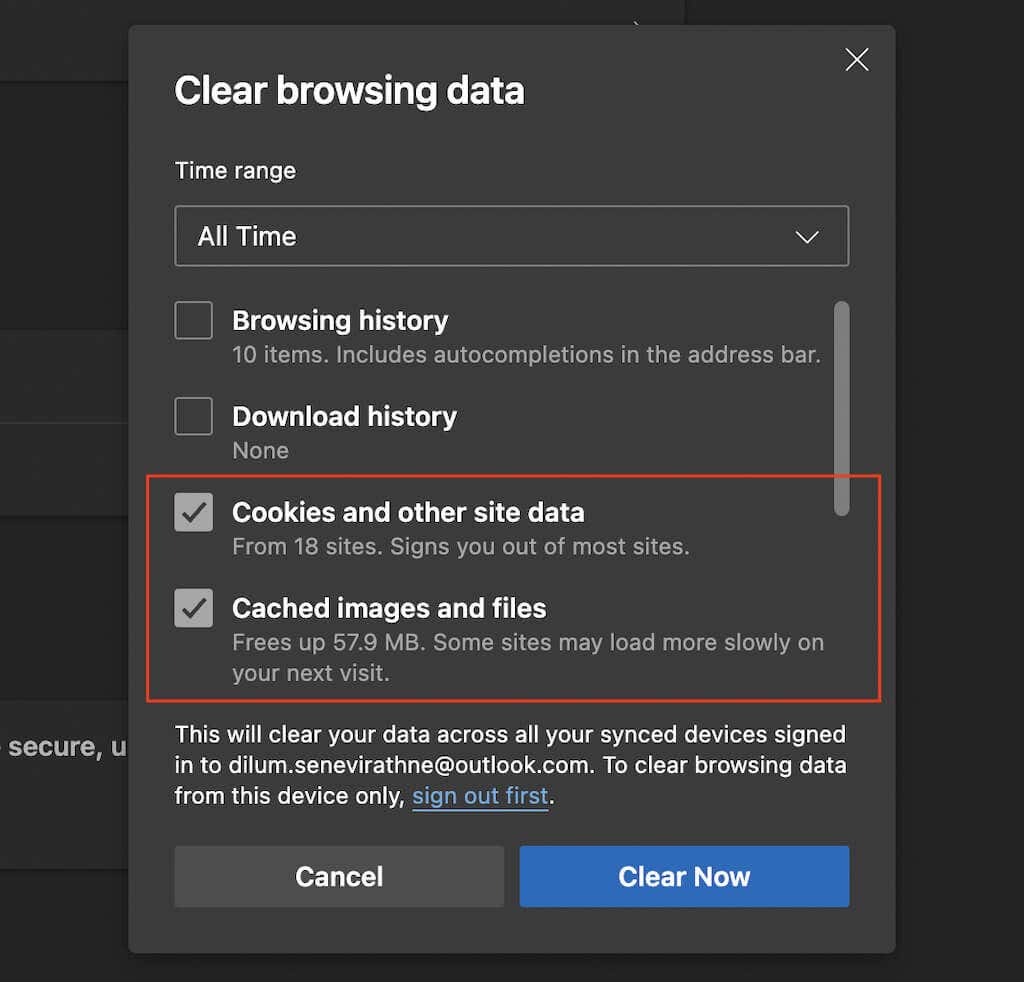
Apple Safari
1. Válassza a Safari >Előzmények törlése lehetőséget a menüsorban.
2. Állítsa a Törlés lehetőséget összes előzményre .
3. Válassza az Előzmények törlése lehetőséget.
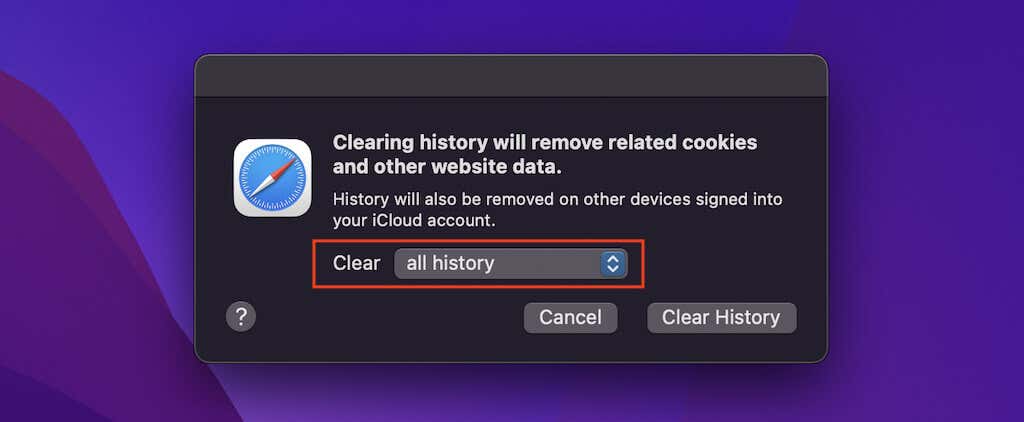
Böngészőbővítmények letiltása
A bővítmények ütközéseket okozhatnak, ezért ellenőrizze, hogy a letiltásuk visszaállítja-e a böngészője jelszavak emlékező képességét. Ezután egyenként újraaktiválva elkülönítheti a problémás bővítményt. A következőképpen érheti el a böngésző bővítménykezelőjét..
Google Chrome
Válassza ki a Bővítmények ikont a képernyő bal felső sarkában, és válassza a Bővítmények kezelése lehetőséget. Vagy nyissa meg a Chrome menüt, mutasson a További eszközök elemre, és válassza a Bővítmények lehetőséget.
Mozilla Firefox
Nyissa meg a Firefox menüt, és válassza a Bővítmények és témák lehetőséget. Ezután válassza a Bővítmények lehetőséget az oldalsávon.
Microsoft Edge
Válassza ki a Bővítmények ikont a képernyő bal felső sarkában, majd válassza a Bővítmények kezelése lehetőséget. Vagy nyissa meg az Edge menüt, és válassza a Bővítmények lehetőséget.
Apple Safari
Válassza ki a Safari >Preferences menüpontot a menüsorban, és váltson a Bővítmények lapra.
Próbálja meg manuálisan menteni a jelszavakat
Ha böngészőjének továbbra is problémái vannak egy adott webhely vagy webhelycsoport jelszavainak megemlékezésével, megpróbálhatja manuálisan menteni a bejelentkezési adatokat. Sajnos ezt csak Firefox és Safari böngészőben teheti meg.
Mozilla Firefox
1. Nyissa meg a Firefox menüt, és válassza a Jelszavak lehetőséget.
2. Kattintson az Új bejelentkezés létrehozása gombra az ablak bal alsó sarkában.
3. Töltse ki a mezőket, és válassza a Mentés lehetőséget. Ismételje meg a műveletet minden más bejelentkezési hitelesítési adat esetén, amelyre azt szeretné, hogy böngészője emlékezzen.
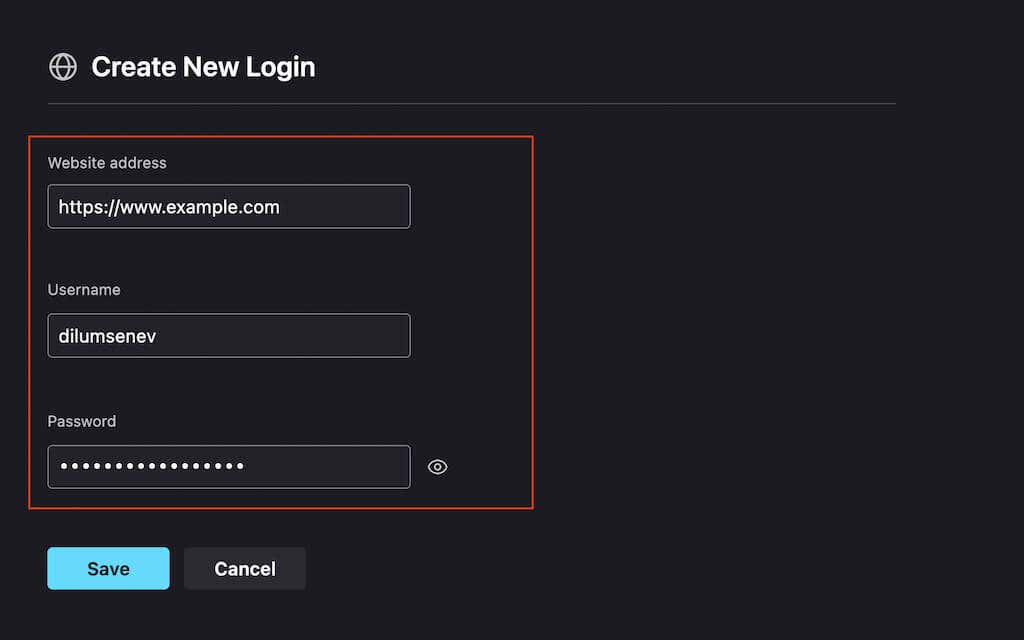
Apple Safari
1. Válassza a Safari >Preferences menüpontot a menüsorban.
2. Válassza a Jelszavak lapot, és oldja fel a mentett jelszavak listáját.
3. Válassza a Hozzáadás gombot. Ezután töltse ki a mezőket, és válassza a Jelszó hozzáadása lehetőséget. Ezután ismételje meg a többi menteni kívánt jelszót is.
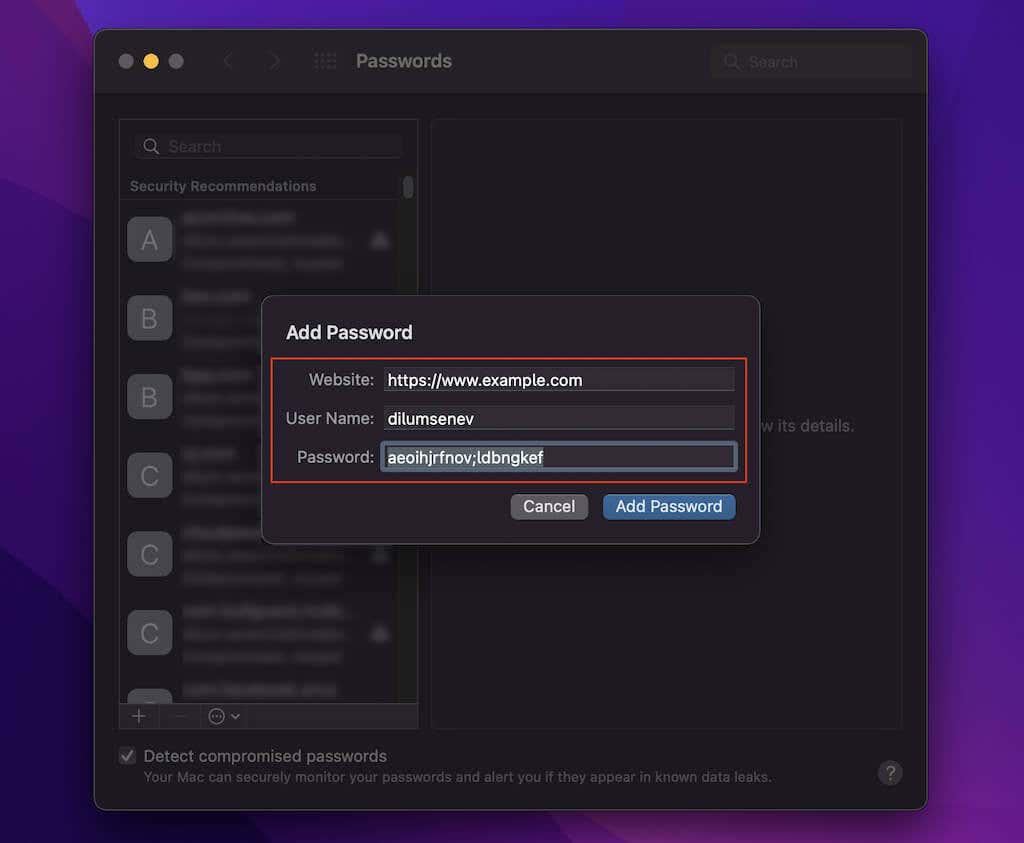
Jelszavak szinkronizálásának engedélyezése
Ha úgy tűnik, hogy jelszavai nem szinkronizálódnak az eszközök között, érdemes ellenőrizni a böngésző szinkronizálási beállításait.
Google Chrome
1. Nyissa meg a Chrome menüt, és válassza a Beállítások lehetőséget..
2. Válassza a Szinkronizálás és Google-szolgáltatások lehetőséget.
3. Válassza a Szinkronizált tartalmak kezelése lehetőséget.
4. Kapcsolja be a Jelszavak melletti kapcsolót.
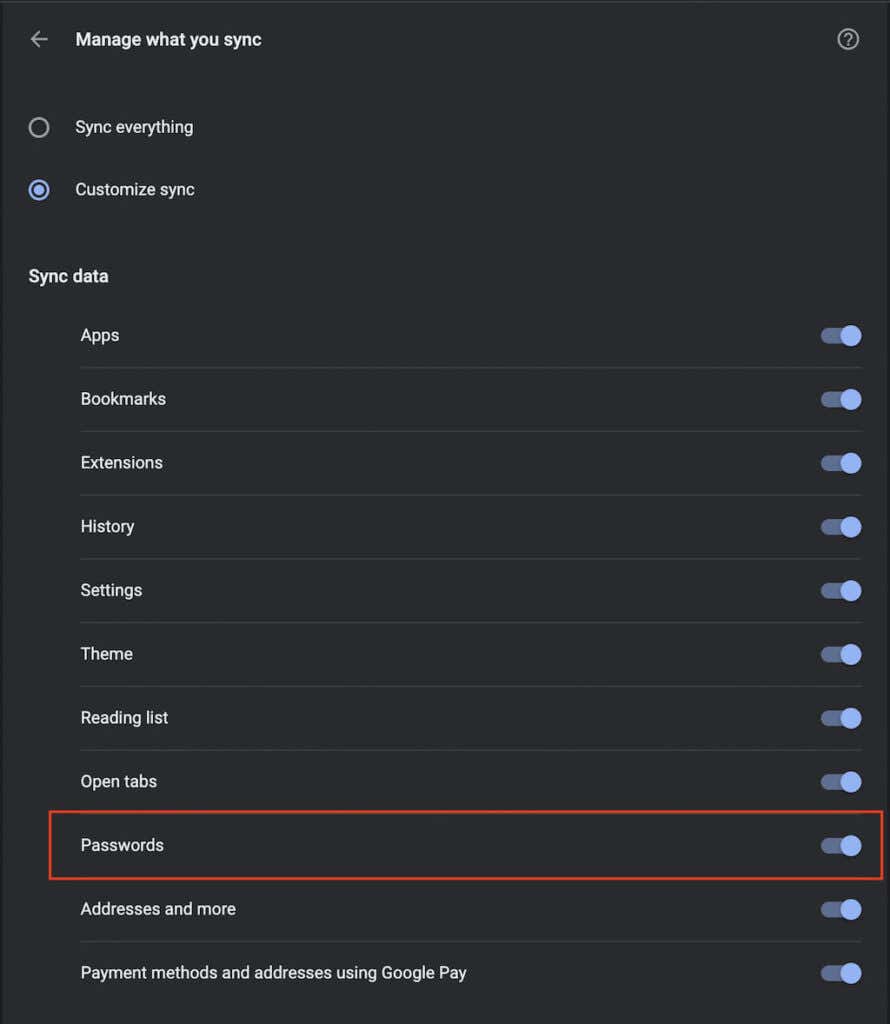
Mozilla Firefox
1. Nyissa meg a Firefox menüt, és válassza a Beállítások lehetőséget.
2. Válassza a Szinkronizálás lehetőséget.
3. A Szinkronizálás részben válassza a Módosítás lehetőséget.
4. Jelölje be a Bejelentkezési adatok és jelszavak melletti négyzetet.
5. Válassza a Módosítások mentése lehetőséget.
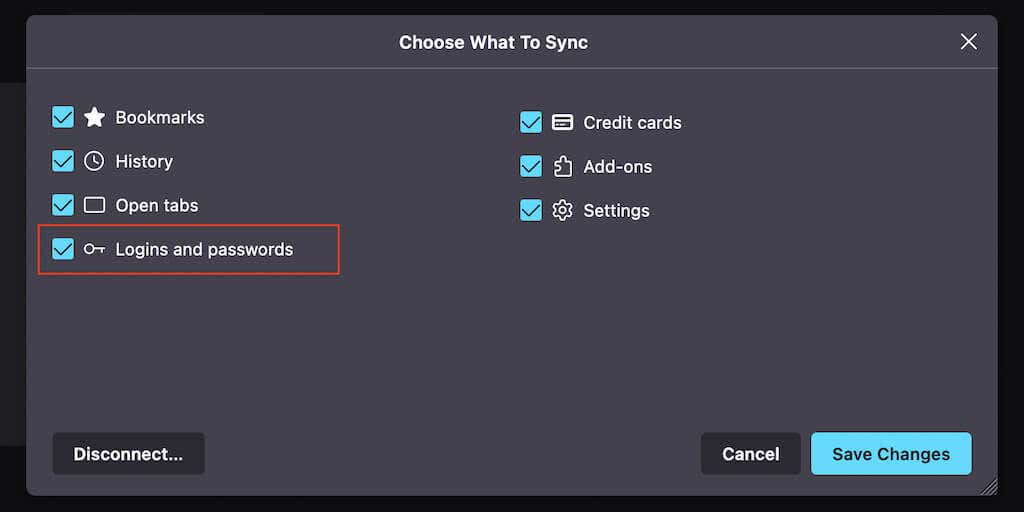
Microsoft Edge
1. Nyissa meg az Edge menüt, és válassza a Beállítások lehetőséget.
2. Válassza a Szinkronizálás lehetőséget.
3. Kapcsolja be a Jelszavak melletti kapcsolót.
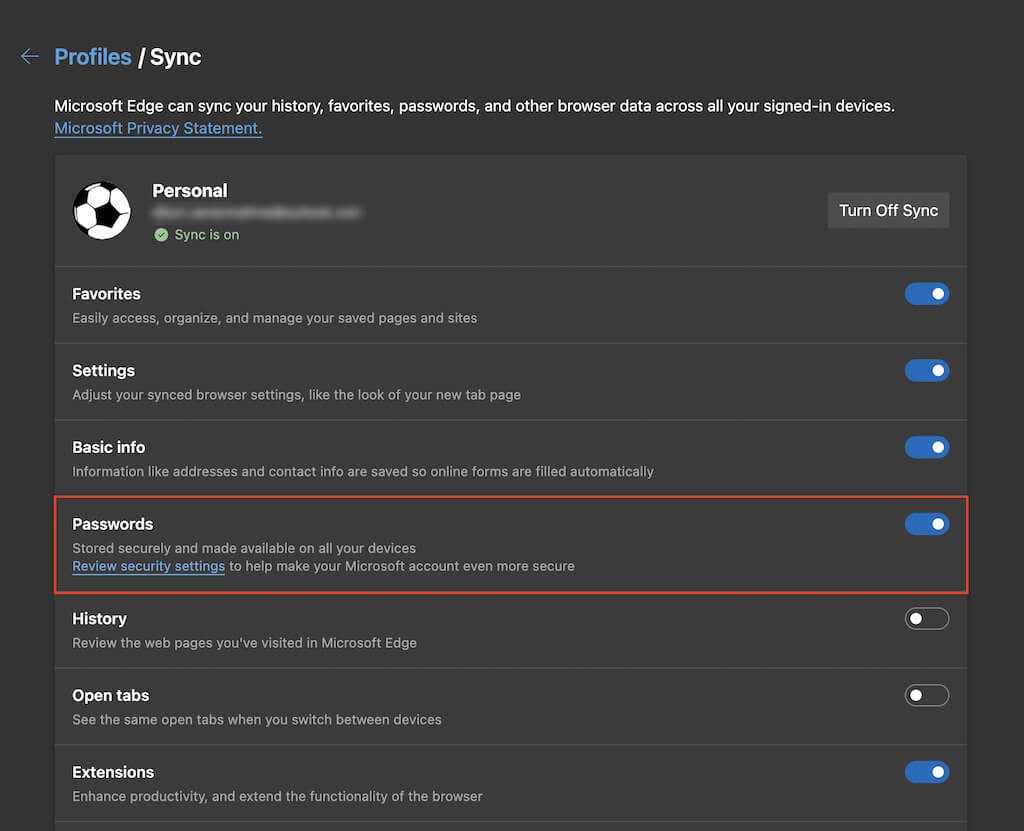
Apple Safari
1. Nyissa meg az Apple menüt, és válassza a Rendszer Beállítások lehetőséget.
2. Válassza az Apple ID lehetőséget.
3. Jelölje be a Kulcstartó melletti négyzetet.
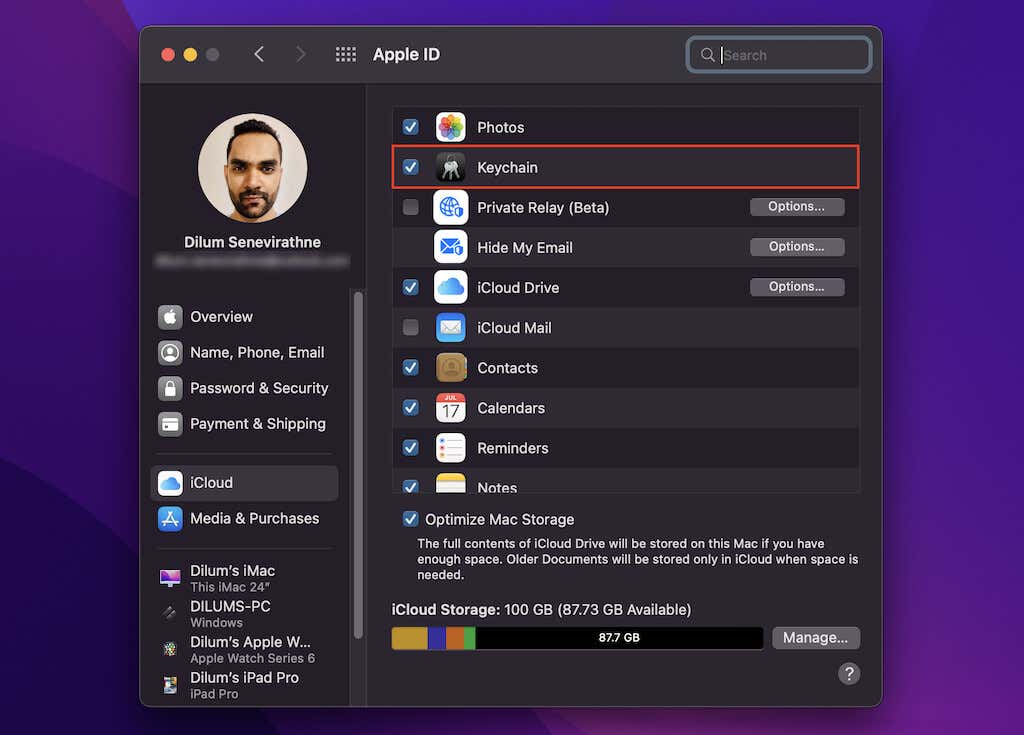
A böngésző alaphelyzetbe állítása
Ha a fenti javítások egyike sem működött, próbálja meg visszaállítani a böngészőt a gyári alapértékekre. Nem veszít el semmilyen mentett könyvjelzőt vagy jelszavat, de jobb, ha szinkronizálja adatait a Google-jával, Firefox, vagy Microsoft-fiókok, mielőtt továbblép.
Megjegyzés: A Safari nem kínál visszaállítási lehetőséget, de választhat helyette a törli a cookie-kat, a gyorsítótárat és az egyéb böngészési adatokat lehetőséget.
Google Chrome
1. Nyissa meg a Chrome menüt, és válassza a Beállítások lehetőséget.
2. Válassza a Speciális >Beállítások visszaállítása lehetőséget az oldalsávon.
3. Válassza a Beállítások visszaállítása az eredeti alapértelmezett értékekre lehetőséget.
4. A megerősítéshez válassza a Beállítások visszaállítása lehetőséget.
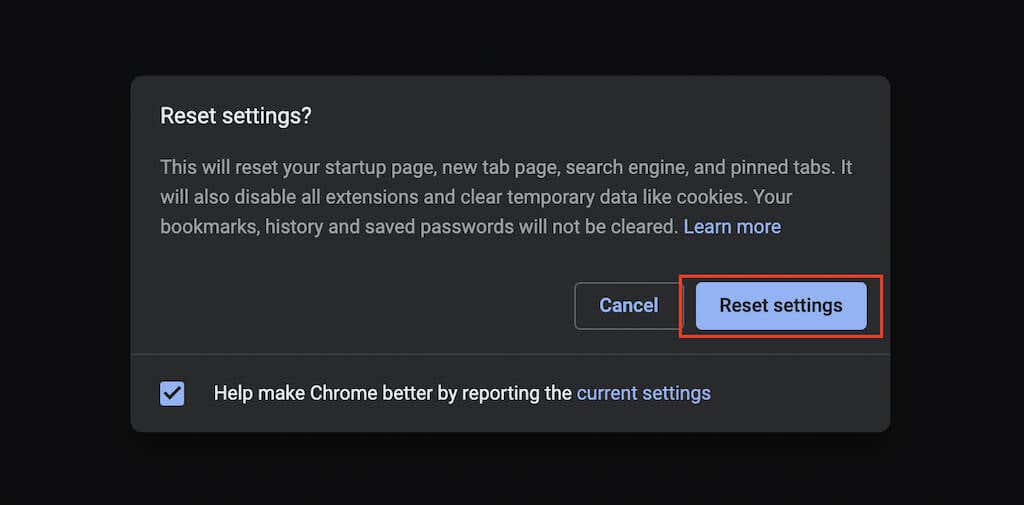
Mozilla Firefox
1. Nyissa meg a Firefox menüt, és mutasson a Súgó lehetőségre.
2. Válassza a További hibaelhárítási információ lehetőséget.
3. Válassza a Firefox frissítése lehetőséget.
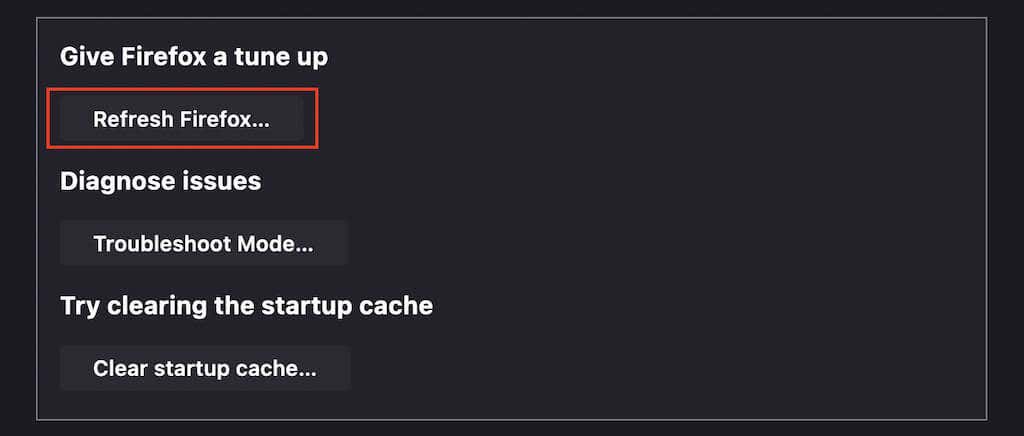
Microsoft Edge
1. Nyissa meg az Edge menüt, és válassza a Beállítások lehetőséget.
2. Válassza a Beállítások visszaállítása lehetőséget az oldalsávon..
3. Válassza a Beállítások visszaállítása az alapértelmezett értékekre lehetőséget.
4. A megerősítéshez válassza a Visszaállítás lehetőséget.
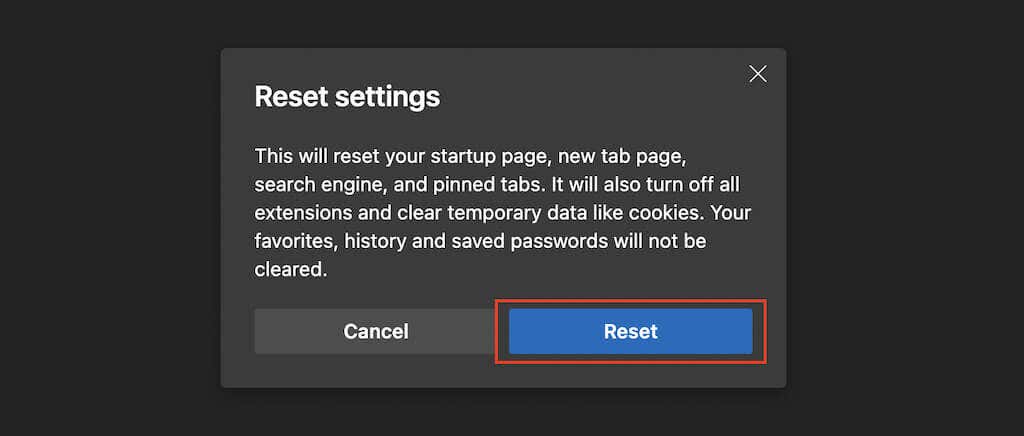
Miért ne próbálja ki a harmadik féltől származó jelszókezelőt?
A fenti javításoknak segíteniük kellett volna, hogy böngészője újra elkezdje menteni vagy emlékezni a jelszavakra. De ha jobb élményt szeretne a bejelentkezési adataival kapcsolatban, fontolja meg egy harmadik féltől származó legjobb jelszókezelő befektetését. Kevésbé teszik a jelszavak mentését, szinkronizálását és kezelését. Ráadásul sokkal biztonságosabbak is.
.