Ha itt jár, valószínűleg rájött, hogy nem távolíthat el egy-két alkalmazást, amelytől szeretne megszabadulni. Számos oka van a nem használt alkalmazások eltávolításának – különösen azért, mert helyet és rendszererőforrásokat foglalnak el, amelyekre szükség lehet.
Ebben a cikkben bemutatjuk, hogyan távolíthat el olyan alkalmazásokat Androidon, amelyek nem távolíthatók el.
Miért nem tud eltávolítani egyes alkalmazásokat?
A három fő oka annak, hogy nem távolíthat el egy adott alkalmazást:
Az alkalmazások letiltása
Egyes előre telepített alkalmazások egyszerűen nem mozdulnak meg. Ahelyett, hogy manuálisan eltávolítaná őket, egyszerűen letilthatja őket. Egy alkalmazás letiltása megakadályozza a rendszererőforrások használatát, de telepítve marad, és továbbra is helyet foglal a merevlemezen.
Alkalmazás letiltása:
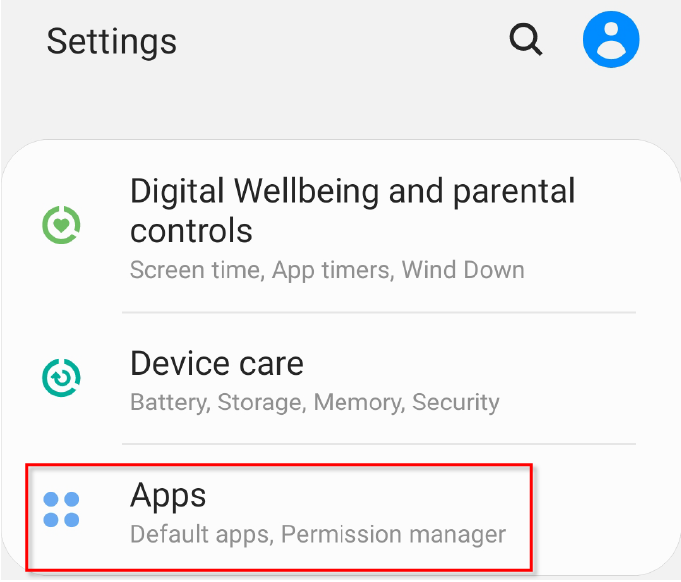
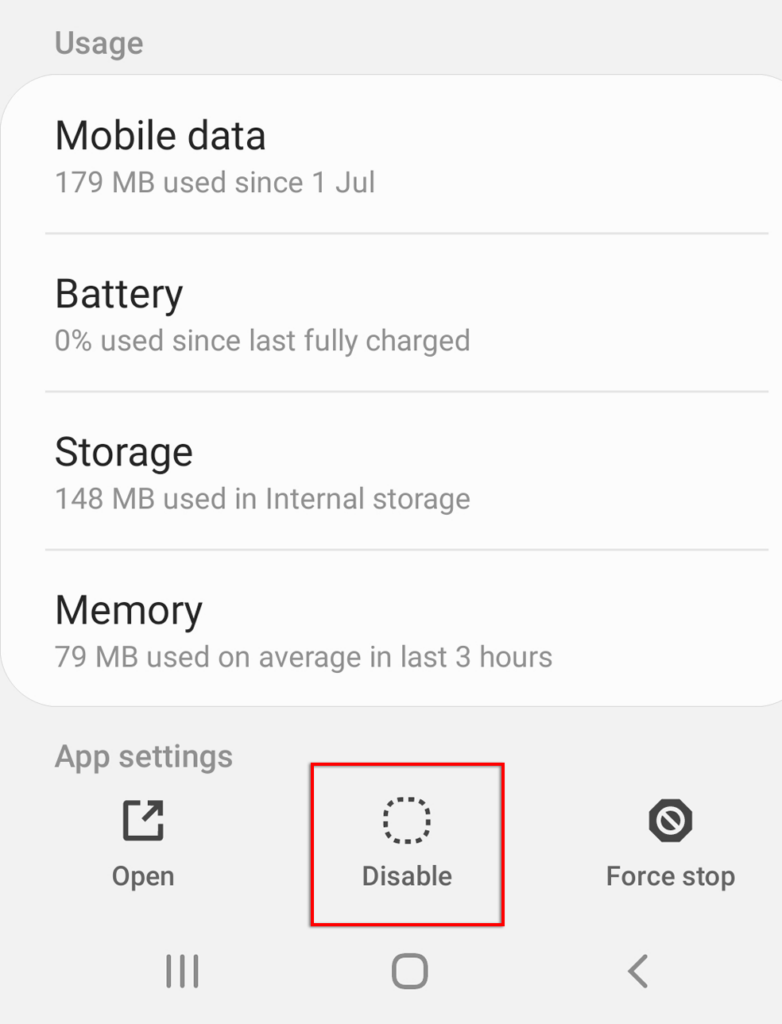
Egyes alkalmazások nem teszik lehetővé a letiltását. Ha ez a helyzet, próbálkozzon a következő módszerekkel az eltávolításukhoz.
A rendszergazdai jogosultságokkal rendelkező alkalmazások eltávolítása
Egyes alkalmazások Android rendszergazdai hozzáférést kapnak. Ezek megakadályozzák, hogy eltávolítsa őket, hacsak nem vonja vissza a rendszergazdai jogosultságukat. Néha a rosszindulatú programok rendszergazdai jogosultságokat is használhatnak, hogy pusztítást végezzenek a telefonján. Ha attól tart, hogy rosszindulatú programja van, tekintse meg útmutatónkat az eltávolításához.
Ehhez tegye a következőket:
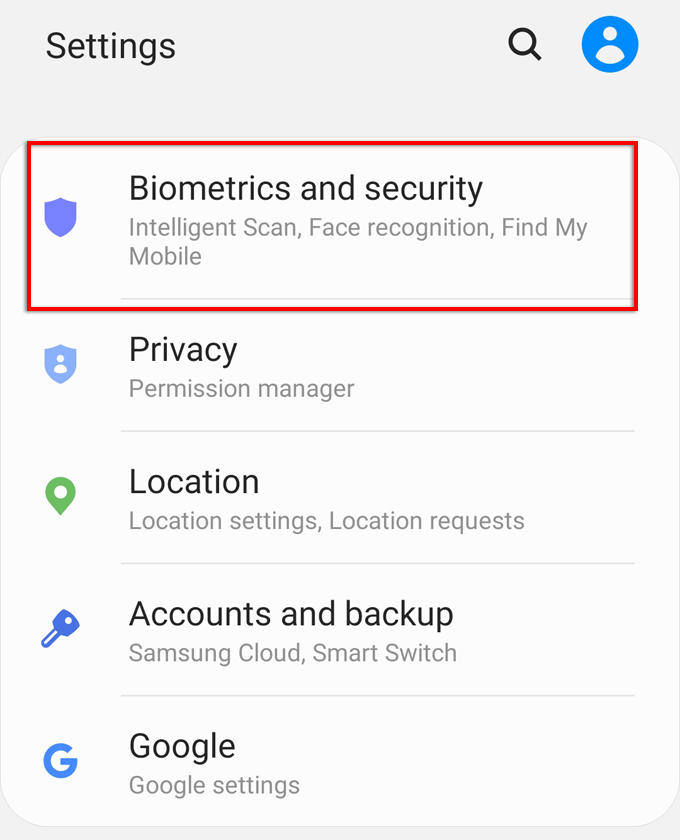
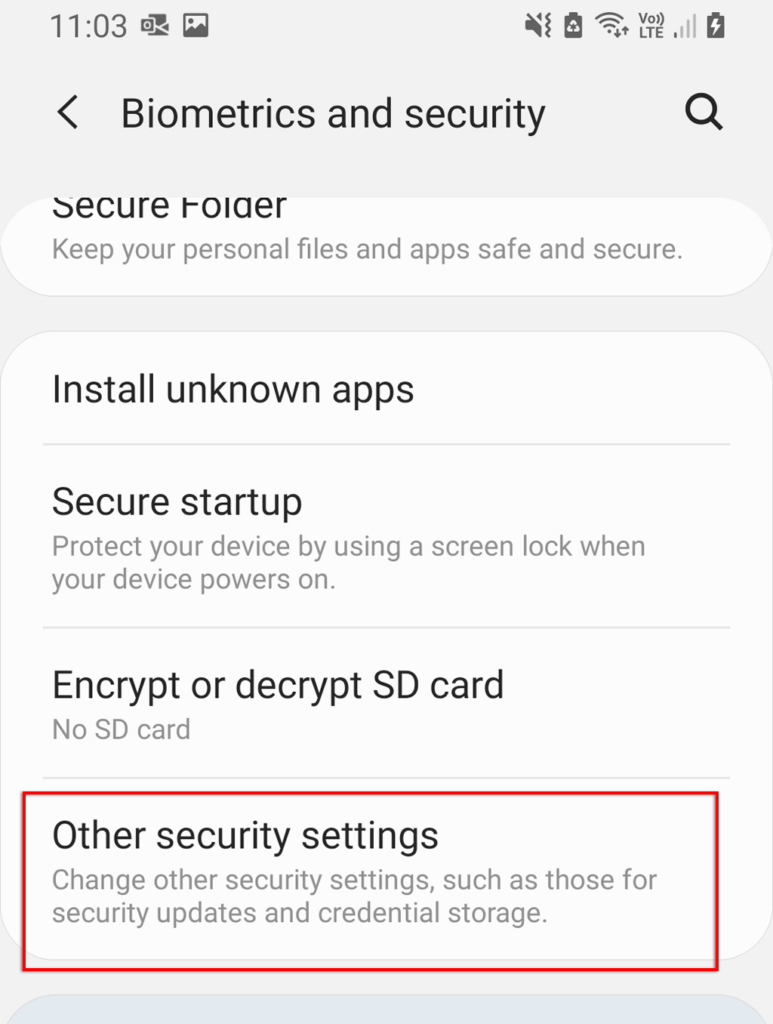
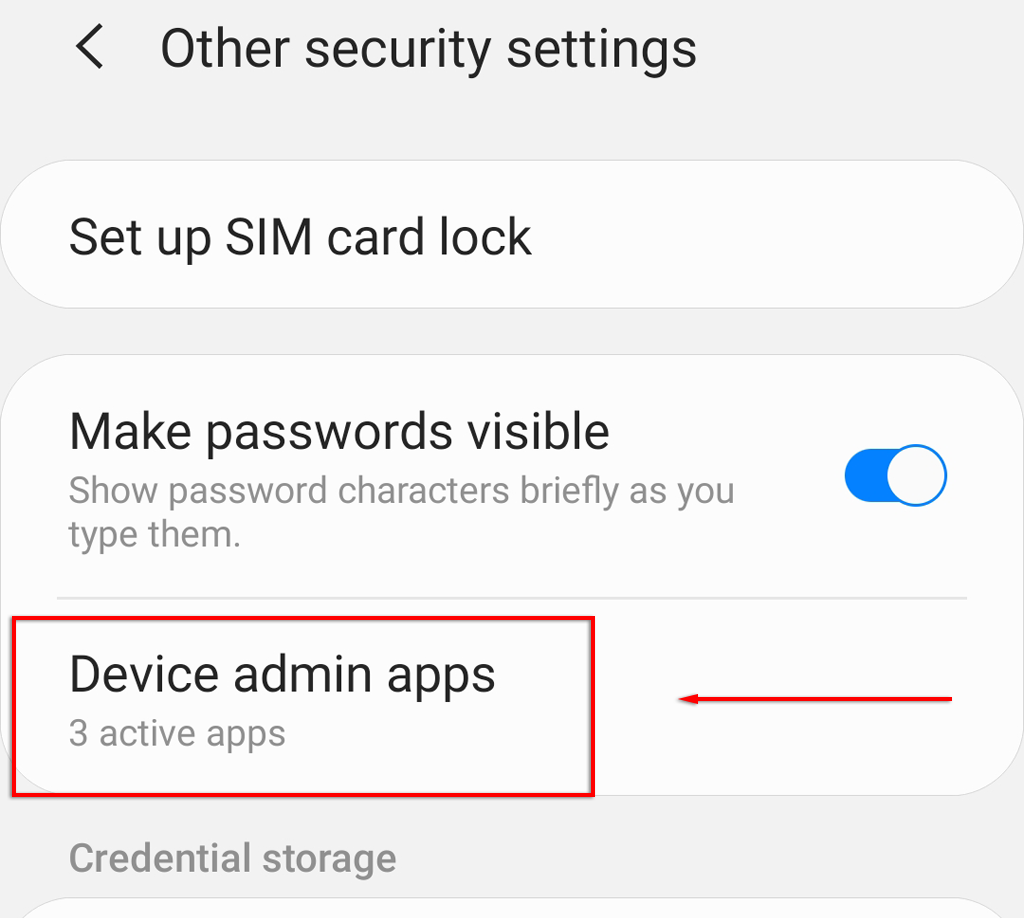
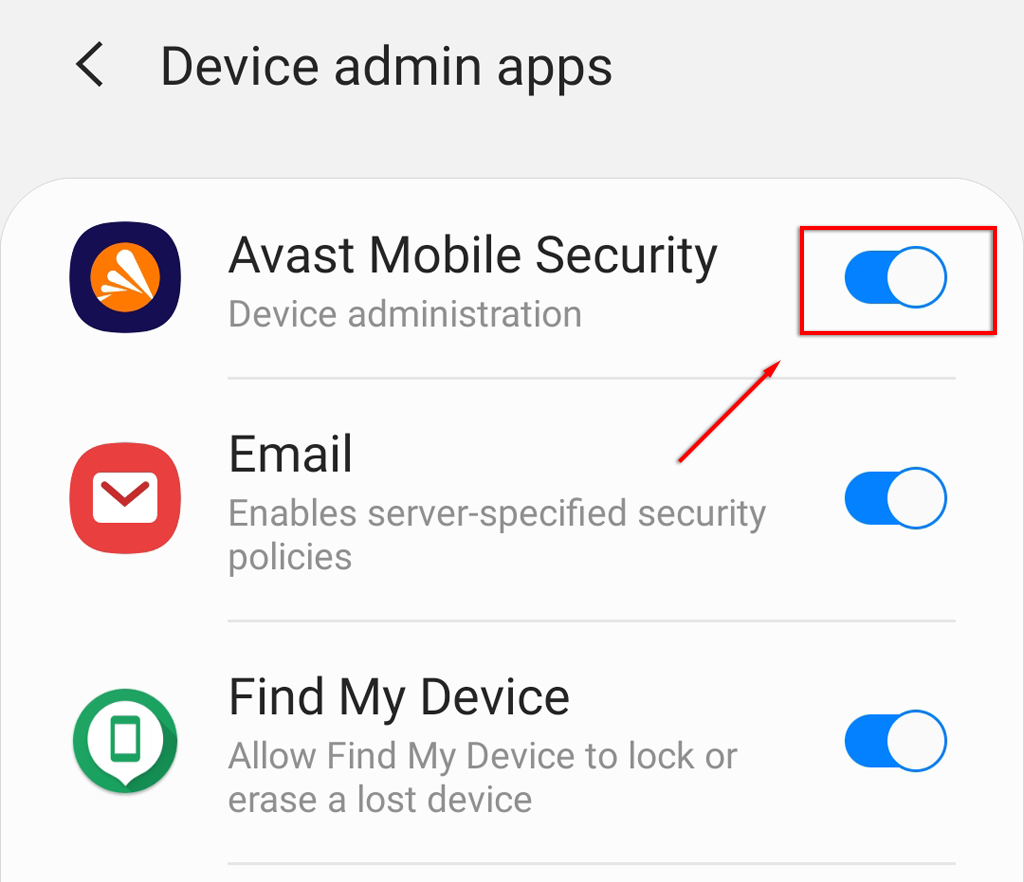
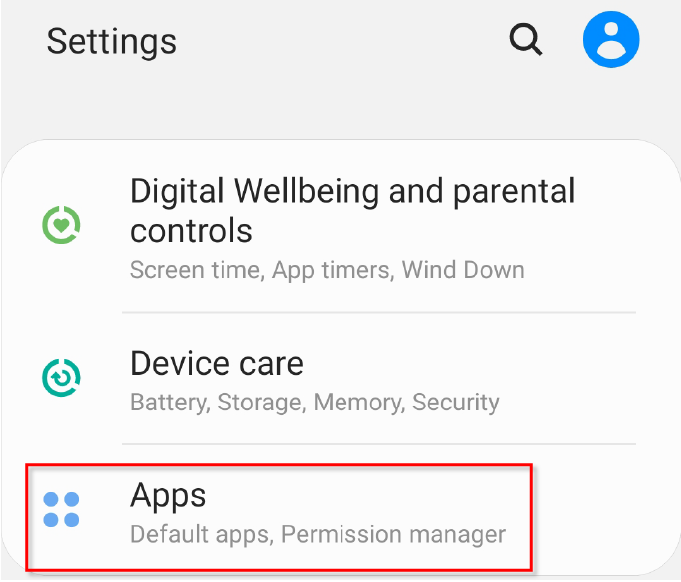
Alkalmazások eltávolítása az Android Debug Bridge (ADB) segítségével
Ez a leghosszabb lehetőség, de garantáltan eltávolít minden alkalmazást Android telefonjáról. Javasoljuk, hogy legyen körültekintő, ha kipróbálja ezt a megközelítést, mert a nem megfelelő alkalmazások eltávolítása a telefon több funkcióját is tönkreteheti. Megjegyzés: Lehet használja az ADB-t az alkalmazások telepítéséhez is.
Először is engedélyezze az USB hibakeresést a telefonon kell. Ehhez tegye a következőket:
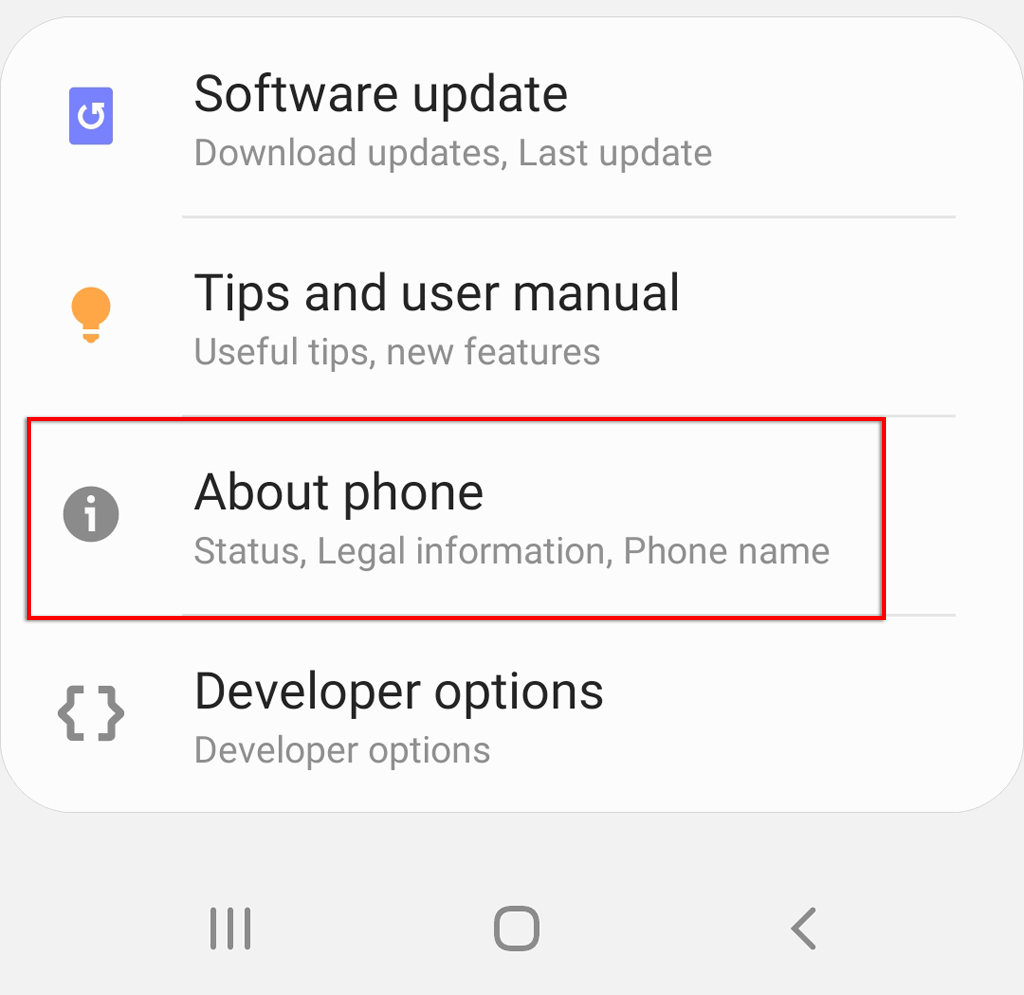
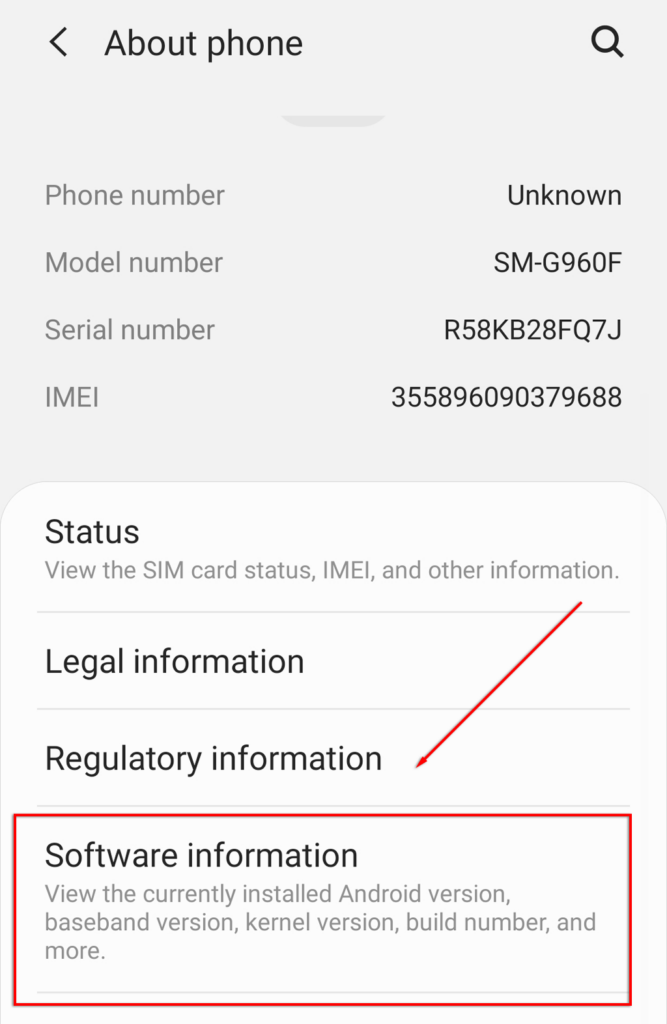
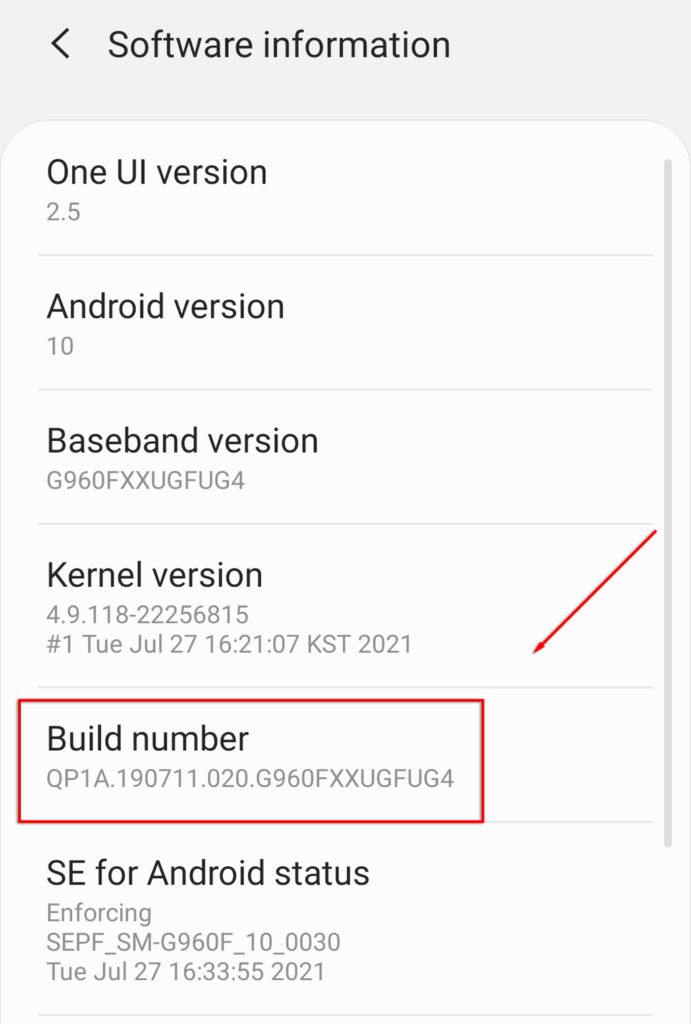
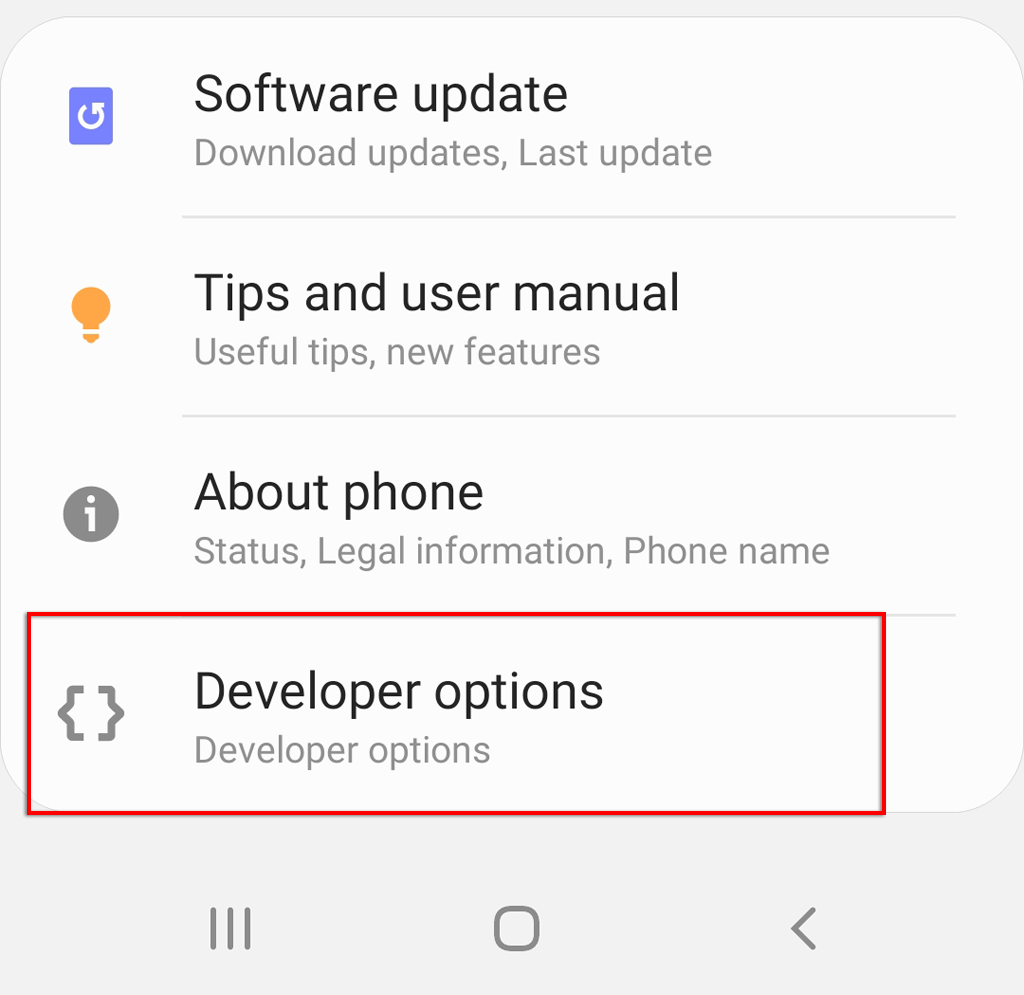
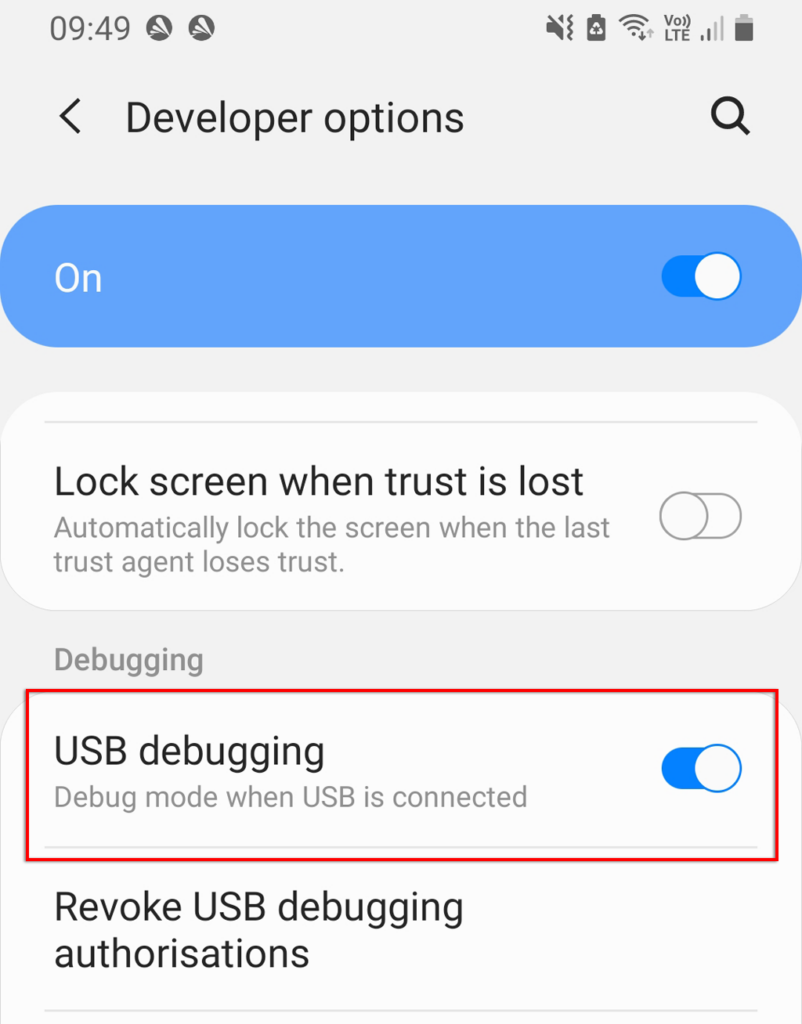
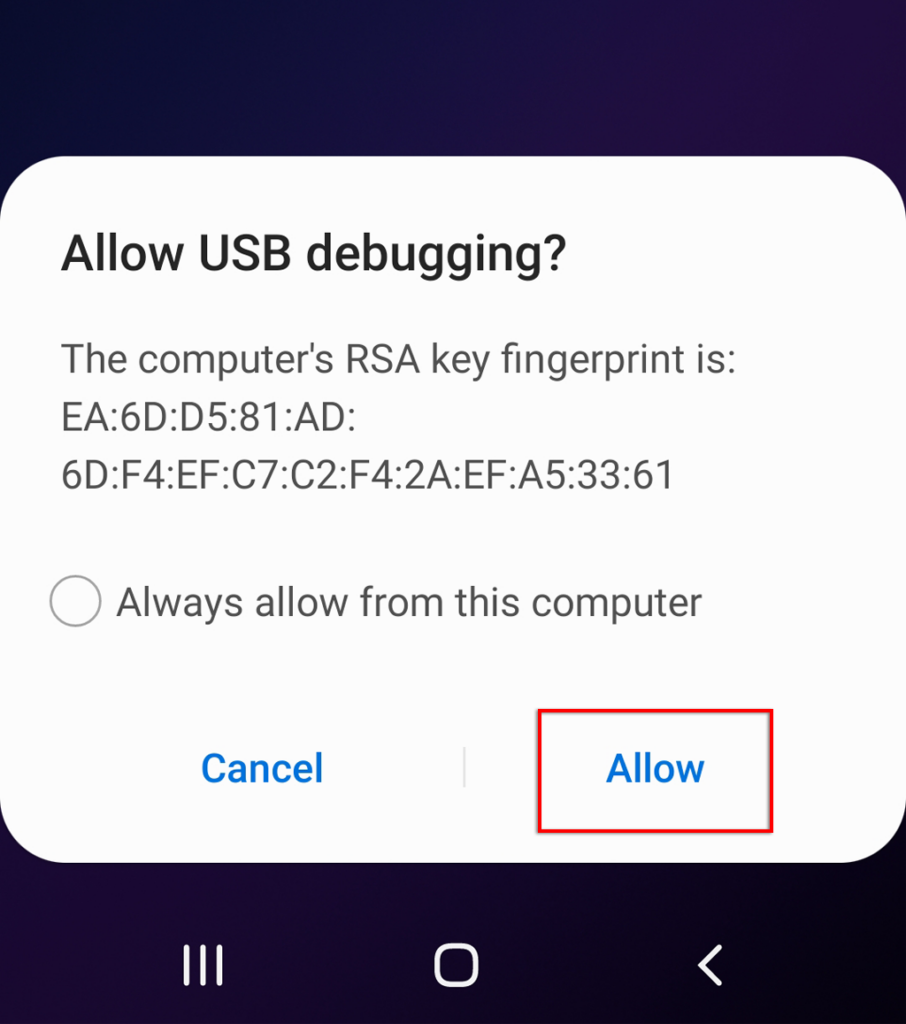
Ezután le kell töltenie az Android SDK Platform Tools eszközeit. Menjen a hivatalos Android ADB szoftver letöltési oldal oldalra, és töltse le az operációs rendszeréhez tartozó csomagot. Az Android szoftvert biztosít Windows, Mac OS és Linux rendszerekhez. Bontsa ki a fájlokat a letöltött archívumból.
Az alkalmazások ezzel a szoftverrel való eltávolításához ismernie kell az alkalmazás csomagnevét. Nem könnyű megtalálni a csomag nevét, de szerencsére az App Inspector felfedheti. A telepítéshez és az alkalmazás csomagnevének megkereséséhez tegye a következőket: .
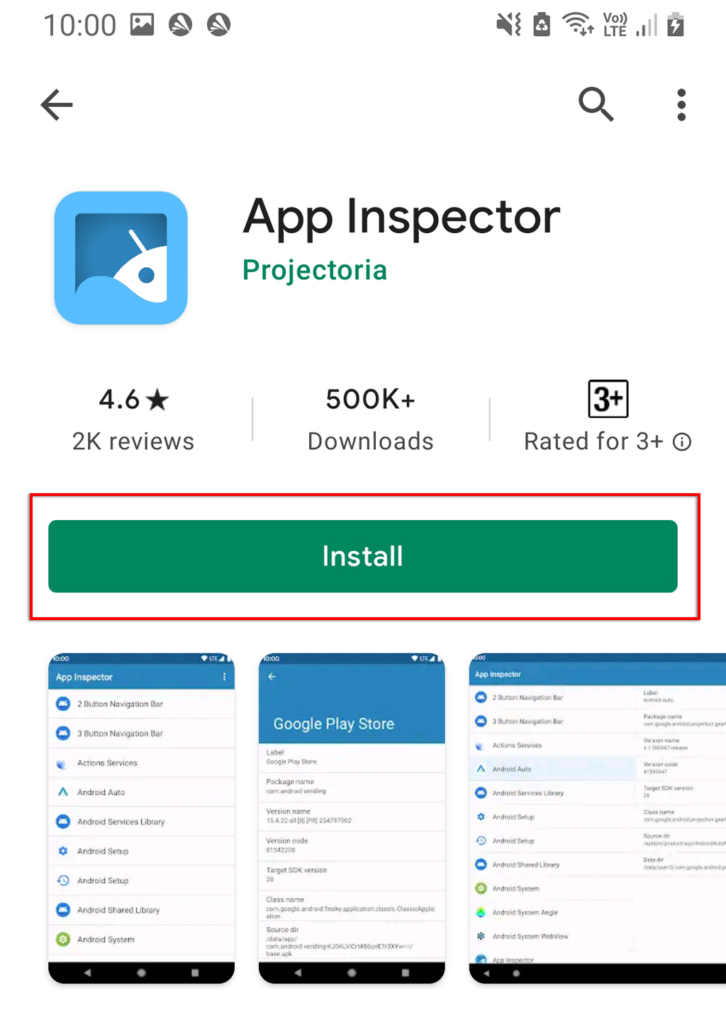
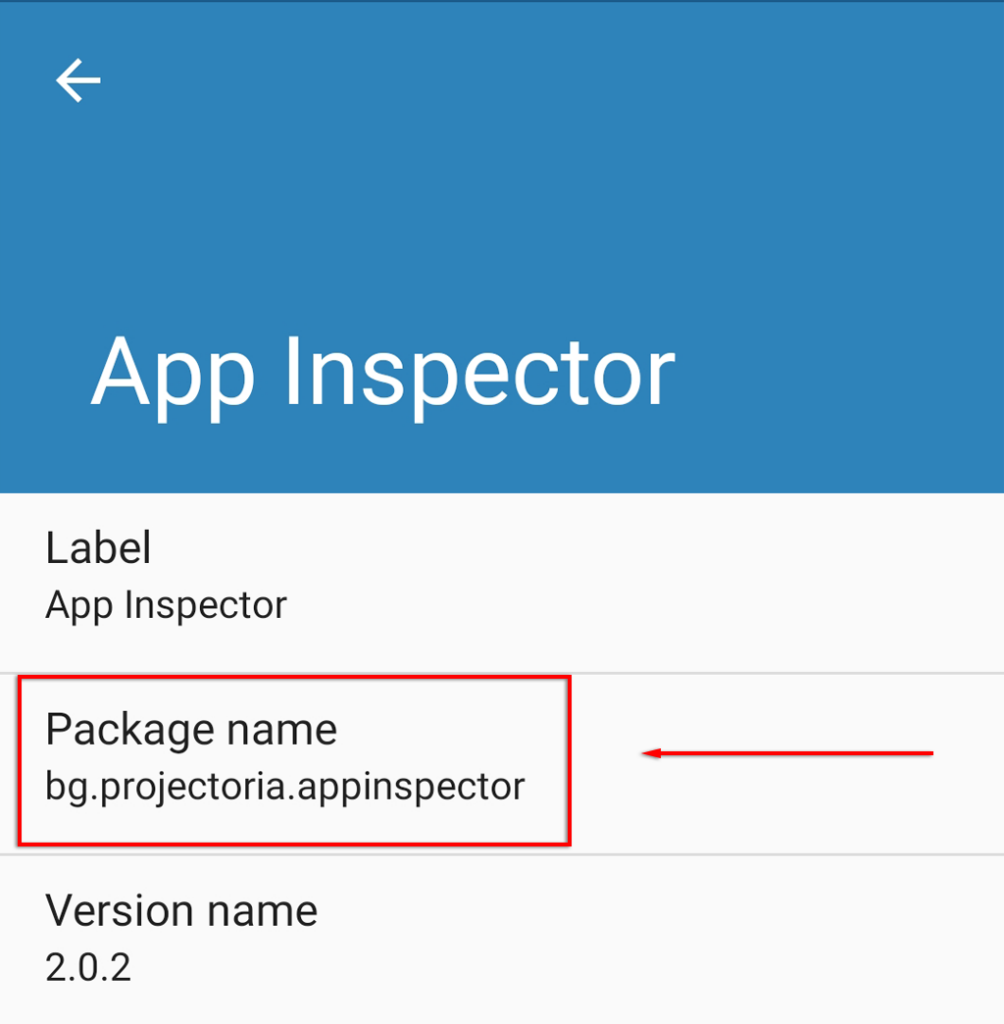
Következő lépésként használja a parancsablakot (vagy a terminált Macen) a telefon ADB-n keresztüli eléréséhez. Ehhez tegye a következőket:
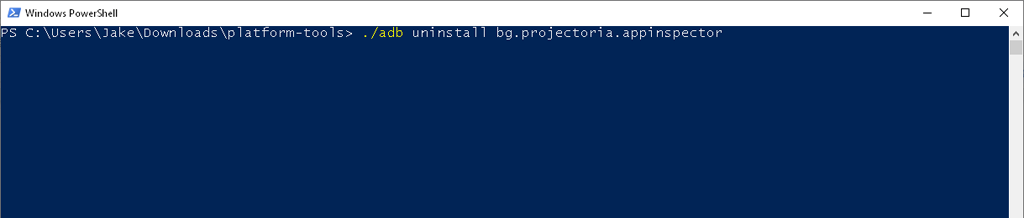
Ha például el szeretné távolítani az App Inspectort, írja be:
./adb uninstall bg.projectoria.appinspector
Ha sikeres, az ablakban megjelenik a „Siker” üzenet. És ennyi – az alkalmazást eltávolítjuk.
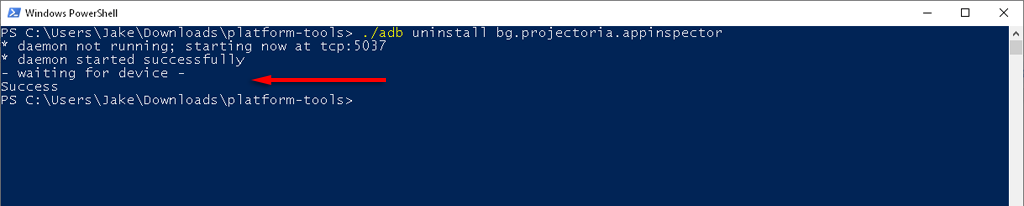
A makacs alkalmazások eltűntek!
Remélhetőleg ezen módszerek egyike segített eltávolítani ezt a makacs alkalmazást. Az ADB eszköz használata tart a leghosszabb ideig a beállításhoz, de egyszerûen gyorsan törölheti az összes nem használt alkalmazást.
.