Amikor letölti a Adobe Premiere Pro programot, ingyenesen megkapja az Adobe Media Encoder programot is. Ha csak a Premiere-t ismeri, lehet, hogy egyszerűen félretette ezt a másik programot, amikor projektjei exportálásáról van szó. Mindazonáltal bármely videószerkesztő számára nagyszerű eszköz lehet, és sokkal hatékonyabbá teszi az exportálási folyamatot.
Amikor exportálja projektjét a Premiere-en belül, észre fogja venni, hogy meg kell várnia az exportálási folyamat befejeződését, mielőtt ismét a Premiere-ben dolgozhat.
Az Adobe Media Encoder sok időt takaríthat meg, mivel háttérvideó-exportőrként működik, és lehetővé teszi a Premiere használatát a projekt exportálása közben.
Az alábbiakban bemutatjuk, hogyan használhatja az Adobe Media Encodert a videók gyorsabb megjelenítéséhez.
Premier projekt exportálása az Adobe Media Encoderben
Ha készen áll a Premiere-ben szerkesztett projekt exportálására, kövesse az alábbi lépéseket a Media Encoder használatához:
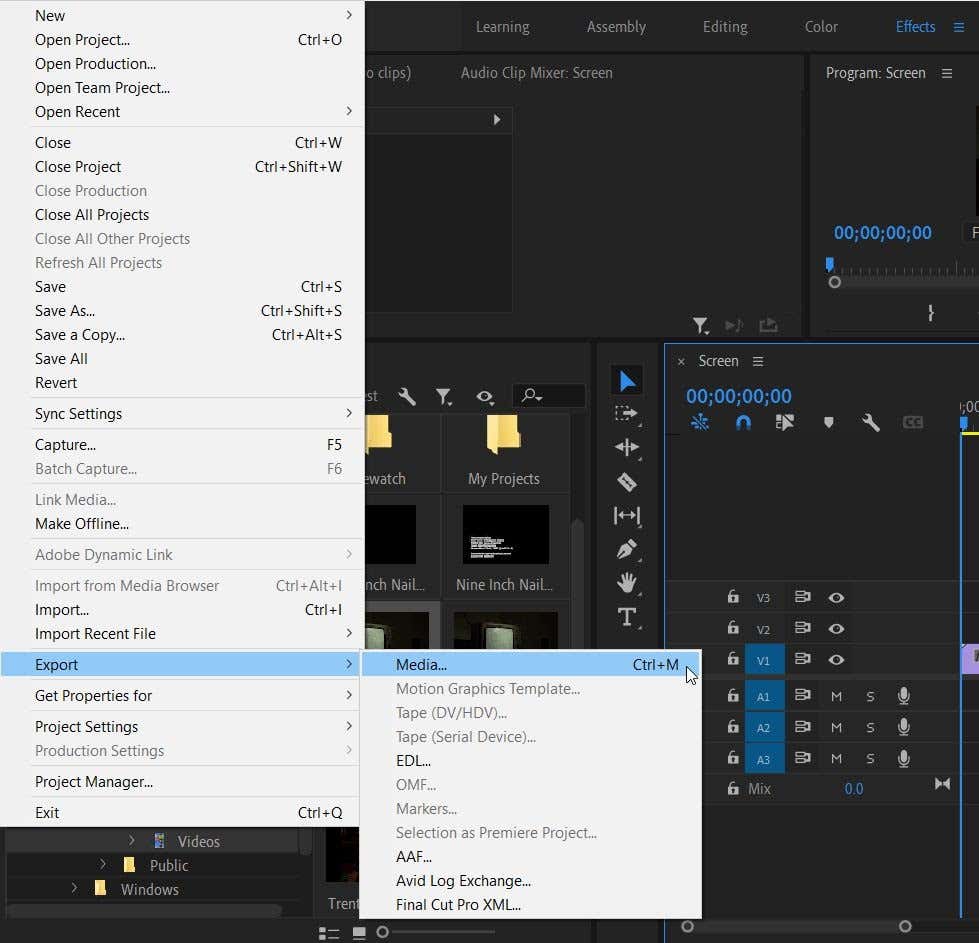
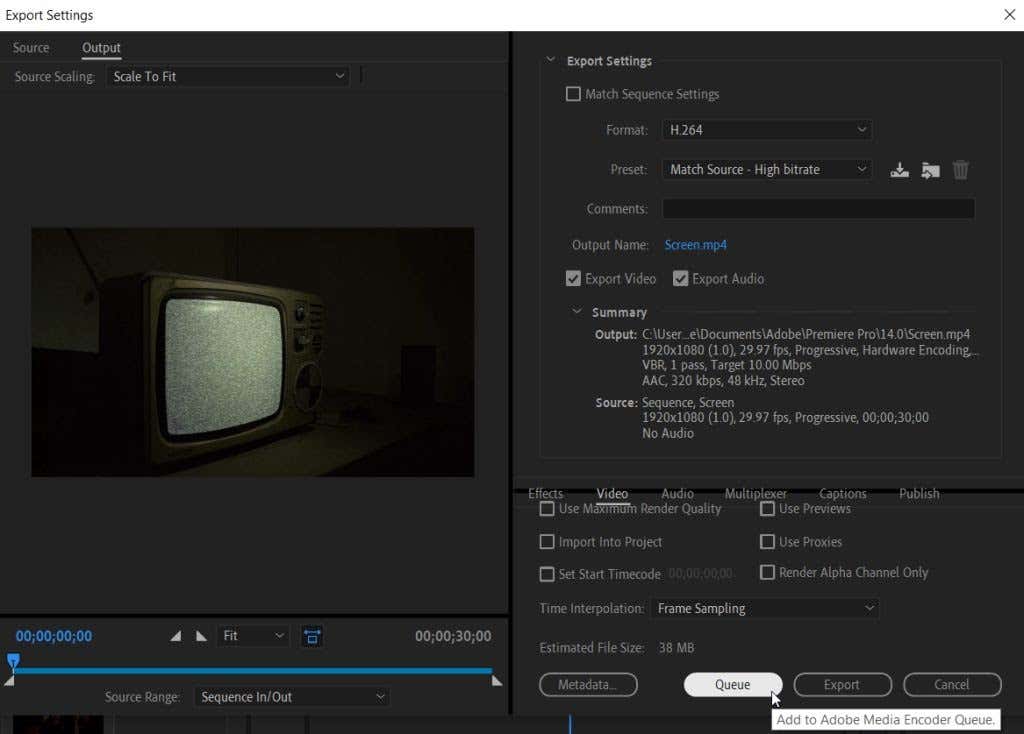
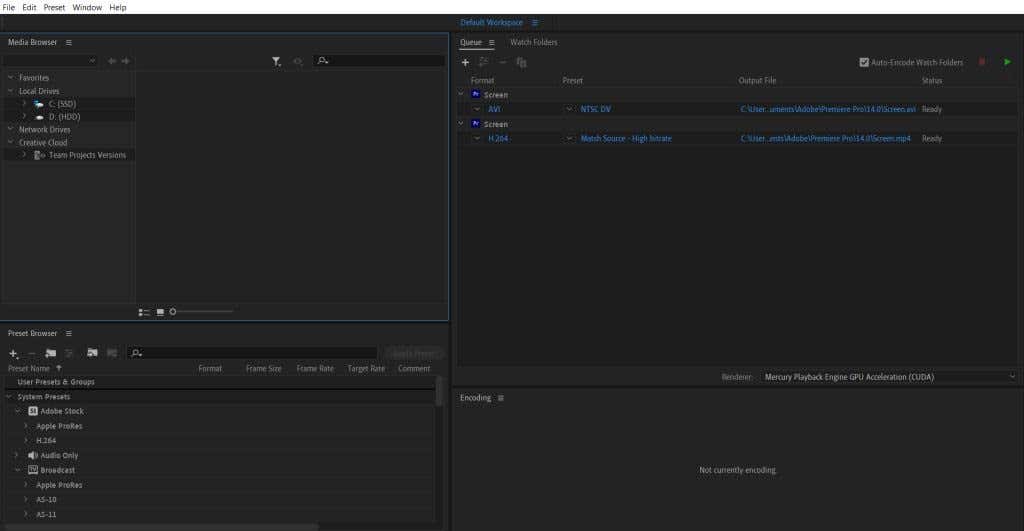
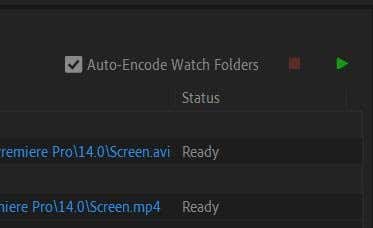
A Media Encoderrel történő exportálás másik kiváló előnye, hogy a videót többféle beállítás mellett is gyorsan renderelheti. Ehhez ismételje meg az 1–3. lépéseket minden egyes beállításnál a projekt exportálásához. Ezután nyomja meg a Start Queue gombot, és a Media Encoder mindegyiket exportálja.
A kimeneti beállítások módosítása az Adobe Media Encoderben
.Dönthetsz úgy, hogy a videó megjelenítése előtt módosítod az az előre beállított értékeket vagy a formátumot -et a projektben. Ez könnyedén megoldható a Media Encoderben, és többféleképpen is megteheti.
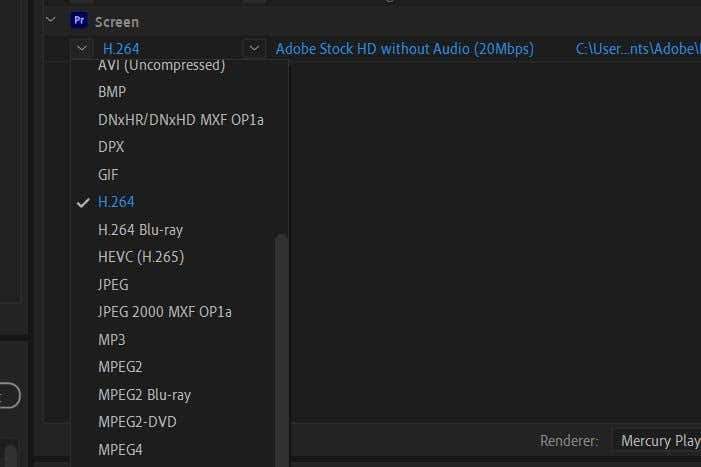
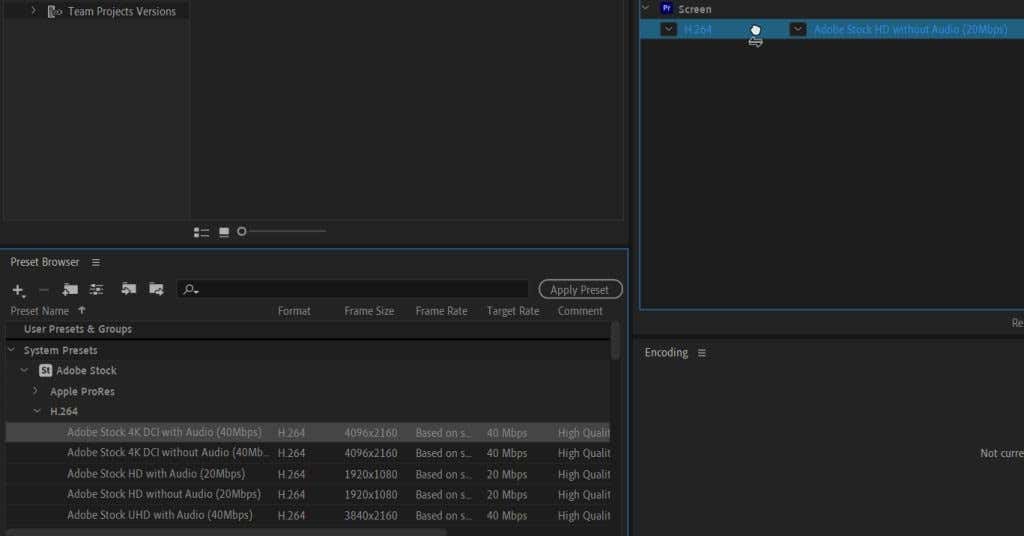
Ezekkel a módszerekkel egyszerűen több kimeneti beállítást módosíthat egyszerre, ahelyett, hogy egyenként végignézné őket a Premiere-ben.
Adobe Media Encoder beállításai
Végezzen néhány módosítást az Adobe Media Encoder Beállítások beállításaiban, hogy javítsa az Adobe Premiere Pro felhasználói élményét.
A beállítások eléréséhez lépjen a Szerkesztés >Beállítások menüpontra. Megjelenik egy új ablak.
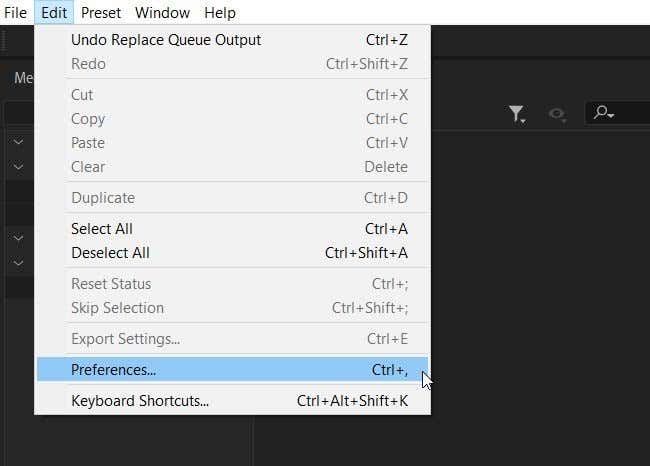
Az Általános részben láthat néhány lehetőséget a Várólista hoz. Az exportálási folyamatot felgyorsító létfontosságú lehetőség az Várólista indítása automatikusan, amikor tétlen: lehetőséget, és kiválasztja, mennyi ideig várjon a program, amíg elindítja a sort.
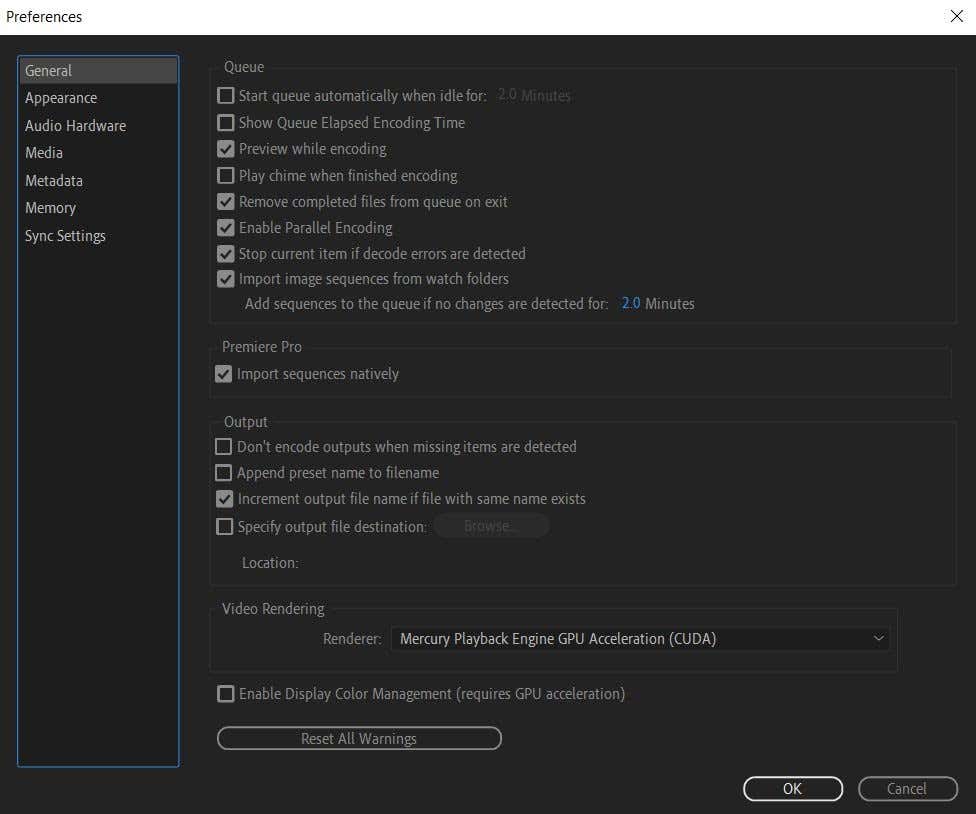
A Várólista eltelt kódolási idejének megjelenítése jelölőnégyzet bejelölésével is megtekintheti, hogy mennyi ideig tartott a megjelenítési folyamat. Ennek láttán jó képet kaphat arról, hogy más hasonló projektek mennyi ideig tarthatnak.
Arra is van lehetőség, hogy a program riasztási zajt játsszon le, miután megjeleníti a videót. Ennek engedélyezéséhez jelölje be a Csengőhang a kódolás befejeztével jelölőnégyzetet. Célszerű ezt bekapcsolni, ha arra számít, hogy a projektje hosszú ideig tart, ahogy ez gyakran előfordul a hosszabb projekteknél vagy a sok hozzáadott hatások projektnél.
A Kimenet részben van néhány dolog, amivel érdemes tisztában lenni.
Először is lehetősége van a megjelenítés leállítására, ha a program hiányzó elemeket észlel. Ez segíthet megakadályozni, hogy a végtermék rosszul kerüljön ki, és figyelmezteti Önt ezekre a hiányzó elemekre..
Másodszor itt módosíthatja a kimeneti fájl célhelyét. Ha valamikor exportálnia kell valamit számítógépe egy adott helyére, ezt itt teheti meg úgy, hogy kipipálja ezt az elemet, és kiválasztja a Tallózás lehetőséget.
Az Adobe Premiere projektek hatékonyabb exportálása
Az Adobe Media Encoder használatával a projektek exportálása a Premiere-ből gyerekjáték lesz. Több beállítást is megadhat, egyszerűen módosíthatja a formátumokat és az előre beállított értékeket stb. Tehát ha sok időt tölt videóprojektek exportálása a Premiere Pro segítségével, akkor azt az Adobe Media Encoderrel kell megtennie, nem pedig közvetlenül a Premiere alkalmazásból.
Gondjaiba ütközik az Adobe Premiere videók Media Encoderrel történő exportálásakor? Tudassa velünk a megjegyzésekben.
.