Az indexképek előnézetei fontos szerepet játszanak a kép- és videofájlok tartalmának azonosításában. A Windows 11 és a Windows 10 azonban több okból is leállíthatja a megjelenítésüket. Az operációs rendszer régebbi iterációinál is előfordult ugyanez a probléma.
A legtöbb esetben üres miniatűrök jelennek meg a helytelenül konfigurált Fájlböngésző-beállítások (korábban a Windows Intéző) vagy a sérült indexkép-gyorsítótár miatt. Ritkán azonban olyan súlyos dologgal kell szembenéznie, mint egy rosszindulatú programfertőzés.
Végezze el az alábbi javításokat, hogy az összes indexkép a lehető leghamarabb megjelenjen a Windows 11 és 10 rendszerben.
Megjegyzés: A Windows 11 tervezésénél fogva nem tudja megjeleníteni a mappák miniatűr előnézetét. Ezért a következő javítások csak a fájlok előnézetét érintik a Microsoft legújabb operációs rendszerében.
Ellenőrizze a mappanézeti beállításokat
Az első lépés, hogy ellenőrizze, hogy a Windows 11 vagy a Windows 10 be van-e állítva az indexképek előnézetének megjelenítésére a Fájlkezelőben. Ezt a Fájlböngésző beállításai párbeszédpanelen teheti meg.
1. Válassza a Keresés ikont vagy mezőt a tálcán, és írja be a fájlkezelő beállításai parancsot.
2. Válassza a Megnyitás lehetőséget.
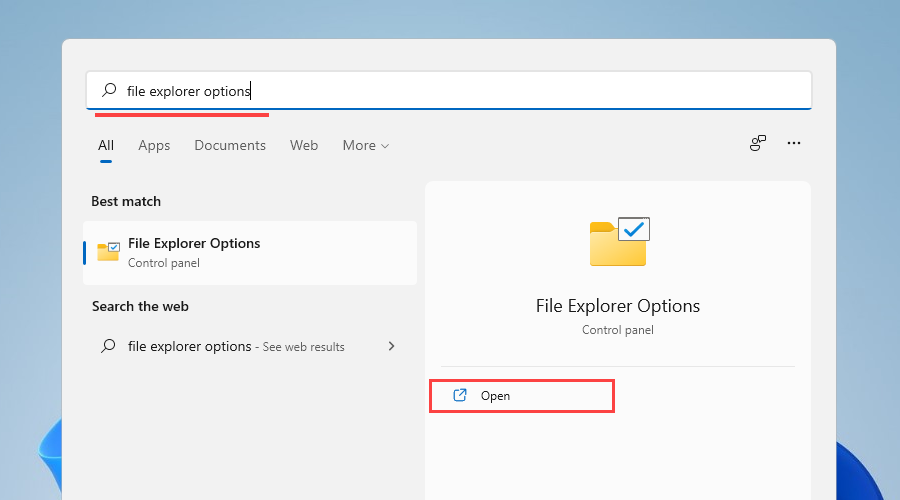
3. Váltson a Nézet lapra.
4. Törölje a jelet a jelölőnégyzetből: Mindig mutasson ikonokat, soha ne indexképeket .
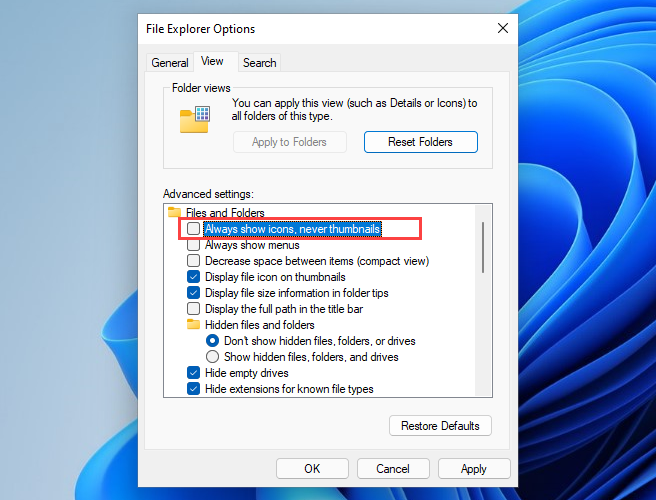
5. Válassza az Alkalmaz , majd az OK lehetőséget.
Ha a 4. lépésben aktiválnia kellett ezt a lehetőséget, a File Explorernek azonnal elő kell állítania az indexképeket. Ha nem kellett semmit tennie, folytassa a többi javítással.
A File Explorer kényszerített újraindítása
A File Explorer is hibát okozhat ok nélkül és ne működjön megfelelően. A probléma megoldásának leggyorsabb módja, ha újraindítja a Feladatkezelővel.
1. Nyomja le a Shift + Ctrl + Esc billentyűket a Feladatkezelő megnyitásához.
2. Válassza a További részletek lehetőséget (ha szükséges) az alapértelmezett Feladatkezelő nézet kibontásához.
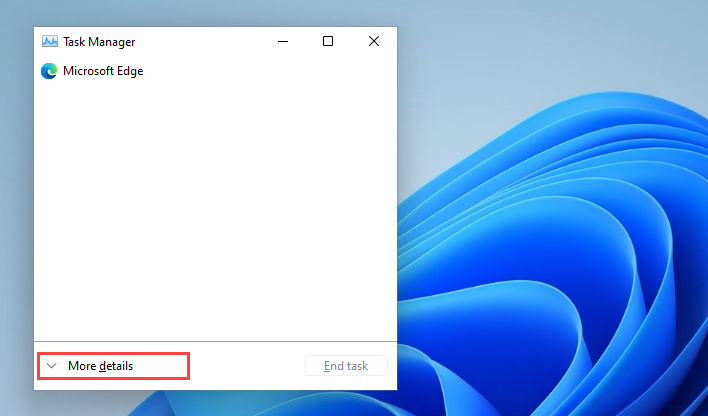
3. A Folyamatok lapon keresse meg és válassza ki a Windows Intéző elemet.
4. Kattintson az Újraindítás gombra a File Explorer újraindításához.
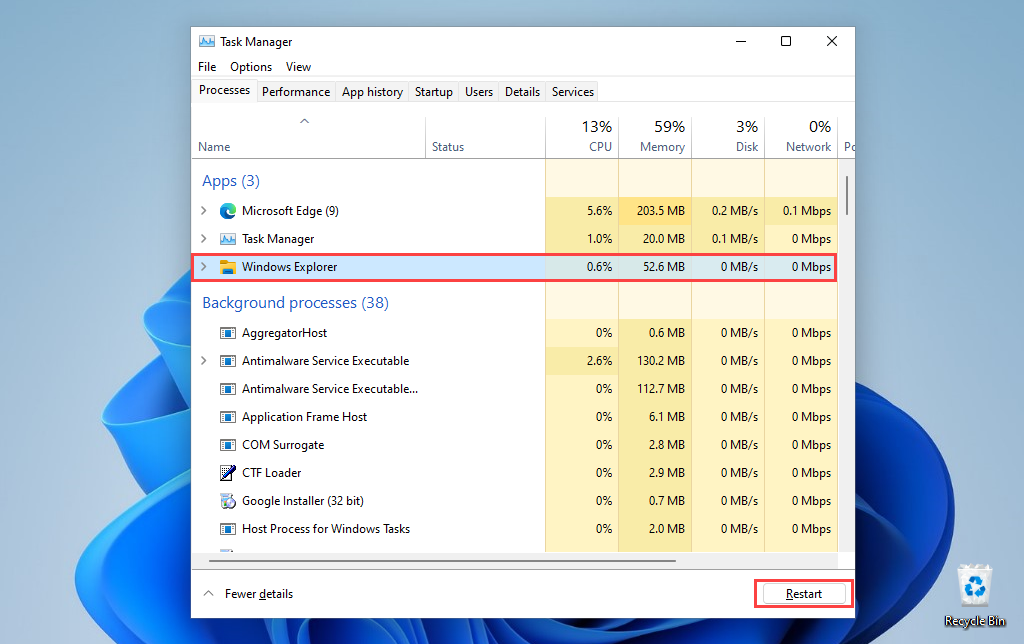
5. Lépjen ki a Feladatkezelőből..
Ha a kép- vagy videofájlok (és a Windows 10-ben a mappák) továbbra is üresen jelennek meg, próbálja meg újraindítani az operációs rendszert.
Törölje a miniatűr gyorsítótárat
Ha az indexképek továbbra sem jelennek meg, akkor nagy eséllyel egy sérült indexkép-gyorsítótárral van dolgod. A törlése segít a File Explorernek az előnézetek újbóli létrehozásában.
1. Nyissa meg a Start menüt, és válassza a Beállítások lehetőséget.
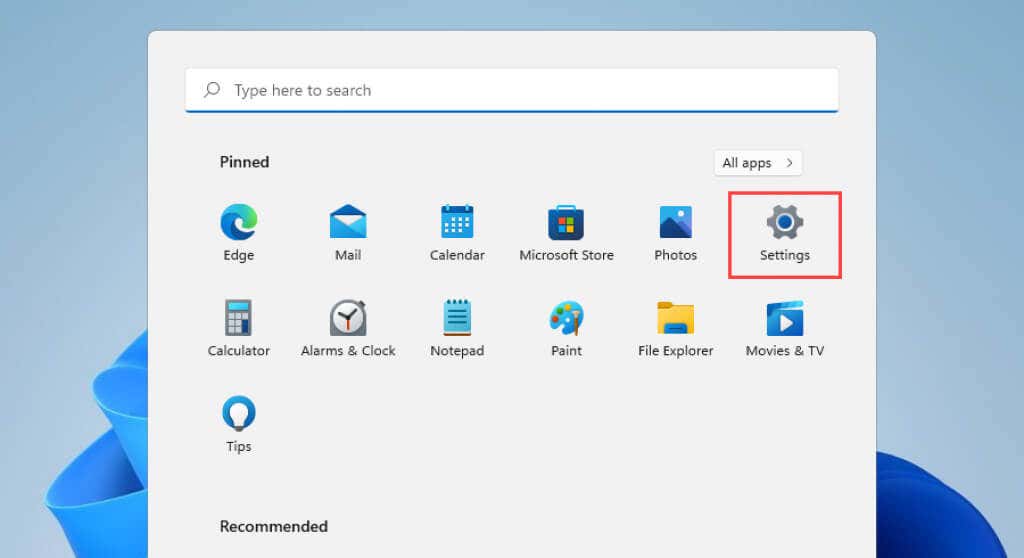
2. Válassza a Rendszer >Tárhely lehetőséget.
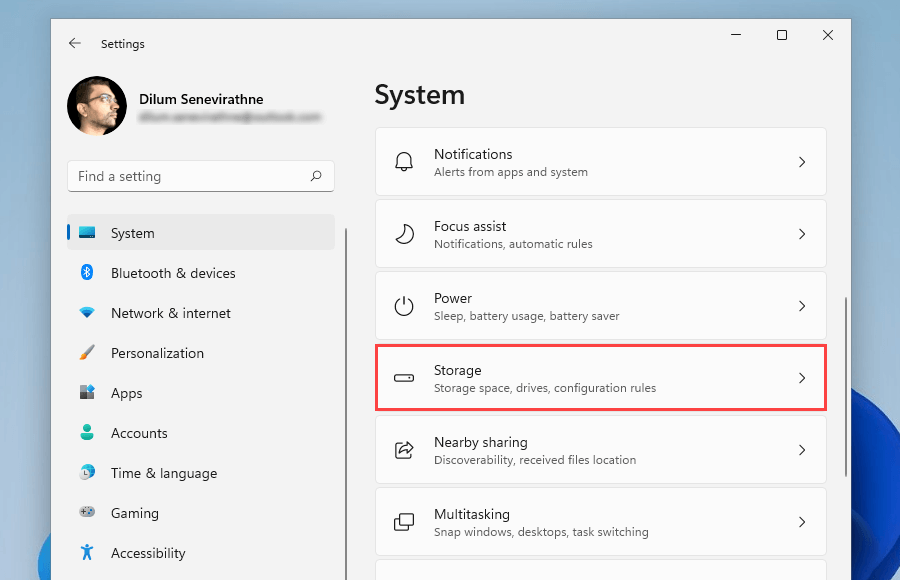
3. Válassza az Ideiglenes fájlok lehetőséget.
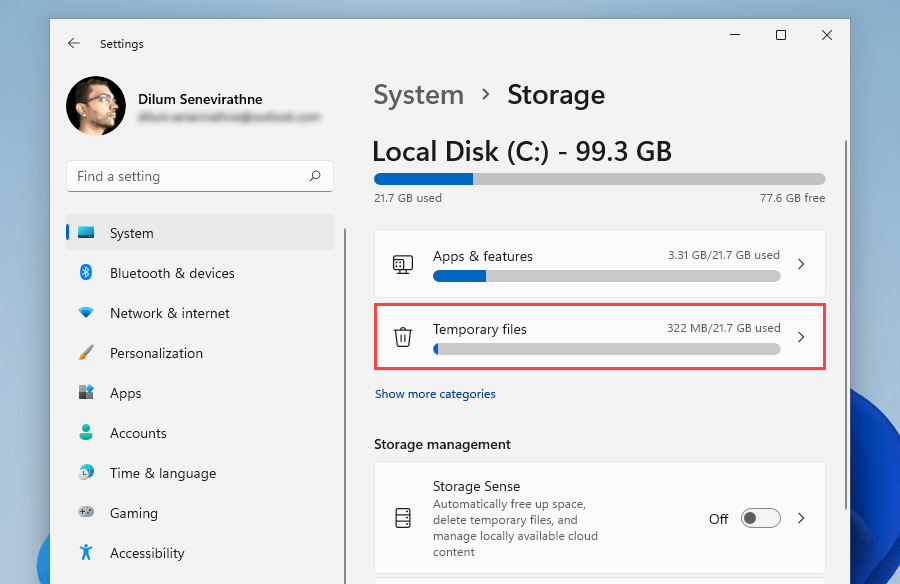
4. Jelölje be az Indexképek melletti négyzetet, és válassza a Fájlok eltávolítása
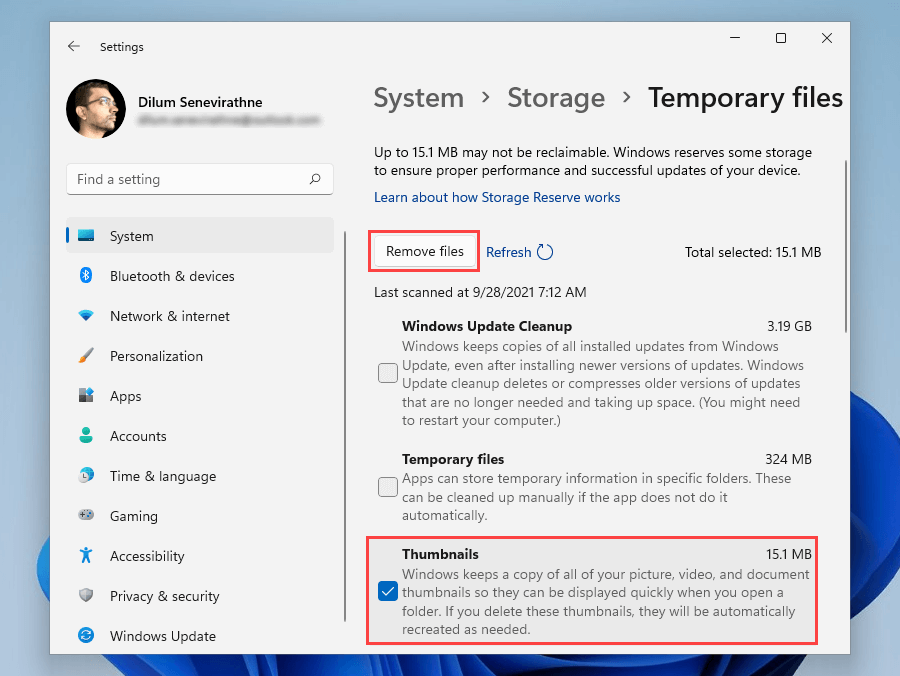 lehetőséget.
lehetőséget.
5. Indítsa újra a számítógépet.
Törölje a miniatűr gyorsítótárat (alternatív módszer)
Ha problémába ütközik az indexkép-gyorsítótár törlése a Windows 11 vagy a Windows 10 Tárolási beállításai között, próbálja ki ezt az alternatív módszert a régi Lemezkarbantartó alkalmazás használatával.
1. Nyomja meg a Windows + R billentyűkombinációt a Futtatás mező megnyitásához.
2. Írja be a cleanmgr parancsot, és válassza az OK lehetőséget.
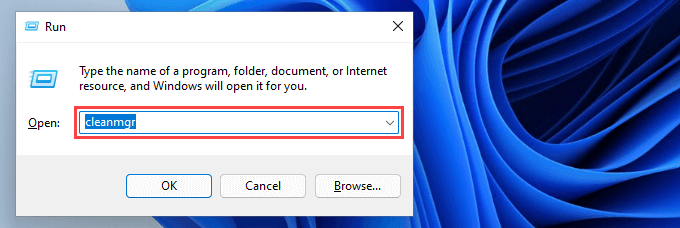
3. Jelölje be az Indexképek melletti négyzetet.
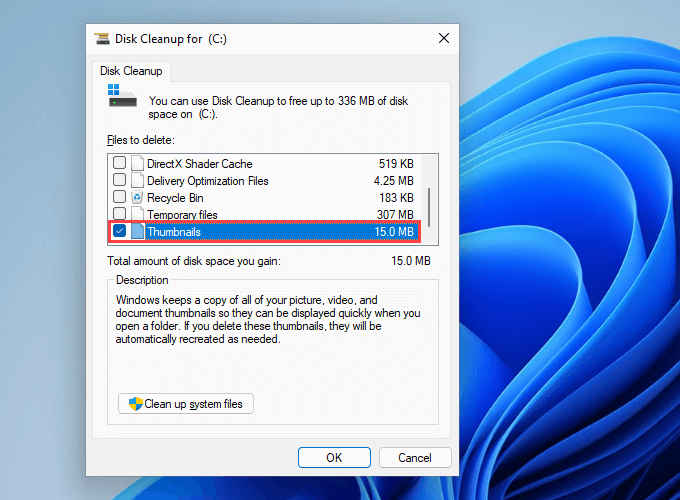
4. Válassza az OK lehetőséget.
A File Explorer alapértelmezéseinek visszaállítása
A File Explorer Nézet beállításainak alapértelmezés szerinti újraindítása megoldhatja azokat a problémákat is, amelyek megakadályozzák a Windows 11 és 10 miniatűrök megfelelő megjelenítését.
1. Keresse meg és nyissa meg a Fájlböngésző beállításai párbeszédpanelt.
2. Váltson a Nézet lapra.
3. Válassza az Alapértelmezések visszaállítása lehetőséget.
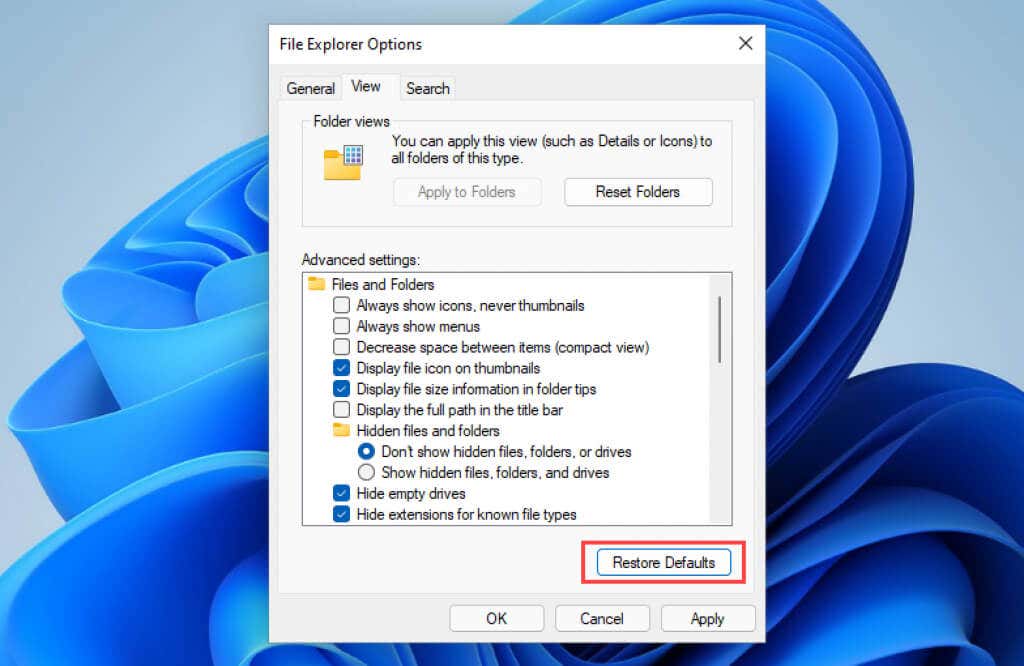
4. Válassza az Alkalmaz , majd az OK lehetőséget.
Alapértelmezett alkalmazás visszaállítása
A probléma egy adott kép- vagy videóformátumra korlátozódik? Egy másik alapértelmezett program beállítása ezt okozhatja. Próbálja meg úgy konfigurálni, hogy egy natív Microsoft-alkalmazásban nyissa meg.
1. Kattintson a jobb gombbal bármelyik fájlformátumú fájlra, és mutasson a Megnyitás a következővel: lehetőségre.
2. Válassza a Válasszon másik alkalmazást lehetőséget.
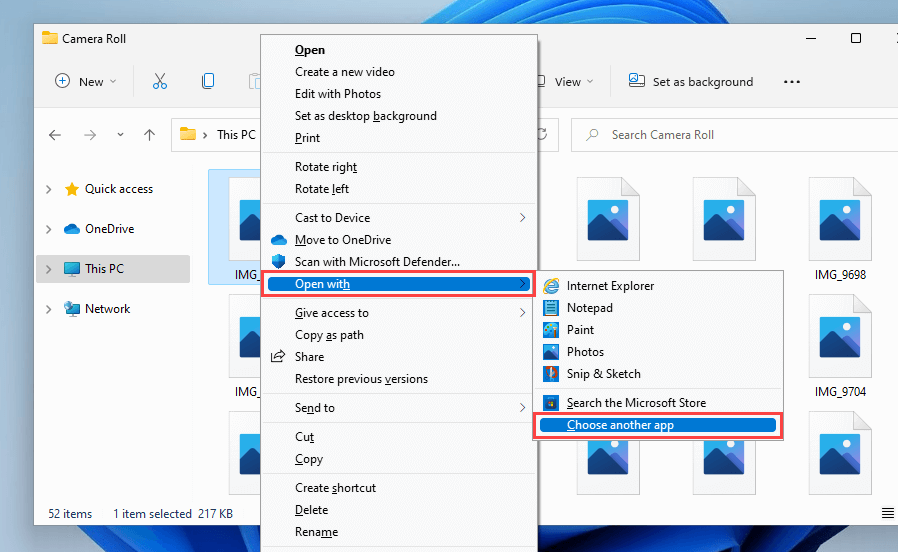
3. Válasszon natív alkalmazást – például Fotók (képekhez) vagy Filmek és TV (videókhoz).
4. Jelölje be a Mindig használja ezt az alkalmazást a fájlok megnyitásához melletti négyzetet..
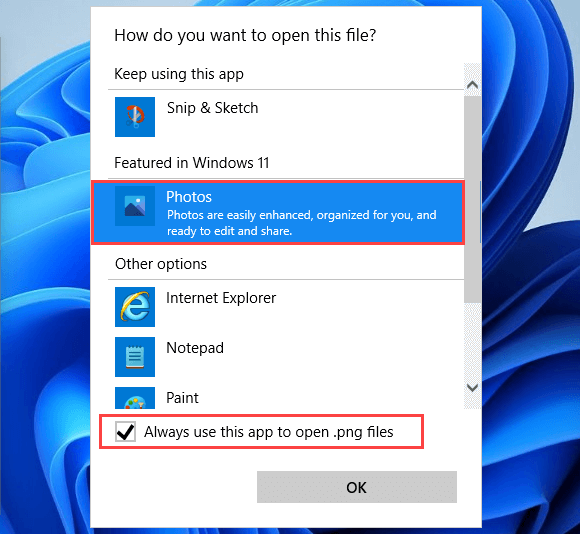
5. Válassza az OK lehetőséget.
Telepítse a releváns kodekeket
Megfordítva, előfordulhat, hogy a Windows rendszerben nem támogatott formátumokhoz kapcsolódó kép- és videofájlok nem jelenítenek meg miniatűr előnézetet. Megpróbálhatja kijavítani ezt a megfelelő kodekek telepítésével.
Például a Az iPhone alapértelmezett HEIC képformátuma nem jelenít meg indexképeket Windows rendszeren, hacsak nem telepíti a HEI C Képbővítmények programot.
Másrészt a K-Lite Codec Pack segíthet a szokatlan videoformátumok kezelésében.
Frissítse a grafikus illesztőprogramokat
Az elavult grafikus illesztőprogramok teljesítményproblémákat okoznak, és megakadályozzák a Windows különböző funkcióinak (például az indexképek előnézetének) megfelelő működését. Keresse fel a videokártya gyártójának webhelyét (például NVIDIA vagy AMD ) az újabb illesztőprogram-verziókért, vagy használjon ingyenes illesztőprogram-frissítő eszköz -et, hogy minden naprakész legyen. -dátum.
Emellett érdemes megnézni a Windows Update webhelyen a Microsoft által ellenőrzött kijelző-illesztőprogram-frissítéseket.
1. Nyissa meg a Beállítások alkalmazást.
2. Válassza a Windows Update lehetőséget.
3. Válassza a Frissítések keresése lehetőséget. Miután a Windows Update befejezte a frissítések keresését, válassza a Speciális beállítások lehetőséget. Windows 10 rendszeren válassza az Opcionális frissítések megtekintése lehetőséget, és hagyja ki a következő lépést.
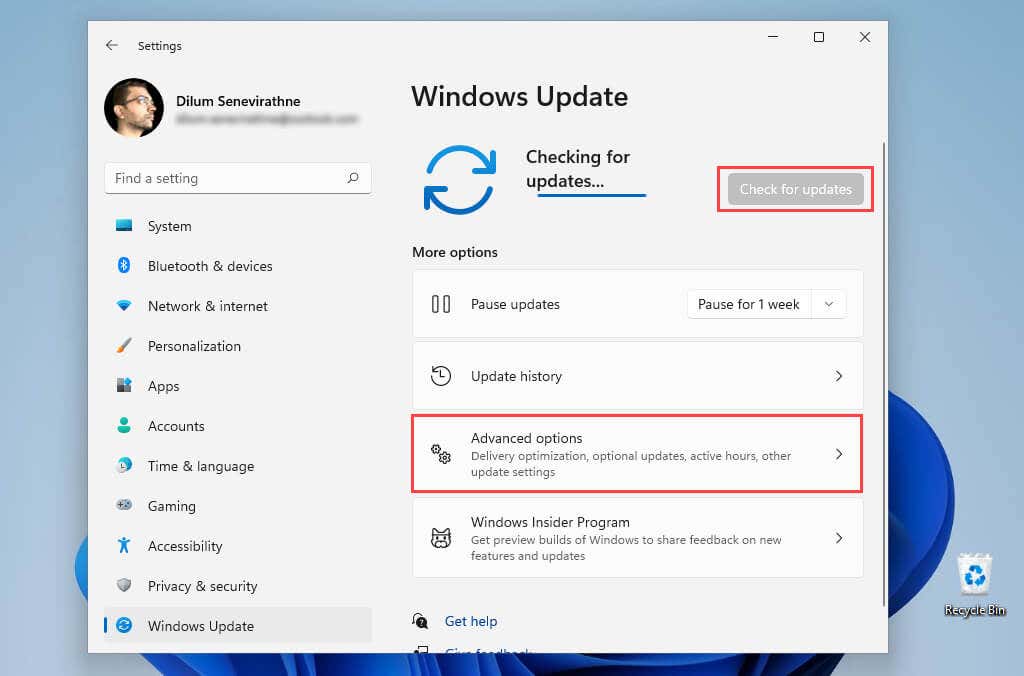
4. Válassza az Opcionális frissítések lehetőséget.
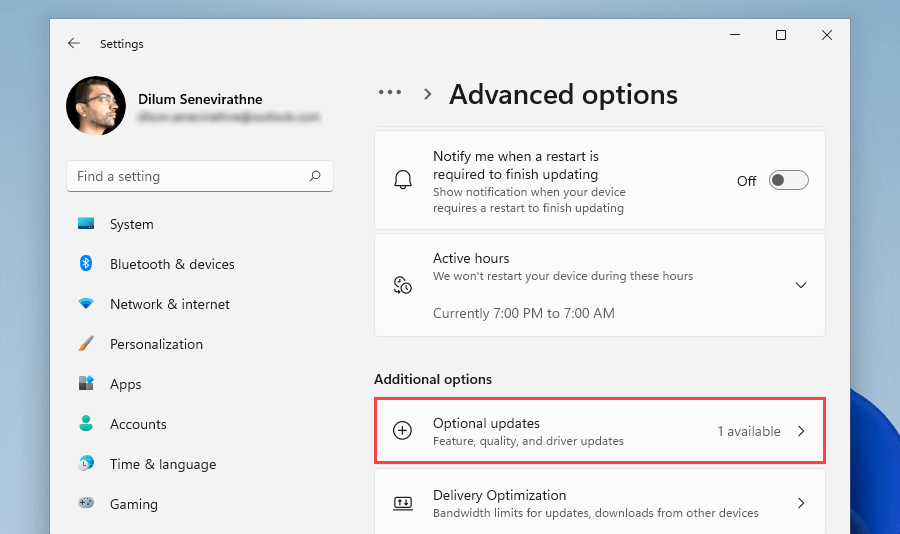
5. Válassza ki a kijelzővel kapcsolatos illesztőprogram-frissítéseket, majd válassza a Letöltés és telepítés lehetőséget.
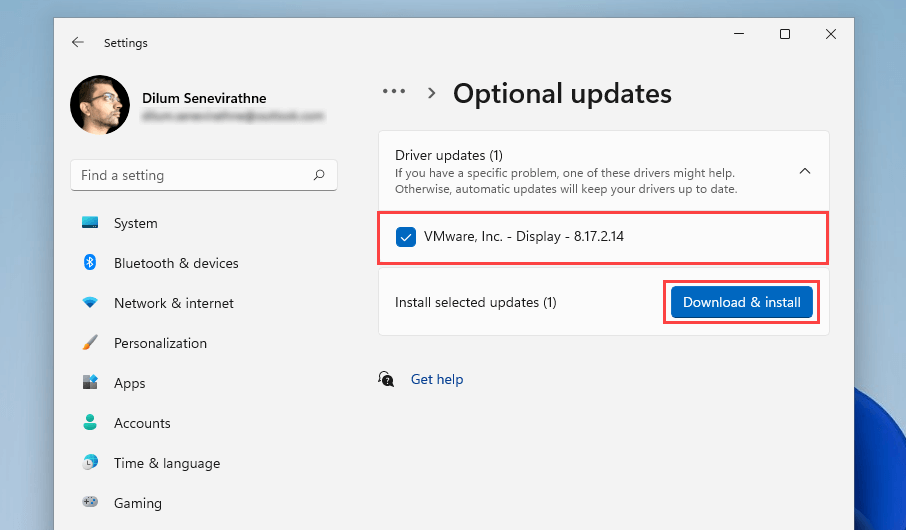
Amíg itt van, azt is javasoljuk, hogy magának a Windowsnak a legújabb frissítéseit telepítse. Általában hibajavításokat tartalmaznak a rendszerrel kapcsolatos funkciókhoz, és csak segíthetnek javítani a File Explorerrel kapcsolatos problémákat.
Futtasson le egy SFC-vizsgálatot
Próbáljon meg egy vizsgálatot a Rendszerfájl-ellenőrzővel. Ez egy parancssori eszköz, amely segít megoldani a lehetséges fájlsérülési problémákat a Windows 11 és 10 rendszerben.
1. Nyomja meg a Windows + X billentyűkombinációt, és válassza a Windows Terminal (Admin) vagy a Windows PowerShell (Terminal) lehetőséget.
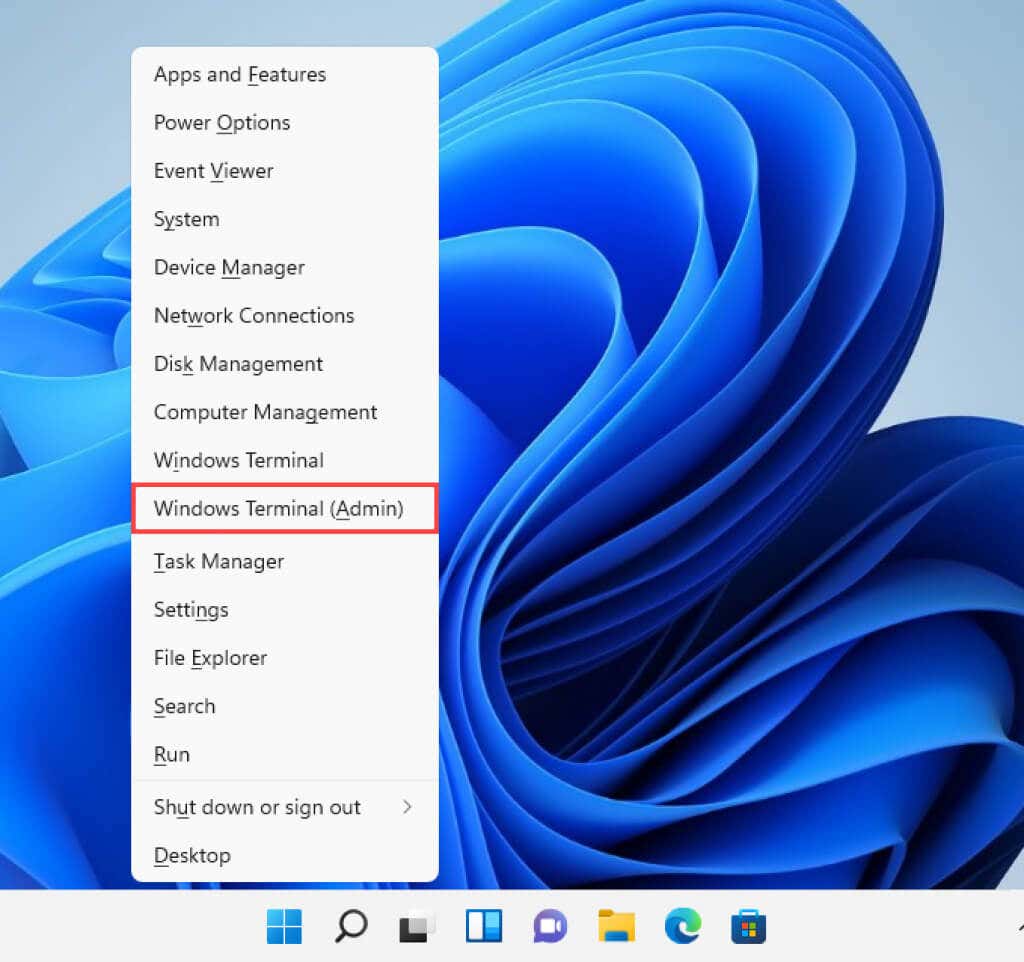
2. Írja be a következő parancsot:
sfc /scannow
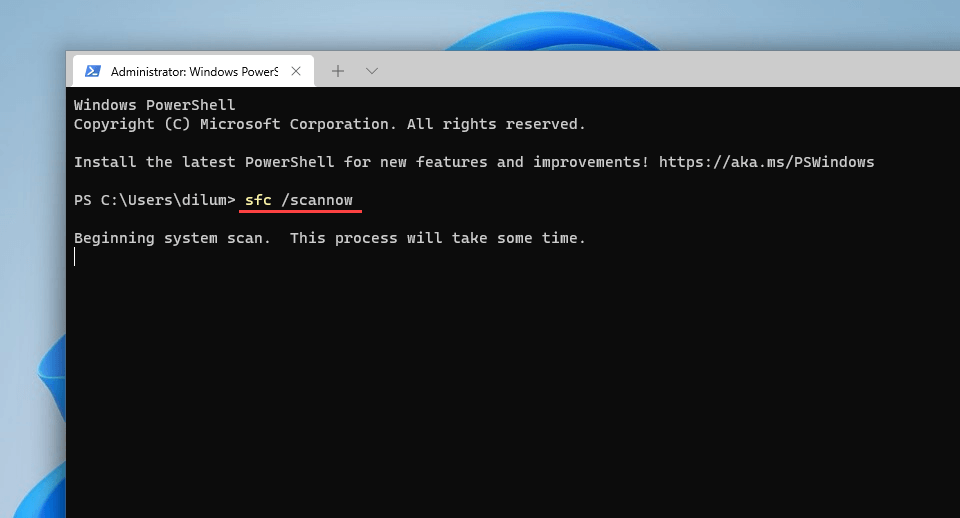
3. Nyomja meg az Enter billentyűt.
Az SFC-vizsgálat általában eltart egy ideig. Ha sikerül megtalálnia és kijavítania a problémákat, érdemes lehet folytatnia a DISM (Deployment Image Service and Management) eszköz futtatásával..
Futtassa az Anti-Malware vizsgálatot
Ha a nem megjelenő bélyegképekkel kapcsolatos probléma továbbra is fennáll vagy megismétlődik, akkor előfordulhat, hogy a File Explorer-eltérítő szoftverrel van dolgod. Használja a Windows biztonság -t, hogy alaposan ellenőrizze számítógépét rosszindulatú programok keresésére.
1. Keresse meg és nyissa meg a Windows Security elemet.
2. Válassza a Vírus- és fenyegetésvédelem lehetőséget.
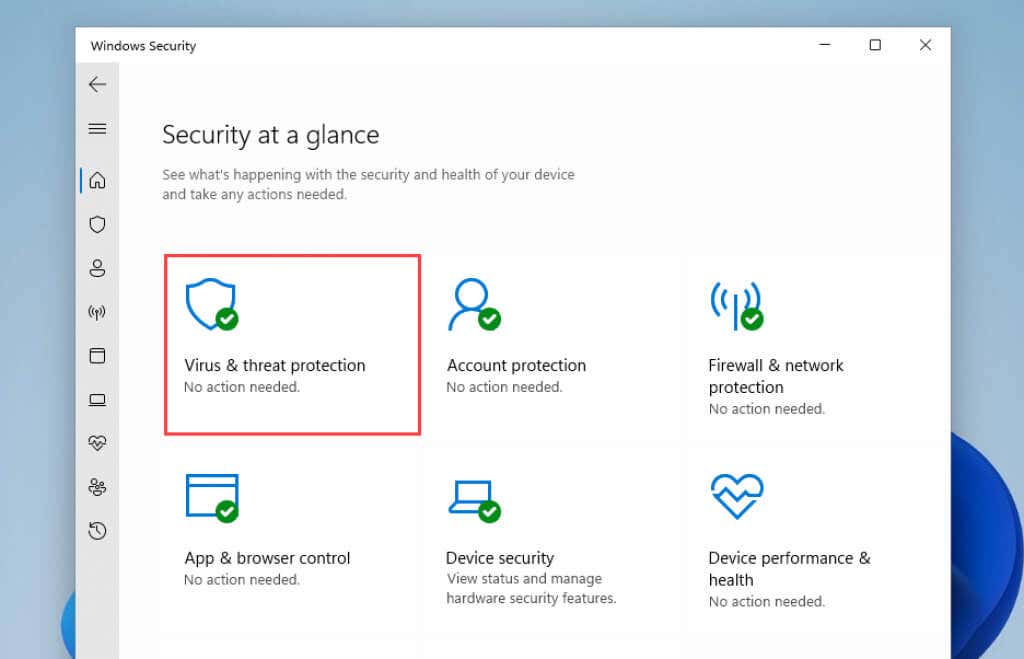
3. Görgessen le a Vírus- és fenyegetések elleni védelem beállításai részhez, és telepítse a függőben lévő kártevő-meghatározási frissítéseket. Ezután görgessen vissza, és válassza a Szkennelési beállítások lehetőséget.
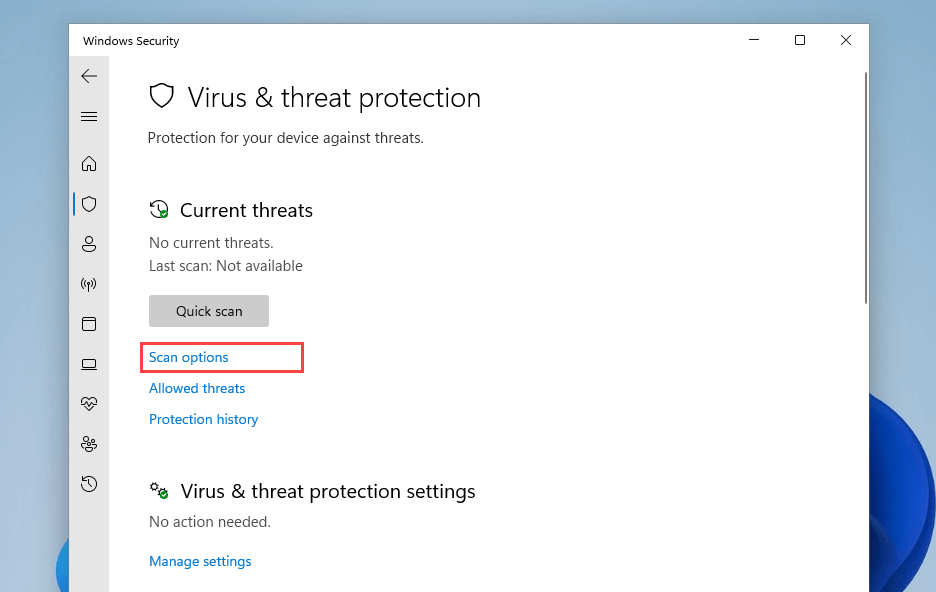
4. Jelölje be a Teljes vizsgálat melletti választógombot.
5. Válassza a Szkennelés most lehetőséget.
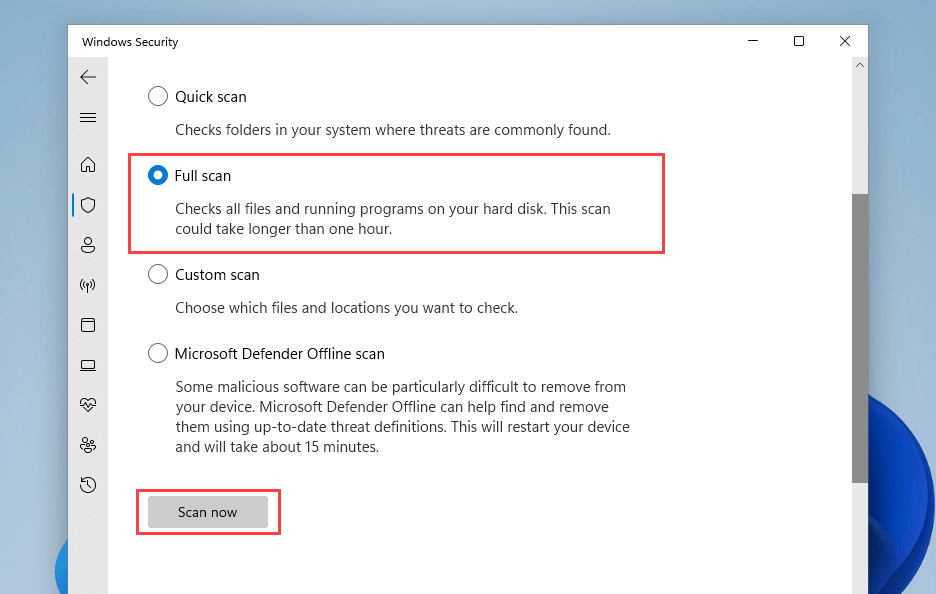
Alternatív megoldásként a használjon dedikált malware-eltávolítót, például a Malwarebytes és a távolítsa el a rosszindulatú programok veszélyes formáit lehetőséget is megkeresheti.
Fájlböngésző ismét megjeleníti a miniatűr előnézeteket
Ha képekkel és videókkal dolgozik, akkor az indexképek előnézetei nélkülözhetetlenek. Remélhetőleg a fenti megoldások segítettek, és a File Explorer visszatér a helyes megjelenítéshez. Ez egy alapvető funkció, amelynek javítására érdemes időt szánni. Ha a probléma megismétlődik (és nagyon is előfordulhat), egyszerűen futtassa végig a fenti javításokat, és minden rendben lesz.
.