Nem történik semmi, amikor rákattint vagy megérinti a Vissza gombot a böngészőjében? Egyszerűen újratölti az aktuális oldalt? Vagy a Vissza gomb szürkén jelenik meg?
Általában a böngésző Vissza gombja nem működik megfelelően, például linkek átirányítása és ütköző böngészőbővítmények miatt. Ritkán azonban olyan súlyos dologgal kell szembenéznie, mint egy rosszindulatú bővítmény vagy böngésző-gépeltérítő.
Az alábbi javaslatok és megoldások listája segítségével kijavíthatja, ha a Vissza gomb nem működik Chrome-ban, Mozilla Firefoxban, Microsoft Edge-ben és Apple Safariban.
Váltás lapok vagy Windows között
A legtöbb link, amelyre kattint, általában ugyanazon a böngészőlapon nyílik meg. Ha azonban egy éppen betöltött oldalon a Vissza gomb szürkén jelenik meg, az valószínűleg azért van, mert új lapon vagy ablakban nyílt meg.
Ebben az esetben nem használhatja a Vissza gombot. Az előző oldalra való visszalépés egyetlen módja a lapok vagy ablakok közötti váltás.
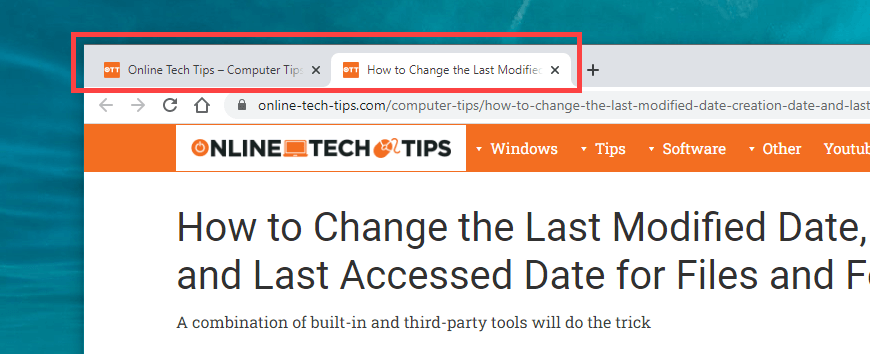
Ha arra kényszeríti a böngészőt, hogy új lapokon nyissa meg a hivatkozásokat vagy Windows bővítményt használ, érdemes lehet letiltani (erről lentebb olvashat bővebben).
Több átirányítás
Egyes linkek betöltés előtt átirányítanak egy vagy több webcímet. Ha ez megtörténik, a Vissza gomb megnyomásával ugyanaz az oldal újra betölthető.
A probléma megoldásának egyik módja, ha hosszan kattint a Vissza gombra. Ez arra kéri a böngészőket, mint például a Chrome, hogy jelenítsék meg a lap előzménykészletét. Ezután egyszerűen válassza ki azt az oldalt, amelyre eljutni szeretne, és képesnek kell lennie kihagyni az átirányítási címeket. Ez mobilböngészőkön is működik; csak hosszan érintse meg a Vissza gombot a lap előzményeinek megjelenítéséhez.
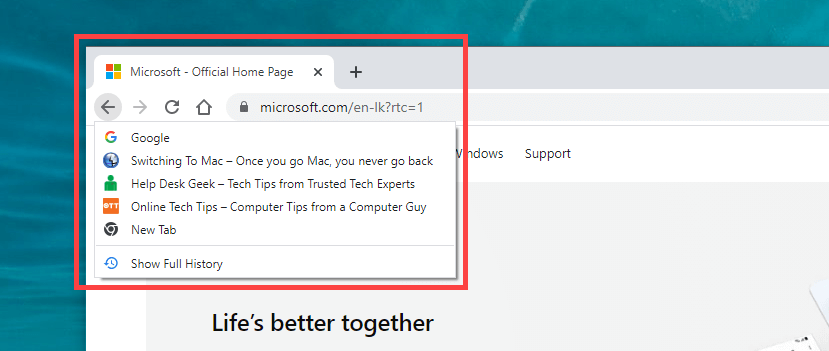
A probléma kezelésének másik módja, ha gyorsan többször kattint a Vissza gombra. Ez segít megelőzni, hogy a korábbi átirányítások működésbe lépjenek.
Az ütköző böngészőbővítmények letiltása
Kifejezetten az asztali eszközökön a bővítmények megakadályozhatják a böngésző Vissza gombjának megfelelő működését. Például az olyan kiegészítők, mint a tartalomblokkolók és a felhasználói szkriptkezelők gyakran okozzák ezt. Deaktiválásuk segíthet.
Ha nem gondol semmi konkrétra, kezdje az összes böngészőbővítmény letiltásával. A Bővítmények oldalt a böngésző menüjéből érheti el (keressen egy három pontot vagy vonalat tartalmazó ikont). A Chrome-ban például válassza a További eszközök >Bővítmények lehetőséget a Chrome menüben a bővítmények listájának megjelenítéséhez..
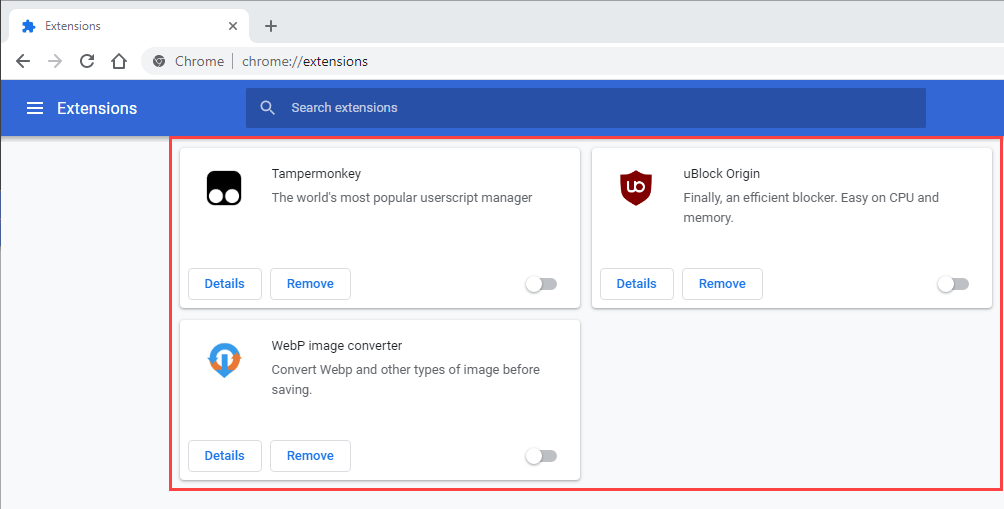
Ha a Vissza gomb az összes bővítmény deaktiválása után megfelelően kezd működni, kezdje el egyesével újraengedélyezni őket, amíg ki nem deríti, mi okozza a problémát.
A böngésző gyorsítótárának és a cookie-k törlése
A sérült vagy elavult böngésző gyorsítótár egy másik oka annak, hogy a webhelyek vagy maga a böngésző helytelenül viselkedik. Ha a Vissza gomb kattintása vagy megérintése nem csinál semmit, vagy ugyanaz az oldal újra betöltődik, a törlés segíthet a dolgok kijavításában. A következőképpen törölheti a gyorsítótárat két népszerű asztali böngészőben.
Google Chrome
Nyissa meg a Chrome-menüt, és lépjen a Beállítások >Adatvédelem és biztonság >Böngészési adatok törlése menüpontra. Ezután jelölje be a Cookie-k és egyéb webhelyadatok és a Gyorsítótárazott képek és fájlok melletti jelölőnégyzeteket, és állítsa az Időtartomány beállítást Minden idő értékre. strong>, majd válassza az Adatok törlése lehetőséget.
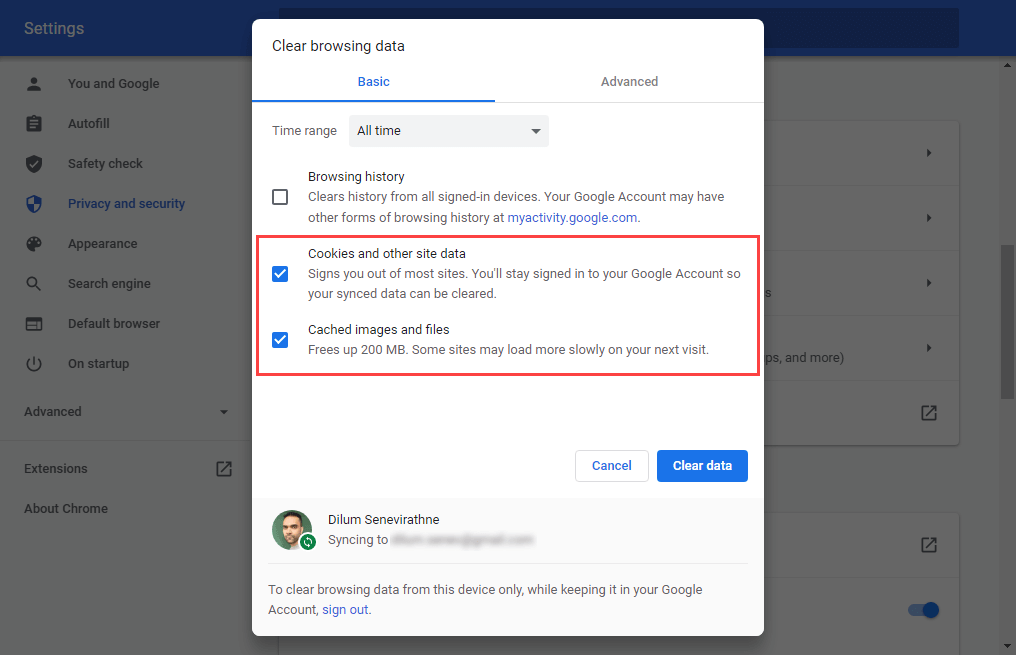
Mozilla Firefox
Nyissa meg a Firefox menüt, és lépjen a Beállítások >Adatvédelem és biztonság >Cookie-k és webhelyadatok >Adatok törlése pontjára. >. Ezután jelölje be a Cookie-k és webhelyadatok és a Gyorsítótárazott webtartalom melletti jelölőnégyzeteket, majd válassza a Törlés lehetőséget.
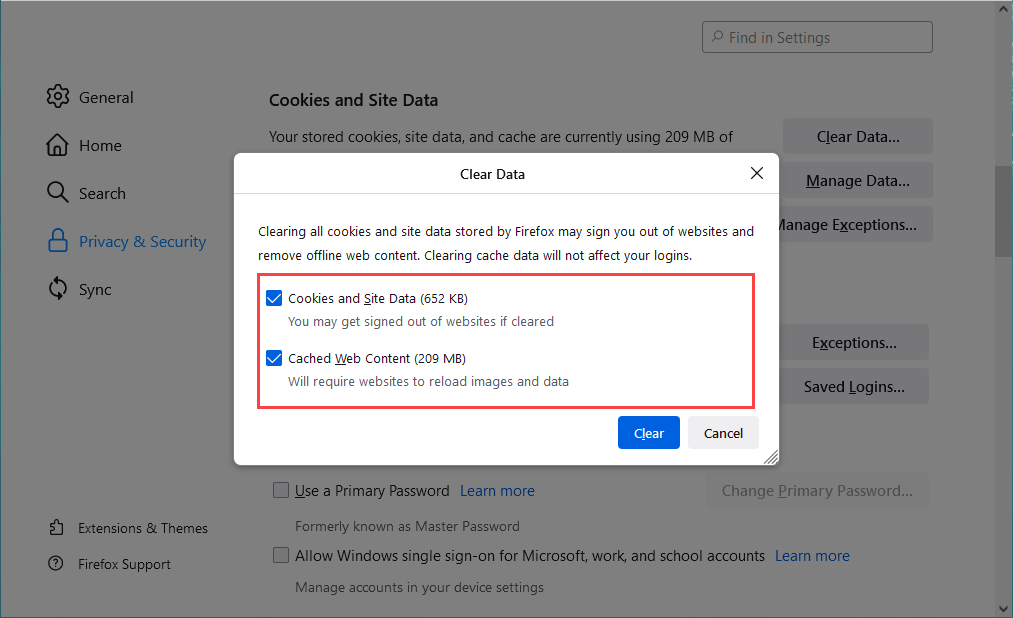
Ha másik böngészőt használ, tekintse meg a fő útmutató a gyorsítótár törléséhez bármely böngészőben oldalt a konkrét utasításokért.
Frissítse webböngészőjét
Egy elavult böngésző mindenféle furcsa problémát okozhat. Ha a Vissza gomb nyilvánvaló ok nélkül nem működik, próbálja meg telepíteni a legújabb frissítéseket. Ez segít kizárni minden ismert hibát az egyenletből.
A legtöbb asztali böngésző automatikusan frissíti magát, de Ön bármikor kezdeményezheti a frissítések kézi ellenőrzését. Ezt a következőképpen teheti meg Chrome-mal és Firefox-szal.
Google Chrome
Nyissa meg a Chrome menüt, és válassza a Súgó >A Google Chrome névjegye lehetőséget. Ezután várja meg, amíg a Chrome megkeresi a legújabb frissítéseket. Ha bármilyen frissítést észlel, akkor automatikusan el kell kezdenie a telepítést.
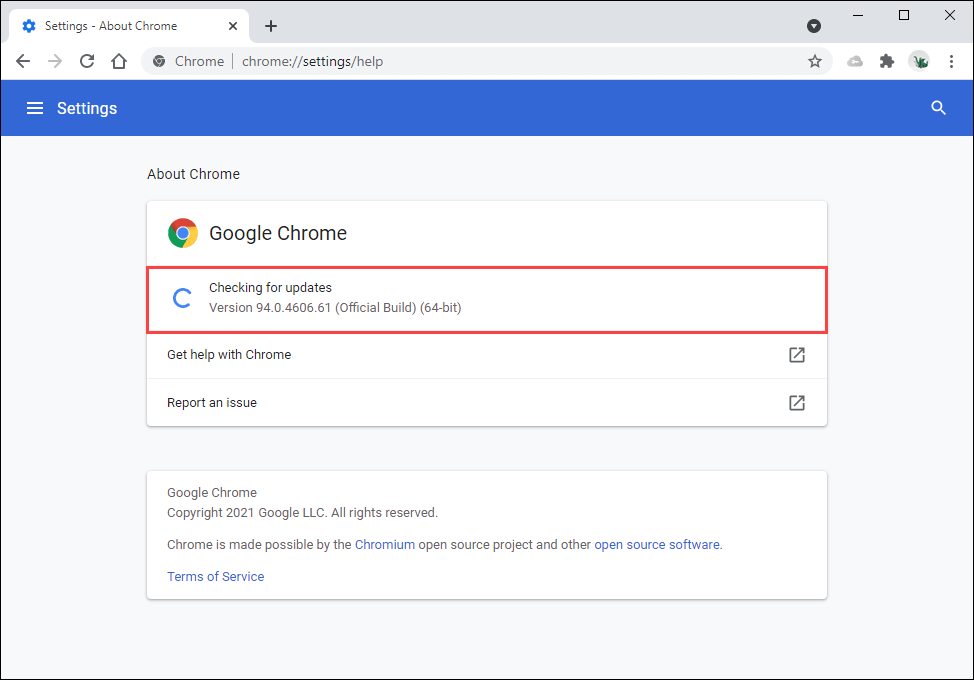
Mozilla Firefox
Nyissa meg a Firefox menüt, és válassza a Súgó >A Firefox névjegye lehetőséget. Ezután várja meg, amíg a Firefox megkeresi és telepíti a legújabb frissítéseket. Kövesse ezt a böngésző újraindításával..
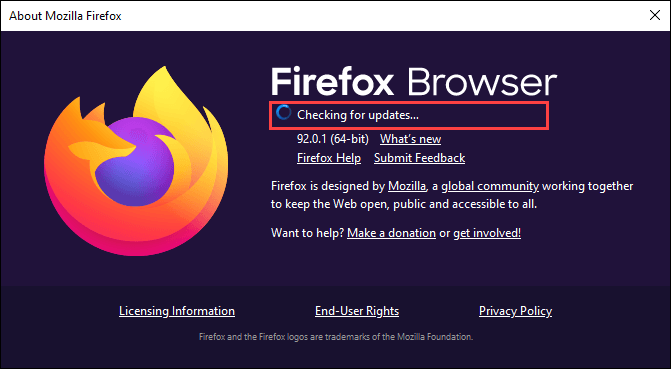
Mobilon telepítheti a legújabb böngészőfrissítéseket, ha megnyitja a Play Áruházat (Android) vagy az App Store-t (iOS).
Ellenőrizze a rosszindulatú programokat és a böngésző-eltérítőket
A rosszindulatú szoftverek és kiegészítők eltéríthetik a böngésző alapértelmezett funkcióit. A hibásan működő Vissza gombon kívül más szokatlan viselkedést is észlelhet, például lassulást, összeomlást stb.
A probléma megoldásának legjobb módja az eszköz dedikált kártevő-eltávolító segédprogram használatával átvizsgálása. Például a Malwarebytes segíthet a rosszindulatú programok eltávolításában PC-n és Mac-en egyaránt.
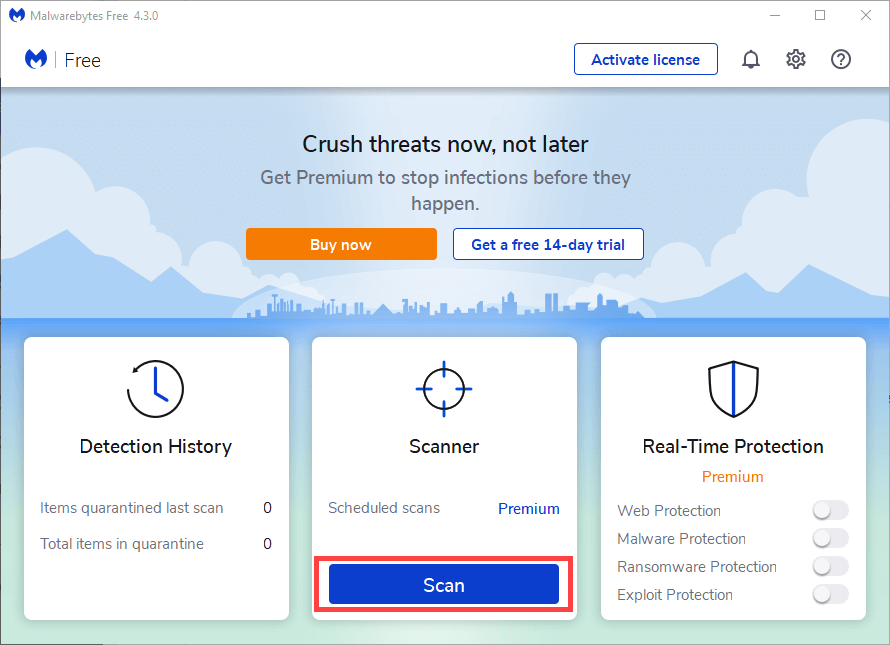
Ha a Chrome-ot Windows rendszerben használja, a beépített rosszindulatú programeltávolító eszközt is használhatja a rosszindulatú bővítmények és a böngésző-eltérítők eltávolítására. A futtatásához nyissa meg a Chrome menüt, és válassza a Beállítások >Speciális >Visszaállítás és tisztítás >Számítógép tisztítása lehetőséget. >Keresés .
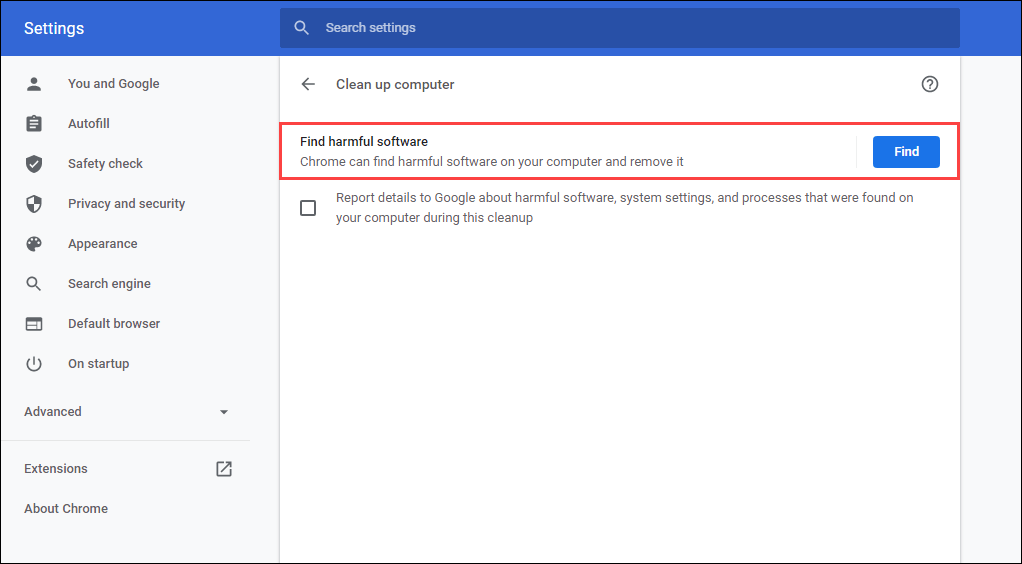
A webböngésző alaphelyzetbe állítása
A legtöbb asztali webböngésző alaphelyzetbe állítási lehetőséget biztosít a súlyos problémák megoldására. Ha a fenti javaslatok vagy megoldások egyike sem segített kijavítani a Vissza gombot, akkor most tegye meg.
Az alábbiakban bemutatjuk, hogyan állíthatja vissza a Chrome-ot és a Firefoxot. Mielőtt elkezdené, érdemes biztonsági másolatot készíteni a böngészési adatairól a szinkronizálja őket egy Google-fiókkal vagy a Firefox-fiók segítségével. Ha másik böngészőt használ, keresse fel annak támogatási oldalait online a konkrét utasításokért.
Google Chrome
Nyissa meg a Chrome menüt, és válassza a Beállítások lehetőséget. Ezután válassza a Speciális >Visszaállítás és tisztítás >Beállítások visszaállítása az eredeti alapértékekre lehetőséget.
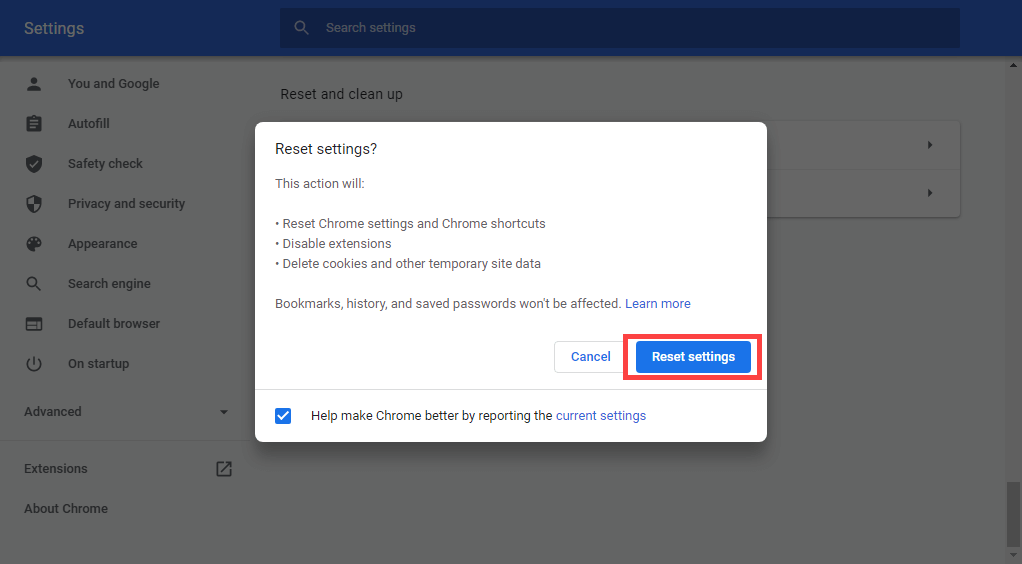
Mozilla Firefox
Gépelje be az about:support kifejezést egy új Firefox lapra, és nyomja meg az Enter billentyűt. Ezután válassza a Firefox frissítése lehetőséget.
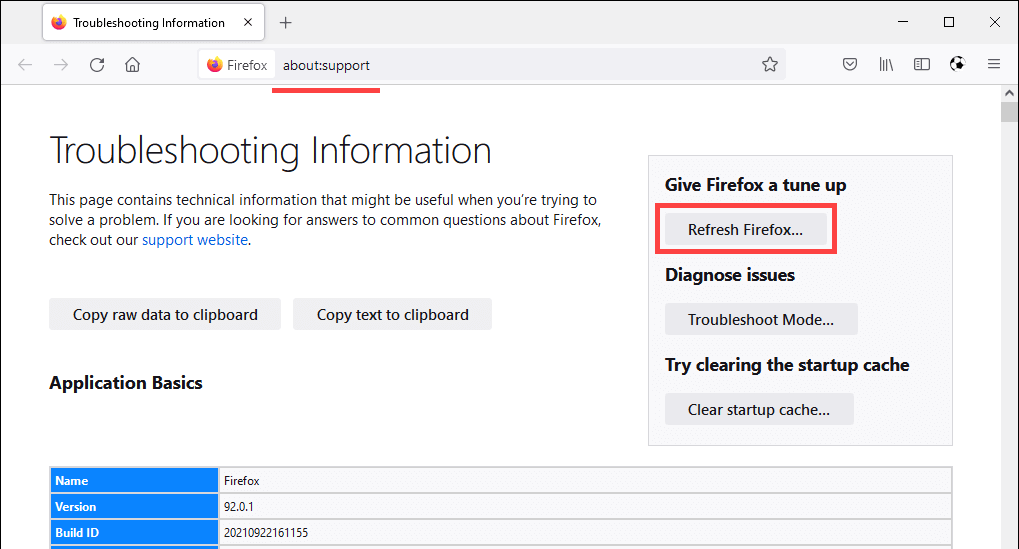
Mobilon érdemes lehet eltávolítani és újratelepíteni a böngészőt, hogy kijavíthassa a háttérben lévő problémákat, amelyek megakadályozzák a Vissza gomb működését. Ez azonban nem lehetséges olyan gyári mobilböngészőkkel, mint a Chrome (Android) és a Safari (iOS).
.