Általában a hálózati útválasztó dinamikus IP-címet rendel hozzá az eszközökhöz, beleértve a Windows 10 és 11 rendszerű számítógépeket is. Ha statikus IP-címre van szüksége a számítógépéhez, akkor vagy konfigurálnia kell az útválasztót, vagy módosítania kell egy beállítási lehetőséget a számítógépén.
A jó dolog az, hogy többféleképpen is hozzárendelhet statikus IP-címet Windows PC-jéhez. Attól függően, hogy miben érzi jól magát, kiválaszthat egy módszert, és folytathatja, hogy fix IP-címet szerezzen a gépéhez.
Miért használjunk statikus IP-címet?
Sok oka lehet annak, hogy statikus IP-címre van szüksége. Lehetséges, hogy használjon távoli kapcsolatot csatlakozik a számítógépéhez. Ebben az esetben az állandó IP-cím megkönnyíti a távoli kapcsolat létrehozását.
Hasonlóképpen, ha használja számítógépét hálózati fájlmegosztáshoz, egy statikus IP-cím biztosítja, hogy a hálózaton lévő többi eszköz minden újrakonfigurálás nélkül csatlakozhasson a számítógépéhez.
Statikus IP-cím hozzárendelése Windows 11/10 számítógépéhez az útválasztó használatával
Az egyik módja annak, hogy statikus IP-címet szerezzen a számítógépéhez, ha a router konfigurálása -t rendel ki egy megadott IP-címet a számítógépéhez. A legtöbb útválasztó kínálja ezt a lehetőséget, de az útválasztó konfigurálása az egyes routermodelleknél eltérő.
Általában az alábbi lépéseket kell követnie a számítógép statikus IP-címének konfigurálásához a hálózati útválasztón.
Keresse meg hálózati adaptere MAC-címét
Ahhoz, hogy az útválasztó azonosíthassa a számítógépét, és egy adott IP-címet rendeljen hozzá, meg kell adnia a hálózati adapter (amely a számítógépen található) egyedi MAC cím értékét az útválasztó beállítási oldalán.
Tehát, először keressük meg a hálózati adapter MAC-címét:
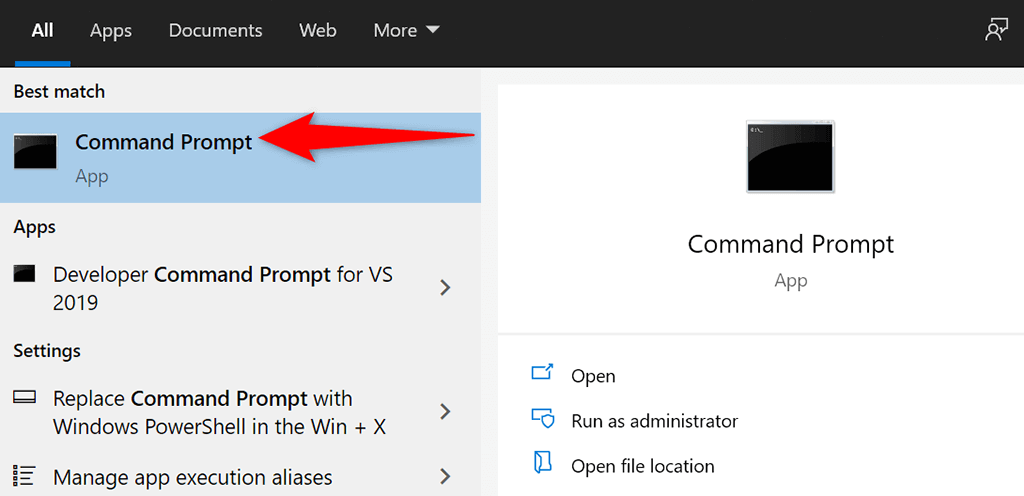
ipconfig /all
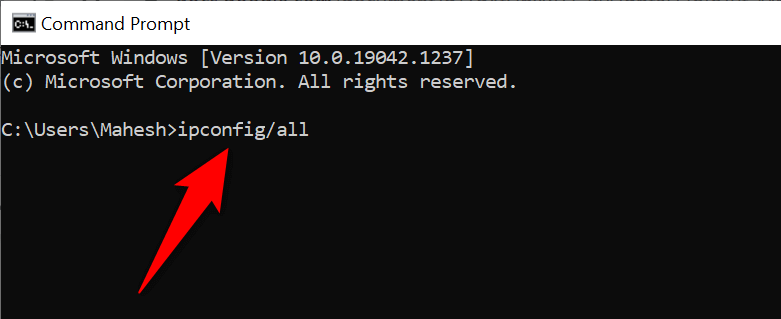
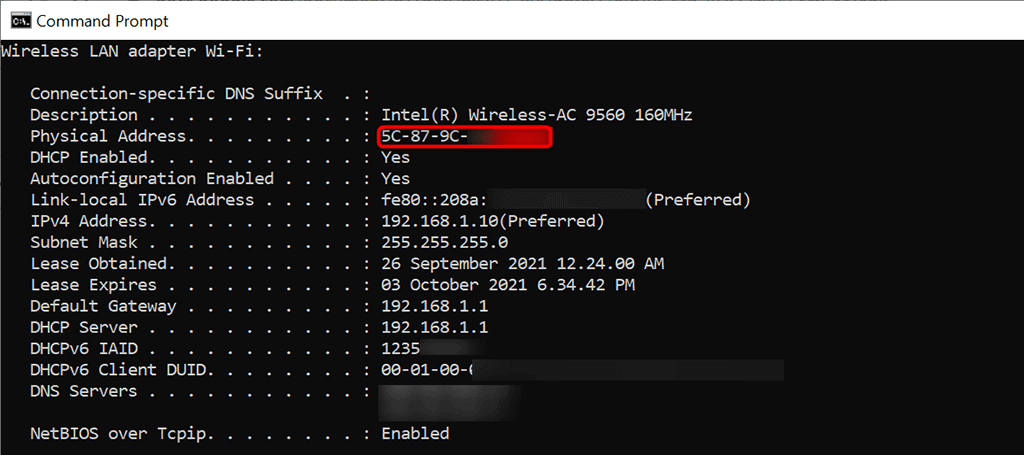
Állítsa be az útválasztót úgy, hogy statikus IP-t rendeljen a számítógépéhez
Most elérheti az útválasztó beállításait oldalra kell lépnie. A legtöbb útválasztó esetében ezt úgy teheti meg, hogy beírja a 192.168.1.1 IP-címet a számítógép webböngészőjébe. Ha ez nem működik az Ön számára, olvassa el az útválasztó kézikönyvét, hogy megtudja, hogyan érhető el a beállítások oldala.
192.168.1.1
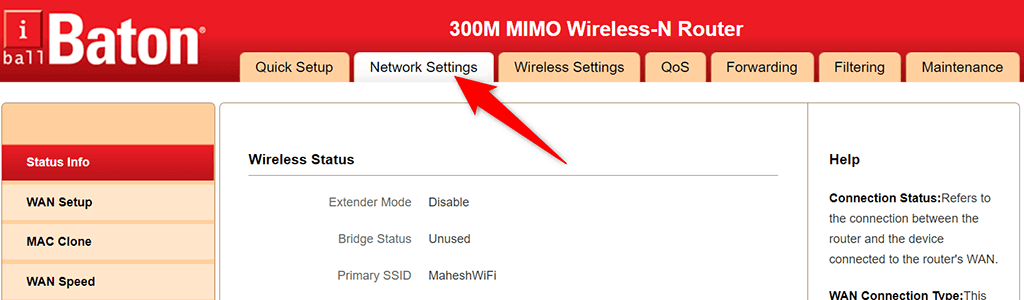
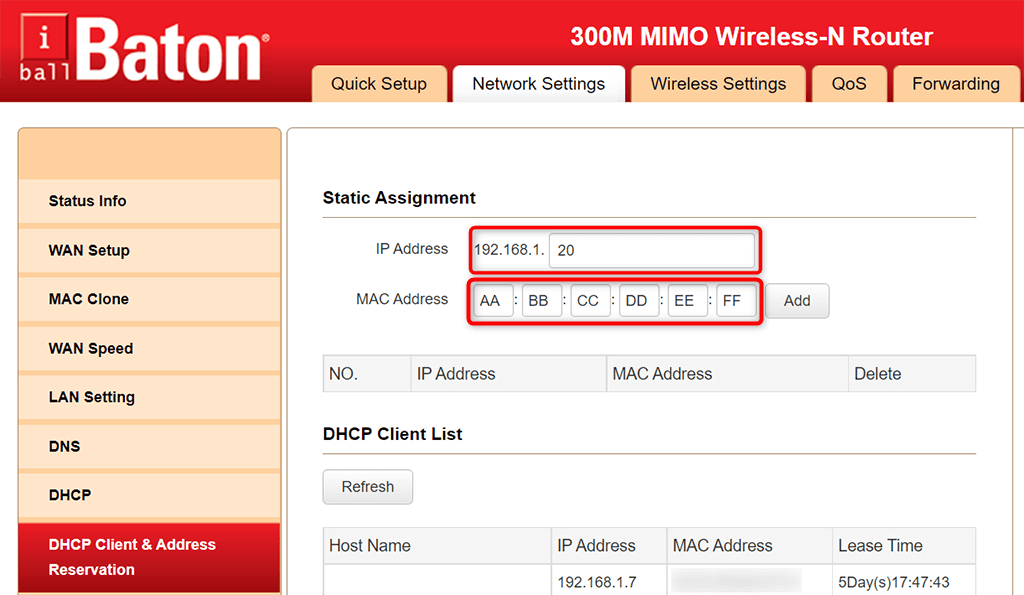
Amikor Windows 11 vagy 10 rendszerű számítógépe csatlakozik az útválasztóhoz, az útválasztó a megadott IP-címet rendeli hozzá a számítógépéhez. Ez minden alkalommal megtörténik, amikor számítógépét az útválasztóhoz csatlakoztatja.
Statikus IP-cím hozzárendelése Windows 10 rendszerű számítógépéhez
Ha nem szeretné konfigurálni az útválasztó beállításait, a másik módja annak, hogy statikus IP-címet rendeljen a Windows 10 rendszerű számítógépéhez, a Windows Beállítások alkalmazás használatával. Ebben az alkalmazásban konfigurálhatja IP-beállításait, hogy számítógépe mindig egyedi statikus IP-címet kapjon.
Azonban van egy kis probléma ezzel a módszerrel. Ha az útválasztó már hozzárendelte a számítógépéhez kívánt IP-címet egy másik eszközhöz, problémák a számítógép és az útválasztó csatlakoztatásakor -t fog tapasztalni.
Ennek megkerüléséhez próbáljon meg olyan IP-címet használni, amely messze meghaladja az útválasztó által kiosztott általános IP-címeket. Például, ha az útválasztó általában legfeljebb 192.168.1.10-es IP-címeket ad meg, akkor használja a 192.168.1.20-at a számítógép statikus IP-címeként..
A módszer folytatásához tegye a következőket:
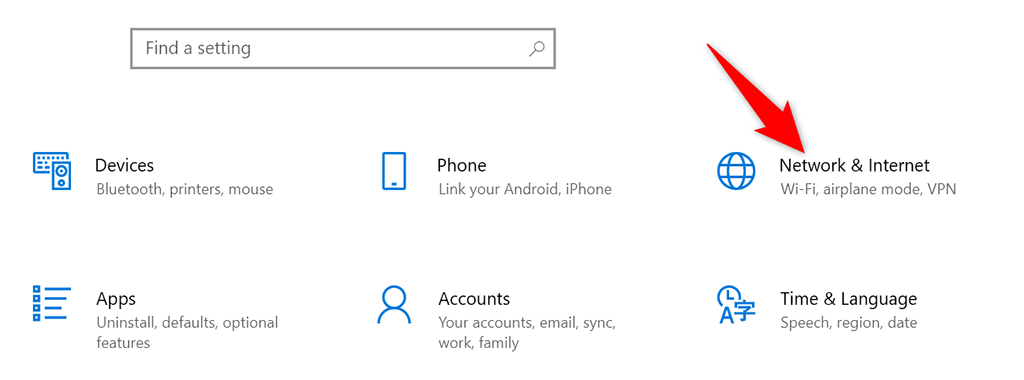
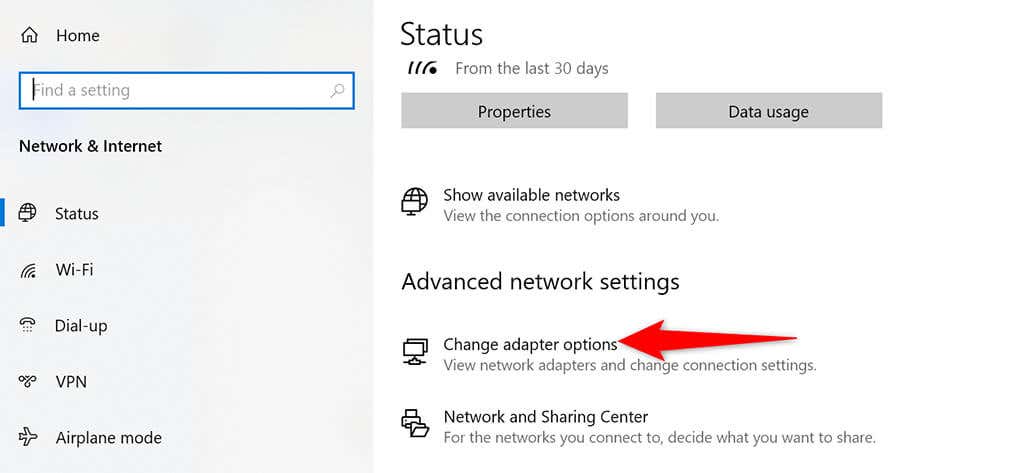
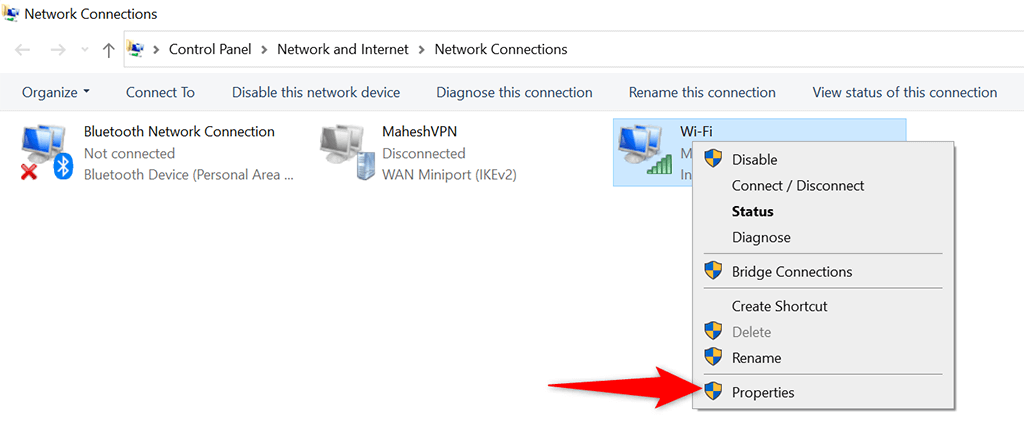
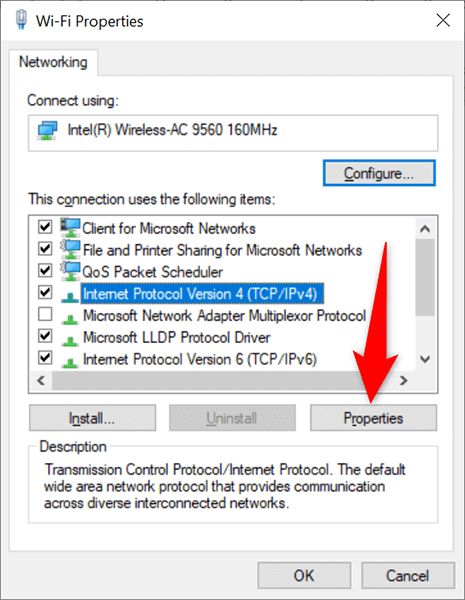
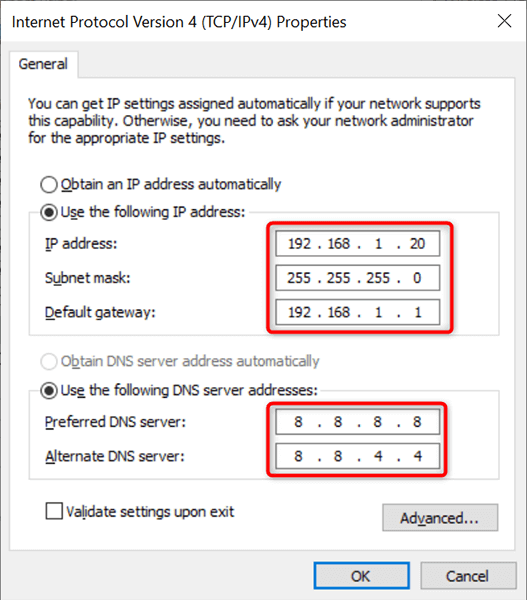
A Windows 10 rendszerű számítógépe megszakad az útválasztótól, majd automatikusan újracsatlakozik. Az újracsatlakozás után a számítógépnek rendelkeznie kell a megadott statikus IP-címmel.
Statikus IP-cím hozzárendelése Windows 11 rendszerű számítógépéhez
A Windows 10 rendszerhez hasonlóan a Windows Beállítások alkalmazással statikus IP-címet rendelhet a Windows 11 rendszerű számítógépéhez.
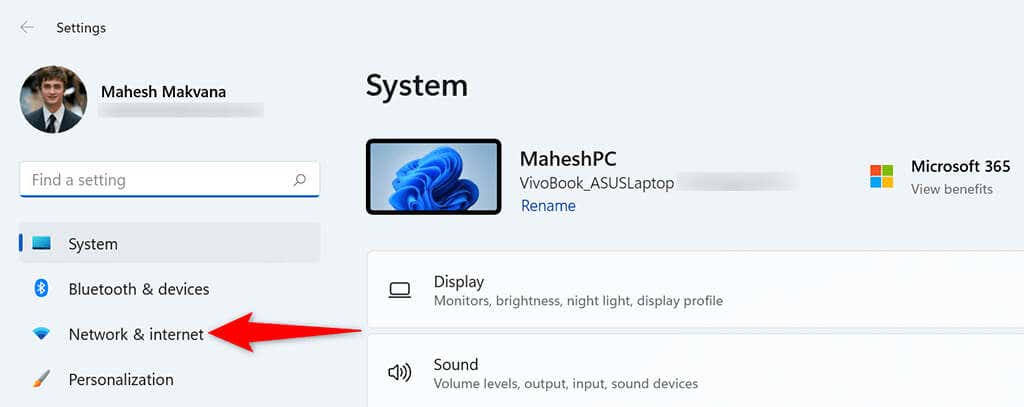
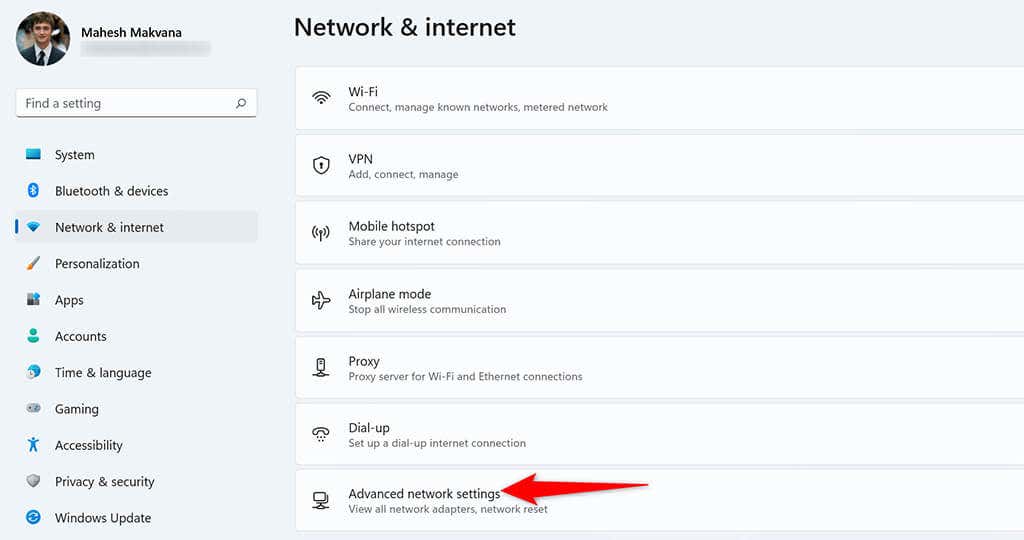
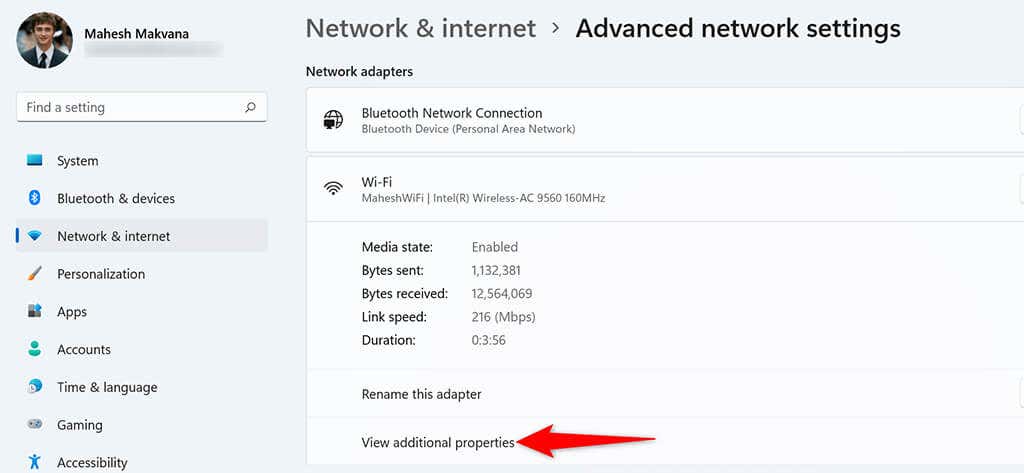
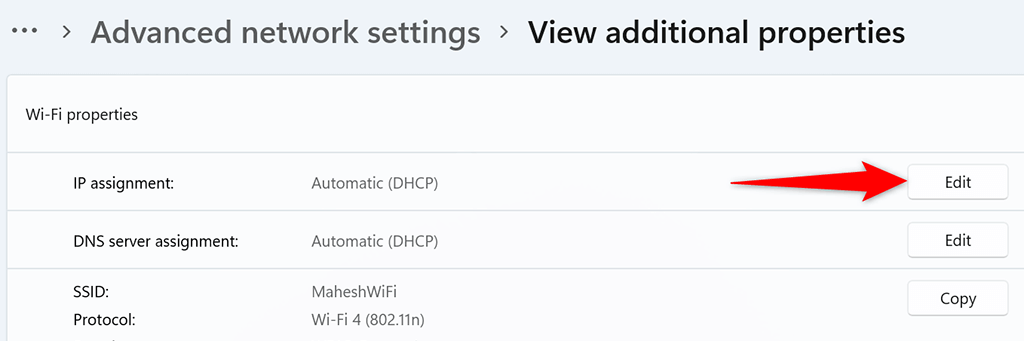
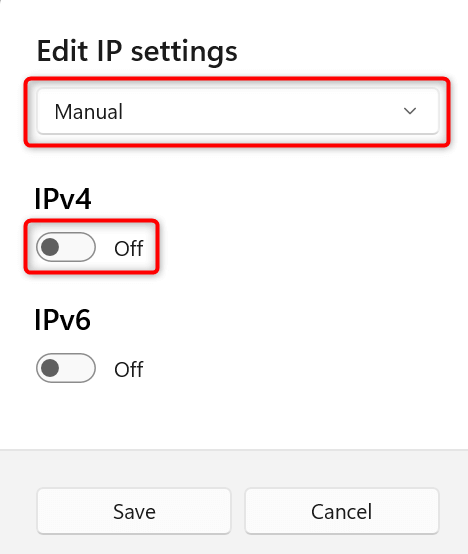
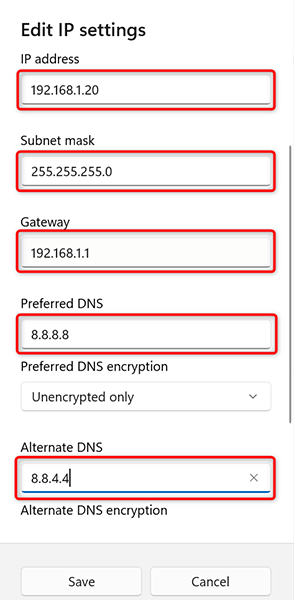
A Windows 11 rendszerű számítógépéhez most már statikus IP-cím van hozzárendelve. A jövőben a számítógép továbbra is ezt a statikus IP-címet fogja megszerezni az útválasztótól, feltéve, hogy nincs IP-ütközési problémák a routerrel.
.