Minden olyan eszköznek, amelynek csatlakozik egy WiFi hálózathoz egyedi hálózati cím használatával azonosítania kell magát a hálózathoz. Ez az egyedi azonosító, a MAC-cím (Media Access Control - MAC) néven segíti a hálózati rendszergazdákat vagy a megfigyelőket nyomon követheti vagy profilozhatja minden felhasználó hálózati tevékenységét és a helyet az idő múlásával.
Bár előfordulhat, hogy nem kell aggódnia készüléke miatt A MAC-cím legtöbbször előfordul, hogy ismernie kell a hálózati adapter MAC-címét. Így azonosíthatja az eszközt vagy a konfigurálja a hálózati engedélyeket az útválasztón t.
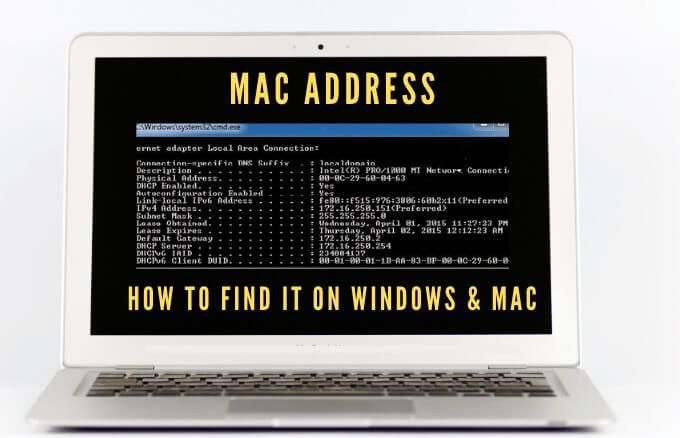
Bármi is legyen az oka annak, hogy MAC-címre van szüksége, megmutatjuk, hogyan lehet mindkettőben megtenni Mac és PC.
Mi az a MAC-cím?
A MAC-cím egyedi 17 karakterből áll (00: 1A: C2: 9B: 00 : Például 68), amely hardverazonosítóként szolgál, amely be van ágyazva a számítógép hálózati interfész-vezérlő (NIC) kártyájába.
Az egyedi azonosítót az eszköz gyártója rendeli és véglegesen az eszközéhez köti. Ez lehetővé teszi a helyi hálózaton belüli eszközök közötti kommunikációt a kapcsolat létrehozása érdekében.
A MAC-címeknek két fő típusa van: Egyetemesen felügyelt cím (UAA) és Helyileg felügyelt cím (LAA).
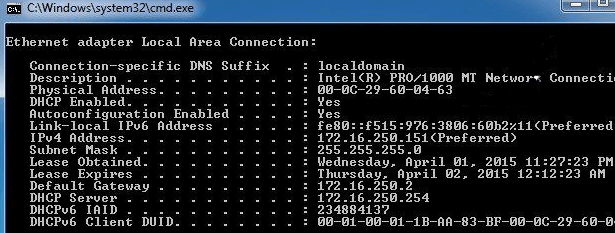
Az UAA a legnépszerűbb típus, amelyet az eszköz gyártója rendel, míg az LAA megváltoztatja az adapter MAC-címét. Az LAA-t hozzárendelheti hálózati eszközéhez, és ez felülírja a gyártó által megadott címet.
Az eszköz MAC-címe néha összetévesztésre kerül a IP-cím nál, noha mindkettő megszokott azonosítsa készülékét az interneten, de van néhány fő különbség.
A MAC-címeket az eszköz gyártója véglegesen hozzárendeli a gép másoktól történő azonosításához, és nem módosíthatók. Az IP-címek kezelik az eszközök és hálózatok logikai útvonali kapcsolatát, és változás a hely alapján.
Az eszköz MAC-címét a helyi hálózaton belül használja, míg az IP-címet egészben használhatja a világon, hogy azonosítsa a hálózati eszközöket.
MAC-cím keresése a számítógépen vagy a Mac-en
Számos oka van annak, hogy miért kell kitalálnia a eszköz MAC-címe, ide értve:
MAC-cím megkeresése Windows 10 PC-n
A MAC-címeket a Windows 10 PC-n a Beállítások, a Vezérlőpult, a Rendszerinformációk, a Parancssor és a PowerShell segítségével találhatja meg. .
MAC-cím megkeresése a számítógépen a Beállítások használatával
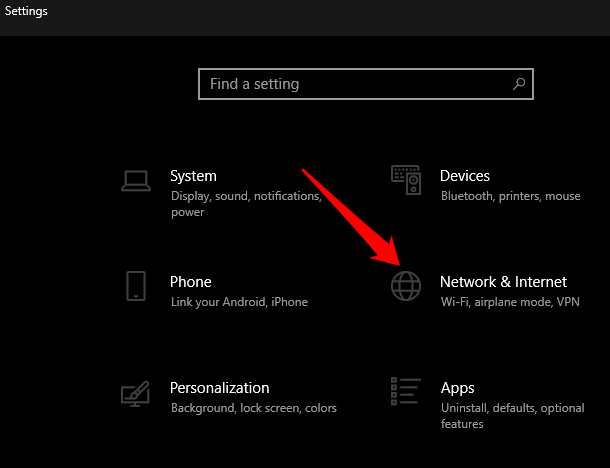
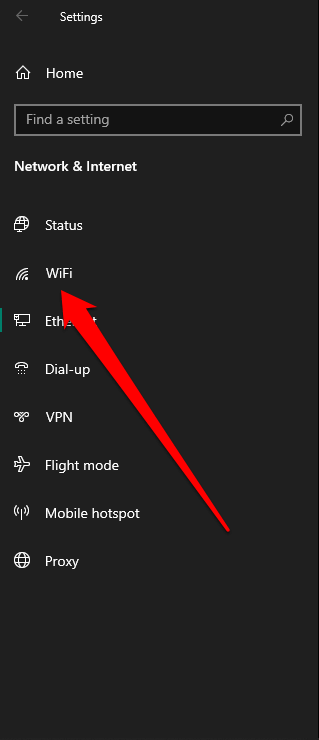
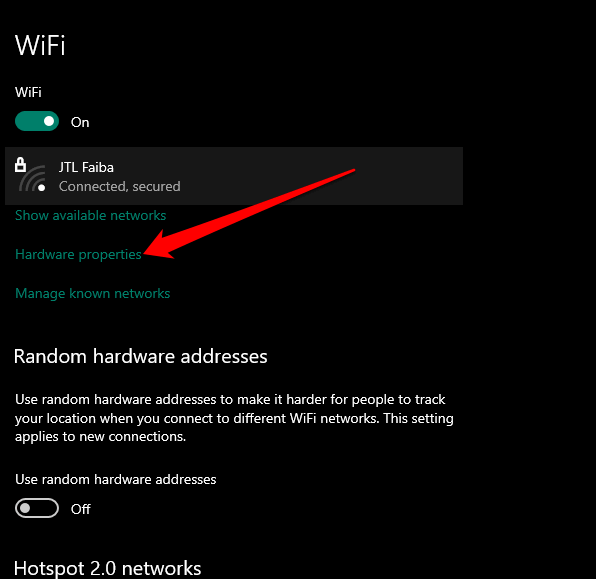
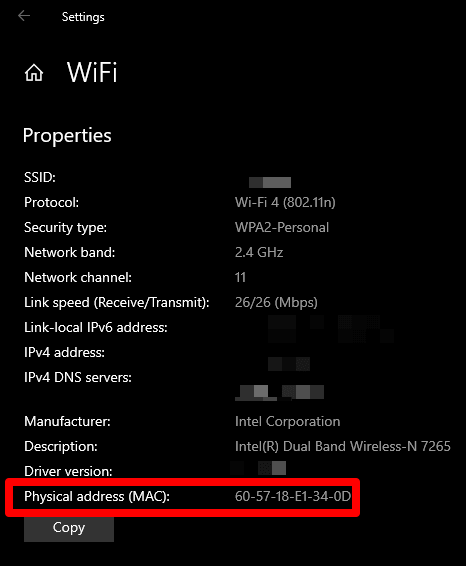
A MAC-cím megkeresése a számítógépen a Vezérlőpult használatával
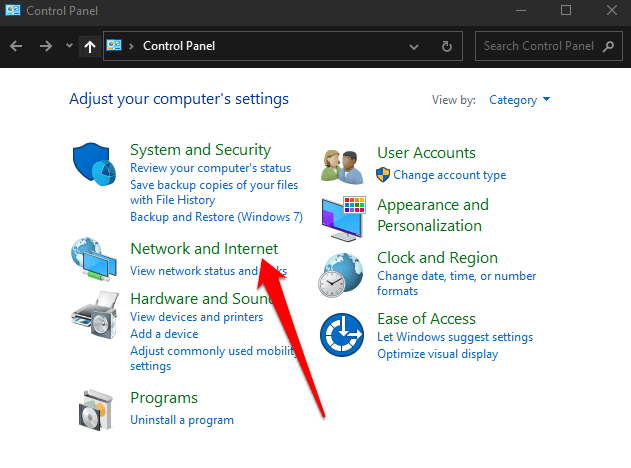
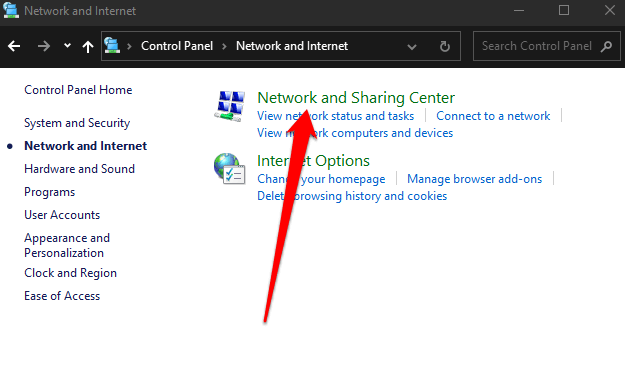
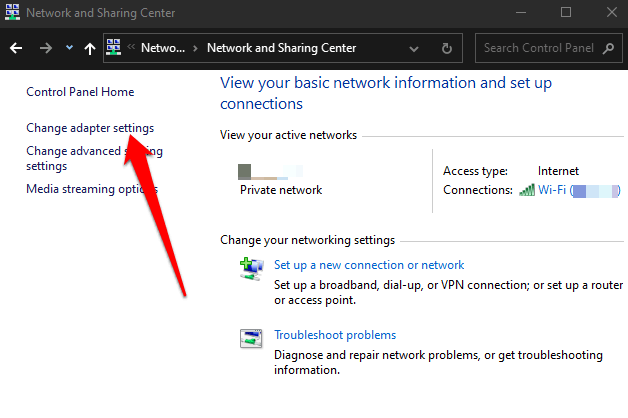
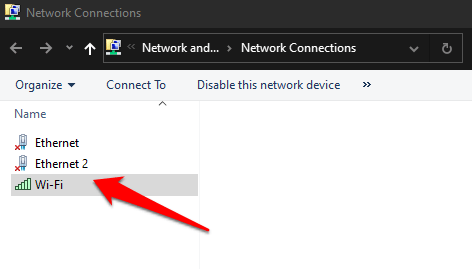
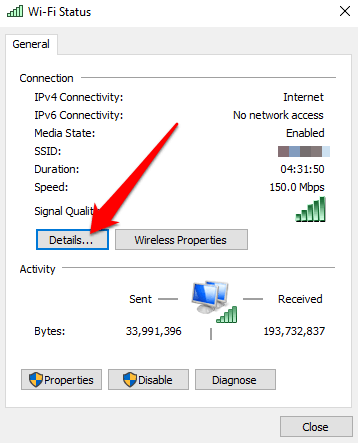
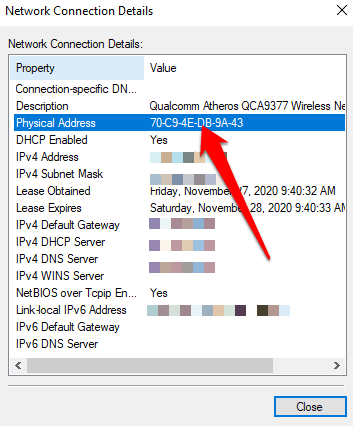
Hogyan lehet MAC-címet találni a számítógépen a parancssor segítségével
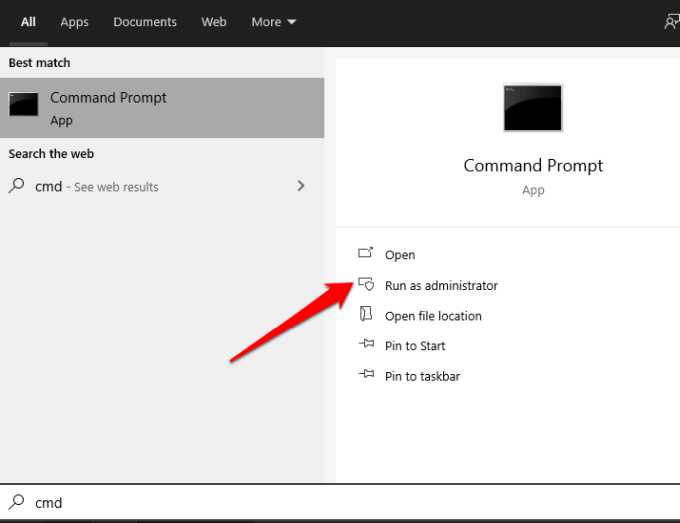
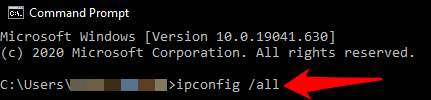
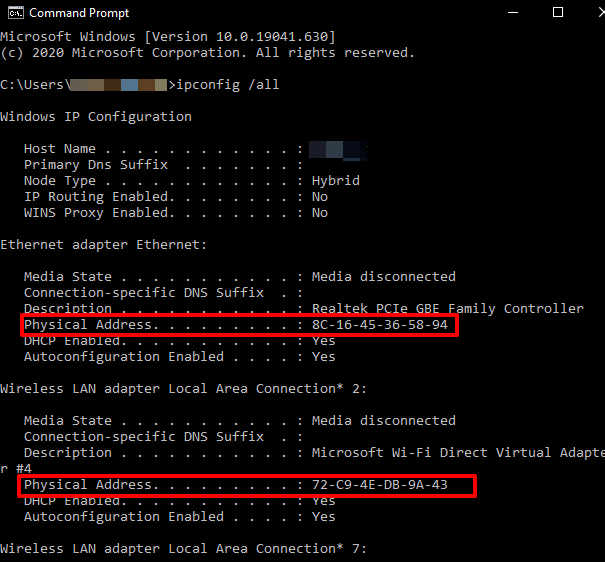
Megjegyzés: Ha egyértelműen szeretné látni az aktív hálózati adapterek MAC-adatait, írja be a getmac / vparancsot, és nyomja meg az Enterős>.
MAC-cím megkeresése a számítógépen a Windows PowerShell használatával
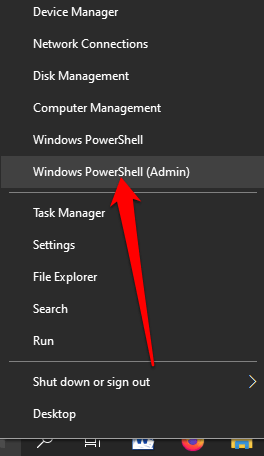
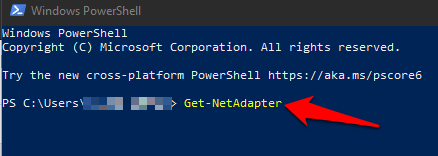
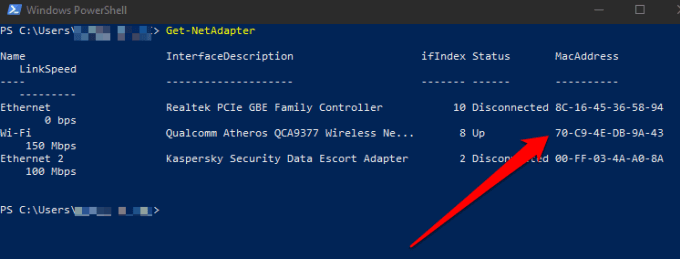
MAC-cím megkeresése a számítógépen a rendszerinformációk használatával
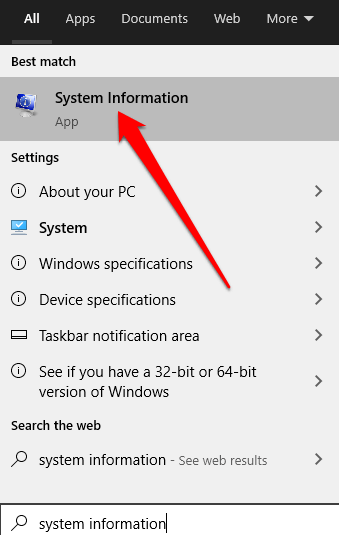
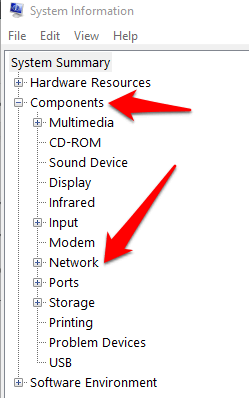
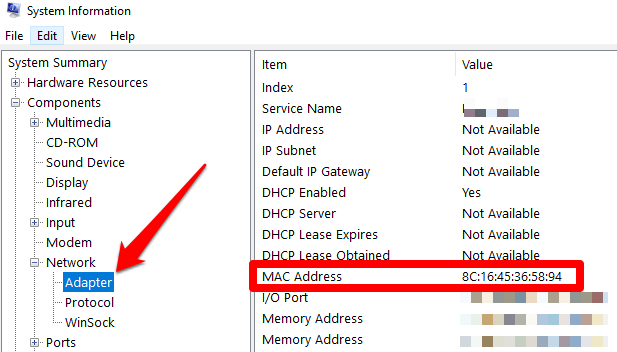
MAC-cím keresése egy Mac
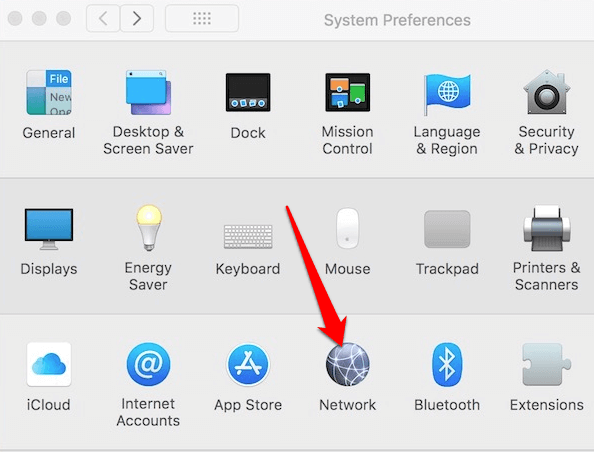
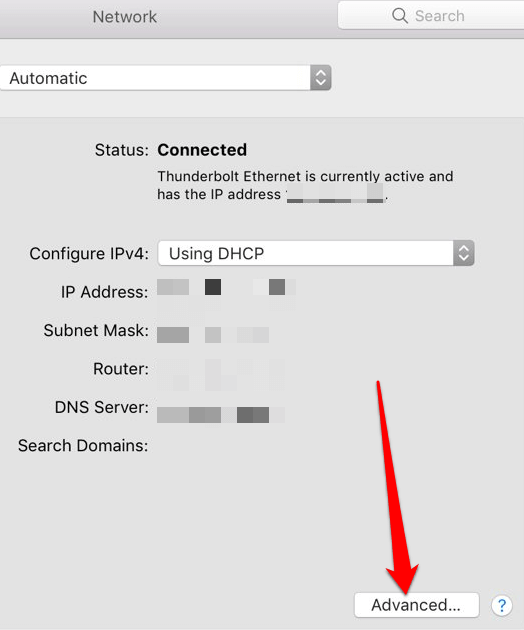
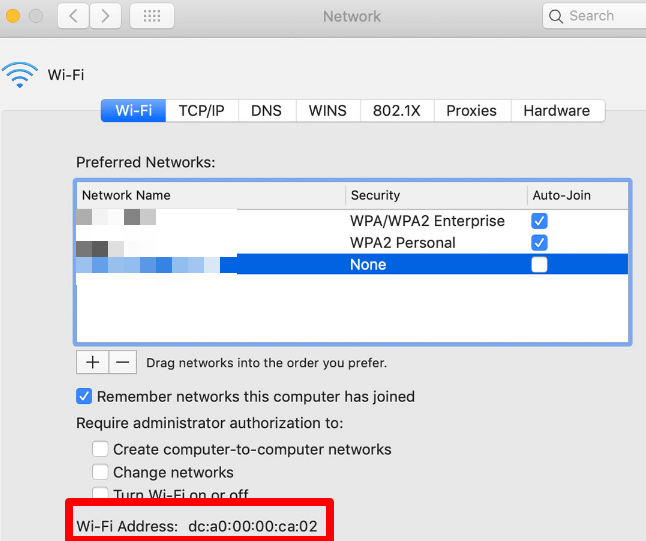
Ismerje a számítógép MAC-címét
Reméljük, hogy megtalálta a MAC-címet Windows 10 PC-jéhez vagy Mac-jéhez. Tudjon meg többet a MAC-címek működéséről a hogyan lehet megváltoztatni vagy hamisítani a MAC-címet és a meghatározza IP-címét egy MAC-cím alapján útmutatóinkról.