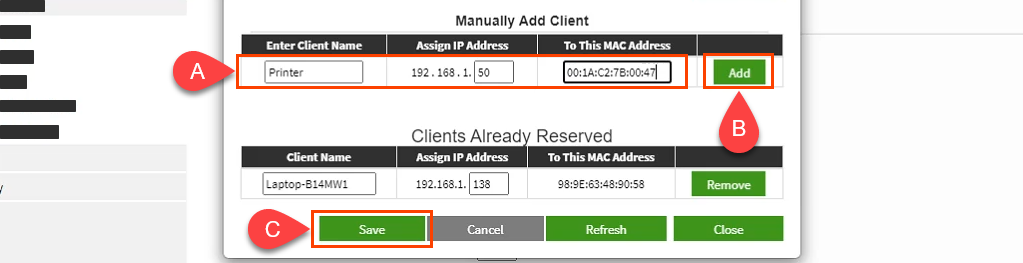Hasznos és egyszerű, ha a router DHCP-t használ határozza meg, milyen IP-címeket kapjanak az eszközök. Nem kell kiválasztanunk, hozzárendelnünk őket, és ami még jobb, megpróbálnunk emlékezni rájuk.
Az olyan eszközök, mint a nyomtatók, gyakran rendelkeznek webalapú kezeléssel, amely bárhonnan konfigurálható és karbantartható. Ez nyomtatók a statikus IP-címek legjobb jelöltjei -t tesz ki.
Miért rendeljünk statikus IP-címet egy eszközhöz?
Több munkának tűnik, mégis egyszerűbbé és könnyebbé teszi az életet. Ha az eszközt más eszközökről is elérhetővé kell tenni, akkor statikus IP-cím adható meg. Képzelje el, hogy van egy web szerver, ahol az IP-cím naponta változik. Ez olyan, mintha minden nap megváltoztatná a telefonszámát.
Ha más eszközökre gondolunk, amelyeknek bárhonnan elérhetőnek kell lenniük, akkor okostévék, biztonsági rendszerek, otthoni automatizálás és 6jut eszembe.
Egy másik ok, kisebb mértékben, a biztonság. Egy útválasztó több száz, ha nem több ezer IP-címet tud kiadni. Nem mindegy, kinek a készüléke. A statikus IP-címek használatával és az elérhető IP-címek számának korlátozásával a szélhámos eszközök nehezebben csatlakoznak a hálózathoz. Ez is segíthet megoldja az IP-cím ütközést.
Milyen IP-címeket használhatok?
Az Internet Assigned Numbers Authority (IANA) a következő IP-címek magáncélú használatra blokkokat helyezte el. A privát használat azt jelenti, hogy csak magánhálózatban használhatja az IP-címeket. Nem a külvilág számára valók. Az IANA a következő tartományokat határozza meg a privát IP-címekhez:
10.0.0.0 – 10.255.255.255 – 16 777 214 IP-címnek felel meg.
172.16.0.0 – 172.31.255.255 – 1 048 574 IP-címnek felel meg.
192.168.0.0 – 192.168.255.255 – 65534 IP-címnek felel meg.
Ha az útválasztót már használják, akkor van hatótávolsága. A legegyszerűbb ehhez a tartományhoz ragaszkodni. Egyes útválasztók előre meghatározzák a tartományt.
Készítsen statikus IP-tervet
Ha a hálózathoz tíz vagy kevesebb eszköz van csatlakoztatva, nincs szükség tervre. Csak helyezze őket egyetlen tartományba, például 192.168.2.10 és 192.168.2.19 között. Hagyja ki ennek a szakasznak a többi részét.
Ha a hálózatnak tíznél több eszköze van, érdemes tervet készítenie. Ez csak az egyik módja a terv elkészítésének. Ha nem működik az Ön számára, változtassa meg.

.
Számolja meg a hálózathoz csatlakozó összes eszközt.
Csoportosítsa az eszközöket típus szerint. Lehet például 3 telefon, 2 okostévé, 4 kamera és egy DVR, 2 IoT-eszköz, például okoshűtő, és egy nyomtató.
Minden eszköztípushoz rendeljen IP-címblokkokat, és hagyjon teret a növekedésnek. Ha a 192.168.2.0 és 192.168.2.255 közötti tartományt használja, a blokkokat a következőképpen lehet hozzárendelni:
Telefonok és táblagépek: 192.168.2.20-192.168.2.29
Tévék: 192.168.2.30-192.168.2.39
Kamerák és DVR: 192.168.2.40-192.168.2.49
IoT-eszközök: 192.168.2.50–192.168.2.59
Nyomtatók: 192.168.2.60 - 192.168.2.69
Néhány bevált módszer a tartományok használatához:
Eszköztípus IP-tartományát nullára végződő számmal kezdje, és 9-re végződő számmal fejezze be.
A növekmény tízes tartománya. Bármilyen kevesebb zavaró lehet, és könnyen kinövi őket. Ezenkívül lehetővé teszi további, azonos típusú eszközök használatát ebben a tartományban. Ha az eszközök száma már megközelíti a 10-et, akkor a tartomány 20 IP-címre terjedjen ki, például 192.168.2.40 és 192.168.2.59 között.
Bármi is az útválasztó IP-címe, hagyja nyitva a teljes blokkját a hálózati eszközök, például más útválasztók, kapcsolók, tűzfalak stb. hozzáadásához. Például, ha az útválasztó 192.168.2.1-et használ, akkor a 192.168.2.2-t 192.168-ra foglalja le. .2.9 hálózati berendezésekhez.
Egy táblázatban rendelje hozzá az eszközök IP-címét. Ez az eszközök leltárává válik, és megkönnyíti a hálózaton lévő eszközök azonosítását. Célszerű egy tartomány első IP-jét hozzárendelni a vezérlőeszközökhöz. Például a A DVR a kamerák vezérlője, így annak IP-címe 192.168.2.50 lesz.
Ha egy táblázatban tervezi, az így nézhet ki:
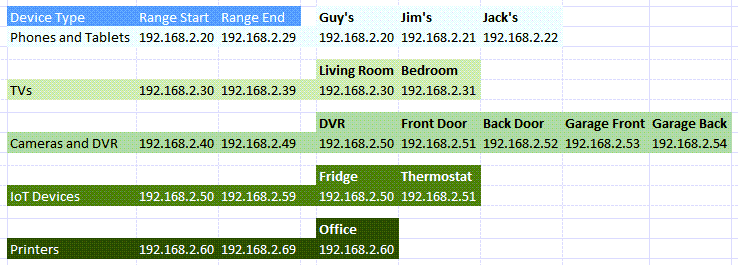
Statikus IP-címek hozzárendelése az eszközökhöz a routerben
Ha Mac számítógépet használ, vagy ha nem kényelmes a Parancssor használatával, tekintse meg cikkünket a hogyan lehet megtalálni a router IP-címét -ről. Válassza a Start menüt, és keresse meg a CMDkifejezést. Parancssor lesz a legjobb eredmény, ezért válassza ki.
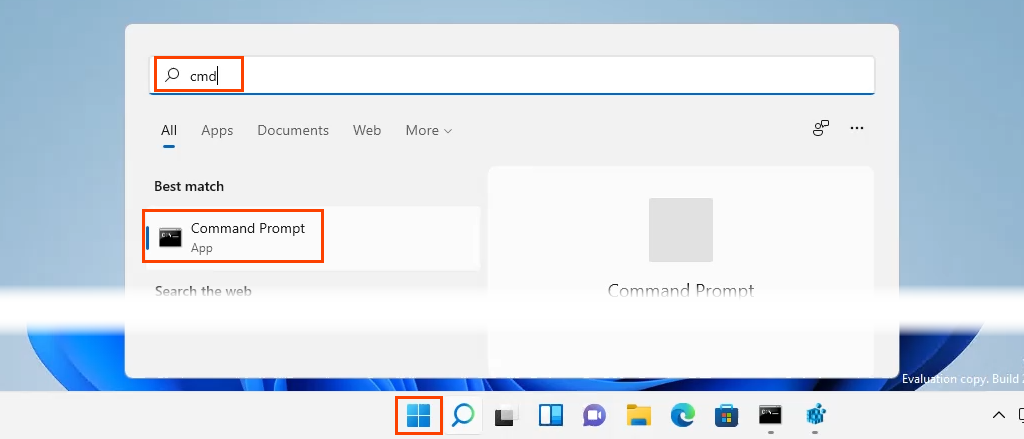
Amikor megnyílik a Parancssor ablak, írja be az ipconfig
parancsot, és nyomja meg az Enter billentyűt.
.

Az Alapértelmezett átjáró értéke az útválasztó IP-címe. Írd le valahova.
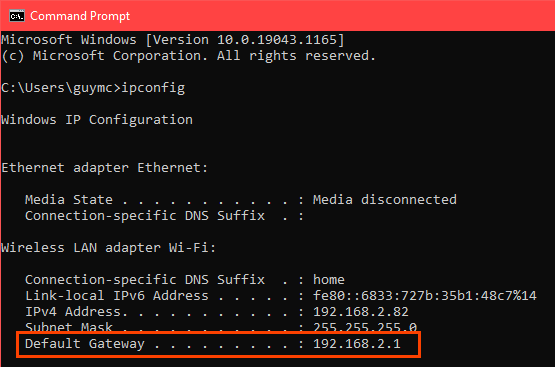
Nyisson meg egy webböngészőt, és írja be az útválasztó IP-címét a helysávba , majd nyomja meg az Enter billentyűt. Ezzel megnyílik az útválasztó webalapú kezelőoldala.

Statikus IP-címek hozzárendelése – Asus Router
Jelentkezzen be az Asus útválasztóba, keresse meg a LAN gombot, és válassza ki.
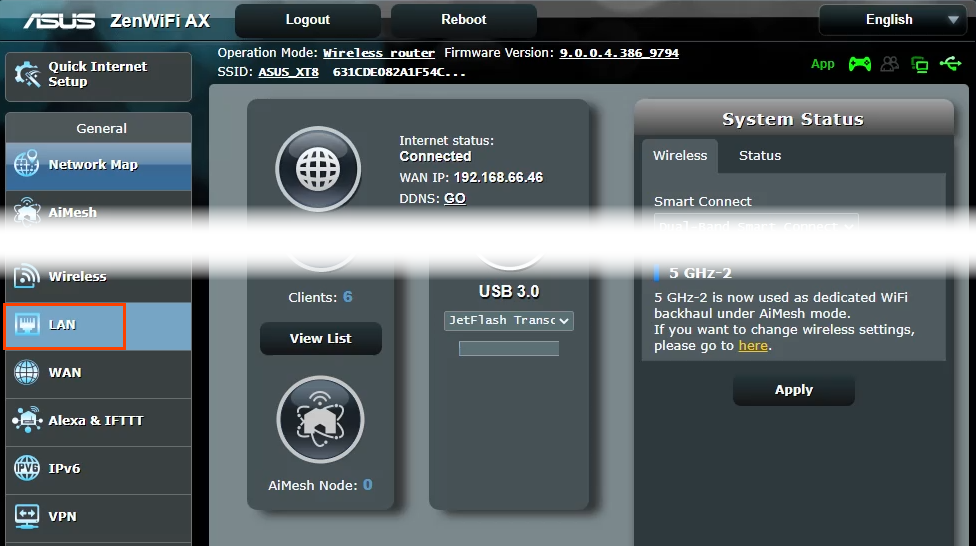
Válassza ki a DHCP-kiszolgáló lapot. Ez az útválasztó lehetővé teszi, hogy DHCP módban maradjon, miközben statikus IP-címeket rendel a kiválasztott eszközökhöz. Kívánt esetben beállítható úgy is, hogy csak statikus IP-címeket használjon.

Görgessen a Kézi hozzárendelés részhez. Ahol a Kézi hozzárendelés engedélyezése felirat olvasható, válassza az Igen lehetőséget.

Válassza ki az Client Name (MAC-cím) alatti legördülő listát, és válasszon eszközt a DHCP-lista Manuálisan hozzárendelt IP-címéből. Az útválasztóhoz jelenleg csatlakoztatott összes eszköz megjelenik a listában. A korábban csatlakoztatott eszközök megtekintéséhez válassza az Offline ügyféllista megjelenítése lehetőséget.
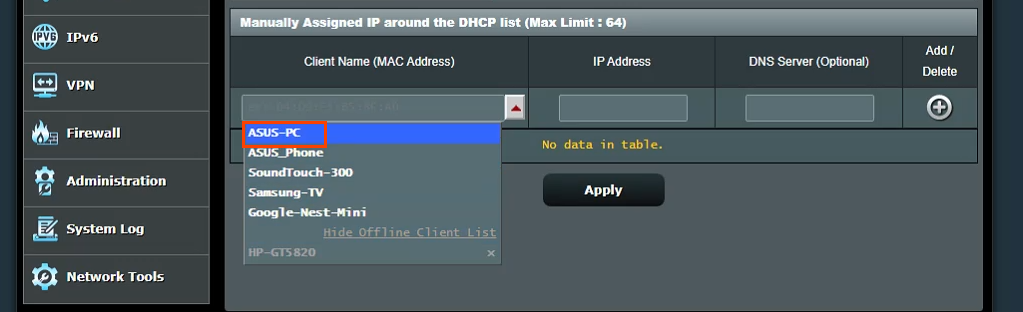
Az IP-cím mezőben megjelenik az eszköz aktuális IP-címe. Ez hagyható úgy, ahogy van, vagy ezen a ponton módosítható. Adja hozzá egy DNS-kiszolgáló IP-címét a DNS-kiszolgáló (opcionális) mezőbe, ha szükséges. Válassza a pluszjel gombot , hogy hozzáadja az eszközt a manuálisan hozzárendelt IP-eszközök listájához. Ismételje meg ezt az összes kívánt eszközzel.
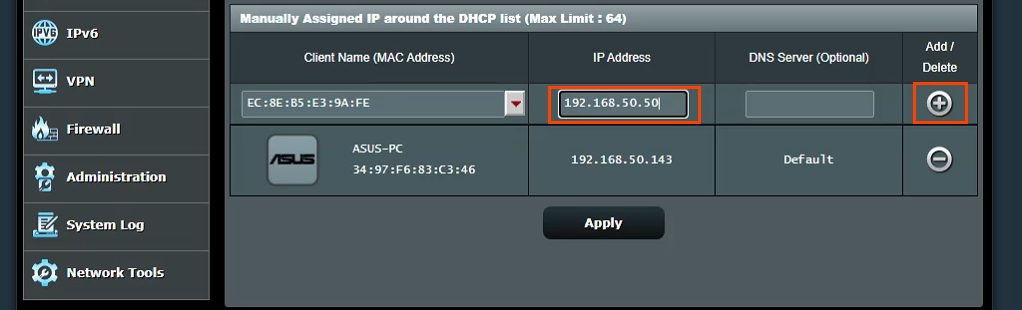
Miután az összes kívánt eszközhöz statikus IP-címet rendeltek, kattintson az Alkalmaz gombra a módosítások beállításához.
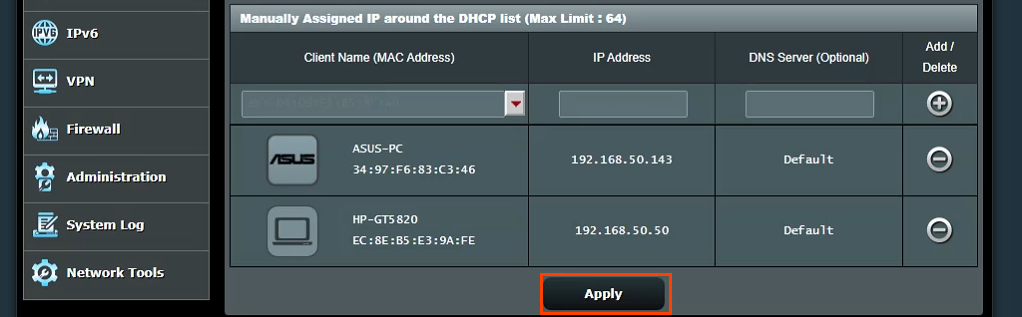
Statikus IP-címek hozzárendelése – TrendNet Router
Jelentkezzen be a TrendNet útválasztóba, és válassza a Speciális lapot.
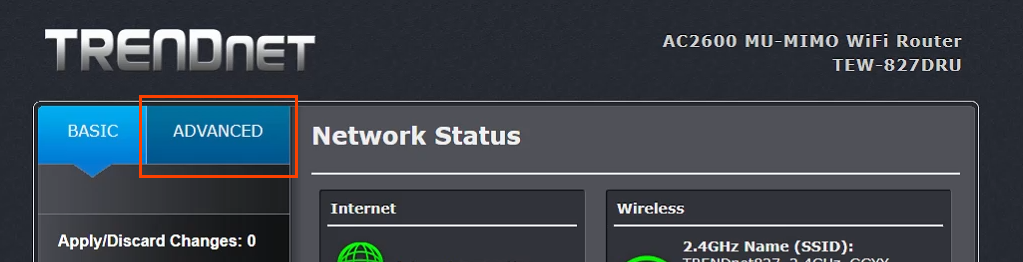
A bal oldali menüben válassza a Beállítás , majd a LAN-beállítások lehetőséget.
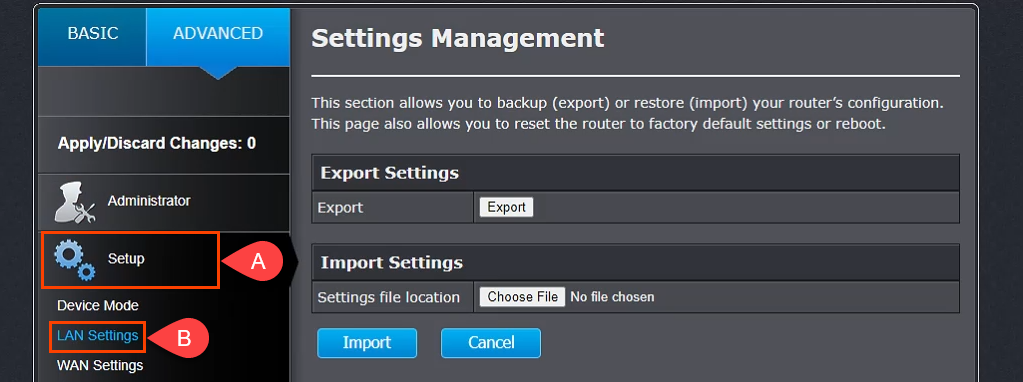
Görgessen le a DHCP-foglalások hozzáadása részhez. Jelölje be az Engedélyezés négyzetet, majd adja meg az eszköz adatait statikus IP-cím fogadásához. Győződjön meg arról, hogy az adatok helyesek, majd válassza a Hozzáadás lehetőséget.
.
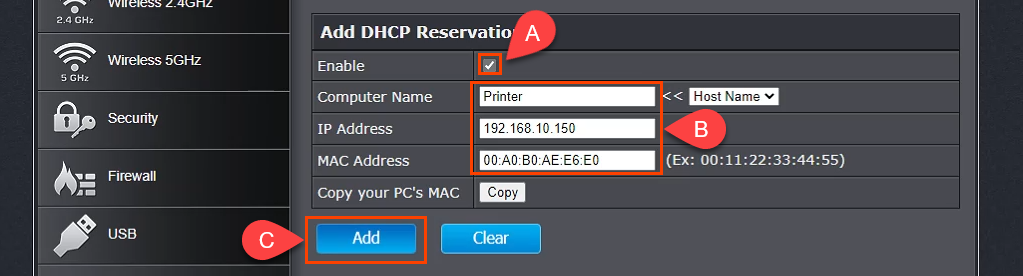
Az imént hozzáadott eszköz megjelenik a DHCP-foglalásra kész csoportban . Ha minden helyes, válassza az Alkalmaz lehetőséget, és az eszköz statikus IP-címet kap.

Statikus IP-címek hozzárendelése – Belkin Router
Jelentkezzen be a Belkin útválasztóba, és válassza a Konfiguráció lapot. Ezután a Kapcsolat alatt válassza a Helyi hálózat lehetőséget. Most kattintson a DHCP-foglalás gombra.
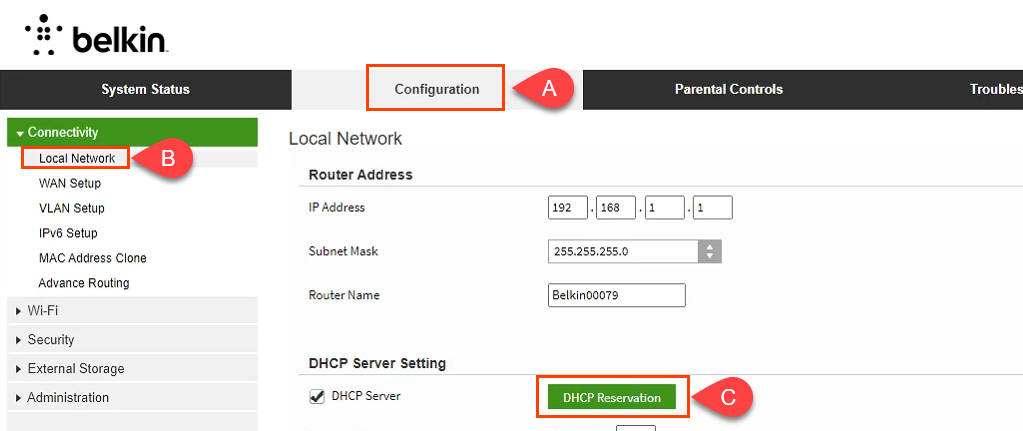
A DHCP-klienstáblázat ablakban megjelennek az éppen csatlakoztatott eszközök. Ha az eszköz statikus IP-címet igényel, jelölje be a Kiválasztás négyzetet, majd válassza az Ügyfelek hozzáadása lehetőséget.

>
Ugyanabban az ablakban manuálisan is hozzáadhat ügyfeleket. Először adja meg az eszköz adatait, majd kattintson a Hozzáadás gombra. Ha az összes, statikus IP-címet igénylő eszközt meghatározta, válassza a Mentés lehetőséget a módosítások véglegesítéséhez.
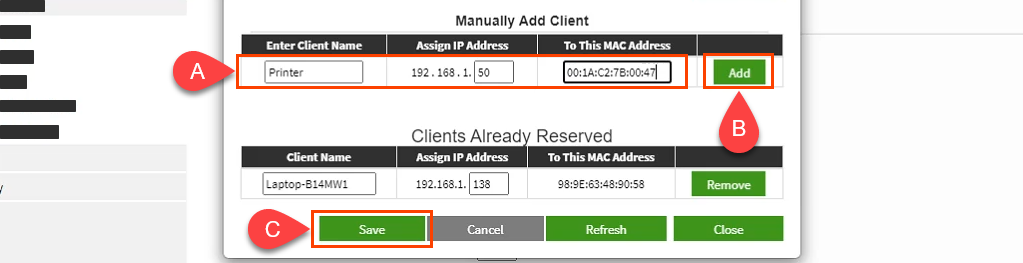
Mi a helyzet statikus IP-címek hozzárendelésével más útválasztókhoz?
Legalább egy tucat útválasztó-gyártó létezik, és mindegyikhez több router-modell tartozik. Túl sok ahhoz, hogy mindegyiket lefedje. Átolvasva a fenti utasításokat, látni fogja, hogy van egy minta; megtudja, hol dolgozhat a LAN-nal, keressen valamit, például DHCP-foglalás, majd kövesse az IP-címek hozzárendelését. Ha problémákba ütközik, kérjük, tudassa velünk. Valószínűleg valamelyik írónk vagy hozzáértő olvasónk tudja a választ.
.
Kapcsolódó hozzászólások:
 .
.
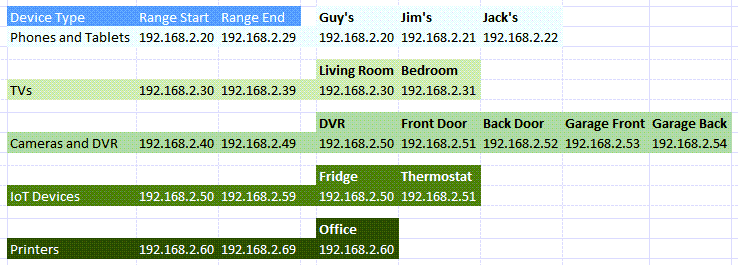
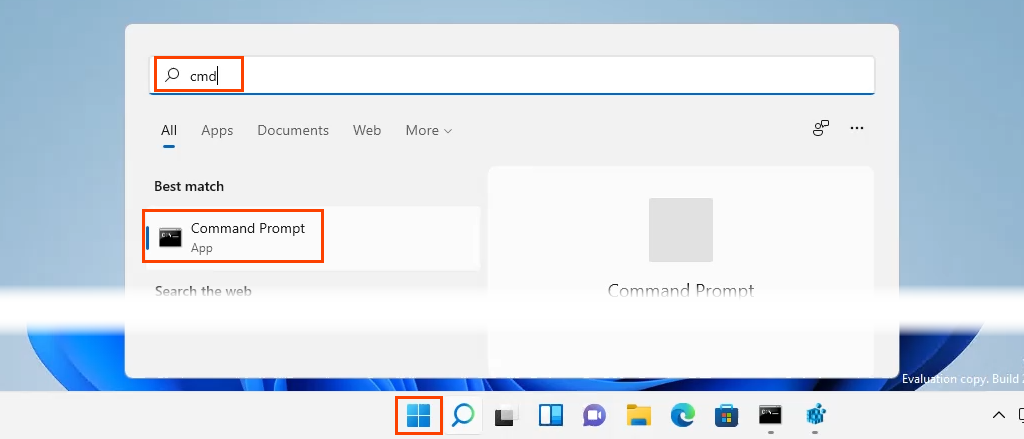

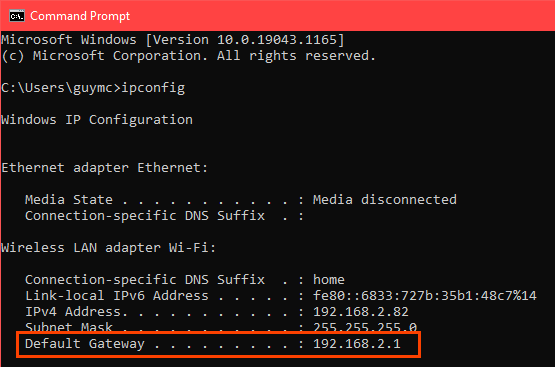

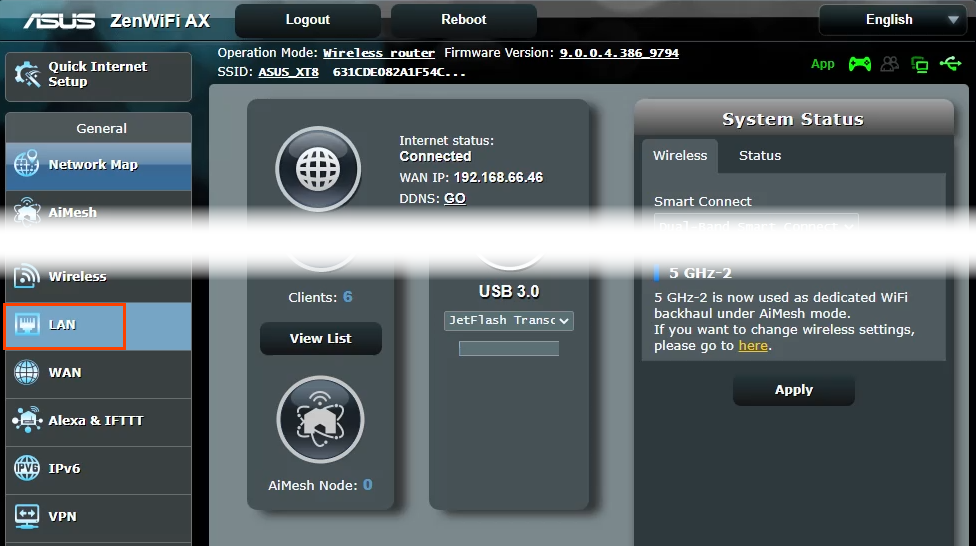


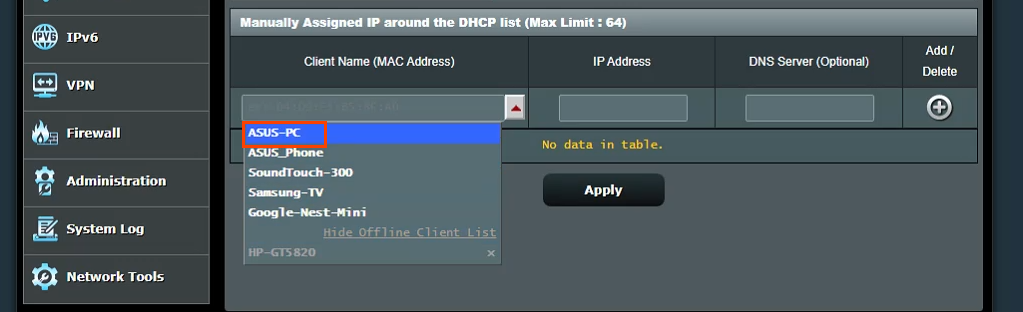
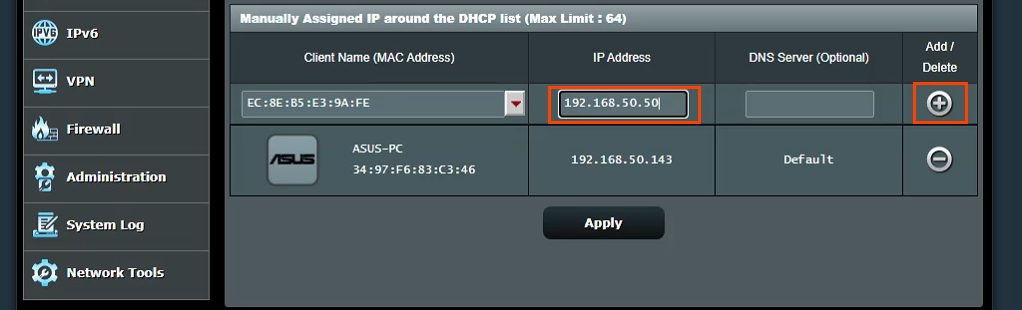
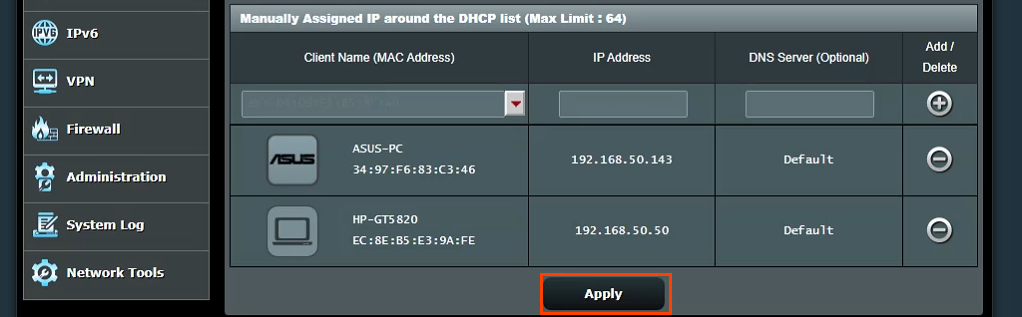
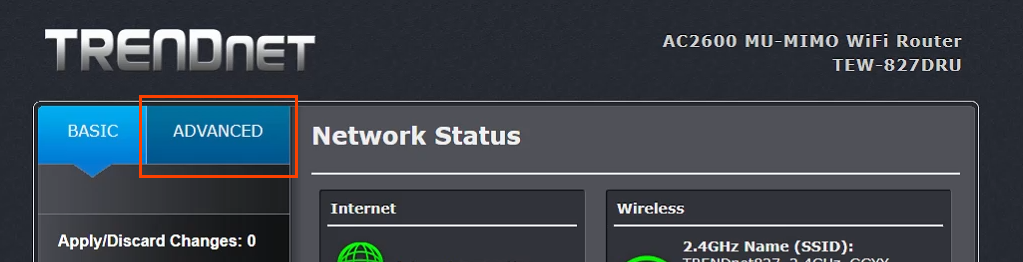
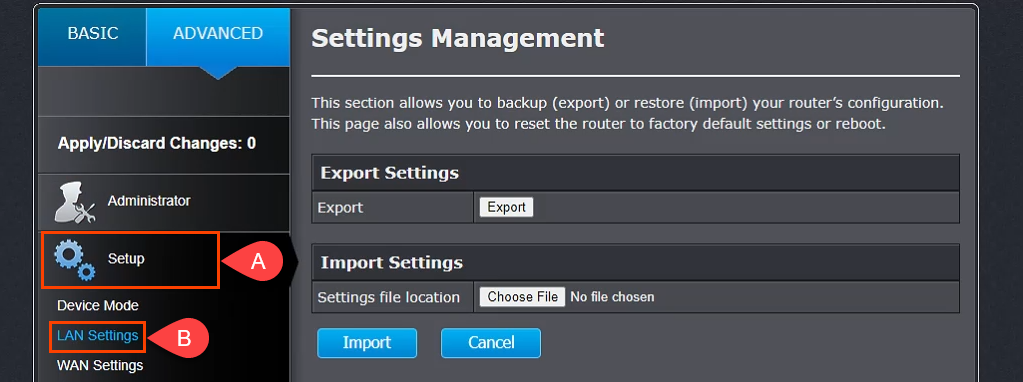
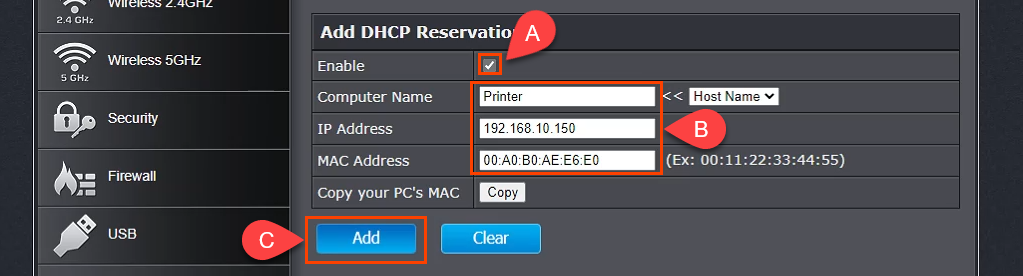

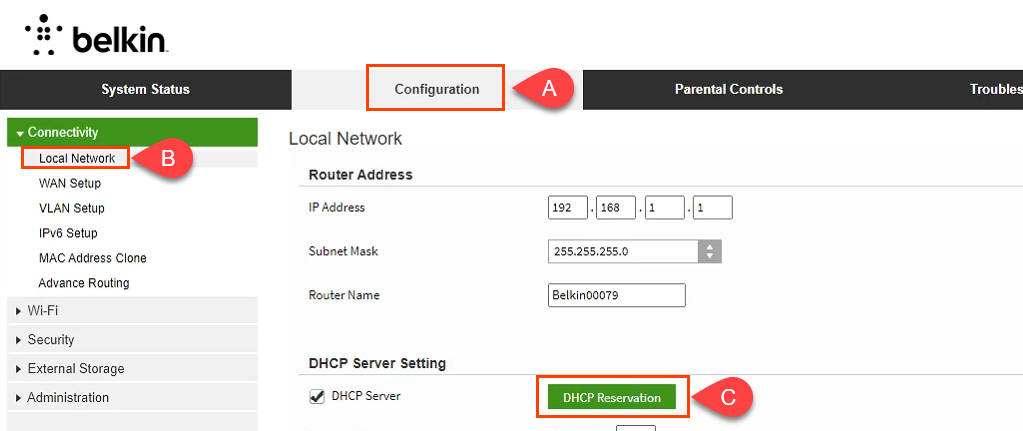
 >
>