Ha online fiókjaihoz a kéttényezős hitelesítés engedélyezve értéket használja, akkor nyugodt lehet, ha tudja, hogy senki más nem férhet hozzá fiókjaihoz. Amikor konfigurálja ezt a mechanizmust a fiókjaihoz, a biztonsági mentési és helyreállítási beállításokat is be kell állítania a kéttényezős hitelesítéshez.
Ily módon, ha valaha is kizárják a fiókjaiból, és nem fér hozzá a kéttényezős hitelesítési kódgenerátorokhoz, használhatja a tartalék opciót a fiók eléréséhez.
Ebben az útmutatóban bemutatjuk, hogyan állíthat be helyreállítási és biztonsági mentési beállításokat a kétfaktoros hitelesítéshez Google-, Microsoft-, Apple-, Facebook- és LastPass-fiókjaiban.
Helyreállítási és biztonsági mentési beállítások beállítása a kéttényezős hitelesítéshez a Google-on
Google-fiókjában megadhat egy másodlagos e-mail címet vagy telefonszámot, amely tartalék opcióként működik a kétlépcsős hitelesítéshez. Ha valaha is kizárva a fiókjából -t kap, akkor ezen lehetőségek egyikével visszaszerezheti a hozzáférést a fiókhoz.
A kéttényezős hitelesítéshez biztonsági kódokat generálhat és menthet számítógépére. Így akkor is hozzáférhet fiókjához, ha nem szerezzen saját kódot.
Másodlagos e-mail cím vagy telefonszám hozzáadása Google-fiókjához:
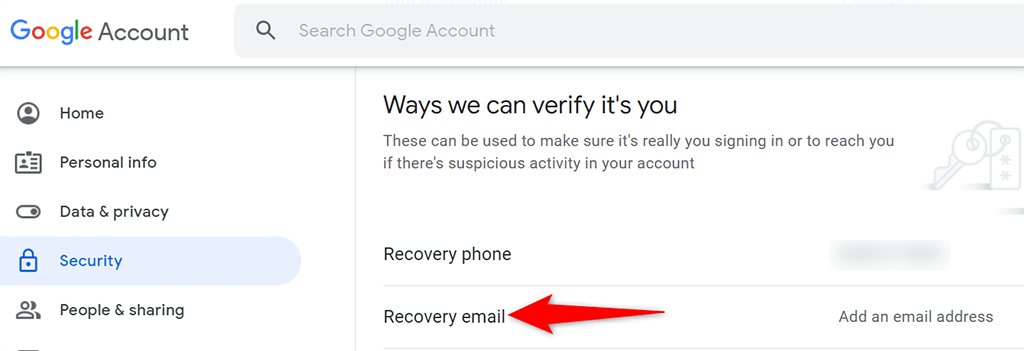
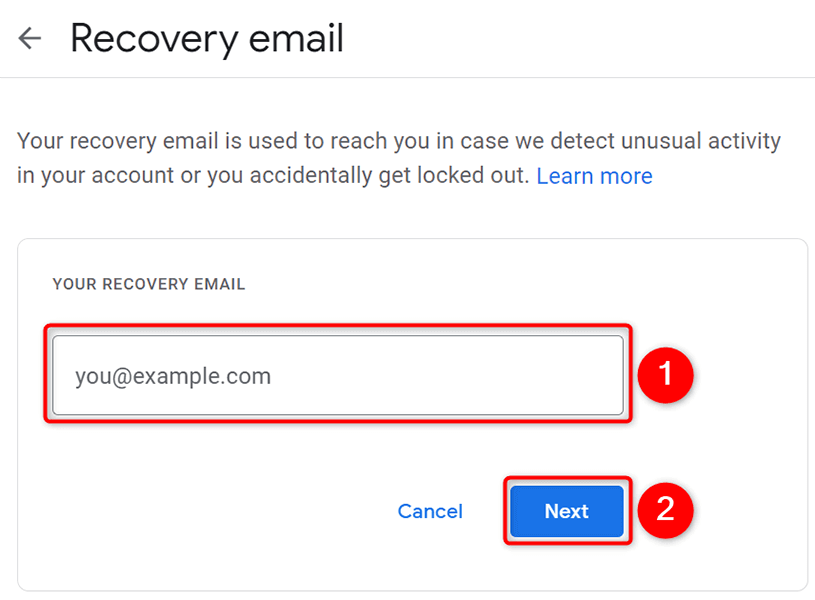
Biztonsági kódok létrehozása a kéttényezős hitelesítéshez:
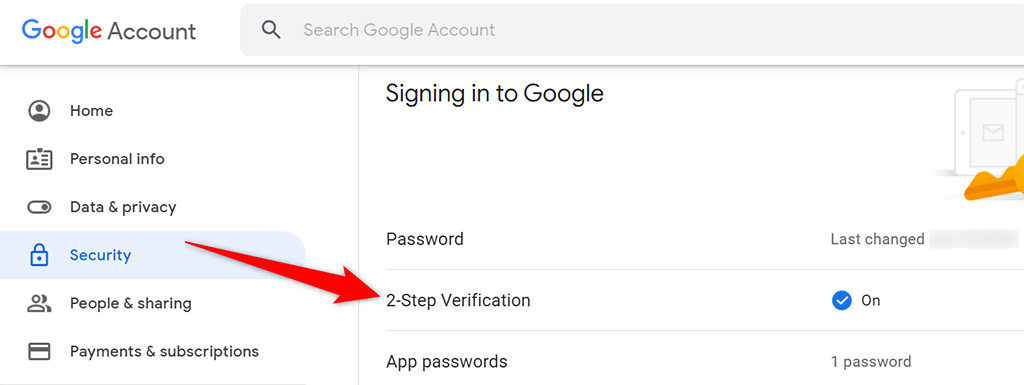
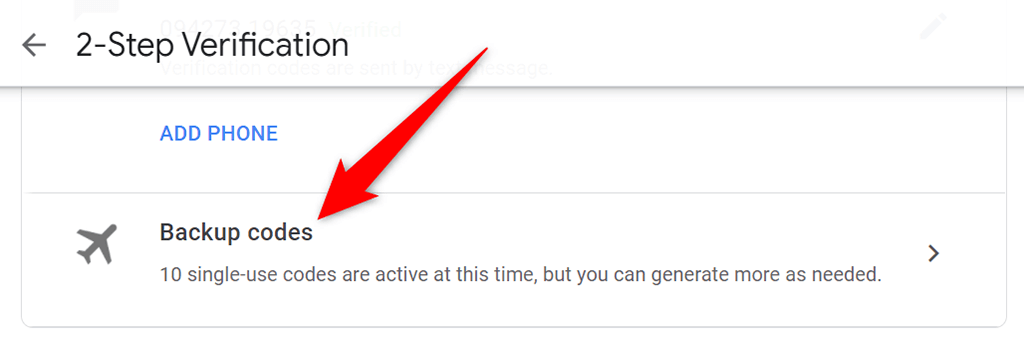
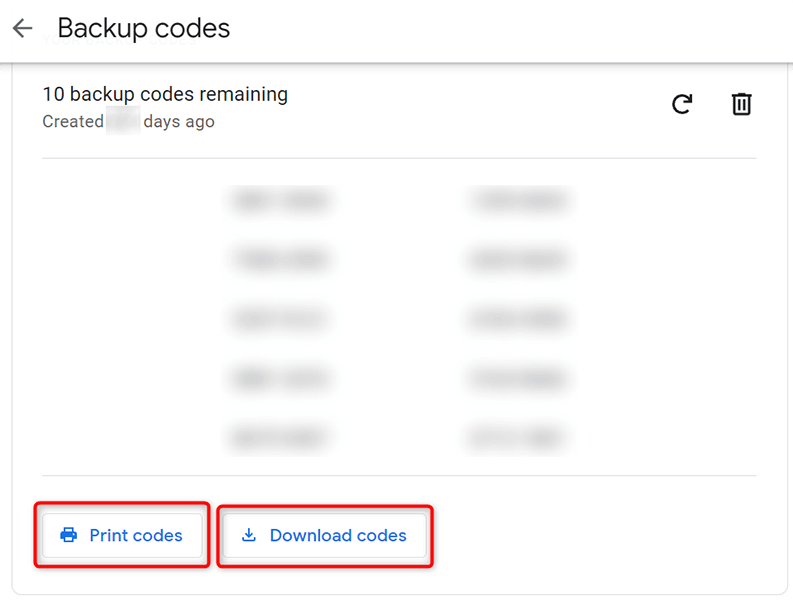
Ezekkel a biztonsági kódokkal most akkor is hozzáférhet Google-fiókjához, ha nem tud kódokat fogadni telefonjára, vagy nem tud hitelesítő alkalmazást használni a telefonján.
Helyreállítási és biztonsági mentési beállítások beállítása a kéttényezős hitelesítéshez a Microsofton
A Google-hoz hasonlóan különféle helyreállítási lehetőségeket is hozzáadhat Microsoft-fiókjához. Ez magában foglal egy e-mail-címet, telefonszámot, hitelesítő alkalmazást és még egy biztonsági kulcsot is.
Helyreállítási e-mail cím vagy telefonszám hozzáadása Microsoft-fiókjához:
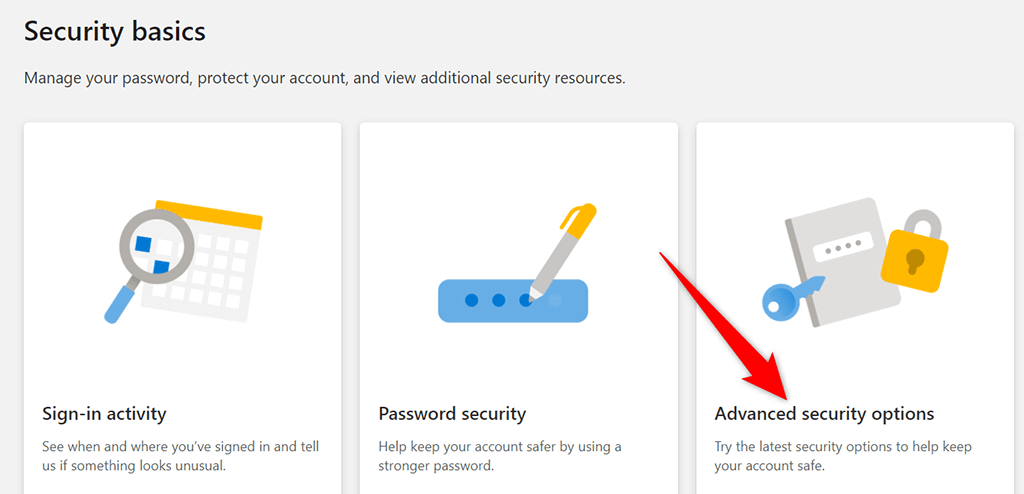
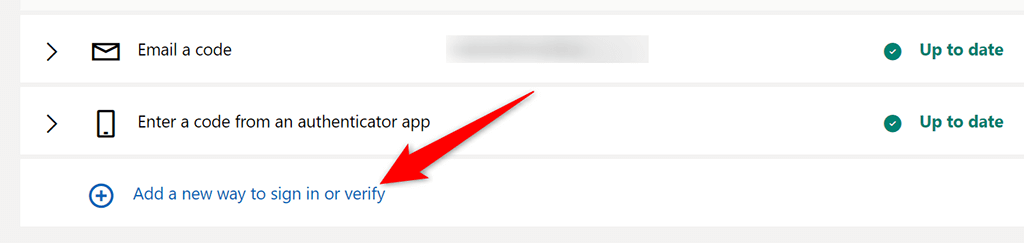
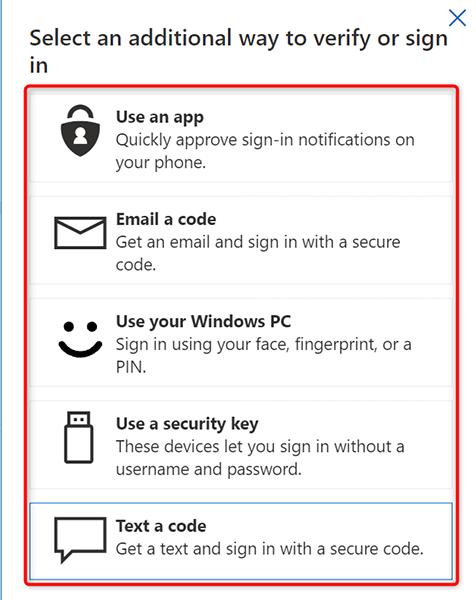
Helyreállítási kód létrehozása:
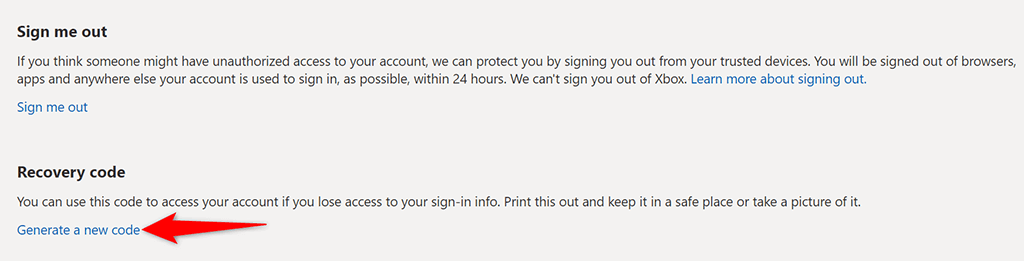
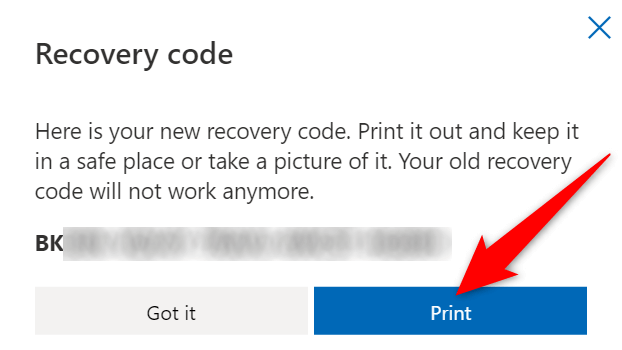
Helyreállítási és biztonsági mentési beállítások beállítása a kéttényezős hitelesítéshez az Apple-nél
Az Apple-fiókban megbízható eszközt vagy telefonszámot adhat hozzá helyreállítási célból. Megbízható eszköz hozzáadásához mindössze annyit kell tennie, hogy bejelentkezik Apple-fiókjával Apple-eszközein, például iPhone-on, iPaden vagy Mac-en. Ehhez kéttényezős hitelesítés engedélyezve -nek kell lennie.
Megbízható telefonszám hozzáadása Apple-fiókjához:
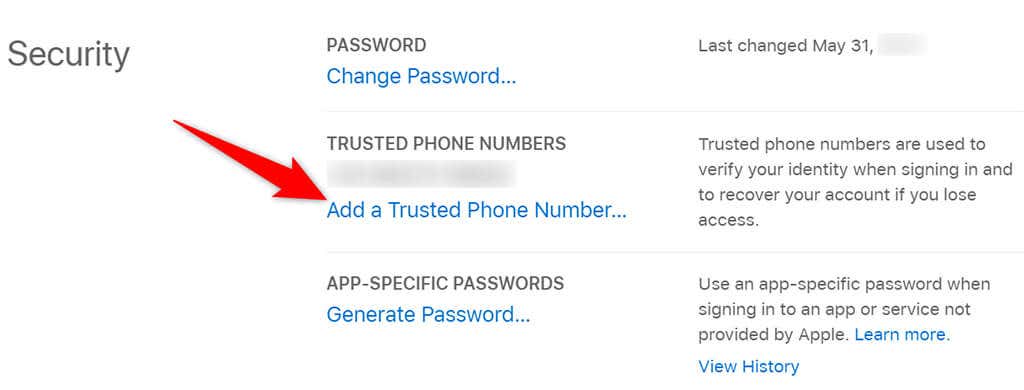
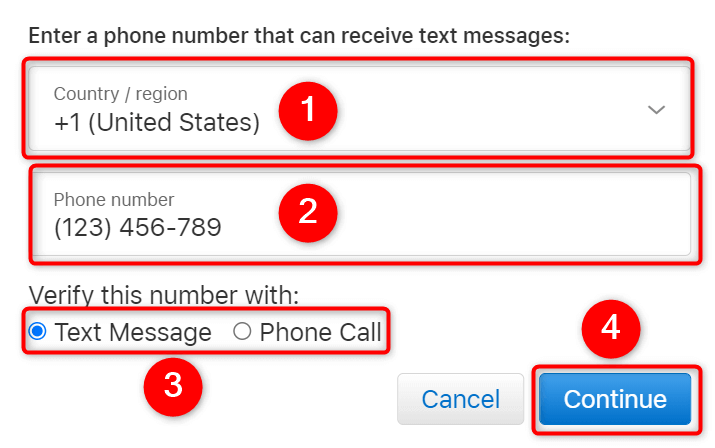
Helyreállítási és biztonsági mentési beállítások beállítása a kéttényezős hitelesítéshez a Facebookon
Ami a helyreállítási lehetőségeket illeti, a Facebook nagyjából ugyanúgy működik, mint a Google. Például hozzáadhat egy másodlagos e-mail címet vagy telefonszámot a Facebook-fiókjához, és a Facebook ezeket az adatokat a következőhöz használja fel: segít hozzáférni fiókjához.
A kétfaktoros biztonsági kódok biztonsági másolatát is kinyomtathatja Facebook-fiókjában.
Másodlagos e-mail-cím vagy telefonszám hozzáadása:
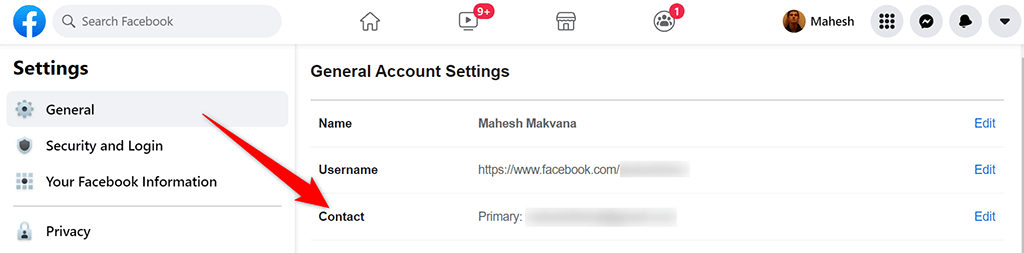
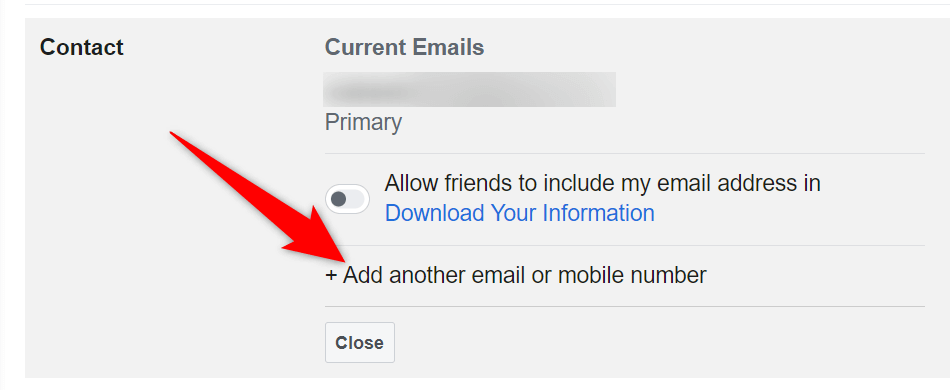
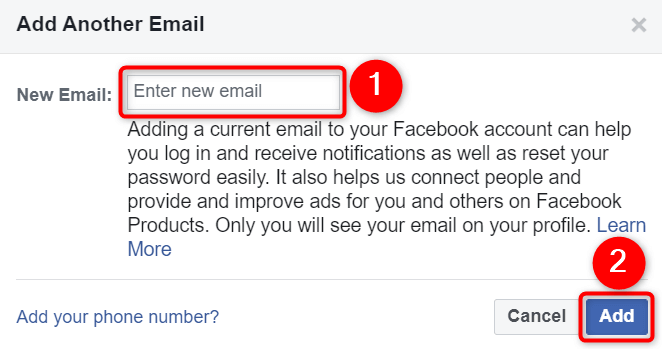
Biztonsági kódok létrehozása:
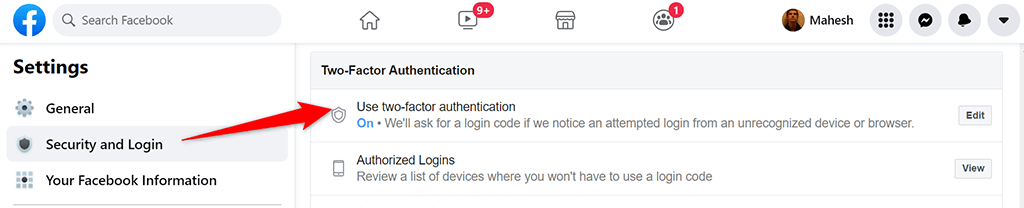
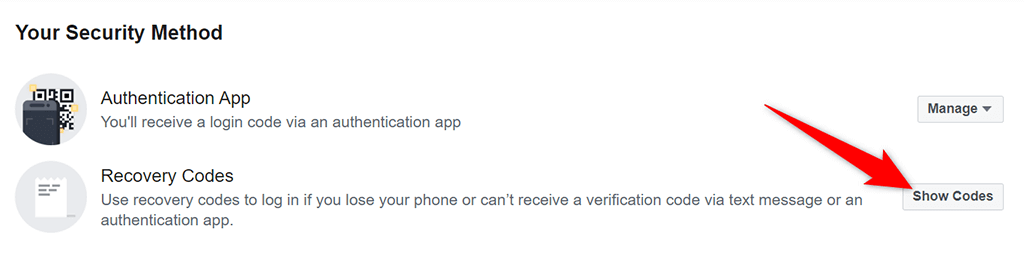
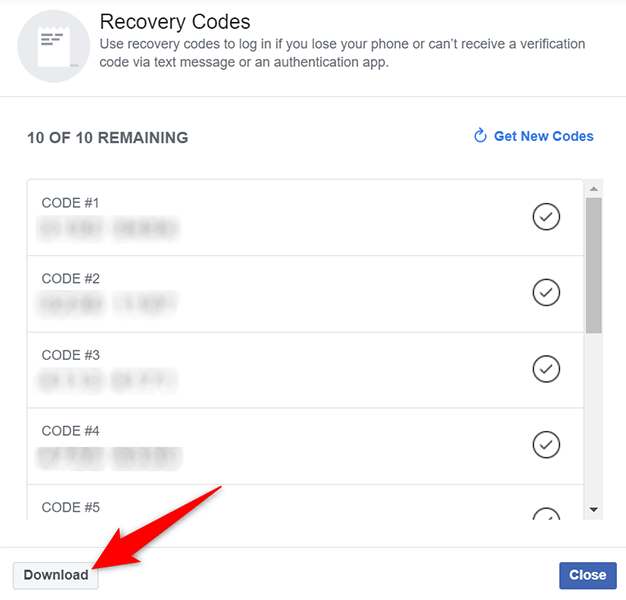
Helyreállítási és biztonsági mentési beállítások beállítása a LastPass kéttényezős hitelesítéséhez
A legtöbb más szolgáltatáshoz hasonlóan a LastPass is támogatja az e-mail címeket és telefonszámokat helyreállítási célból. Ezek közül az egyiket vagy mindkettőt hozzáadhatja fiókjához, hogy a fiók akkor is elérhető legyen, ha nehézségei vannak a bejelentkezéssel.
Ehhez tegye a következőket:
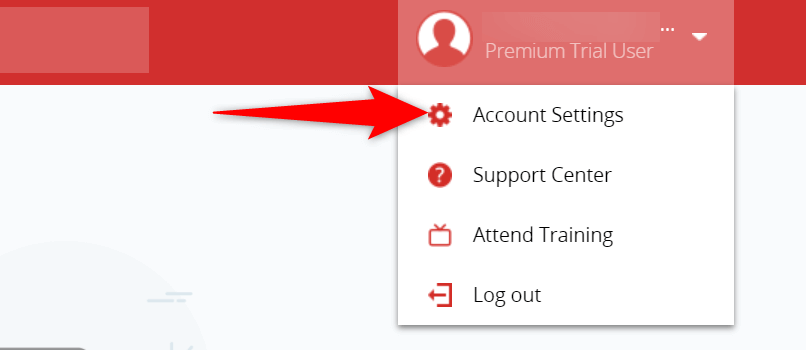
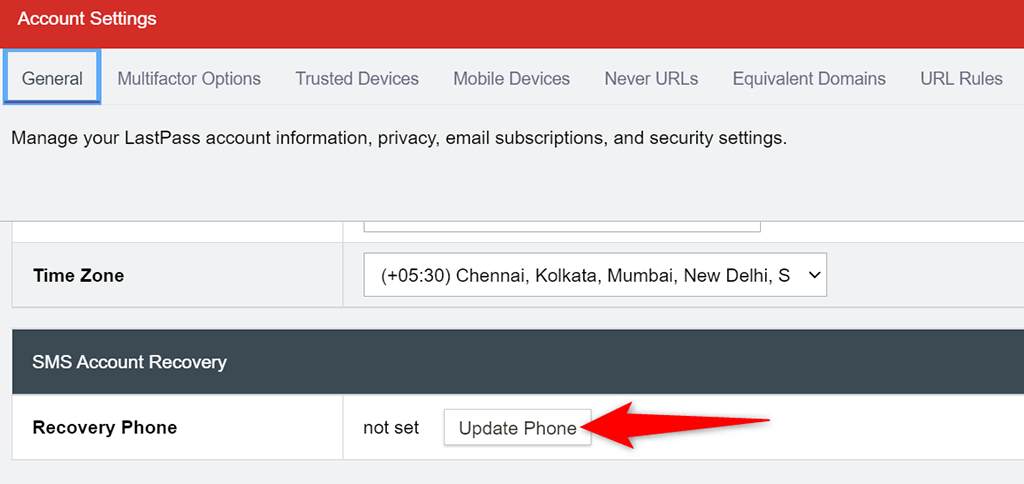
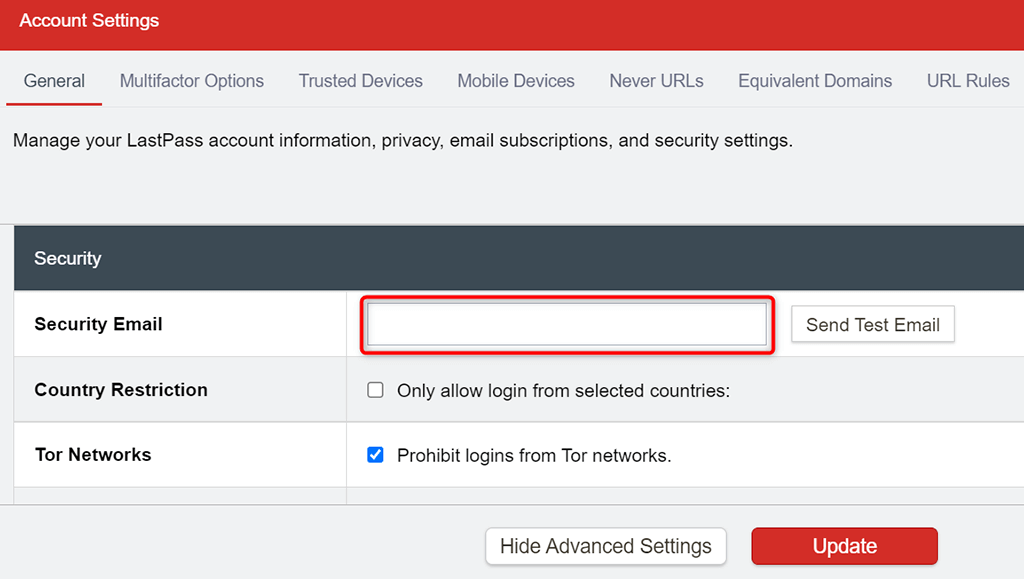
Biztonsági mentési és helyreállítási lehetőségek segítenek visszaszerezni fiókjaihoz való hozzáférést
Annak érdekében, hogy ne zárjon ki örökre online fiókjaiból, adjon hozzá legalább egy helyreállítási lehetőséget a fiókokhoz. Ily módon a webhely felveheti Önnel a kapcsolatot a helyreállítási lehetőséggel, és segít újra hozzáférni fiókjához. Reméljük, hogy a fenti útmutató segít megoldani online fiókjai biztonságának ezt a kritikus részét.
.