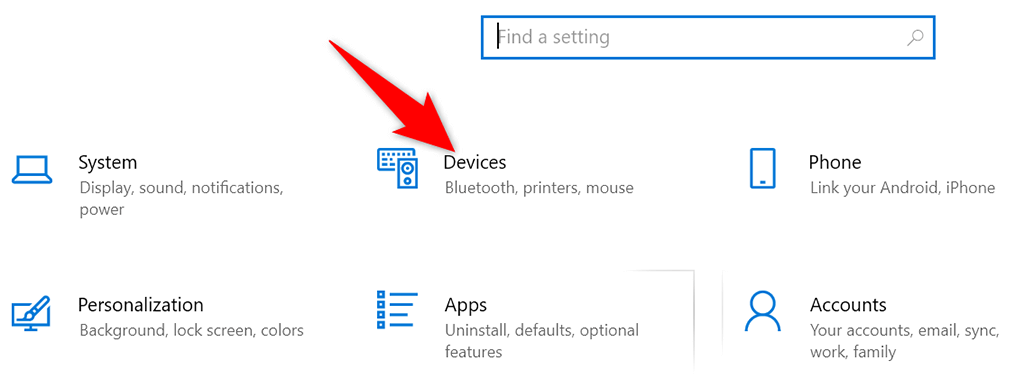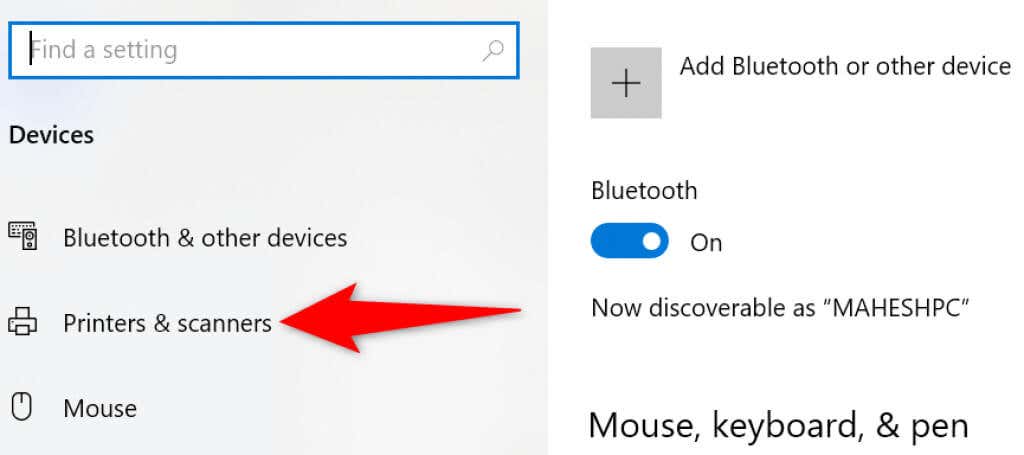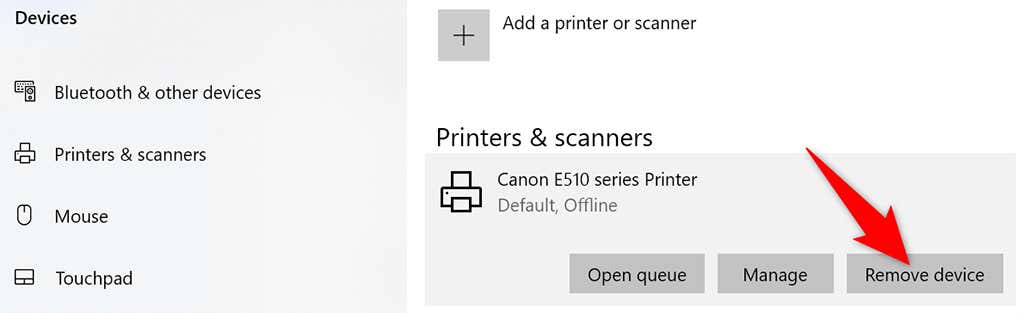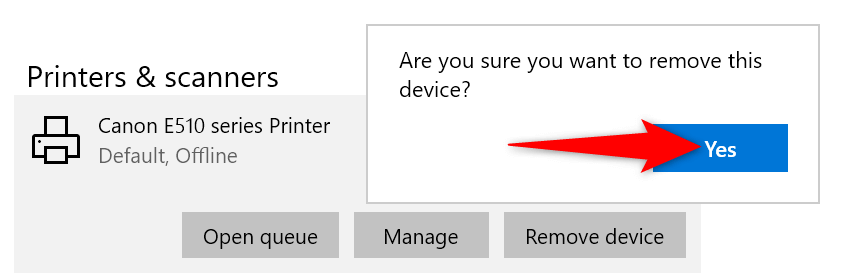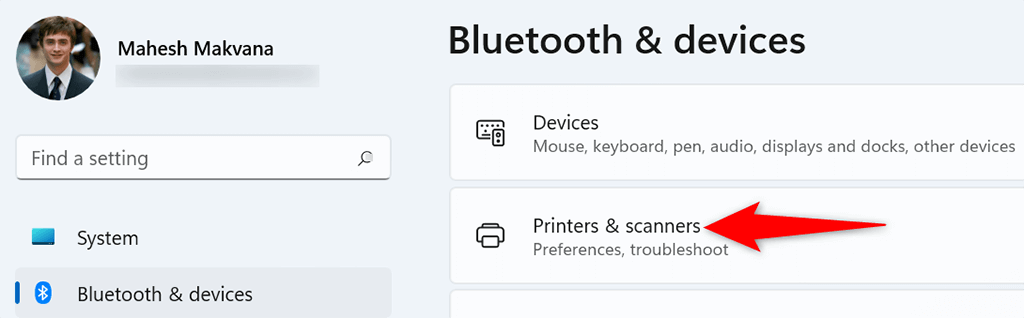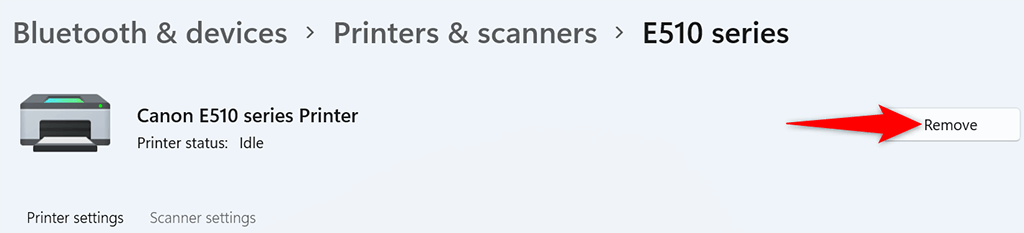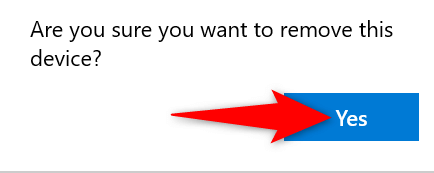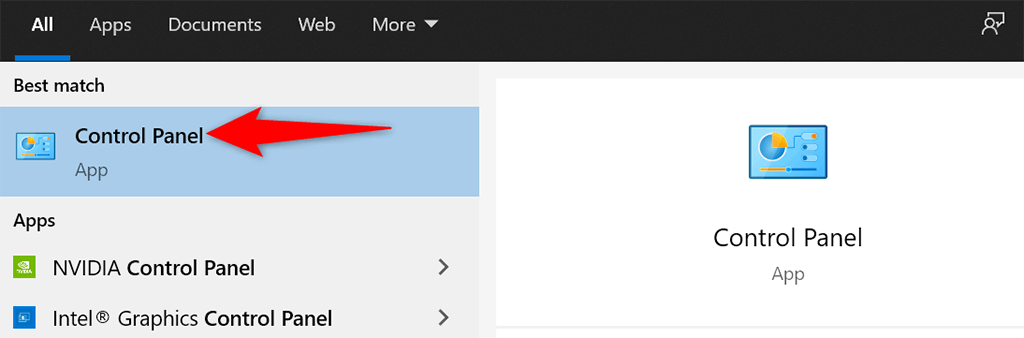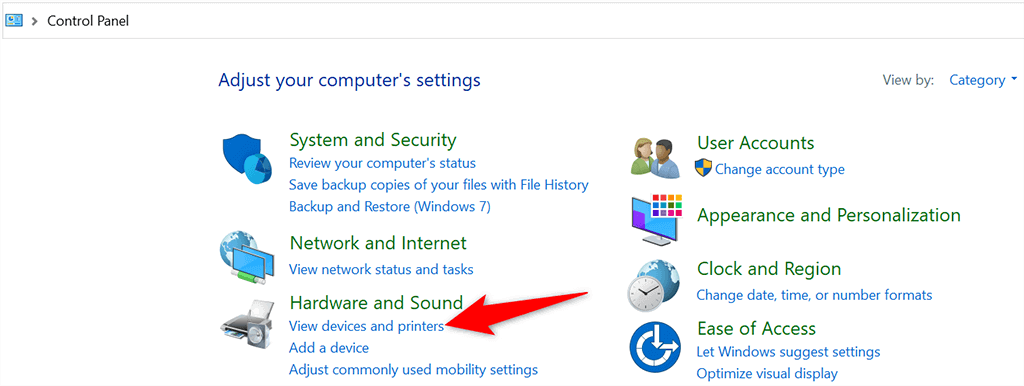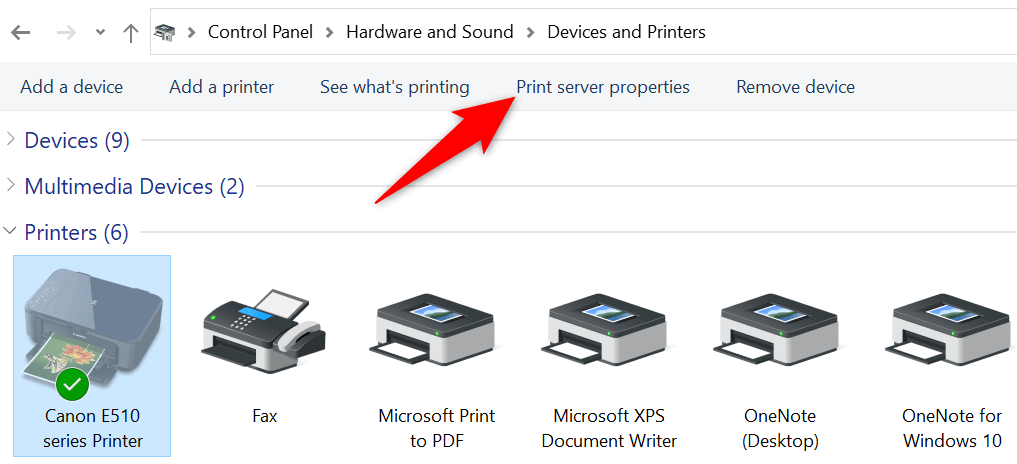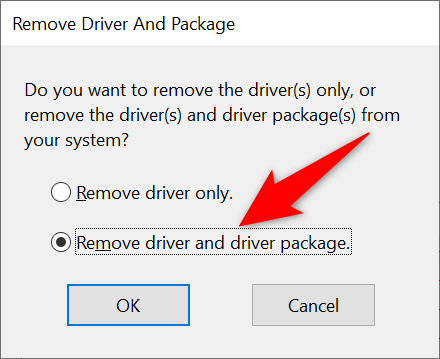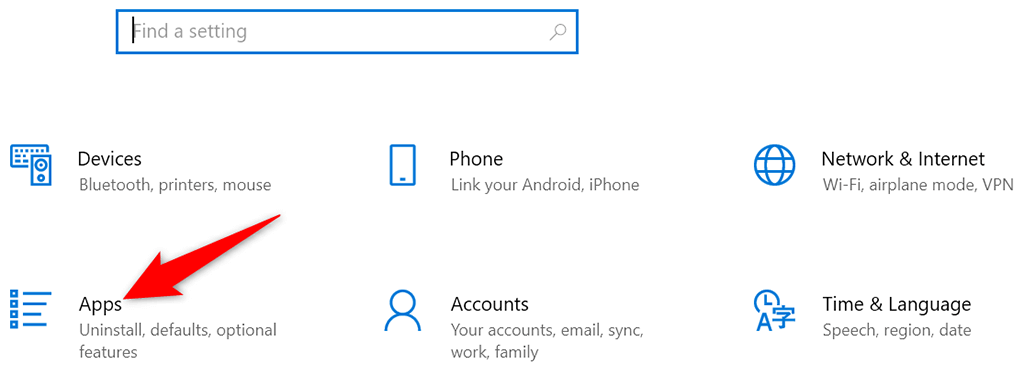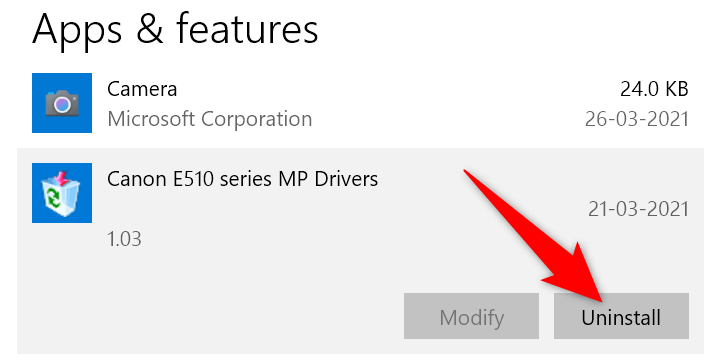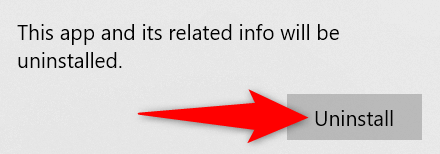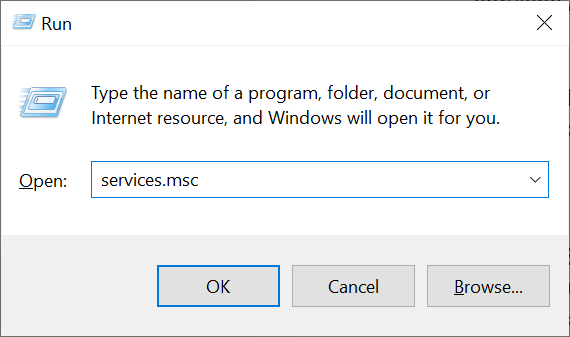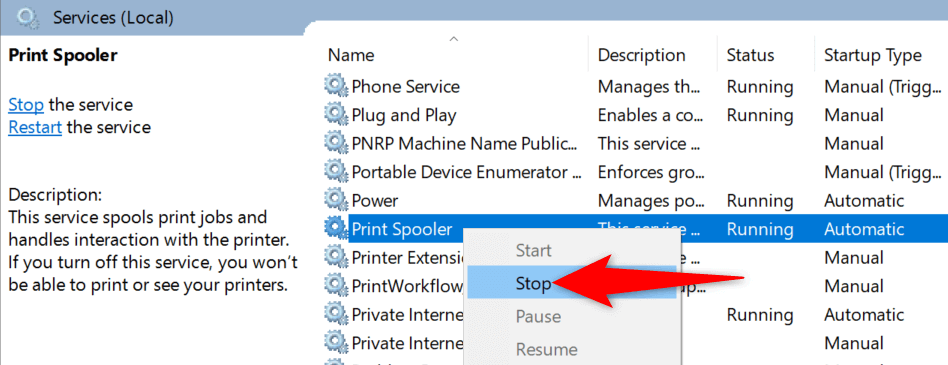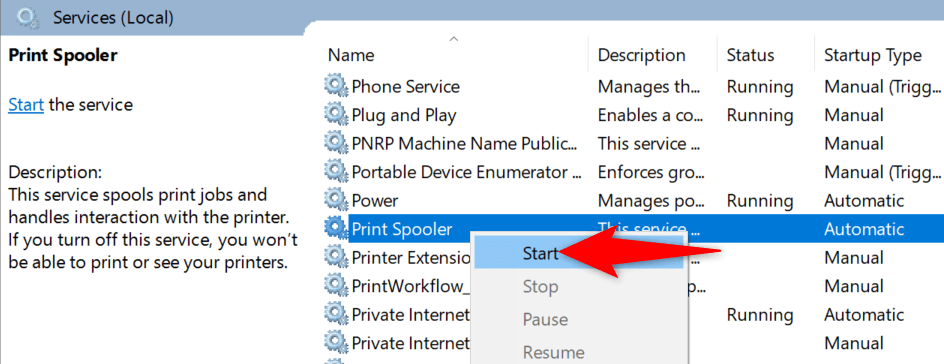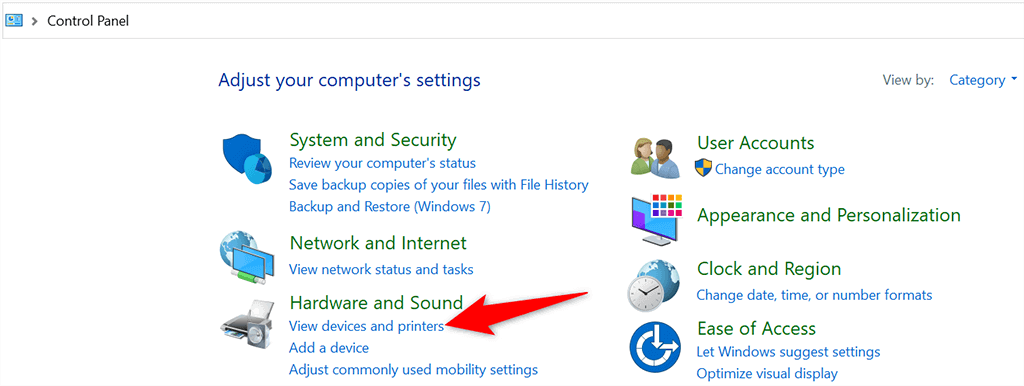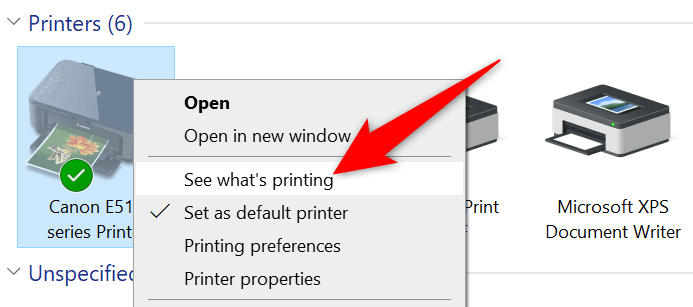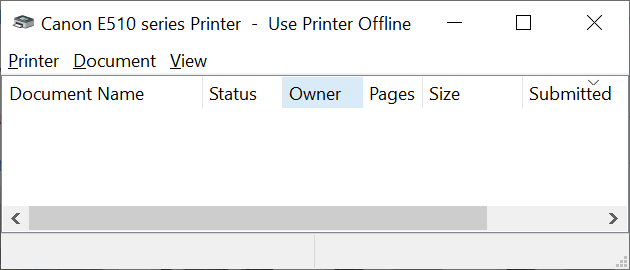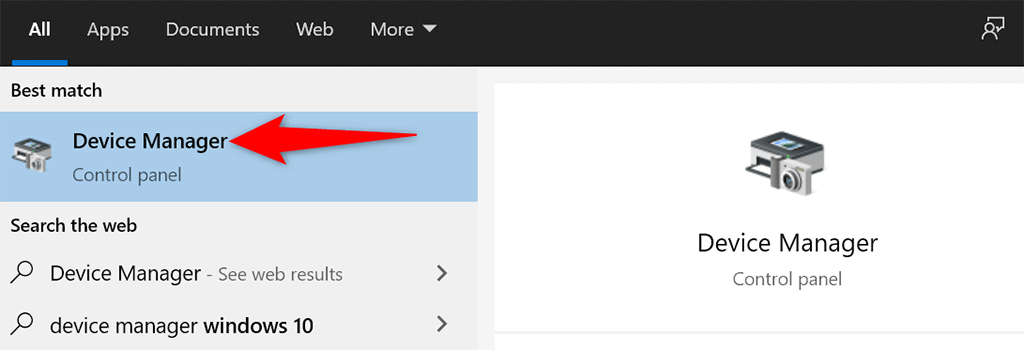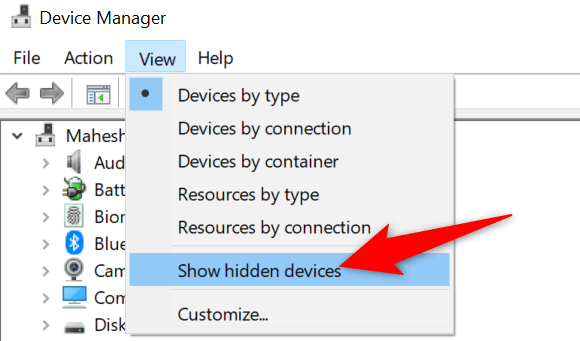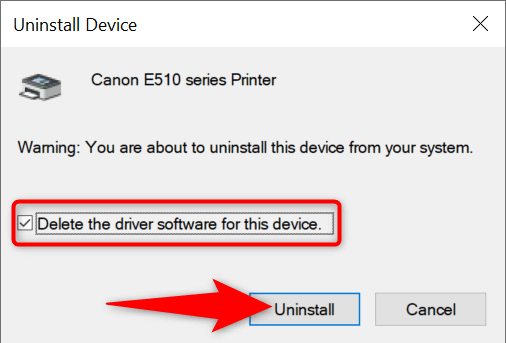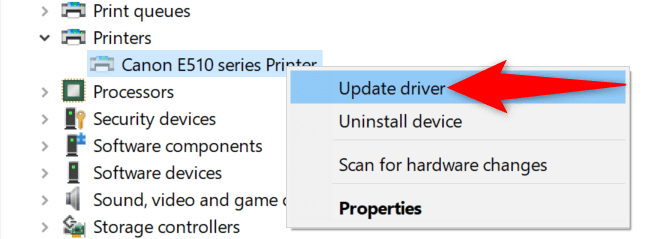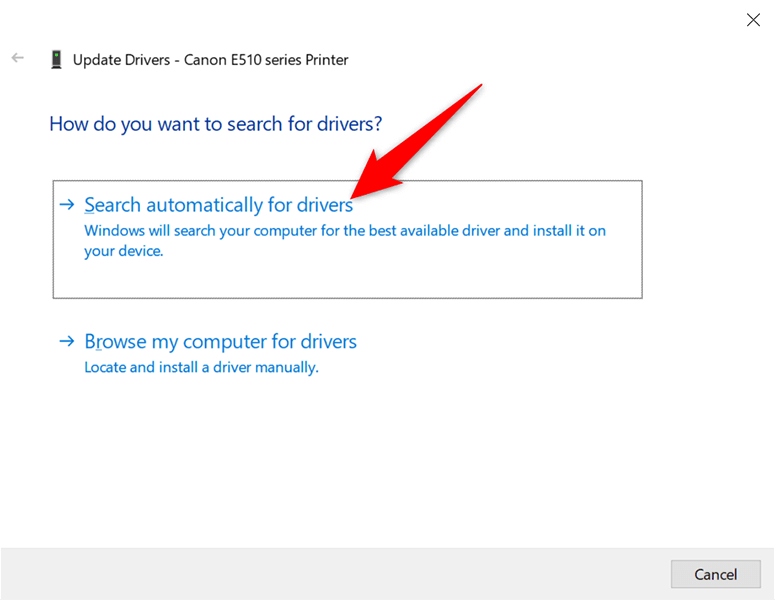Olyan problémát tapasztal, ahol nem tudja eltávolítani a nyomtatót a Windows 10 vagy 11 rendszerű számítógépről? Valószínűleg valami nincs rendben a rendszer konfigurációjával. Szerencsére módosíthat néhány beállítást, és eltávolíthatja a makacs nyomtatót a számítógépről.
Ezeket az eljárásokat egyedül is elvégezheti, technikai segítség igénybevétele nélkül.
A Beállítások segítségével távolítsa el a nyomtatót Windows 10/11 rendszeren
Ha a beállításokon kívül más módszert használ a nyomtató eltávolításához, használja a Beállítások alkalmazást, és sikeres lesz az megszabadulni a nyomtatótól -ben a készülékről.
Ez a módszer Windows 10 és 11 rendszerű számítógépeken is működik.
Windows 10 rendszeren:
Nyissa meg a Beállítások alkalmazást a Windows + I billentyűk egyidejű lenyomásával.
Válassza ki az Eszközök lehetőséget a Beállítások ablakban.
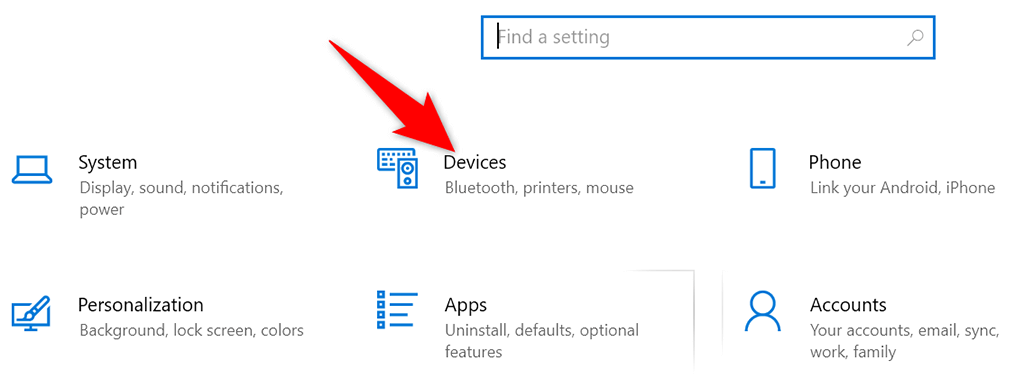
Válassza ki a Nyomtatók és szkennerek lehetőséget a bal oldalsávon.
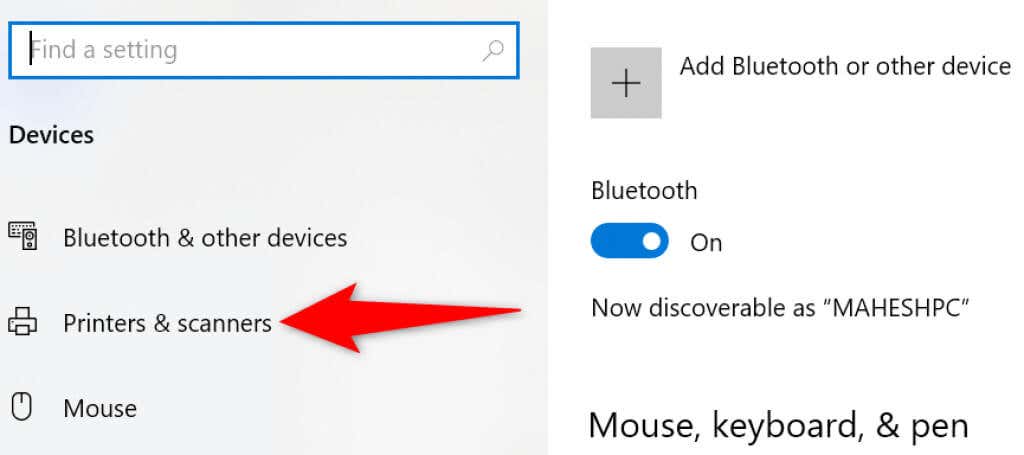
Keresse meg és válassza ki nyomtatóját a jobb oldali ablaktáblában.
A nyomtató eltávolításához válassza az Eszköz eltávolítása lehetőséget a nyomtató alatt.
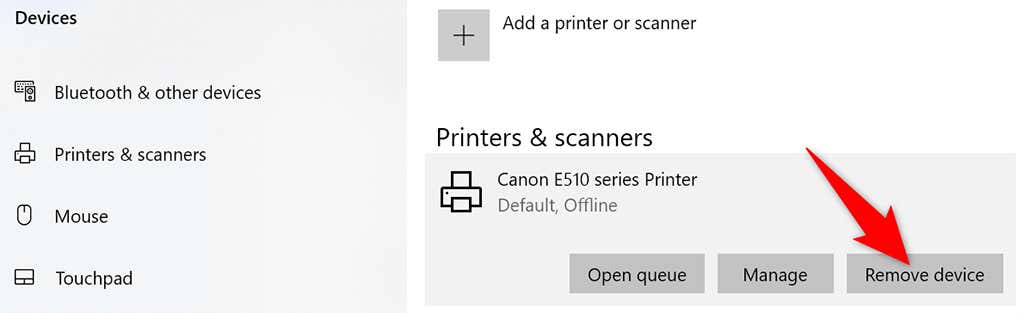
A kiválasztott nyomtató eltávolításának megkezdéséhez válassza az Igen lehetőséget a megnyíló ablakban.
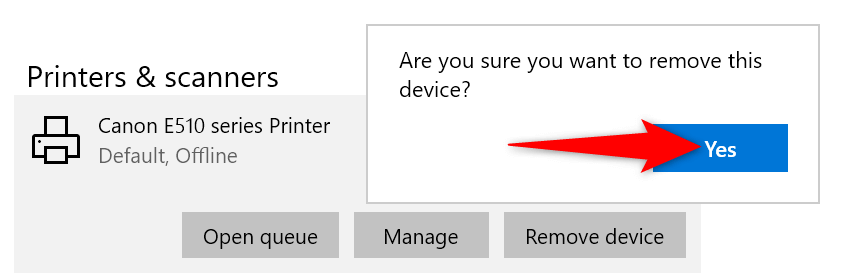
Windows 11 rendszeren:
Nyissa meg a Beállítások alkalmazást a Windows + I billentyűk egyidejű lenyomásával.
Válassza ki a Bluetooth és eszközök lehetőséget a Beállítások bal oldalsávjában.
Válassza ki a Nyomtatók és szkennerek lehetőséget a jobb oldali panelen.
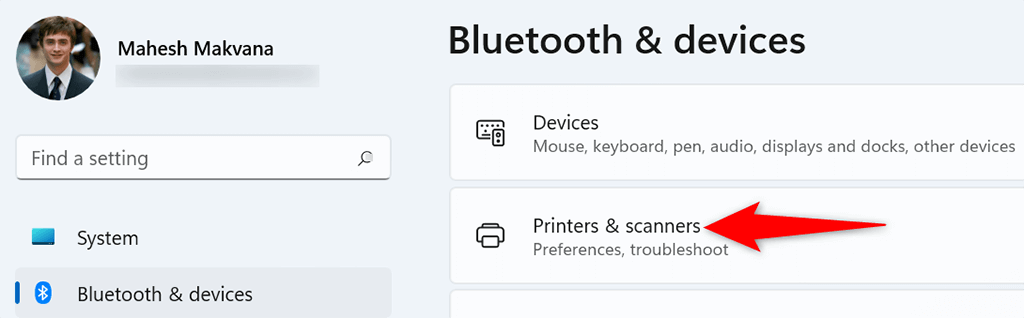
Válassza ki nyomtatóját az eszközlistából.
Válassza ki az Eltávolítás lehetőséget a nyomtató oldalának jobb felső sarkában.
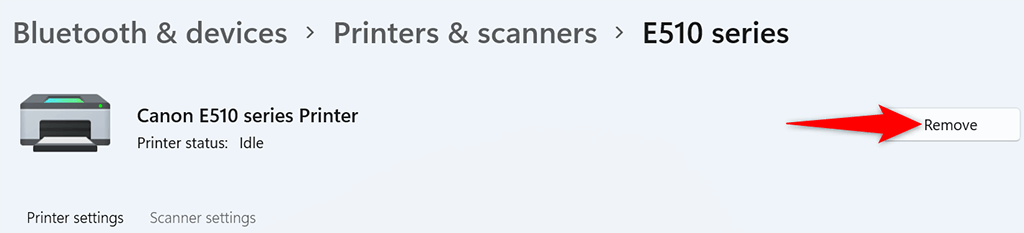
A nyomtató eltávolításához a megnyíló üzenetben válassza az Igen lehetőséget.
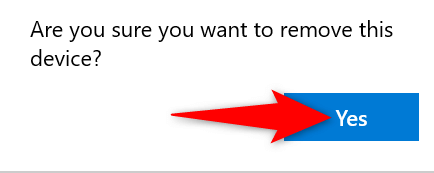
Használja a Nyomtatószerver tulajdonságai ablakot a nyomtató eltávolításához
Ha a beállítások nem távolítják el a nyomtatót, egy másik módja annak, hogy megszabaduljon a telepített nyomtatóktól, ha használja a Nyomtatószerver tulajdonságai ablakot. Ez az ablak felsorolja az összes nyomtatóját, és kiválaszthatja azt, amelyet törölni szeretne a rendszeréből..
Windows 10 és 11 rendszeren:
Nyissa meg a Start menüt, keresse meg a Vezérlőpult elemet, és válassza a Vezérlőpult lehetőséget a keresési eredmények között.
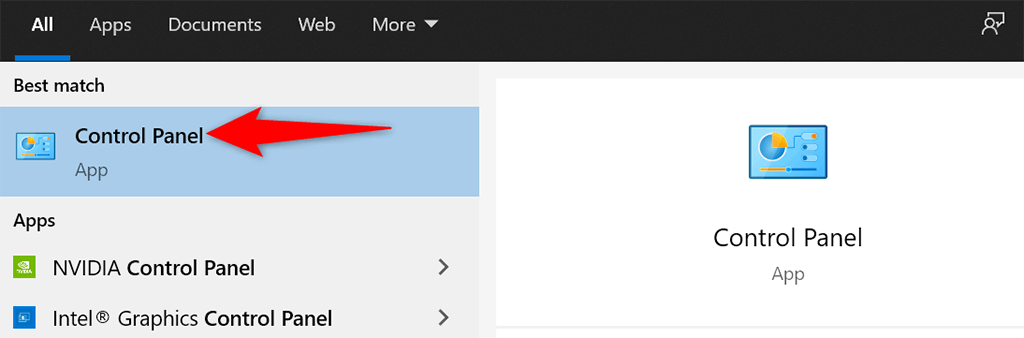
A Vezérlőpult ablakában válassza az Eszközök és nyomtatók megtekintése lehetőséget.
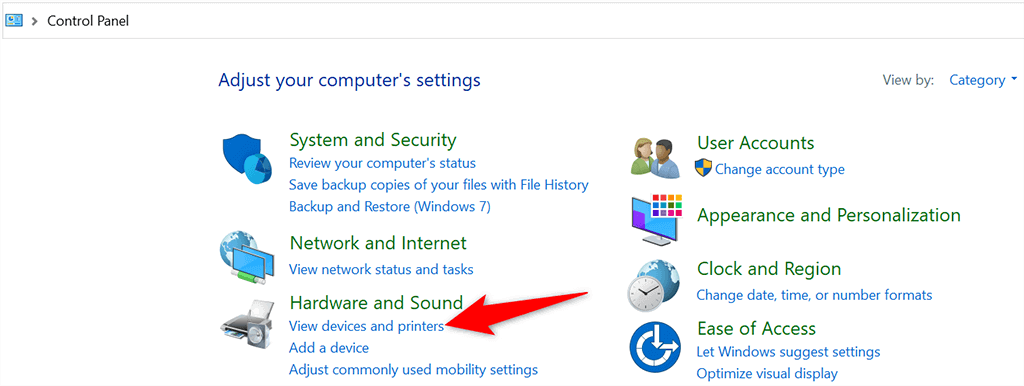
Keresse meg és válassza ki nyomtatóját.
Válassza ki a Nyomtatószerver tulajdonságai lehetőséget a képernyő tetején.
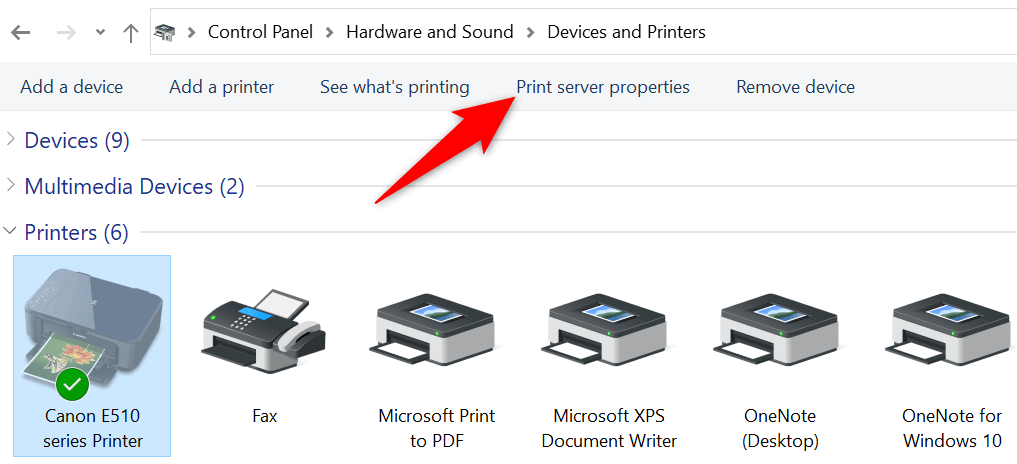
Nyissa meg az Illesztőprogramok lapot, válassza ki nyomtatóját a listából, majd alul válassza az Eltávolítás lehetőséget.
18s>
Válassza ki az Illesztőprogram és illesztőprogram-csomag eltávolítása lehetőséget, majd kattintson az OK gombra a megnyíló promptban.
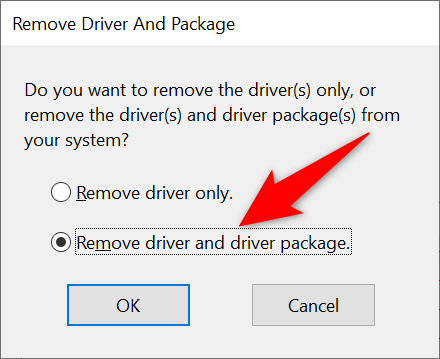
Indítsa újra a számítógépet, és a nyomtatót el kell távolítani.
A nyomtató eltávolításához távolítsa el a nyomtatószoftvert
Lehetséges, hogy a számítógépére telepített nyomtatószoftver zavarja a nyomtató eltávolítási folyamatát. Ebben az esetben először megszabadulni a nyomtatószoftvertől, majd próbálja meg eltávolítani magát a nyomtatót.
A Windows + I megnyomásával indítsa el a Beállítások alkalmazást.
Válassza ki az Alkalmazások lehetőséget a Beállítások ablakban.
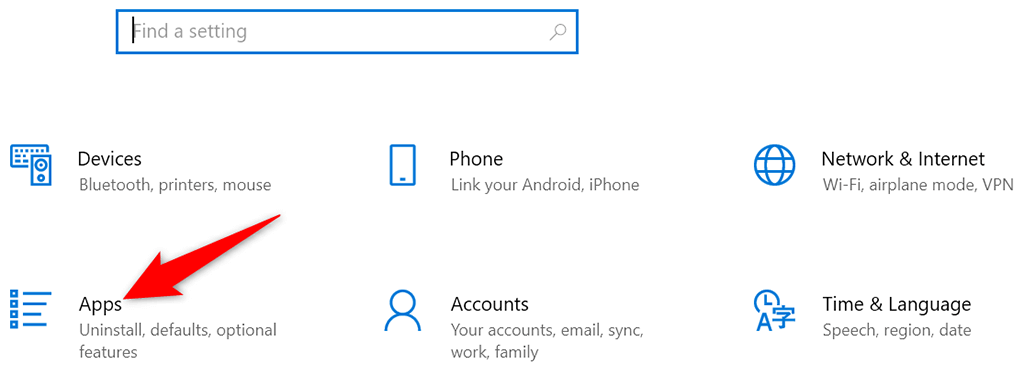
Keresse meg nyomtatója szoftverét a listában, és válassza ki.
Válassza ki az Eltávolítás gombot a szoftverhez.
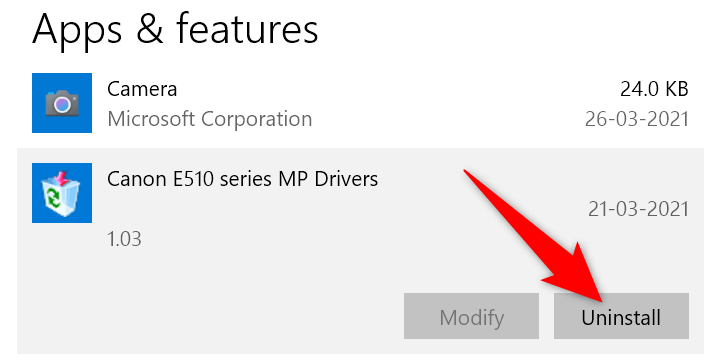
A szoftver eltávolításához válassza az Eltávolítás lehetőséget a megjelenő párbeszédpanelen.
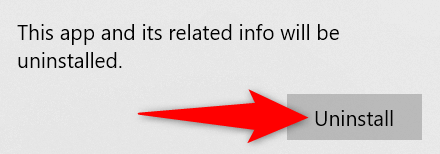
Használja a Beállítások alkalmazást a fent leírtak szerint a nyomtató eltávolításához a számítógépről.
Állítsa le a nyomtatási sorkezelőt, majd távolítsa el a nyomtatót
Annak érdekében, hogy a(z) nyomtatási spooler szolgáltatás ne zavarja a nyomtató eltávolítási folyamatát, állítsa le a szolgáltatást, és ellenőrizze, hogy sikeresen eltávolíthatja-e a nyomtatót.
Miután eltávolította a nyomtatót, újraindíthatja a nyomtatási sorkezelő szolgáltatást.
Nyomja le egyszerre a Windows + R billentyűket a Futtatás mező megnyitásához.
Írja be a következőt a Futtatás mezőbe, és nyomja le az Enter billentyűt: services.msc.
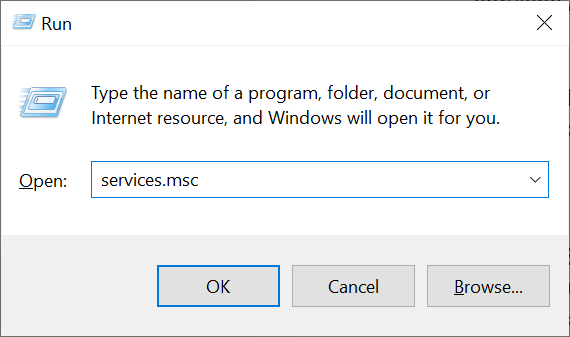
Keresse meg a Nyomtatási sorkezelő szolgáltatást a Szolgáltatások ablakban.
Kattintson a jobb gombbal a Nyomtatási sorkezelő szolgáltatásra, és válassza a menü Leállítás parancsát.
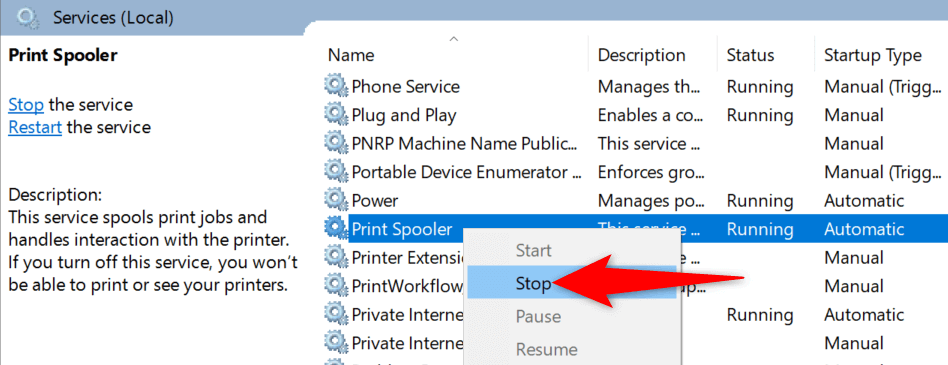
Tartsa nyitva a Szolgáltatások ablakot.
Használja a Beállítások alkalmazást a nyomtató eltávolításához a számítógépről.
A nyomtató eltávolítása után térjen vissza a Szolgáltatások ablakba. Ezután kattintson jobb gombbal a Nyomtatási sorkezelő szolgáltatásra, és válassza a menü Start parancsát.
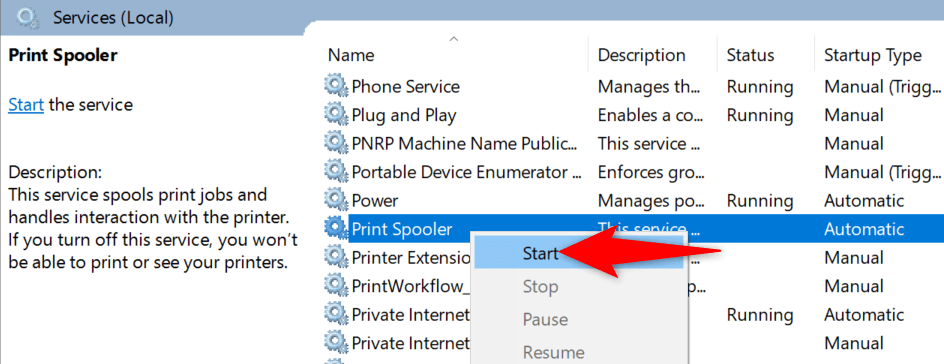
Törölje a nyomtatási feladatokat, majd távolítsa el a nyomtatót
Egy lehetséges oka annak, hogy nem tudja eltávolítani a nyomtatót a Windows 10 vagy 11 rendszerű számítógépről, az az, hogy a nyomtatón még mindig vannak függőben lévő nyomtatási feladatok. A nyomtató eltávolítása előtt törölje ezeket a nyomtatási feladatokat kell.
Ehhez tegye a következőket:
Nyissa meg a Vezérlőpultot, majd válassza az Eszközök és nyomtatók megtekintése lehetőséget.
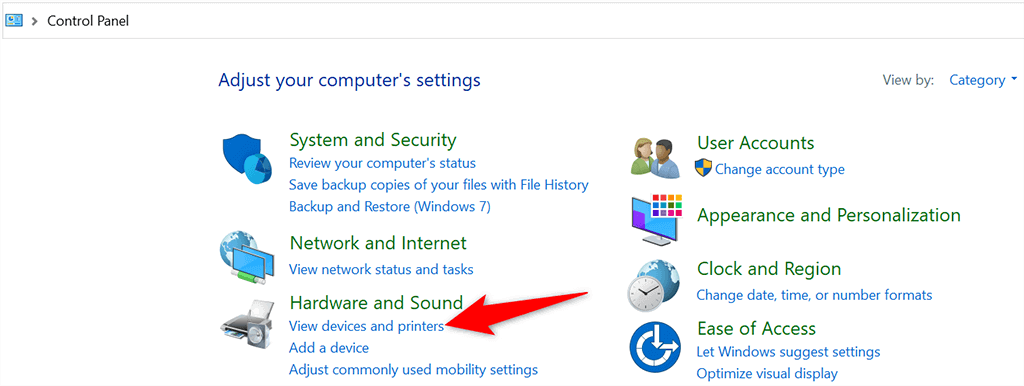
Kattintson a jobb gombbal a nyomtatóra, és válassza a menüből a Nézze meg, mit nyomtat lehetőséget.
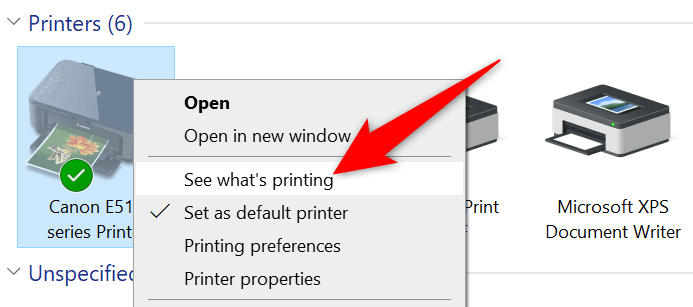
A megnyíló ablakban törölje az összes nyomtatási feladatot.
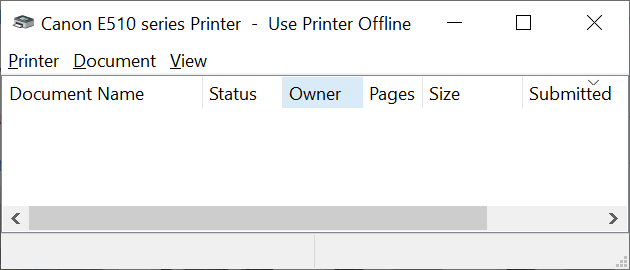
A fentiek szerint távolítsa el a nyomtatót a Beállítások alkalmazással.
Nyomtató törléséhez használja az Eszközkezelőt
Az Eszközkezelő segítségével szinte bármilyen eszközt eltávolíthat számítógépéről, beleértve a nyomtatókat is. A következőképpen használhatja ezt a segédprogramot a makacs nyomtató eltávolításához:
Nyissa meg a Start menüt, keresse meg az Eszközkezelő elemet, és válassza ki az eszközt a keresési eredmények között.
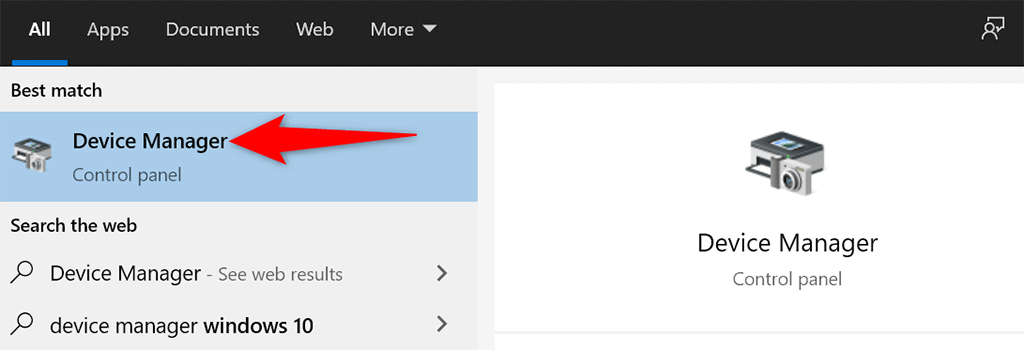
Válassza a Nézet >Rejtett eszközök megjelenítése lehetőséget az Eszközkezelő ablakban. Ez biztosítja, hogy nyomtatója megjelenjen a listán.
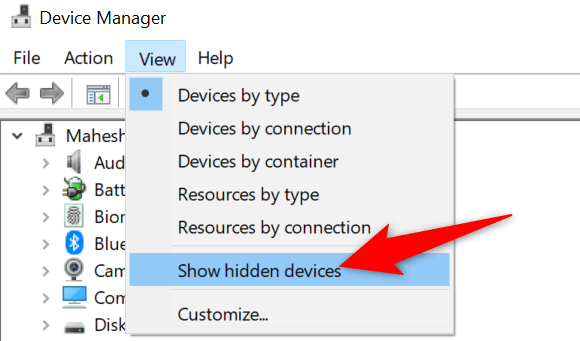
Keresse meg nyomtatóját a Nyomtatók részben, kattintson jobb gombbal a nyomtatóra, és válassza az Eszköz eltávolítása lehetőséget.
31 s>
Engedélyezze az Az eszköz illesztőprogramjának törlése lehetőséget, majd válassza az Eltávolítás lehetőséget.
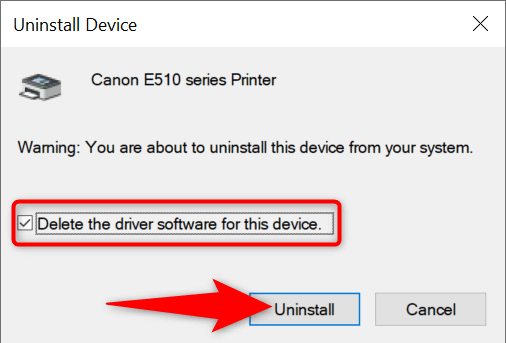
Indítsa újra a számítógépet, és a nyomtató eltávolításra kerül.
.
Frissítse a nyomtató-illesztőprogramokat, majd távolítsa el a nyomtatót
Ha elavult vagy hibás nyomtató-illesztőprogramokat használ, ez lehet az oka annak, hogy nem tudja eltávolítani a nyomtatót a számítógépről. Ennek megoldásához először frissítse a nyomtató illesztőprogramjait, majd próbálja meg eltávolítani a nyomtatót.
Szerencsére a nyomtató illesztőprogramjait automatikusan frissítheti Windows 10 és 11 rendszerű számítógépeken is:
Nyissa meg az Eszközkezelőt , és keresse meg nyomtatóját a Nyomtatók részben.
Kattintson a jobb gombbal a nyomtatóra, és válassza az Illesztőprogram frissítése parancsot a menüből.
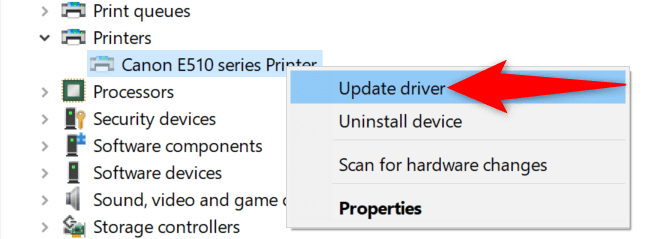
Válassza ki az Illesztőprogramok automatikus keresése lehetőséget a következő képernyőn.
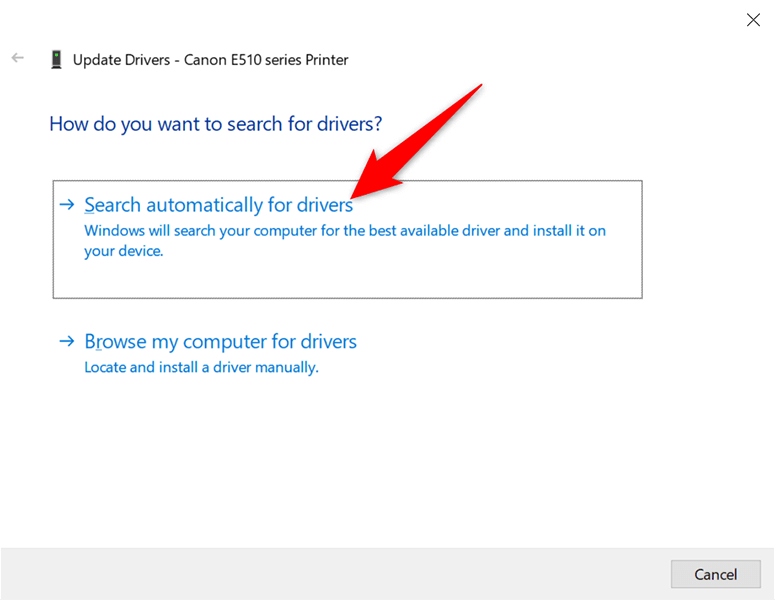
Engedélyezze a Windows számára, hogy megtalálja és telepítse a nyomtató legújabb illesztőprogramjait.
Indítsa újra a számítógépet, ha az illesztőprogramok telepítve vannak.
Használja a Beállítások alkalmazást a nyomtató eltávolításához a számítógépről.
Javítsa ki, ha nem tudja eltávolítani a nyomtatót Windows 10/11 rendszeren
Sok oka lehet annak, hogy számítógépe nem engedi eltávolítani a nyomtatót. A kijavítani ezeket a mögöttes problémákat elvégzése után nem okoz nehézséget a nyomtatók eltávolítása a számítógépről. Reméljük, hogy ez az útmutató segít Önnek.
.
Kapcsolódó hozzászólások: