A Microsoft folytatja hosszú történetét, és sok olyan alkalmazást tartalmaz, amelyekre nincs szükségünk a Windows 11-be. Néha bloatware -nak is nevezik. Így a vállalkozó szellemű emberek folytatják hosszú történetüket, hogy megtalálják a módját az alapértelmezett Microsoft-alkalmazások eltávolításának a Windows 11/10 rendszeren. Miért? Mert kevesebb szükségtelen alkalmazás a Windows 11 rendszerben gyorsabb Windows 11.
Távolítsa el az alapértelmezett Microsoft-alkalmazásokat a Start menüből
Lehet, hogy nem szeretné eltávolítani az alapértelmezett Windows-alkalmazásokat, de inkább nem szeretné látni őket a Start menüben. Ez egy egyszerű folyamat a Windows-alkalmazások rögzítésének feloldásához.
Nyissa meg a Start menüt , kattintson a jobb gombbal az alkalmazásra, és válassza a Feloldás a Start menüből lehetőséget. Az alkalmazás eltűnik a Start menüből.
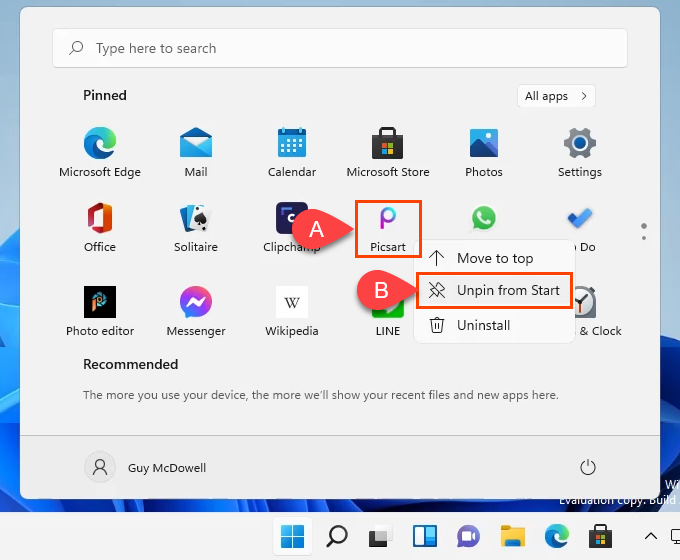
A Microsoft Apps eltávolítása Windows 11 rendszerben a Start menüből
Talán a Microsoft-alkalmazások eltávolításának legegyszerűbb módja a Start menüből való eltávolítás.
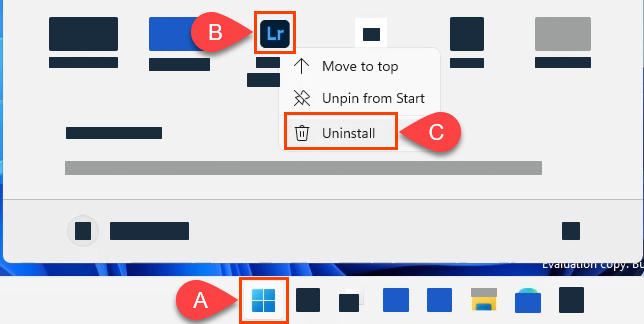
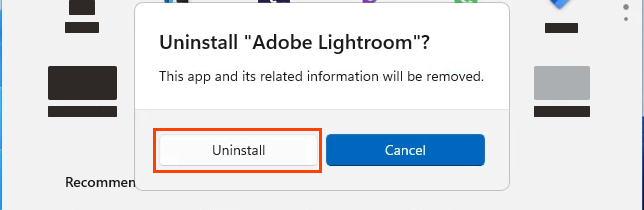
A Microsoft Apps eltávolítása a Windows 11 rendszerből a Beállításokban
Ha több alkalmazást szeretne eltávolítani, ez egy jó „mutatás és kattintás” módszer.
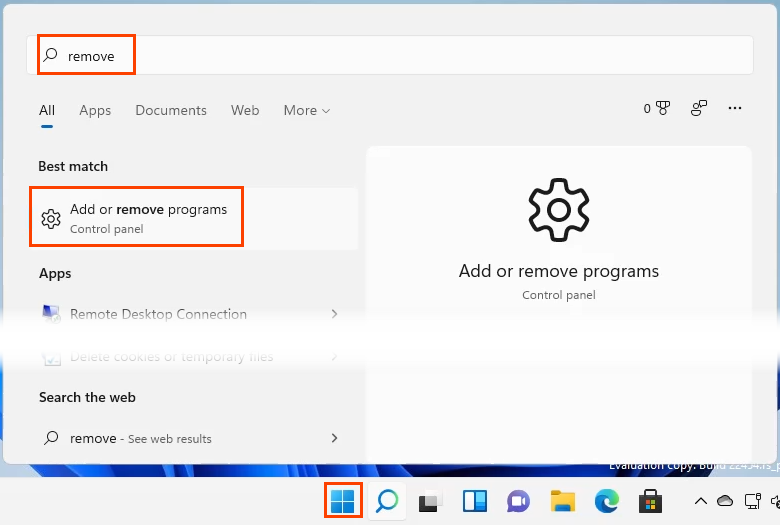
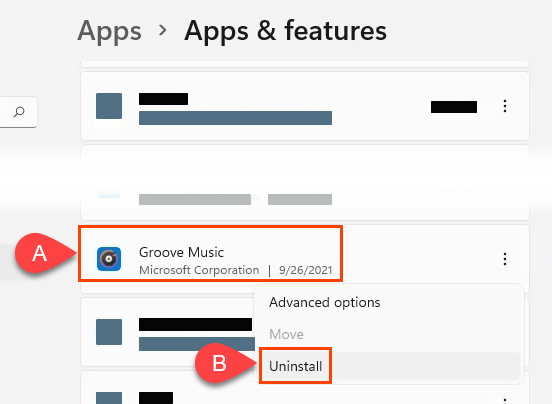
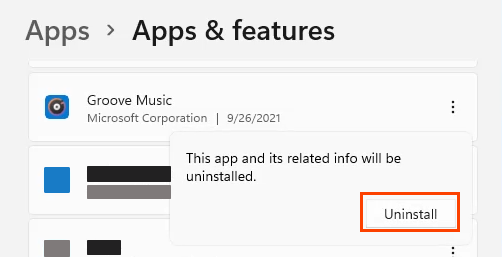
Az alkalmazás eltávolításakor megjelenik egy folyamatjelző sáv, és az Eltávolítva felirat jelenik meg, ha befejezte.
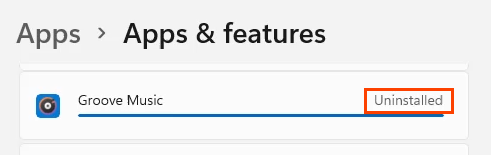
A Microsoft Apps eltávolítása Windows 11 rendszerből a Vezérlőpulton keresztül
.Igen, a Vezérlőpult továbbra is a Windows 11 rendszerben található. Nem olyan praktikus, hogy mindent eltávolítson, mint a korábbi verziókban. A programok továbbra is eltávolíthatók ezzel a módszerrel, azonban a Universal Windows Platform (UWP) alkalmazások itt nem is jelennek meg. Valószínűleg az UWP-alkalmazásokat szeretné eltávolítani.
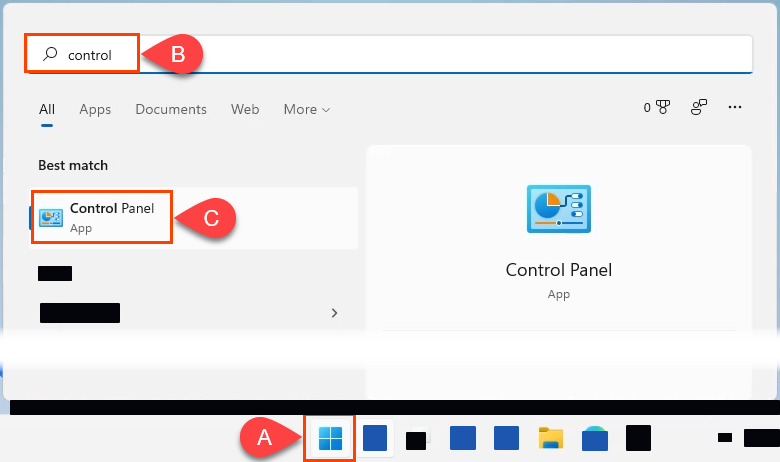
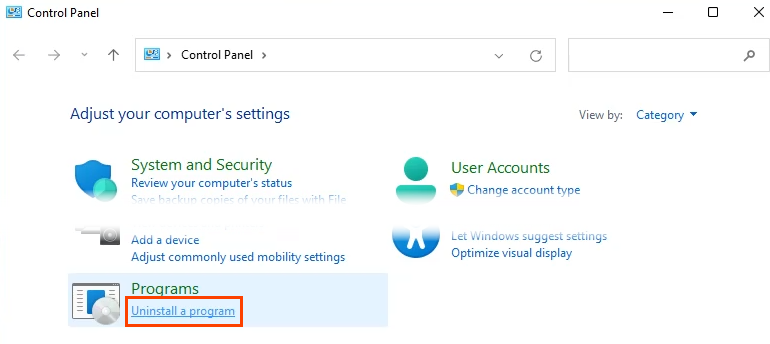
A Windows megjeleníti a Felhasználói fiókok felügyelete (UAC) ablakot, amely megkérdezi: „Engedélyezi, hogy ez az alkalmazás módosításokat hajtson végre az eszközén?” Válassza az Igen lehetőséget. A program méretétől függően eltarthat néhány percig, amíg a program eltűnik.
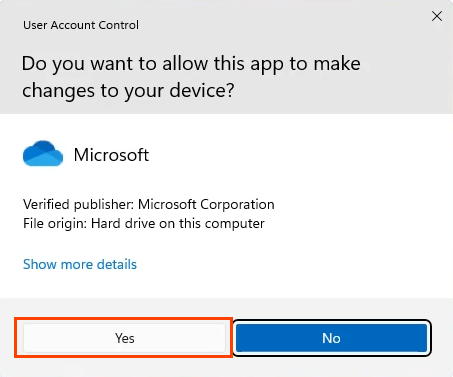
A Microsoft Apps eltávolítása Windows 11 rendszerben a PowerShell segítségével
Még otthoni felhasználók megtanulhatják a PowerShellt is, és nagyobb irányítást biztosít a Windows felett. A Microsoft-alkalmazások eltávolítására szolgáló PowerShell-szkript elkészítésével a legtöbbet szabályozhatja, hogy mi kerüljön eltávolításra. Ezzel egy csomó Microsoft-alkalmazás eltávolítása is gyors és egyszerű feladat, ezért mentse el a szkriptet a Windows 11 következő telepítéséhez.
Ha egy PowerShell-szkript létrehozása több, mint amit megalkudott, de mégis ilyen sebességre és vezérlésre vágyik, ugorjon az alábbi szkriptelési szakaszra.
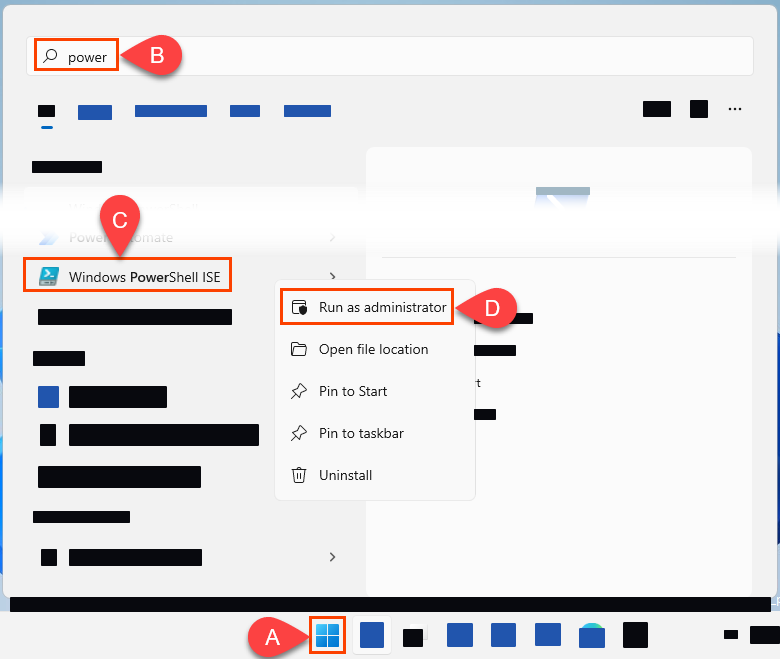
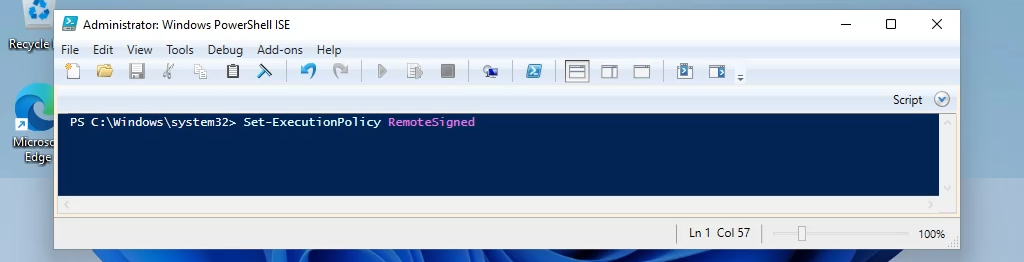
Amikor megkérdezi, hogy valóban módosítani szeretné-e a végrehajtási szabályzatot, válassza az Igen mindenre lehetőséget. Ez lehetővé teszi az elkészített szkriptek futtatását.

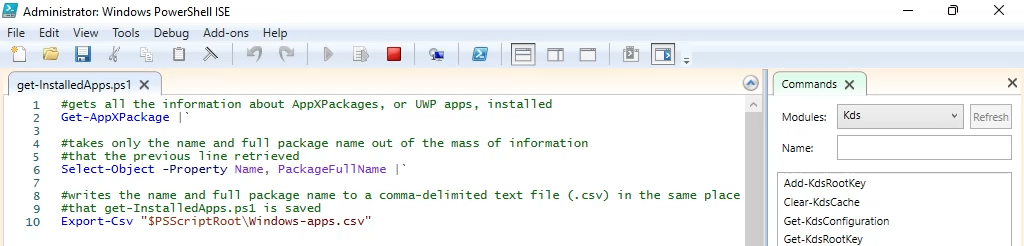
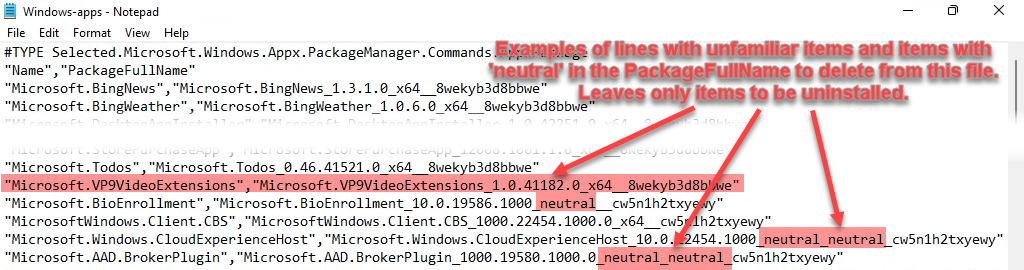
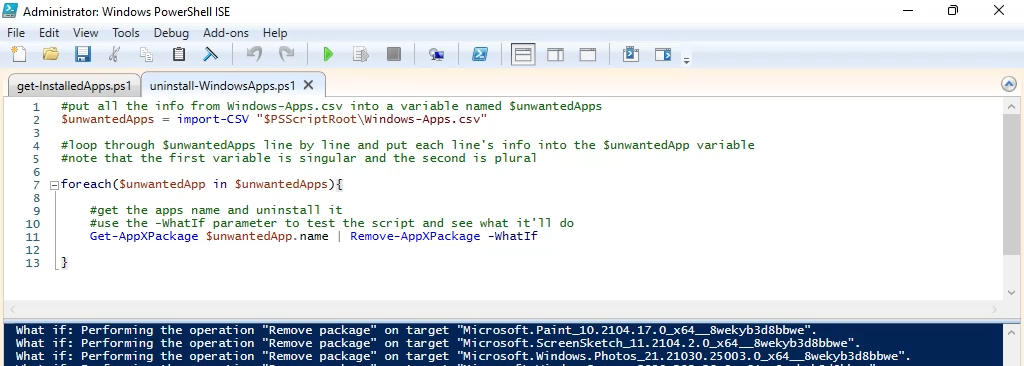
Ha készen áll, távolítsa el a -WhatIf paramétert, és futtassa a szkriptet. Az alkalmazásokat a rendszer eltávolítja.
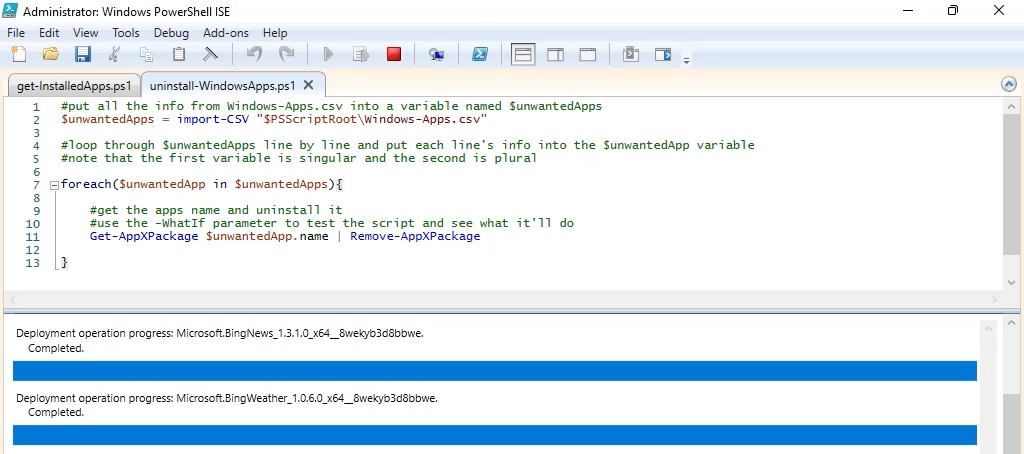
A Microsoft Apps eltávolítása a Windows 11 rendszerben szkriptekkel
Van néhány előre elkészített szkript, amely a nem kívánt Microsoft-alkalmazások eltávolítására használható. A két legnépszerűbb a Windows 10 Decrapifier és a Windows 10 Debloater. Mindkettő hasonló dolgokat csinál, és mindkettő működik a Windows 11 rendszerben, de itt csak a Windows 10 Debloatert nézzük meg, mivel rendelkezik egy grafikus felhasználói felület (GUI) lehetőséggel, amelyet hasznosabbnak találhat.
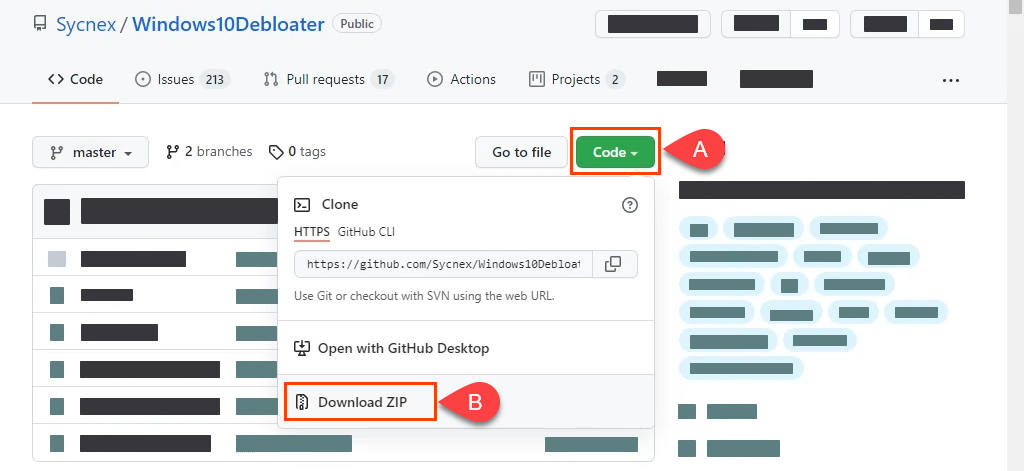
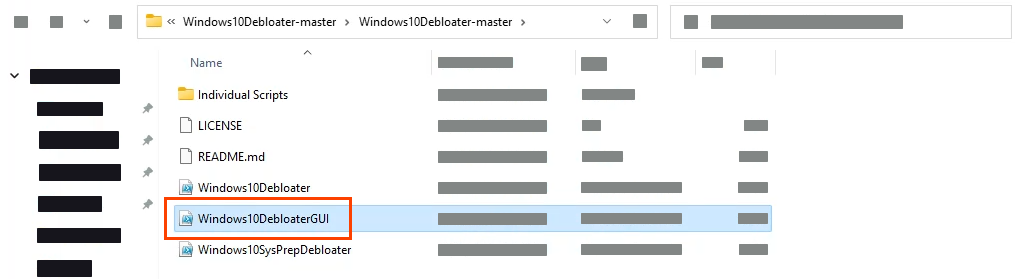
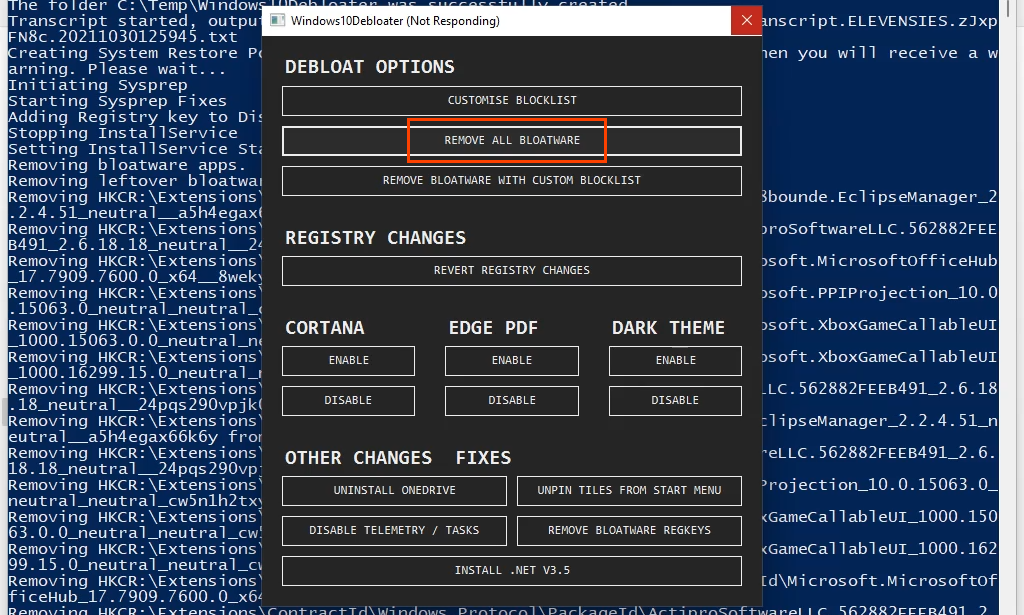
A kijelölés után látni fogja, hogy a szkript a háttérben fut, és sok mindent eltávolít. Ez eltarthat néhány percig. Az egyetlen értesítés, hogy elkészült, a szkript leállítja a görgetést, és az utolsó sor a Minden feladat befejezve . Az összes nem kívánt Microsoft-alkalmazás eltűnt.
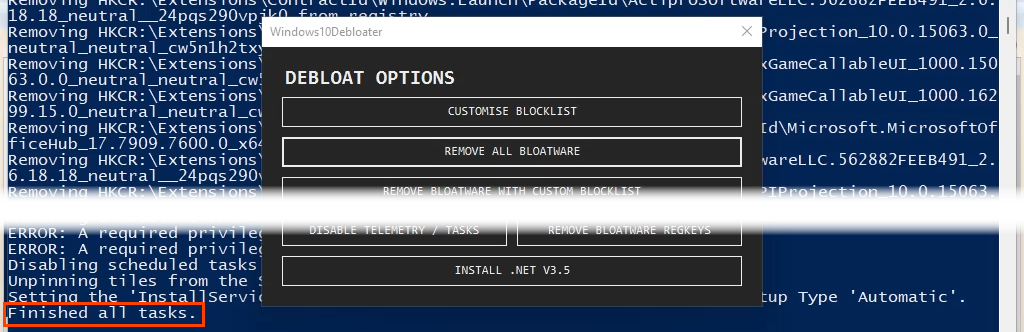
Az alapértelmezett Microsoft-alkalmazások visszaállítása a Windows 11 rendszerben
Remek, törölte az összes felfújt és alapértelmezett Microsoft-alkalmazást. De mi van akkor, ha vissza kell őket kapnod? Beléphet a Microsoft Store-ba, és egyenként újratelepítheti őket. A legegyszerűbb és leggyorsabb módja azonban a PowerShell egyetlen sora.
Get-AppXPackage -AllUsers | foreach {Add-AppXPackage – „$($_.InstallLocation)\appxmanifest.xml” regisztráció – DisableDevelopmentMode}

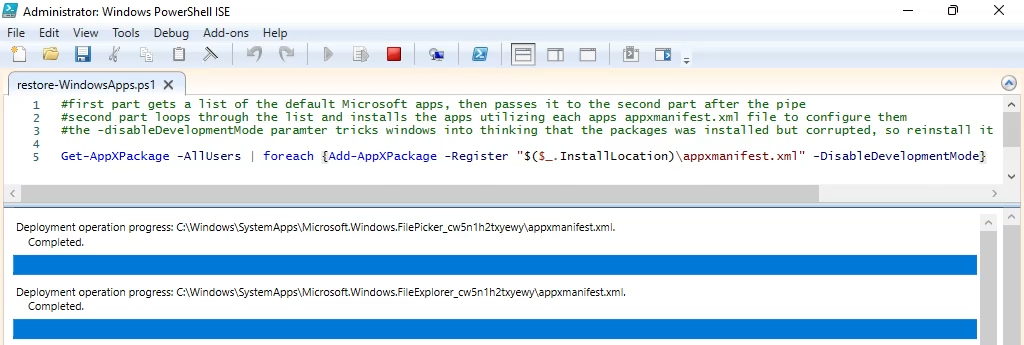
Windows 11 és alapértelmezett alkalmazások
A szükségtelen alapértelmezett alkalmazások mindig is a Windows és, hogy tisztességes legyünk, a legtöbb operációs rendszer részét képezzék. Most már tudja, hogyan gondoskodjon erről. Használ más módszereket, például a Chocolatey csomagkezelő -t? Melyik a kedvenced? Szeretünk új dolgokat hallani tőled. Tudassa velünk.
.