A Google Chrome használatakor hozzáférést kap egy integrált jelszókezelőhöz, amely megkönnyíti a jelszavak mentését és automatikus kitöltését. Lehet, hogy nem rendelkezik a dedikált segédprogramok, például Lastpass vagy 1Password speciális funkcióival. De a Chrome beépített kínálata még mindig ütést jelent valami olyan alapvető dologhoz.
Tegyük fel, hogy Ön viszonylag új a Chrome-ban (vagy csak valami konkrétat szeretne kitalálni a jelszókezelőjéről). Ha igen, ebben a cikkben mindent megtudhat, amit tudnia kell a jelszavak mentéséről, szerkesztéséről és törléséről.
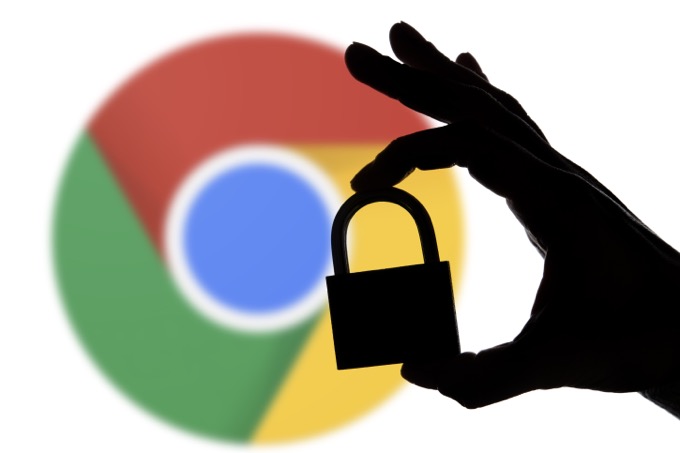
Jelentkezzen be a Chrome-ba Google-fiókkal
Mielőtt elkezdené, javasoljuk, hogy jelentkezzen be a Chrome-ba egy Google Fiók vel (ha még nem jelentkezett be). Ez arra kéri a böngészőt, hogy valós időben készítsen biztonsági másolatot a böngészési információkról (jelszavak, könyvjelzők, előzmények stb.) A Google szervereire, és lehetővé teszi az adatok szinkronizálását más tulajdonában lévő eszközökkel is.
jelentkezzen be a Chrome-ba, válassza a profil ikont a böngésző képernyőjének jobb felső sarkában, és válassza a Bekapcsolás szinkronizálásalehetőséget. Ezután töltse ki Google-fiókjának hitelesítő adatait, és válassza az Igen, bent vagyoklehetőséget.
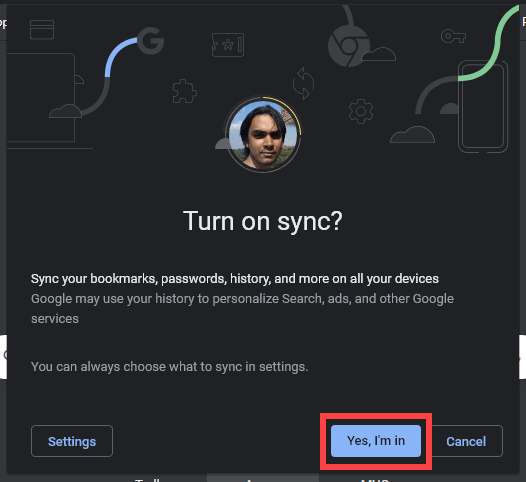
Az alapértelmezett szinkronizálási beállításoknak feltölteniük kell a jelszavakat (és a böngészési adatok egyéb formáit) a felhőbe. A a Chrome Sync kezelése elemhez nyissa meg a böngésző Továbbmenüjét (három pontot választó ikon), és lépjen a Beállítások>Szinkronizálás és a Google szolgáltatások>A szinkronizált adatok kezelése.
Jelszavak mentése a Google Chrome-ba
Alapértelmezés szerint a Chrome automatikusan arra kéri, hogy mentse a jelszavát, amikor aláírja először egy webhelyre. Amikor ez megtörténik, válassza a Mentéslehetőséget.
Ha nem látja a Jelszó mentése?értesítés nem sokkal a bejelentkezés után, válassza ki a kulcs alakú ikont a címsávon, hogy megjelenjen. Mentés előtt módosíthatja a felhasználónevet vagy a jelszót, ha valamelyik helytelenül jelenik meg.
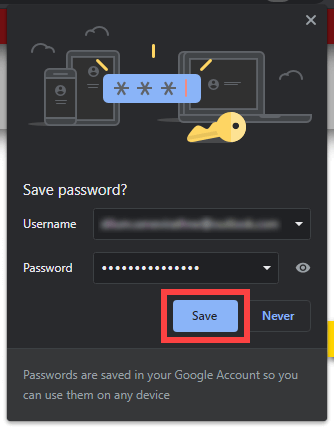
Tipp:Mindaddig, amíg a felhasználónevek eltérnek, a Chrome többet is tárolhat jelszavak ugyanarra a webhelyre.
A Chrome képes felismerni a fiók regisztrációs űrlapjait, és képes sportolni a erős alfanumerikus jelszavak javaslatot. Egyszerűen válassza ki a jelszó mezőt, és válassza a Javasolt jelszó használatalehetőséget. Ezután a böngészőnek fel kell kérnie Önt, hogy a regisztráció befejezése után mentse el a bejelentkezési adatokat.
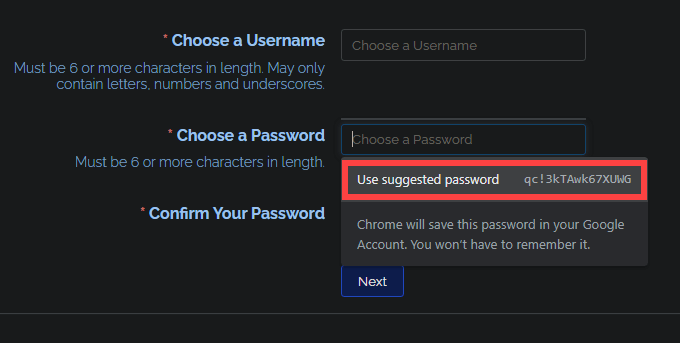
Amikor újból meglátogat egy bejelentkezési oldalt mentett hitelesítő adatokkal, a Chrome-nak töltse ki automatikusan a felhasználónevet és a jelszót. Ha egy webhelynek több jelszava van, csak válassza ki a felhasználónév vagy jelszó mezőket, és válthasson közöttük.
A jelszavak megtekintése a Google Chrome-ban
A Chrome lehetővé teszi, hogy megtekintheti a mentett jelszavakat, amikor csak akarja. Kezdje a Továbbmenü megnyitásával. Ezután lépjen a Beállítások>Jelszavaklehetőségre, hogy ábécé sorrendben jelenítse meg a jelszavak listáját.
Asztali számítógépeken kiválaszthatja Chrome-profilját a képernyő jobb felső sarkában, és a lista meghívásához válassza a Jelszavakikont.
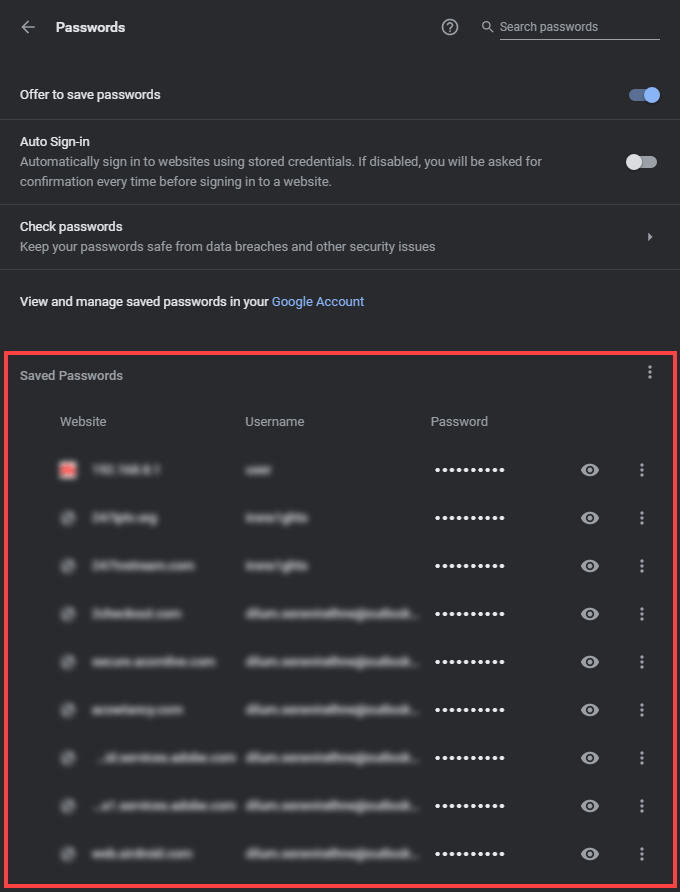
Ha tucatnyi bejegyzést lát, akkor kereshet egy adott jelszót, ha beírja a webhely nevét a képernyő tetején található keresési területbe. Az egyező bejegyzéseknek szűrniük kell a gépelés közben.
Biztonsági okokból a Chrome az összes jelszót elrejti a listában. A jelszó elrejtéséhez (így például átmásolhatja a vágólapra) válassza ki a mellette lévő szem alakú Jelszó megjelenítéseikont.
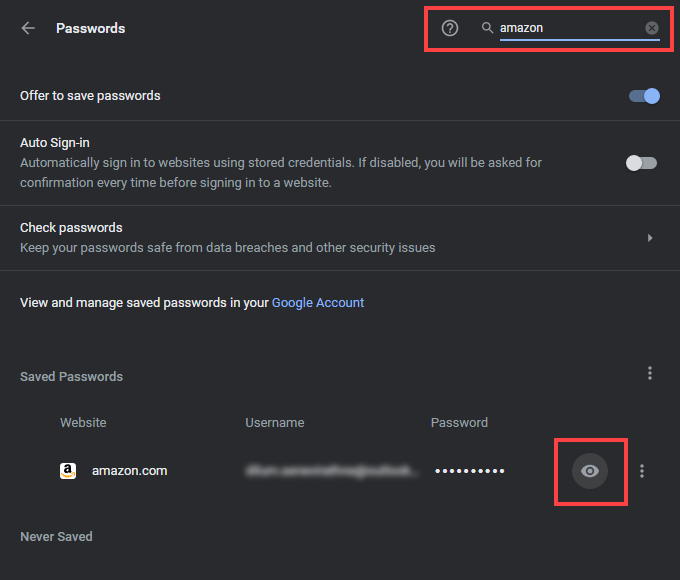
Ezután meg kell adnia PC vagy Mac felhasználói fiókjának jelszavát (vagy PIN-kódját) a művelet hitelesítéséhez. Mobilon csak használja az eszköz biometrikus adatait.
Az asztalon kiválaszthatja a bejegyzés melletti hárompontos ikont, és a Jelszó másolásaelemre kattintva másolhatja a elem anélkül, hogy elárulná.
Jelszavak szerkesztése a Chrome-ban
Amikor megváltoztatja a webhely jelszavát, és később új jelszóval jelentkezik be, kiválaszthatja a Jelszó frissítésea Chrome jelszókezelőjében tárolt bejegyzés frissítéséhez. De ha ezt nem teszi meg, akkor közvetlenül szerkesztheti a jelszót.
A Chrome-jelszavak listájának megtekintése közben válassza a bejegyzés melletti hárompontos ikont, majd válassza a Jelszó szerkesztése. Mobileszközökön egyszerűen válassza ki a jelszót, és koppintson a Szerkesztés.
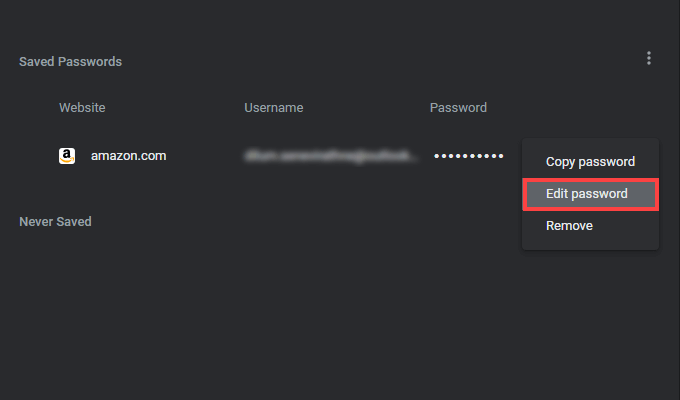
Az akkor megjelenő előugró ablakban válassza a Felhasználónév lehetőséget.és Jelszómezők a szerkesztéshez. Ezután válassza a Mentéslehetőséget.
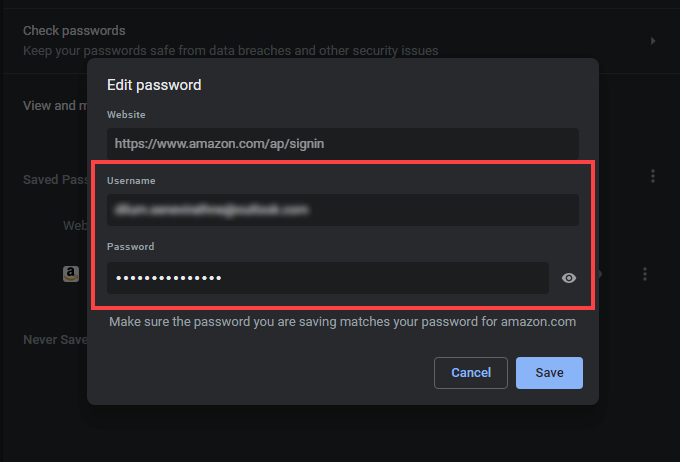
Ha Google Fiókkal jelentkezett be a Chrome-ba, akkor az elvégzett módosításoknak szinkronizálniuk kell az összes eszközön.
Hogyan törölhetjük a jelszavakat? a Google Chrome-ban
Ha felesleges jelszó-bejegyzések vannak a Chrome-ban, vagy egyszerűen csak törölni szeretne néhányat, akkor törölheti őket.
Kezdje át a Beállítások>Jelszavakelemre. Ezután válassza ki az eltávolítani kívánt jelszó melletti hárompontos ikont, és válassza az Eltávolításlehetőséget. Mobilon érintse meg a Szerkesztés>Törléselemet, miközben megnézi a jelszót. Ha vissza kíván állítani egy törölt jelszót, válassza az Visszavonáslehetőséget azonnal.
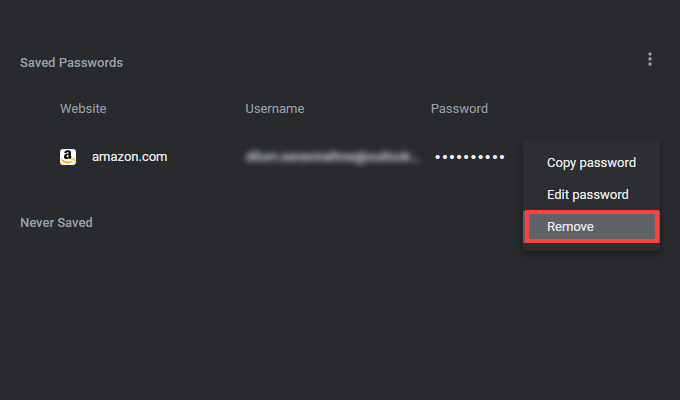
Hogyan lehet törölni a webhelyeket a soha nem mentett listáról
A Chrome Jelszavak képernyőjének alján talál egy Soha nem mentettfeliratú listát. Ha megakadályozza, hogy a böngésző mentse a jelszavát, a megfelelő webhely hozzáadódik hozzá. Ez megakadályozza, hogy a böngésző minden egyes alkalommal bejelentkezzen, amikor bejelentkezik a webhelyre.
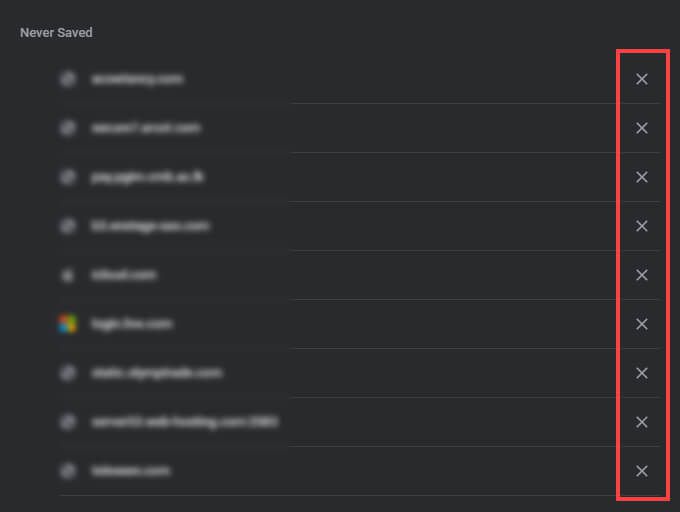
De ha meggondolja magát, és el akarja menteni a webhely jelszavát, akkor ki kell választania a Xalakú ikon mellette (vagy Szerkesztés>Törlésmobilon) a listáról való törléshez. A Chrome-nak ekkor meg kell jelenítenie a Jelszó mentése?parancsot, amikor legközelebb bejelentkezik a webhelyre.
Könnyű jelszókezelés
Amint látta, a Chrome jelszava manager nem igényel beállítást, és nevetségesen könnyen használható. De ha a továbbfejlesztett funkcionalitást és biztonságot részesíti előnyben, ne felejtse el átnézni az asztali és mobil eszközök a legjobb külső jelszókezelők listáját.