A Chromebookok nem olyan gyorsak, mint a laptopok. De gyorsan elindulnak, jobb akkumulátor-élettartamot kínálnak és hatékonyan hajtják végre a feladatokat. Ennek ellenére hajlamos arra, hogy a Chromebook teljesítménye hosszabb használat után romoljon.
Ez általában akkor fordul elő, amikor a Chromebook hardveres képességein felül terheli túl. Ebben a cikkben a Chromebook felgyorsításának 7 módját ismertetjük. Kiemeljük azokat a tényezőket is, amelyek a Chromebook teljesítményének lelassulásáért felelősek.

1. A nem használt böngészőfülek bezárása
Ha túl sok weblapot nyit meg a böngészőjében (különösen a Google Chrome), az nagyot jelenthet a Chromebook sebességének és teljesítményének. Ennek kijavításához zárja be a már nem szükséges weboldalakat vagy böngészőablakokat. A jelenleg nem szükséges weboldalak esetében a könyvjelzők használata jobb alternatíva a nyitva hagyáshoz.
Egy weboldal könyvjelzővel való ellátásához a Chrome-ban kattintson a böngésző címsorának jobb szélén található csillag ikonra, majd válassza a Készlehetőséget. Ez hozzáadja az oldalt a böngésző könyvjelzőjéhez.
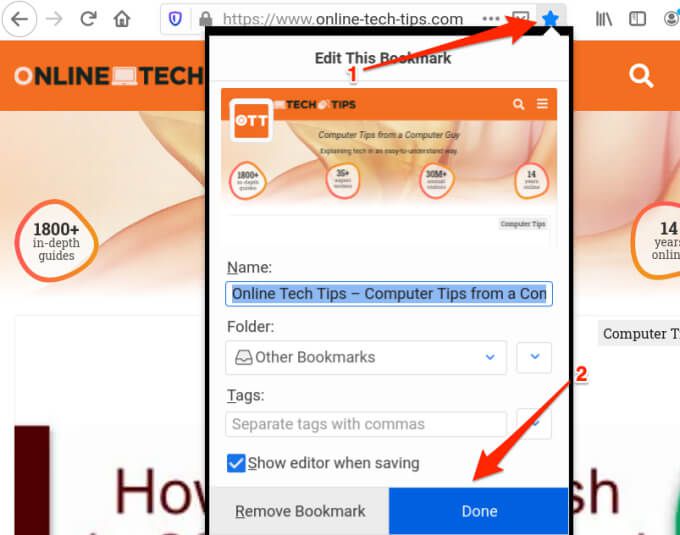
A könyvjelzővel ellátott oldal eléréséhez kattintson a Chrome menü ikonjára, válassza a Könyvjelző
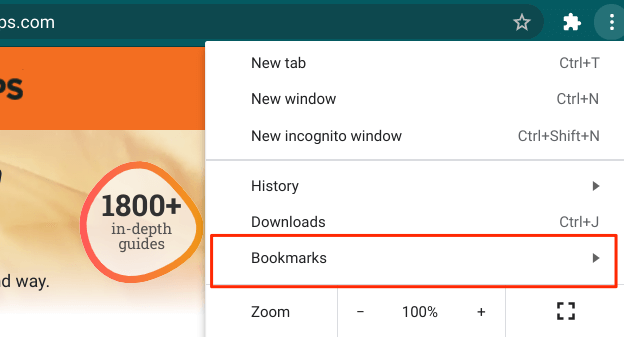
Még egy dolog - javasoljuk, hogy olvassa el ezt az útmutató a Chrome kevésbé erőforrás-igényes használatáról t. Chromebookja biztosan gyorsabban fog működni, ha csökkentheti a böngésző által felhasznált rendszererőforrások szintjét.
2. A nem használt kiterjesztések letiltása vagy törlése
Bár a bővítmények több funkcióval bővítik a böngészőt, néha túl sok rendszererőforrást fogyasztanak, és lelassítják a böngészőt és az eszközt. Menjen át a böngésző kiterjesztés menüjében, és távolítsa el az ismeretlen vagy szükségtelen bővítményeket.
A Chrome-ban érintse meg a menü ikont, válassza a További eszközöklehetőséget, majd válassza a Bővítményeklehetőséget. .
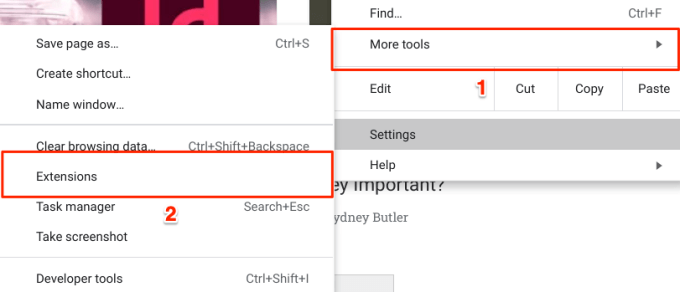
Mozgassa a kapcsolót balra a kiterjesztés letiltásához, vagy érintse meg az Eltávolításgombot a távolítsa el a kiterjesztést a Chrome-ból elemre.
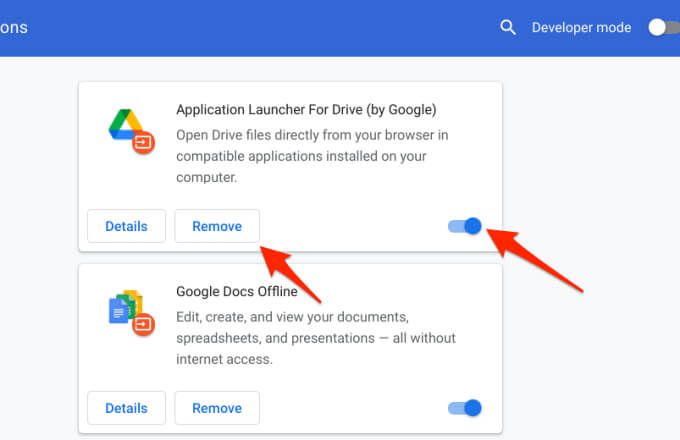
Utána indítsa újra a Chromebookot, és ellenőrizze, hogy ez felgyorsítja-e a Chromebookot.
3. A nem használt alkalmazások bezárása
Amikor elindít egy alkalmazást, az elfogyasztja a Chromebook memóriáját, a processzor erőforrásait és az akkumulátor élettartamát, még akkor is, ha nem használja az alkalmazást. Ha azt észleli, hogy Chromebookja lassú, lefagy, vagy a parancsok végrehajtása örökké tart, keresse fel a Polcot, és zárja be a nem használt alkalmazásokat.
A Polcon egy fehér pont található az aktív alkalmazások alatt. Kattintson a jobb gombbal egy alkalmazásra, és válassza a Bezárás
.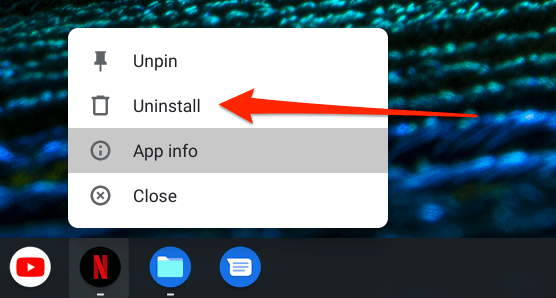
4 lehetőséget. Frissítse az alkalmazásokat
Előfordulhat, hogy Chromebookja lassítani kezd, ha az alkalmazások elavultak. Győződjön meg arról, hogy gyakran frissíti alkalmazásait. Még jobb, ha engedélyezi az „Automatikus alkalmazásfrissítést” a Google Play Áruházban.
Alkalmazások frissítése Chromebookon
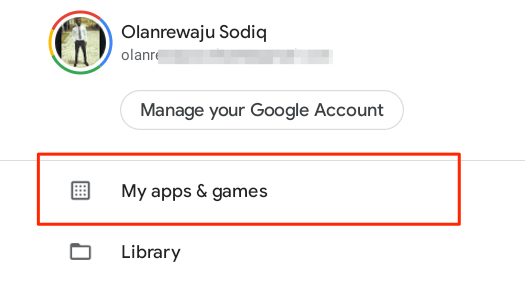
Az automatikus alkalmazásfrissítés engedélyezése a Chromebookon
A Google Play Áruház konfigurálása az alkalmazásfrissítések automatikus telepítéséhez sok időt és energiát takarít meg. Ez szintén segíthet a Chromebook felgyorsításában, mert mindig az Ön alkalmazásainak frissített és leghatékonyabb verziói állnak rendelkezésére.
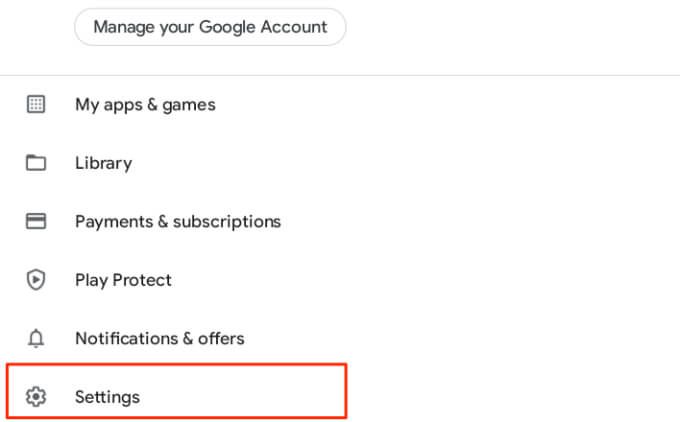
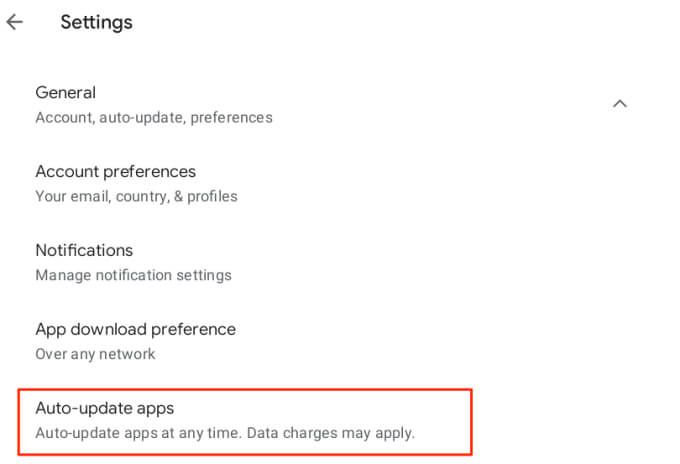
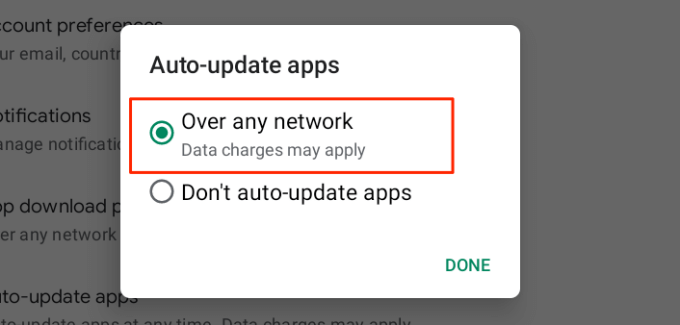
Linux-alkalmazások esetén manuálisan kell figyelnie a frissítések elérhetőségét a fejlesztő webhelyéről.
5. Indítsa újra a Chromebookot
Ha a Chromebook továbbra is lassan működik, annak ellenére, hogy bezárta a fel nem használt alkalmazásokat és telepítette az alkalmazásfrissítéseket, az eszköz újraindítása elősegítheti a dolgot. Mielőtt folytatná, ne felejtse el bezárni az összes aktív alkalmazást és fájlt, hogy ne veszítsen el mentetlen adatokat.
Koppintson a Chromebook Állapot területére (a képernyő jobb alsó sarkába), és válassza a bekapcsológombot. Alternatív megoldásként tartsa lenyomva a Chromebook bekapcsológombját, és válassza a Kikapcsoláslehetőséget.
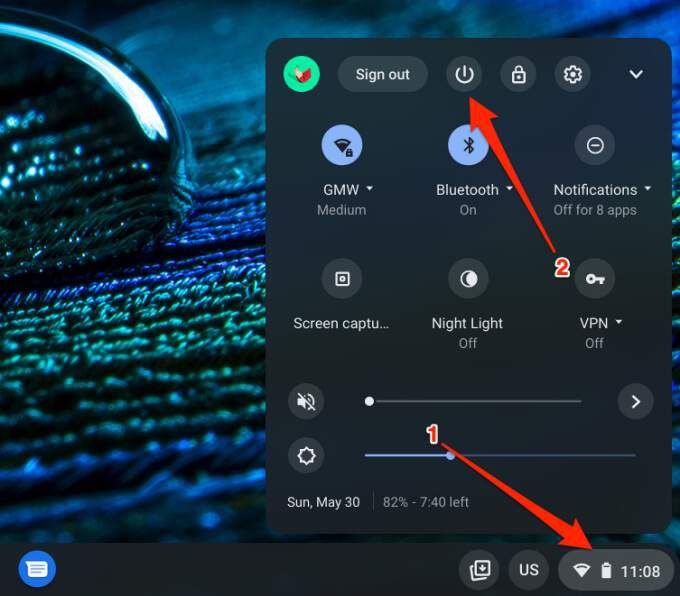
Várjon, amíg a Chrome OS teljesen leáll, majd nyomja meg egyszer a bekapcsológombot a számítógép újraindításához. Chromebook.
6. Távolítsa el a szükségtelen alkalmazásokat
Ha nincs szüksége vagy használ olyan alkalmazásokat, amelyek felgyorsíthatják a Chromebookot. Hasonlóképpen jó mennyiségű tárhely felszabadítása is leszel. Ez az útmutató a alkalmazások törlése a Chromebookon oldalon mindent tartalmaz, amit tudnia kell, de röviden áttekintjük az alapokat.
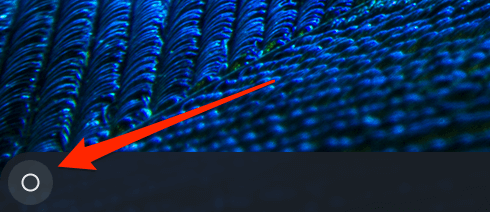
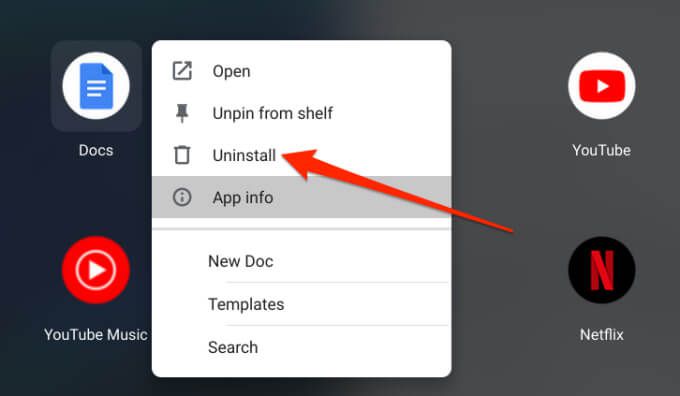
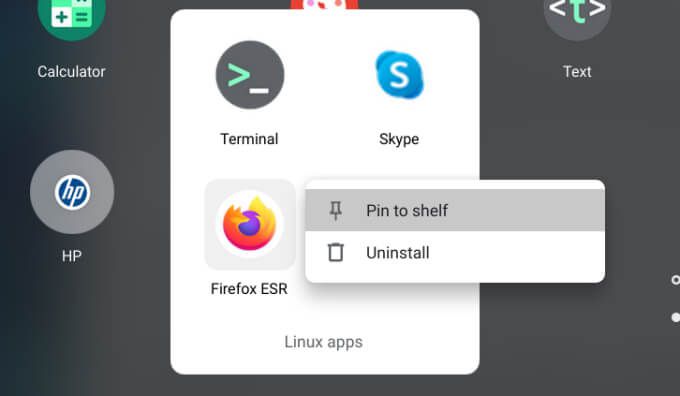
7 lehetőséget. Frissítse a Chrome OS-t
A Chrome OS-hiba lelassíthatja a Chromebook teljesítményét, vagy más ismert Chrome OS-problémák elemeket okozhat. Lépjen a Chrome OS részletes oldalára, és győződjön meg arról, hogy a legújabb verziót telepítette eszközére.
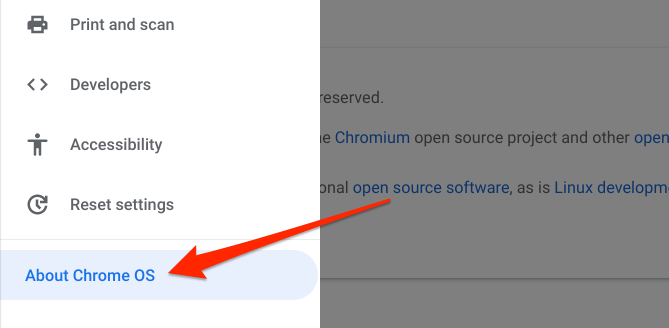
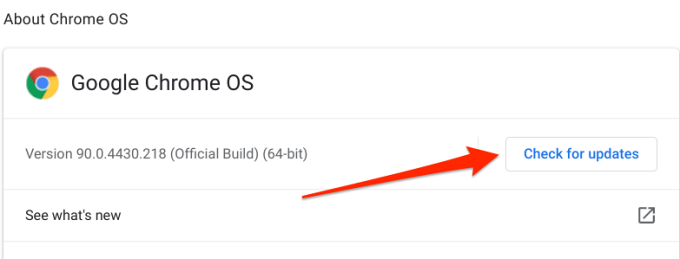
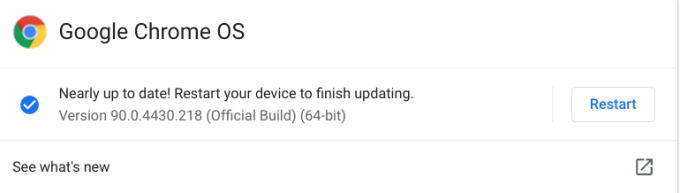
Ne felejtse el bezárni az alkalmazásokat az eszköz újraindítása előtt, hogy ne veszítse el a nem mentett fájlokat és dokumentumokat. Ha nem tudja frissíteni Chromebookját, valószínűleg elérte a Az automatikus frissítés lejárati dátuma (AUE) értéket. Lépjen a Beállítások>A Chrome OS névjegye>További részletek lehetőségre, és ellenőrizze a Frissítési ütemezés sort a Chromebook automatikus frissítésének lejárati dátumának megtekintéséhez.
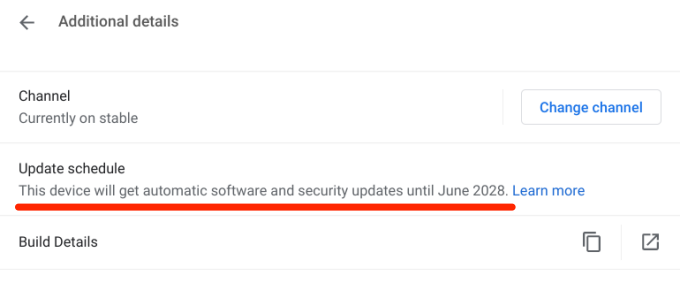
A Google a továbbiakban nem biztosít automatikus Chrome OS-frissítéseket ezen a napon túl.
Utolsó lehetőség: Powerwash a Chromebookon
Ha a probléma továbbra is fennáll, fontolja meg az energiaellátás (olvassa el: hard reset) végrehajtását. Ezzel visszaállítja a gyári alapértelmezett Chromebookot, és törli a fájlokat, eltávolítja a felhasználói fiókokat és törli az összes külső alkalmazást. Javasoljuk, hogy keresse fel a közeli hivatalos szervizközpontot, vagy vegye fel a kapcsolatot a Chromebook gyártójának ügyfélszolgálatával. Ütemezzen időpontot, és vizsgálja meg a Chromebookot a hardverrel kapcsolatos hibák után.
Ha úgy dönt, hogy visszaállítja a Chromebook gyári beállításait, készítsen biztonsági másolatot a fontos fájlokról egy külső tárolóeszközre vagy a Google Drive-ra. Tekintse meg ezt a átfogó útmutató a Chromebook energiatakarékos mosásáról t, ha meg szeretné tudni, hogyan lehet a készüléket visszaállítani a megfelelő módon.