Számos oka van annak, hogy miért szeretné eltávolítani az alkalmazásokat a Chromebookról. Ez lehet szabadítson fel tárhelyet, az eszköz visszavonása, vagy egyszerűen megszabadulni azoktól az alkalmazásoktól, amelyeket már nem használ.
Ahogyan többféle módon is lehet telepítsen alkalmazásokat a Chromebookokra, számos módszer létezik azok törlésére. Ebben az útmutatóban 6 technikát sorolunk fel, amelyek kiemelik az alkalmazások törlését a Chromebookon.

1. A polcról
Ha a törölni kívánt alkalmazást a Chromebook polcához rögzíti, kattintson jobb gombbal vagy nyomja meg hosszan az alkalmazást, majd válassza a helyi menü Eltávolításparancsát. / p>
2. Az Alkalmazásindítóból
Az Indító az összes, a Chromebookra telepített alkalmazást tartalmazza. Megnyithatja, rendszerezheti és törölheti a Chromebook alkalmazásokat az Indítóból. Így teheti meg:
1. Kattintson a Keresés gombra(a billentyűzeten) vagy az Indító ikonra(a kör ikonra) a képernyő bal alsó sarkában.
2. Kattintson a részleges indítón található felfelé mutató nyílraa teljes alkalmazásindító megnyitásához.
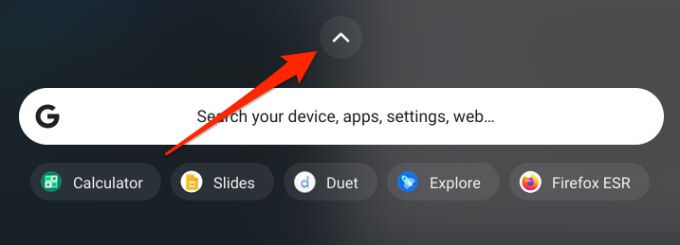
Gyors tipp:A teljes indító azonnali megnyitásához nyomja meg a Shift+ Keresésgombot a billentyűzeten.
3. Kattintson a jobb gombbal a törölni kívánt alkalmazásra, és válassza az Eltávolításlehetőséget. Ha Chromebookja érintőképernyős, akkor érintse meg és tartsa lenyomva az alkalmazást, majd válassza az Eltávolítás(vagy Eltávolítás a Chrome-ból) lehetőséget.
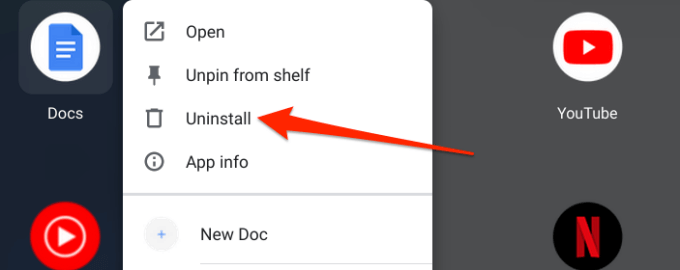
4. Kattintson az Eltávolításgombra a visszaigazoló ablakban az alkalmazás törléséhez.
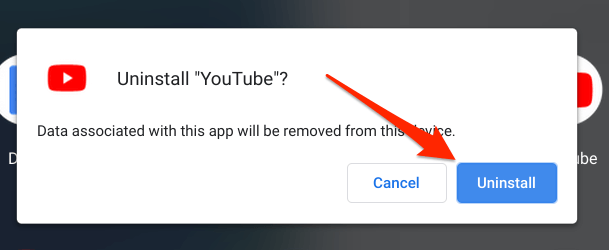
Pro tipp:Az alkalmazás gyorsabb eltávolításának gyorsabb módja az indítóból nyomja meg a Keresésgombot, írja be a törölni kívánt alkalmazás nevét, kattintson jobb gombbal vagy nyomja meg hosszan az alkalmazást, majd válassza az Eltávolítás(vagy Eltávolítás a Chrome-ból).
3. A Beállítások menüből
Ez egy másik egyszerű módszer az alkalmazások eltávolítására a Chrome OS-eszközökről.
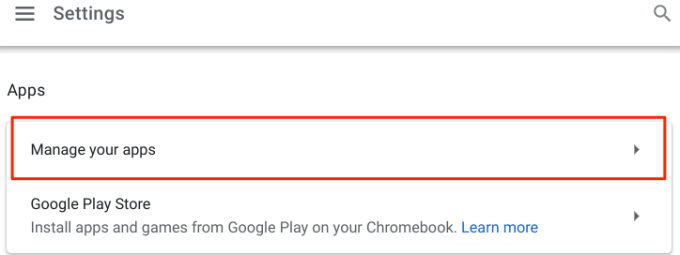
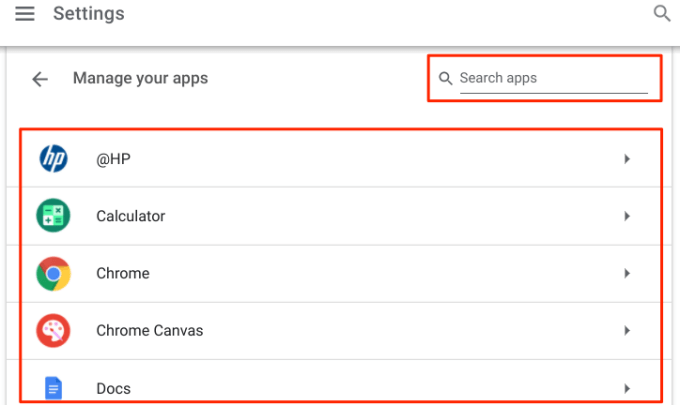
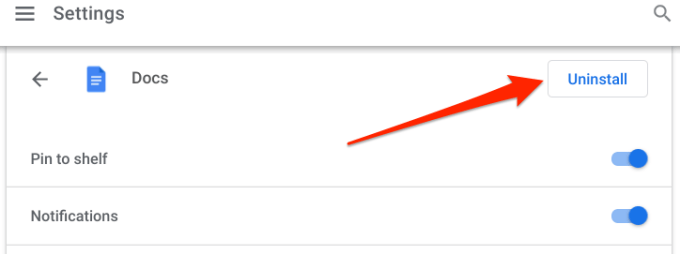
4. A Play Áruházból
A Google Play Áruház egy másik lehetőség az alkalmazások eltávolítására a Chromebookról. Kövesse az alábbi lépéseket a Chromebook-alkalmazások törléséhez a Play Áruházból.
1. Indítsa el a Play Áruházat, és koppintson a keresősávba ágyazott profilképre.
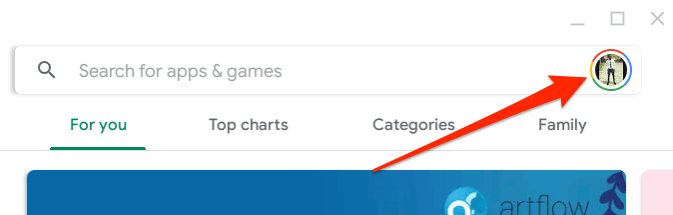
2. Válassza a Saját alkalmazások és játékoklehetőséget.
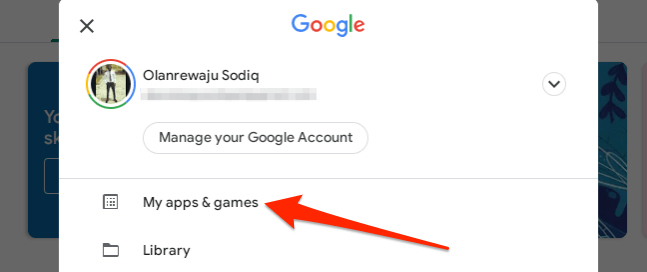
3. A Telepítettlapon az „Ezen az eszközön” részben talál Chromebookjára telepített alkalmazásokat. Koppintson a törölni kívánt alkalmazásra, és válassza az Eltávolítás.
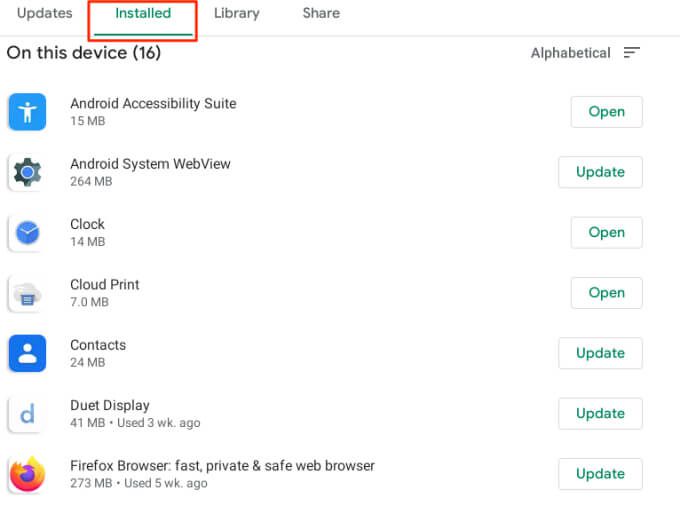
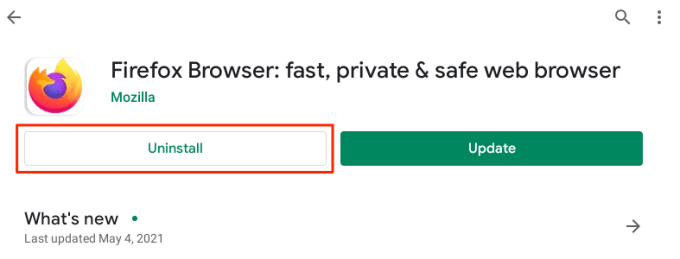
4 lehetőséget. Az alkalmazás törléséhez válassza a Eltávolításlehetőséget a megerősítő üzenetben.
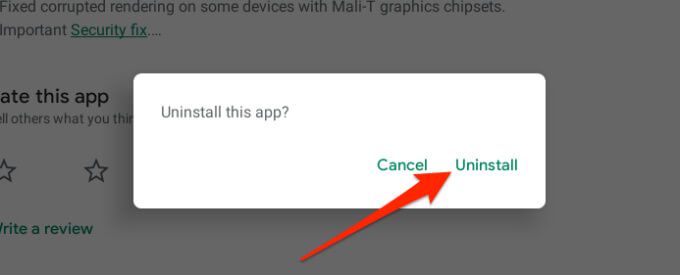
5. Az Android Beállítások menüből
A Chrome OS Beállítások menüjébe be van ágyazva egy Android beállítások menü. Ez a menü a Beállítások felület klónja, amelyet Android okostelefonokon és táblagépeken talál. Így törölheti az alkalmazásokat a Chromebookon az Android beállítások menüjéből:
1. Indítsa el a Chrome OS Beállításokelemét, lépjen az Alkalmazások>Google Play Áruházmenüpontba, és válassza az Android-beállítások kezeléselehetőséget. Ezzel elindítja az Android Beállítások menüjének okostelefonos verzióját / felületét.
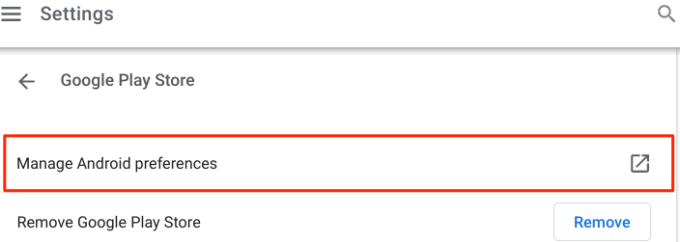
2. Válassza az Alkalmazások és értesítéseklehetőséget.
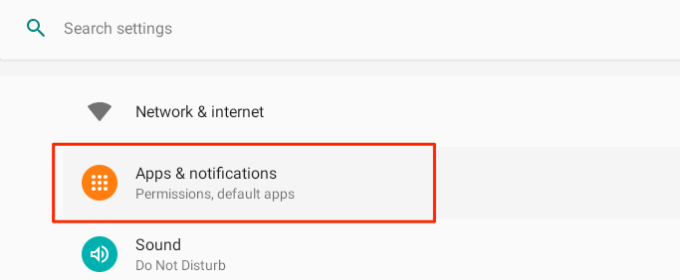
3. Válassza az Összes alkalmazás megtekintéselehetőséget.
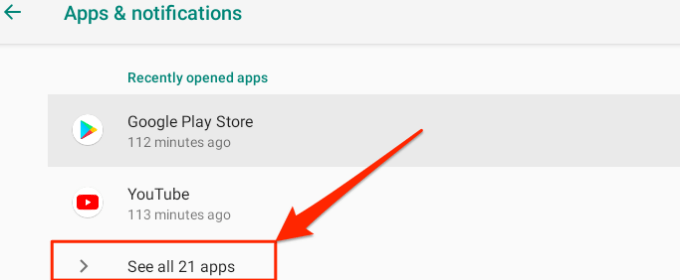
4. Válassza ki a törölni kívánt alkalmazást.
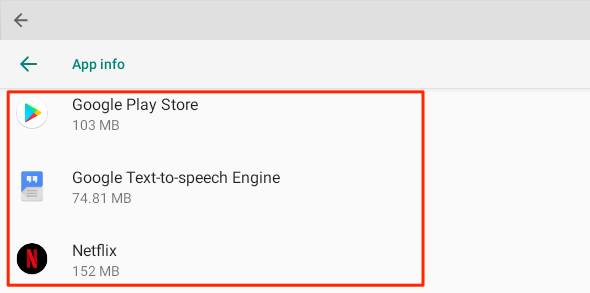
5. Kattintson az Eltávolításgombra.
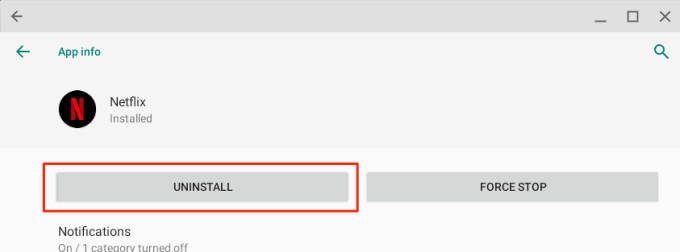
6. Az alkalmazás eltávolításához a Chromebookról válassza az OKlehetőséget.
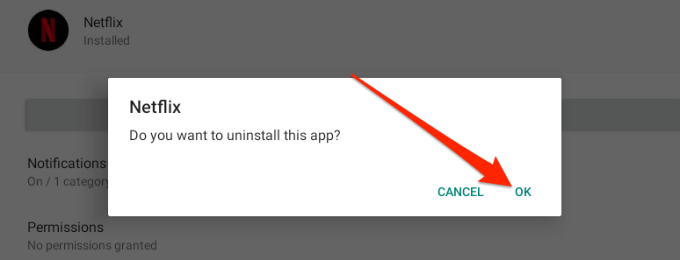
6. A Linux-alkalmazások törlése a Chromebookról
Linux alapú Chromebook alkalmazások meglehetősen eltér az androidos társaiktól. Nem törölheti a Linux-alkalmazásokat a Beállítások menüből, az Android beállítások menüből vagy a Google Play Áruházból.
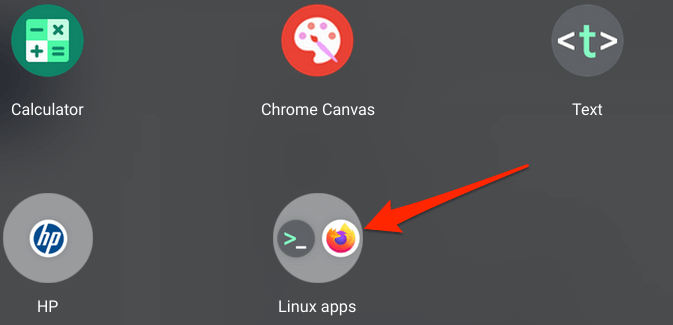
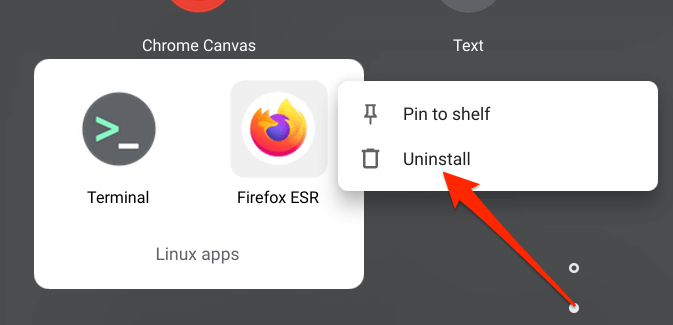
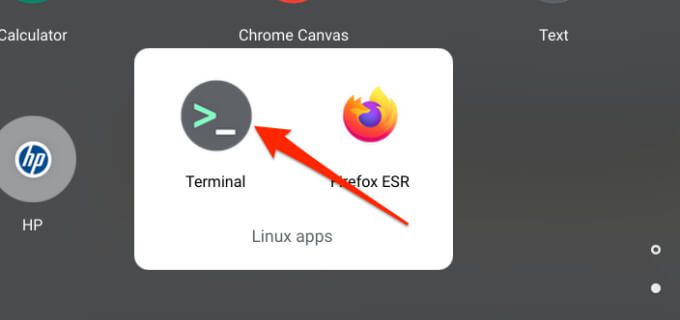
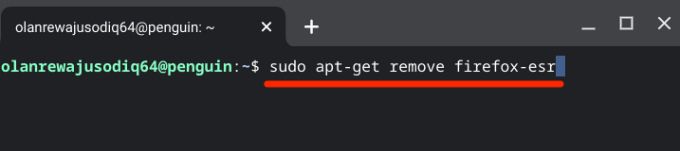
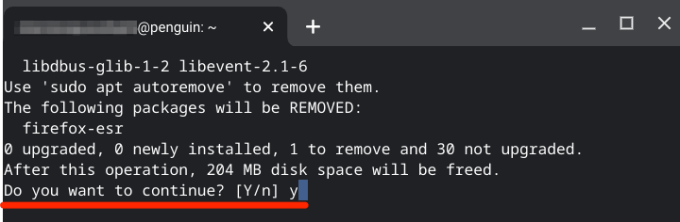
Bővítmények törlése Chromebookról
Ha nem találja az alkalmazás eltávolításának lehetőségét a Beállítások menüben, a Play Áruház könyvtárban vagy az Android beállításai menüben, az azt jelenti, hogy az alkalmazást nem lehet törölni. Az is lehetséges, hogy az alkalmazás Chrome Internetes áruház bővítmény.
A kiterjesztések törléséhez a Chromebookon kövesse az alábbi lépéseket:
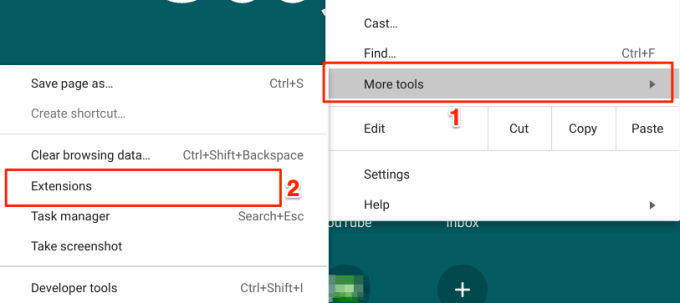
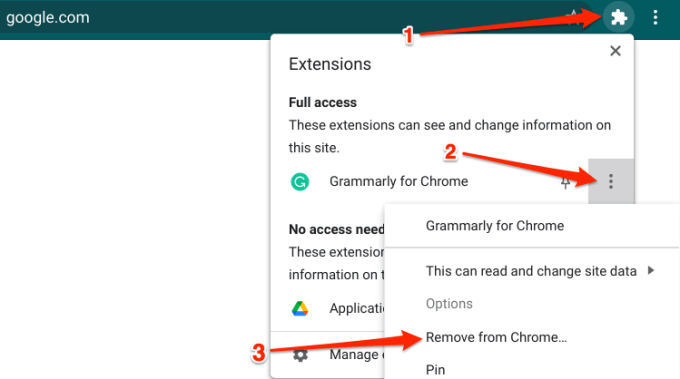
Nem lehet törölni az alkalmazásokat a Chromebookról? Próbálja ki ezeket a trükköket
Az alkalmazások eltávolítása a Chromebookokról egyszerű és egyszerű. Ha azonban problémák merülnek fel egy alkalmazás törlésével, indítsa újra eszközét, és próbálja újra. Az újraindítás gyors végrehajtásához nyomja meg a Chromebook bekapcsológombját és a frissítésgombot.
Ha továbbra sem tudja törölni az alkalmazást, frissítse a Chromebookot a legújabb verzióra. Chrome OS verzió, és próbálkozzon újra. Lépjen a Beállítások>A Chrome OS ismertetéselehetőségre, és válassza a Frissítések kereséselehetőséget a Chromebook frissítéséhez.
Megjegyzendő dolgok
Bár van lehetősége annyi alkalmazást törölni, amennyit csak akar, nem távolíthatja el a beépített alkalmazásokat, például a Chrome-ot, a Files-et, az Internetes áruházat stb. az alkalmazáshoz társított adatok.