egy tartalék Chromebook hever a ház vagy a munkaterület körül? Jó hasznát veheti a számítógépének rögtönzött másodlagos monitoraként. Önálló monitorok őrülten drágák, tehát ha még nem engedheti meg magának, olvassa el ezt az útmutatót, és tanulja meg, hogyan használhatja Chromebookját második monitorként.
A ChromeOS nem rendelkezik beépített beépítettséggel eszköz, amely lehetővé teszi ezt, így harmadik féltől származó megoldásokra lesz szüksége. Teszteltünk néhány (ingyenes és fizetett) eszközt, de csak egy megbízható terméket találtunk - a Duet Display-t.

Mielőtt bármit megemlítenénk, meg kell említenünk, hogy a Duet Display egy fizetős alkalmazás (9,99 USD-ba kerül). Csak az Android alkalmazást kell megvásárolnia Chromebookján (a Google Play Áruházból). A Mac és a Windows kliensek ingyenesek - mindaddig, amíg fizetős felhasználó vagy.
Ez vezeték nélkül is működik, így nincs szüksége kábelre. Az alkalmazások működéséhez azonban eszközeinek azonos Wi-Fi hálózaton kell lenniük.
Duet Display beállítása a Chromebookon
Indítsa el a Play Áruházat, keresse meg a Duet Display alkalmazást, majd az alkalmazás Chromebookjára történő letöltéséhez kattintson a Telepítésgombra.
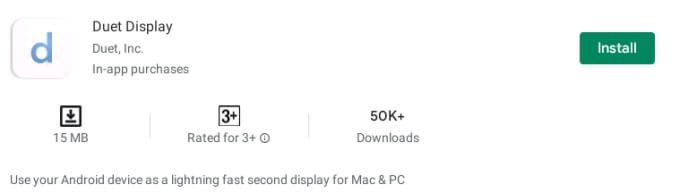
Nyissa meg a Duet Display alkalmazást, hozzon létre egy fiókot (ellenőrizze a fiókot az e-mailben is), és kattintson a Csatlakozásgombra, hogy összekapcsolja Mac vagy Windows PC képernyőjét a Chromebookjával.
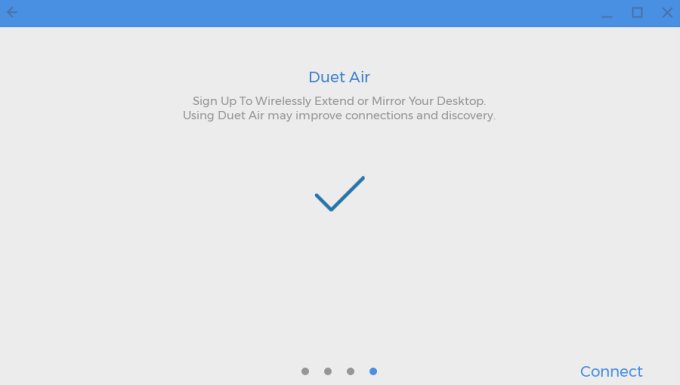
Az alkalmazás készen áll hogy vizuális jeleket fogadjon a Duet Air-fiókjához csatlakoztatott egyéb eszközökről. A következő lépés a Duet Display beállítása Mac vagy Windows számítógépen.
Duet Display beállítása Mac rendszeren
Látogassa meg a Duet Display webhely t és kattintson a
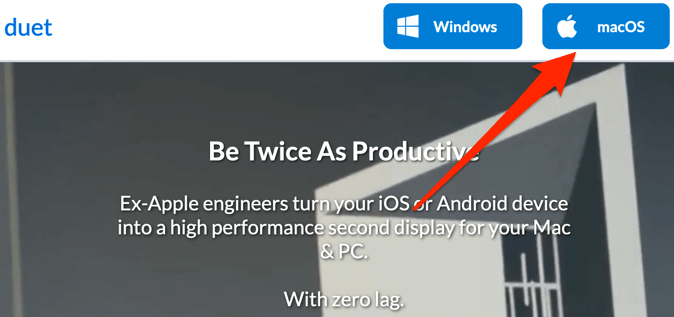
Ha Mac gépén a macOS Catalina (10.15) vagy újabb verzió fut, akkor meg kell adnia a Duet Display „Kisegítő lehetőségek” és Képernyő hozzáférését. Lépjen a Rendszerbeállítások>Biztonság és adatvédelem>Adatvédelem>Kisegítő lehetőségekelemre, és kattintson az ablak alján található lakat ikonra. bal sarok.
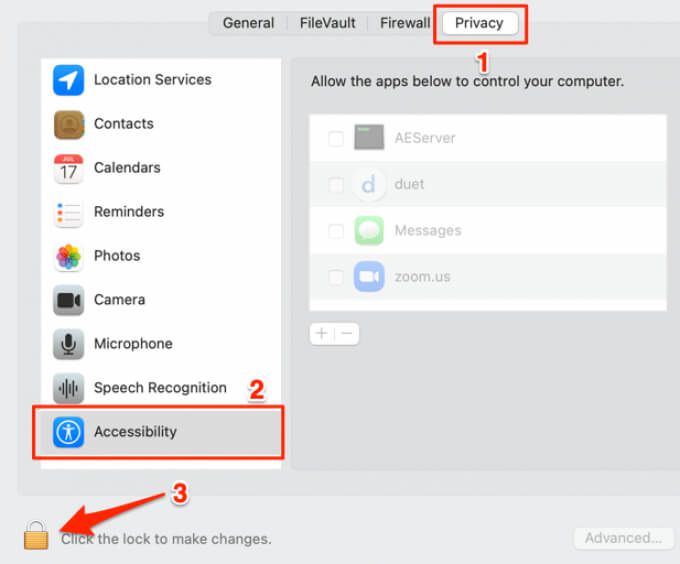
Ellenőrizze duettaz alkalmazás hozzáférésének megadásához a Mac vezérléséhez.
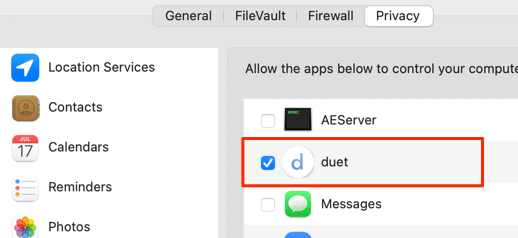
Ezután a képernyőfelvételhez való hozzáféréshez; válassza az oldalsávon a Képernyőfelvétellehetőséget, és jelölje be a duettelemet.
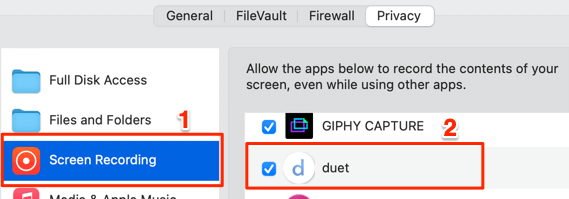
Bár a Dual Display Mac kliensét fiók nélkül is használhatja, a Duet-fiókba történő bejelentkezés biztonságos és gyorsabb kapcsolatot biztosít a Chromebookjával. Ezért javasoljuk, hogy jelentkezzen be Duet Air fiókjába; elindítja az alkalmazást, és rákattint a Bejelentkezés a távoli asztalhozgombra.
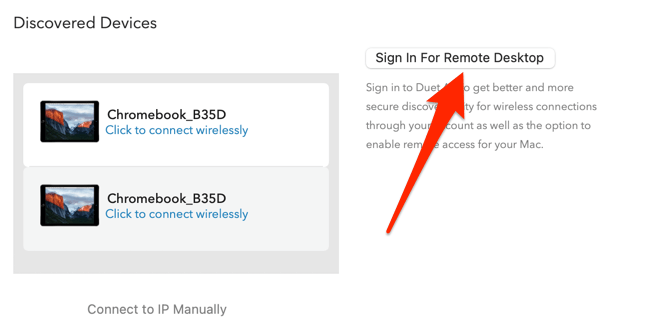
Még egy utolsó dolgot kell tennie : engedélyezze a képernyő megosztását a Duet alkalmazáson belül. Kattintson az oldalsáv Profilelemére, és jelölje be a Képernyőmegosztás engedélyezvejelölőnégyzetet.
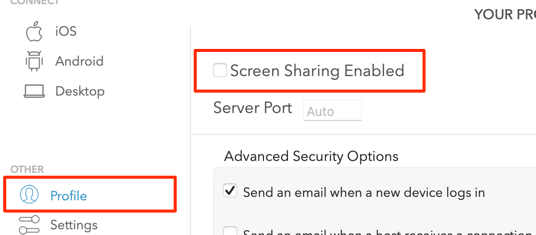
Mostantól folytathatja az alkalmazás használatával, hogy kivetítse vagy kiterjessze a Mac kijelzőjét a Chromebookra.
Használja a Chromebookot Második monitor Mac-en
Ellenőrizze, hogy a Duet Display rendelkezik-e a megfelelő működéshez szükséges engedélyekkel. Hasonlóképpen győződjön meg arról, hogy eszközeit ugyanahhoz a Wi-Fi hálózathoz csatlakoztatja.
1. Indítsa el a Duet alkalmazást Chromebookján.
2. Nyissa meg az alkalmazást Mac számítógépén, és lépjen az Androidfülre.
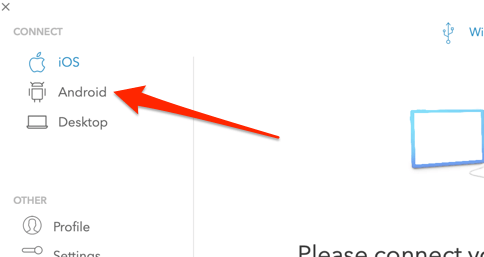
Az alkalmazásnak automatikusan fel kell ismernie a Chromebookot vagy más, a Wi-Fi hálózathoz csatlakoztatott „Duet Air” eszközöket.
3. Amikor Chromebookja megjelenik a „Felfedezett eszközök” részben, koppintson a Kattintson a vezeték nélküli csatlakozáshozelemre.
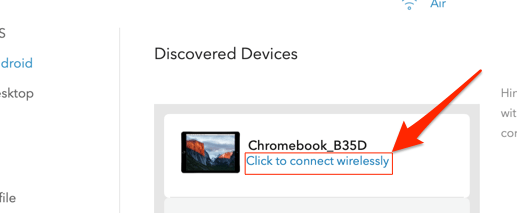
Ha az alkalmazás nem észleli automatikusan a Chromebookot, válassza a Csatlakozás manuálisan az IP-hezlehetőséget, írja be a Chromebook IP-címét címet, és válassza a Csatlakozáslehetőséget.
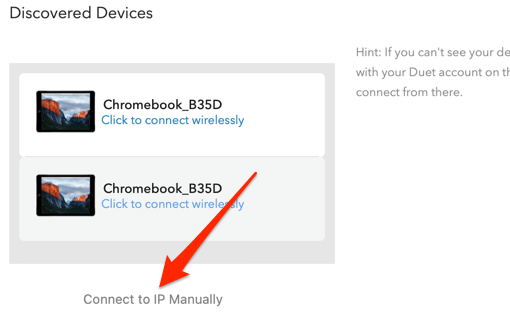
Chromebookjának IP-címét a Beállítások>Hálózat>Összekapcsolt hálózat>IP-cím részben találja meg..
4. A Duet segítségével tükrözheti és kiterjesztheti Mac kijelzőjét. Ha Mac gépén Érintse meg a Bár lehetőséget van, akkor könnyedén válthat a „Tükörkijelzők” vagy az „Asztali kiterjesztés” módok között.

A nem érintősávos Mac számítógépek megjelenítési módjának átkapcsolásához lépjen a Duet beállításaiba, válassza a Beállítások módosítása lehetőségetés jelölje be a Tükör megjelenítéseelemet.
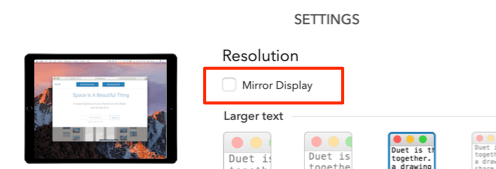
A megjelenítési mód váltásának másik módja, ha a tükrözés ikonra kattint a Mac menüsorán, és kiválasztja a Beépített retina kijelző tükrözéselehetőséget.
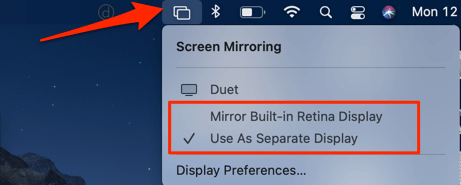
Alkalmazás vagy ablak áthelyezése a Chromebookra megjelenítéséhez húzza az alkalmazást a Mac képernyőjének jobb szélére. Az alkalmazás ablaka a kijelző bal szélén jelenik meg Chromebookján.
Ha módosítani vagy váltogatni szeretné a képernyő helyzetét, lépjen a Rendszerbeállítások>Megjelenítések elemre.>Elrendezésés húzza a kijelzőt (kék téglalap) egy másik pozícióba. Érdekes, hogy csak a menüsort is mozgathatja; húzza a kijelző tetején lévő fehér téglalapot a második képernyőre.

Akár tükrözi, akár kiterjeszti a A Duet elég okos ahhoz, hogy észlelje Mac vagy PC billentyűzetét és trackpadját. Szükség esetén használhatja a Chromebook billentyűzetét vagy trackpadját is.
A Duet Display beállítása Windows rendszeren
Látogassa meg a Duet Display webhely t, és töltse le a Windows telepítőprogramját. Telepítse az alkalmazást, és indítsa újra a számítógépet. Csatlakoztassa számítógépét ugyanahhoz a Wi-Fi hálózathoz, mint a Chromebook, és indítsa el a Duet alkalmazást.
Lépjen a Levegőfülre, és kattintson a Bejelentkezés távoli hozzáféréshezlehetőségre. a Dual Air-fiók összekapcsolásához.
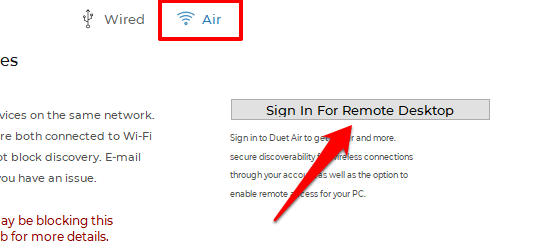
Ezután lépjen a Profilfülre, és jelölje be a Képernyőmegosztás engedélyezvejelölőnégyzetet.
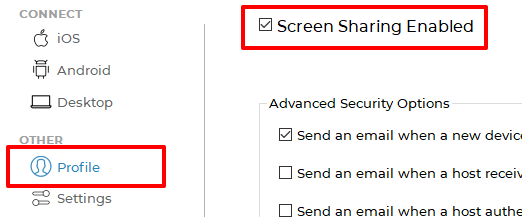
Végül lépjen a Beállításokfülre, és jelölje be a Duet Air engedélyezéseős>.
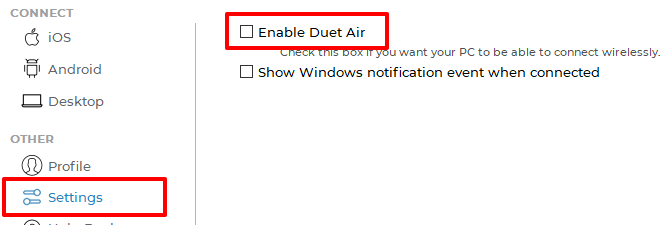
Minden most annak érdekében, hogy a Chromebookot a számítógép második kijelzőjeként használhassa.
Használja a Chromebookot második monitorként Windows rendszeren
Megjegyzés:Bár a Duet támogatja a Windows rendszert, az alkalmazás jobban és simábban működött Mac-en. Az alkalmazás időnként összeomlott a teszt Windows PC-n, főleg miután csatlakozott egy Chromebookhoz. Néha csak akkor nyílna meg, ha újraindítanánk a számítógépünket. Kutatásunkból kiderült, hogy néhány más Windows-felhasználó sem tudta zökkenőmentesen használni az alkalmazást az eszközein, de néhány más problémamentesen működött.
Ennek oka lehet a különböző hardverkonfigurációk. Vagy talán a Windows kliens hibája. Próbálja ki az alkalmazást a Windows PC-jén, és ossza meg velünk tapasztalatait.
Ha helyesen konfigurálta az alkalmazást, akkor a Windows Duet alkalmazásának azonnal fel kell ismernie a Chromebookot. Ellenkező esetben zárja be és nyissa meg újra az alkalmazást, vagy indítsa újra a számítógépet.
A Levegőlapon válassza az oldalsávon az Androidlehetőséget, majd kattintson a Chromebookra. Ha továbbra sem találja Chromebookját a felfedezett eszközök listáján, kattintson a Csatlakozás manuálisan az IP-hezlehetőségre, és írja be a Chromebook IP-címét.
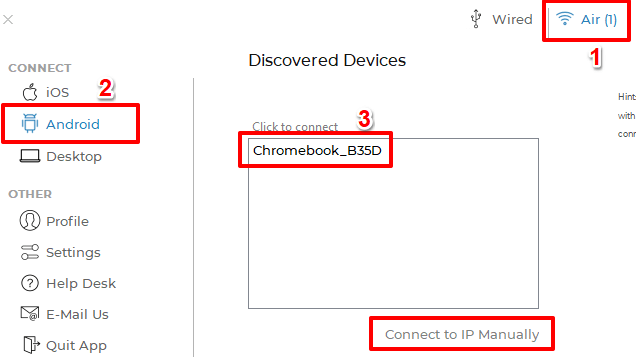
Nyissa meg a Beállítások>Hálózatmenüpontot >Csatlakoztatott hálózat>IP-címa Chromebook IP-címének ellenőrzéséhez. A számítógép asztalának meg kell jelennie a Chromebookon.
Fontos Duet megjelenítési beállítások
Miközben a képernyőt vetíti vagy tükrözi a Chromebookra, az alkalmazás Beállításai között talál néhány fontos konfigurációt. oldalt. Íme, mit jelentenek és hogyan befolyásolhatják az alkalmazás használatával kapcsolatos tapasztalatait:
1. Szövegméret:ötféle szövegméret közül lehet választani. Minél nagyobb a szövegméret, annál kisebb a felbontás a Chromebookon.
2. Retina kijelző:Ha bejelöli a Retina opciót, a Duet a pixelsűrűség megkétszerezésével szimulálja a retina megjelenítését Chromebookján. Noha ez a beállítás javítja a képminőséget, az alkalmazás több akkumulátort fogyaszt.
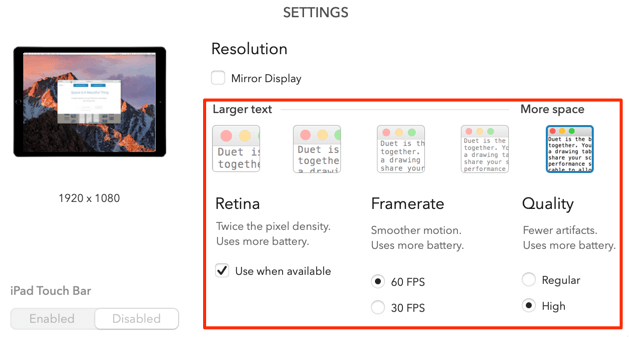
3. Képkockasebesség:Két lehetőség van: 60 FPSés 30 FPS. A nagyobb képkockasebesség kiválasztása egyenletesebb mozgást biztosít, de az eszköz akkumulátorának rovására.
4. Minőség:A Duet szabadságot ad Önnek is, hogy kiválassza a kívánt jelátviteli minőséget. A kiválóminőség a legjobb élményt nyújtja kevesebb digitális műtárgy használatával. A Normálminőségben a szövegek és képek részletesebbek lesznek. Ráadásul az alkalmazás kevesebb akkumulátort fogyaszt.
A Duet alkalmazás automatikusan módosítja a Chromebook kijelzőjét, amikor megváltoztatja ezen beállítások bármelyikét. A legjobb élmény érdekében a lehető legmagasabb beállításokat javasoljuk. Az alkalmazás használata közben azonban mindenképpen csatlakoztassa eszközeit áramforráshoz.
Fordítsa meg a kapcsolót
A Duet alkalmazással vezeték nélkül is kivetítheti Chromebookjának képernyőjét Mac-be. vagy Windows PC. Csatlakoztassa az eszközöket ugyanahhoz a Wi-Fi hálózathoz, és indítsa el a Duet Display alkalmazást. Mac vagy Windows PC-jének meg kell jelennie az alkalmazás irányítópultján a Chromebookon; válassza a Tükörvagy a Kiterjesztéslehetőséget a képernyő megfelelő kivetítéséhez.
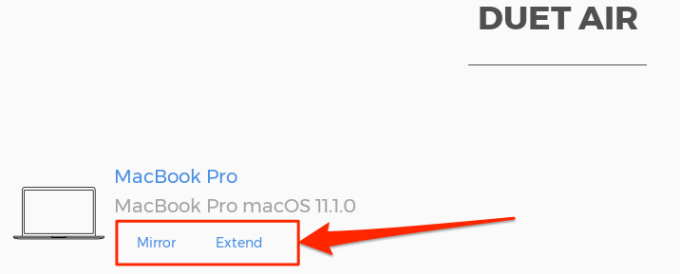
Ha kérdése van, dobjon megjegyzést, vagy keresse fel a Duet Display Súgó t segítségért.