Az egyik legnépszerűbb élő streaming alkalmazások odakinn az OBS Studio (általában csak OBS-nek nevezik). Azonban gyakori probléma, amelyet az emberek streaming vagy asztali felvételhez használnak, a fekete képernyő rögzítési hiba.
Ekkor megpróbálja megragadni az asztalt, az ablakot vagy a játékalkalmazást, és az egyetlen dolog, ami megjelenik, az a fekete képernyő.
Néhány oka van az OBS fekete képernyő-rögzítési hibájának, és ez a cikk megmutatja, hogyan lehet mindegyiket kijavítani.

Győződjön meg arról, hogy a megfelelő GPU van kiválasztva
Az OBS Studio leggyakoribb problémája az, amikor az emberek megpróbálják elfog egy kijelzőt t használni, és a teljes előnézeti ablak szürke vagy fekete. A kimeneti felvétel ekkor nem más, mint egy fekete videó.
Ez akkor fordulhat elő, ha Window Capture-t vagy Display Capture-t próbál készíteni. Ez nagy valószínűséggel laptopon történik.
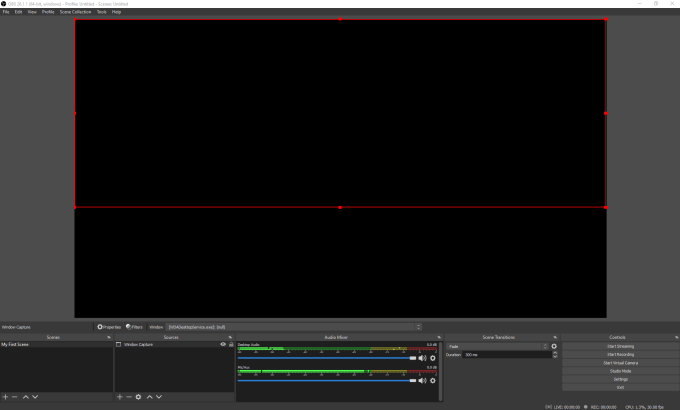
Ennek az az oka, hogy a laptopoknak (főleg a gaming laptopoknak) két játékkártyája lehet. Az egyik elsősorban az asztal és a Windows renderelésére szolgál, és az egyetlen energiatakarékos módban. A második a teljesítmény használatára szolgál (például a játékra).
Ez lehetővé teszi a laptop számára, hogy energiatakarékos módban letiltsa a nagyobb teljesítményű grafikus kártyát. A probléma ezzel az, hogy ha megpróbálja megmondani az OBS-nek, hogy rögzítse a kijelzőt, akkor az inaktív grafikus kártya kimenetét is képes rögzíteni. Az eredmény? Az OBS fekete képernyőfelvételének hibája.
Ennek kijavításához:
1. Válassza a Startmenüt, írja be a Beállításokparancsot, majd válassza a Beállítások alkalmazást. A beállítások menüben válassza a Rendszerlehetőséget.
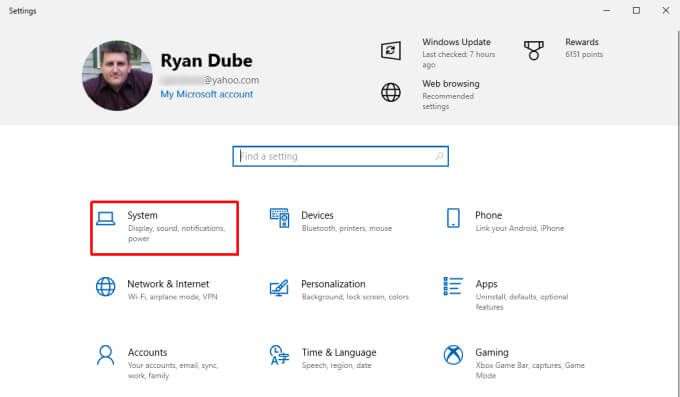
2. Válassza a Megjelenítéslehetőséget a bal oldali menüben, majd görgessen a jobb oldali ablaktáblán a Több kijelzésszakaszig, és válassza a Grafikus beállításoklehetőséget.
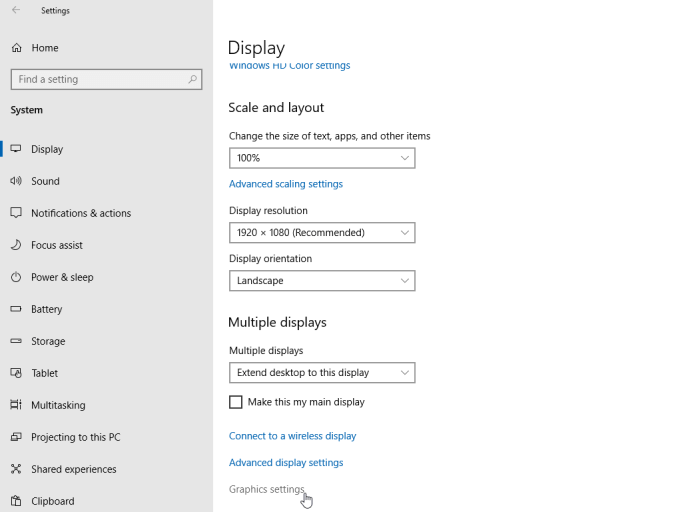
3. A következő ablakban ellenőrizze, hogy a Válasszon egy alkalmazást a beállítások beállításáhozbeállítása Asztali alkalmazás, majd válassza a Tallózáslehetőséget.
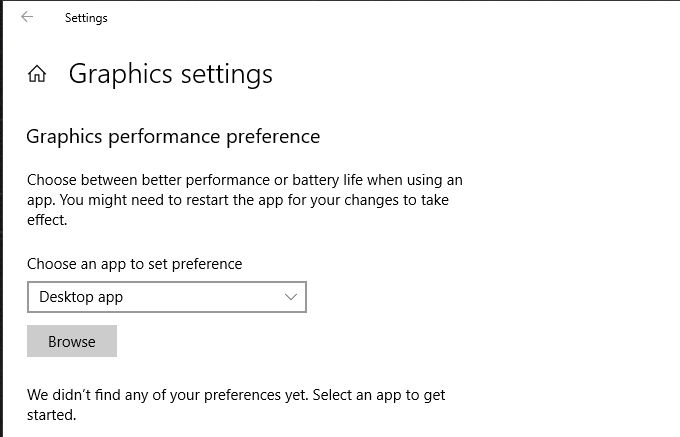
4. Keresse meg az OBS alkalmazást, amelynek az elérési útnak kell lennie: C: \ program files \ obs-studio \ bin \ 64bit \ obs64.exe. Cserélje a C: szót saját elsődleges merevlemez-betűjére. Válassza a Hozzáadás.
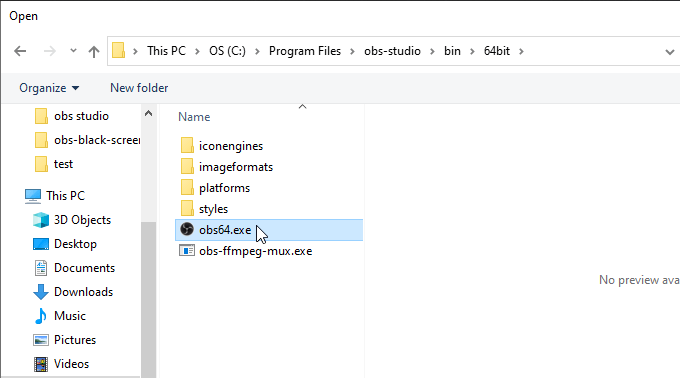
5 lehetőséget. Miután az OBS Studio felkerült a listára, látni fogja, hogy megjelenik a Grafikai beállítások ablakban. Kattintson az Opciókgombra.
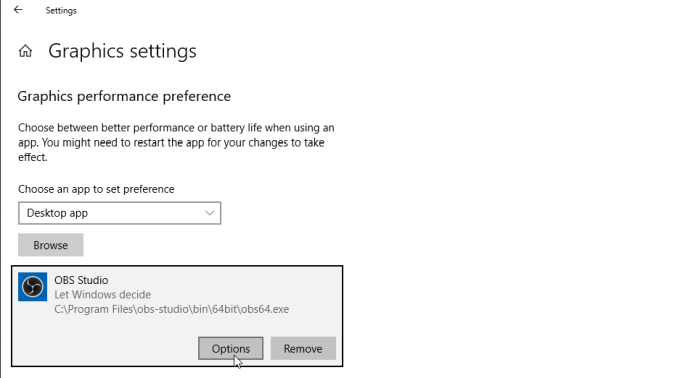
6. Ekkor megjelenik egy Grafikai beállításokablak. Módosítsa a beállítást Nagy teljesítményűértékre, és válassza a Mentés.
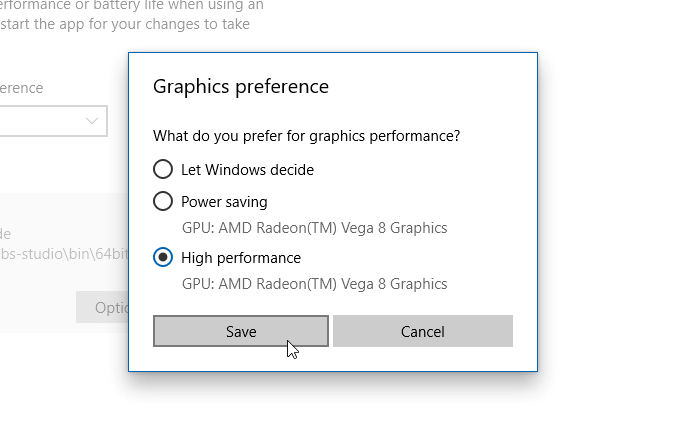
Most már készen áll az ablak rögzítésére vagy Újra megjelenítés. Az újbóli próbálkozás előtt feltétlenül zárja be és indítsa újra az OBS Stúdiót.
A legtöbb ember számára ez az egyik tipp megoldja az OBS fekete képernyőfelvételével kapcsolatos legtöbb problémát.
Megpróbálja DRM internetes tartalom rögzítése
Az emberek által elkövetett másik gyakori hiba az OBS Studio használata a szerzői jogokkal védett filmek rögzítéséhez olyan alkalmazásokban, mint a Netflix asztali alkalmazás. A Netflix és más streaming webhelyek legtöbb tartalmát a Digital Rights Management (DRM) technológia védi.
Ezek a védintézkedések megakadályozzák az OBS-hez hasonló képernyőfelvétel-alkalmazásokat abban a videofolyamban.
Ha az Window Capture lehetőséget választja, és a Netflix asztali alkalmazást választja, akkor először az OBS Studio jelenik meg, amely helyesen rögzíti az ablak tartalmát. Ha azonban megnyomja a lejátszás gombot, és a film elindul, akkor észreveszi, hogy az OBS Studio előnézeti ablakában lévő videó csak fekete videót mutat.
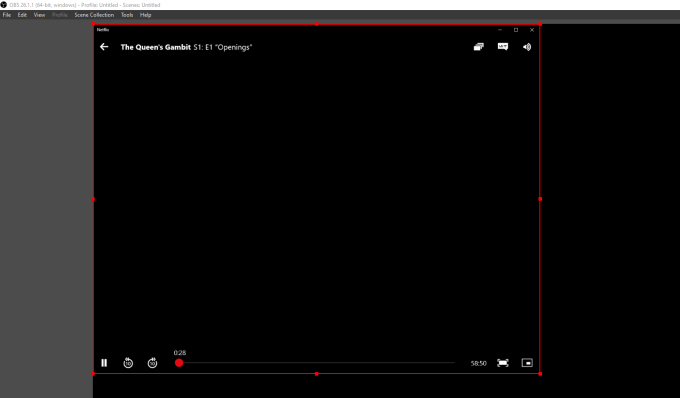
Ez a funkció be van ágyazva a Netflix alkalmazásba (vagy bármilyen használt streaming alkalmazásba). Ez nem az OBS Studio problémája, és nincs semmi, amit megtehetne (vagy meg kellene tennie) a kijavítás érdekében.
Indíthat egy másik alkalmazástól (például egy Chrome böngészőben történő lejátszást). . Az OBS videókat rögzíthet a böngésző ablakából vagy az a kijelző. Ezt azonban még mindig nem szabad megtennie, mert a DRM által védett tartalom OBS-sel történő rögzítése törvénytelen.
A hardveres gyorsítás letiltása a Chrome-ban
Egy másik nagyon gyakori probléma, amikor az OBS fekete képernyő-rögzítési hibájával találkoznak az emberek, amikor hardveres gyorsítást használó ablakokat próbálnak megragadni. Ha engedélyezi a hardveres gyorsítást a Firefoxon, a Chrome-on vagy bármely más, ezt használó böngészőben (vagy alkalmazásban), az OBS fekete képernyőt jelenít meg.
Ez egy olyan probléma, amely sok OBS-felhasználót frusztrál, de mégis legalább legyen megoldás. Letilthatja a hardveres gyorsítást, miközben megpróbálja rögzíteni a böngészőablakot.
A hardveres gyorsítás letiltása a Chrome-ban
A hardveres gyorsítás letiltása a Chrome-ban:
1. Válassza ki a három pontot a böngésző jobb felső sarkában a Menümegnyitásához, majd válassza a Beállítások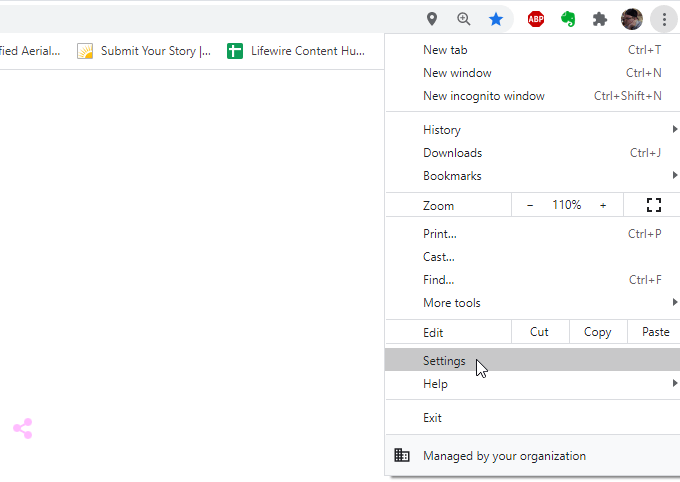
2. Görgessen le a Rendszerszakaszig (ha szükséges, válassza a Speciálislehetőséget), és tiltsa le a Hardveres gyorsítás használata, ha rendelkezésre álljobb oldali kapcsolót.
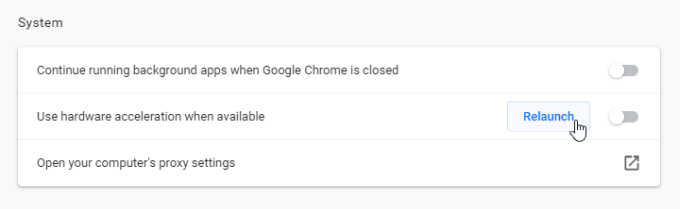
3. Válassza az Újraindításlehetőséget a böngésző hardveres gyorsítás nélküli újraindításához.
A hardveres gyorsítás letiltása a Firefoxban
A hardveres gyorsítás letiltása a Firefoxban:
1. Válassza ki a menüt a böngészőablak jobb felső sarkában, majd válassza az Opciók.
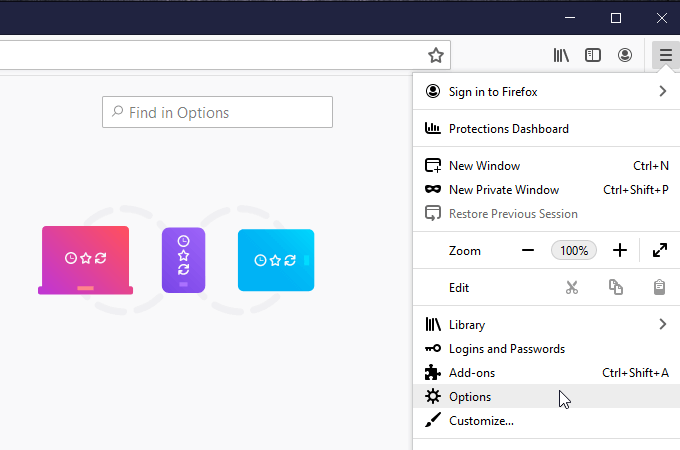
2 lehetőséget. Győződjön meg arról, hogy az Általánoslehetőséget választotta a bal oldali menüben. Görgessen le a Teljesítmény szakaszig, és törölje a jelölést a Javasolt teljesítménybeállítások használatabal oldali négyzetből.
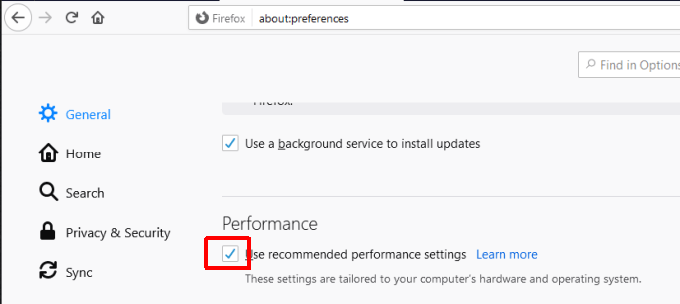
3. Miután megszüntette ennek a mezőnek a kijelölését, új beállítások jelennek meg alatta. Törölje a jelölést a Hardveres gyorsítás használata, ha elérhetőbal oldali jelölőnégyzetből.
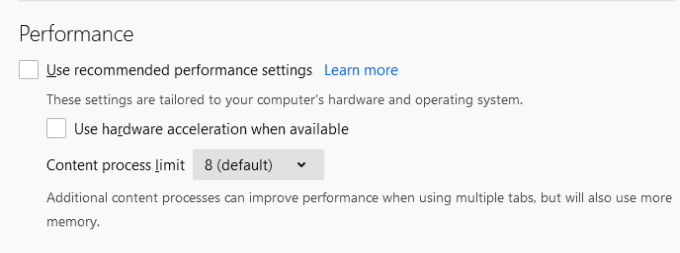
Végül indítsa újra a Firefoxot, hogy hardveres gyorsítás nélkül nyissa meg.
A Windows 10 játékmód letiltása
Egy másik Windows 10 beállítás, amely megzavarhatja az OBS képernyő videó rögzítését, a Windows 10 játék mód.
Ez a mód az OBS fekete képernyőfelvételének hibáját okozhatja a grafikus kártya összes erőforrását az aktuális játékhoz rendeli. Ez elvonja az erőforrásokat az OBS-től, és megzavarhatja a videofelvétel folyamatát.
Ez különösen akkor jelent problémát, ha az élő közvetítés teljes célja a mutasd meg mindenkinek azt a játékot, amelyet éppen játszol.
A Windows 10 játékmód letiltása:
1. Indítsa el a Beállítások alkalmazást, és válassza a Gaming.
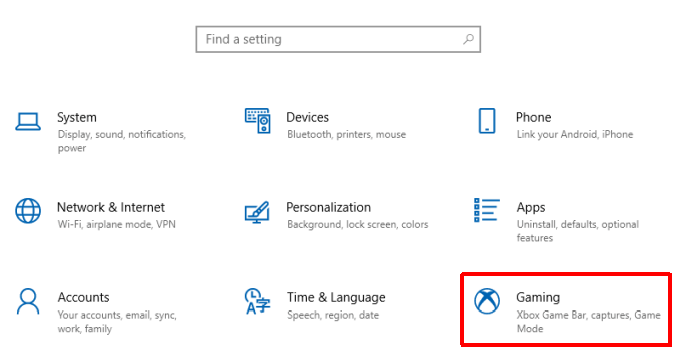
2 lehetőséget. Válassza a Játék módlehetőséget a bal oldali navigációs menüből, és kapcsolja ki a jobb oldali Játékmódalatt található kapcsolót.
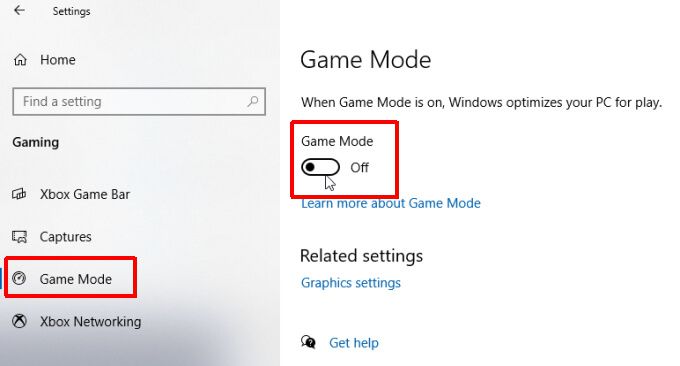
Ez jó ötlet lehet a Windows újraindítása, mielőtt megpróbálja újraindítani a játékot, és elkezdeni az élő közvetítést vagy rögzíteni a saját videóját.
A Window Capture helyett használja a Game Capture alkalmazást
Egy másik gyors A játékablakok videorögzítésének optimalizálásában az OBS fekete képernyő-rögzítési hibájának elkerülése érdekében a tipp a Game Capture funkció használata a Windows vagy a Display Capture helyett.
Az OBS kifejezetten játékra optimalizálja az ablakrögzítést, ha a Game Capture opció.
Ehhez:
1. Válassza a plusz ikont az OBS-ben a Források mező alján, majd válassza a Game Capturelehetőséget.
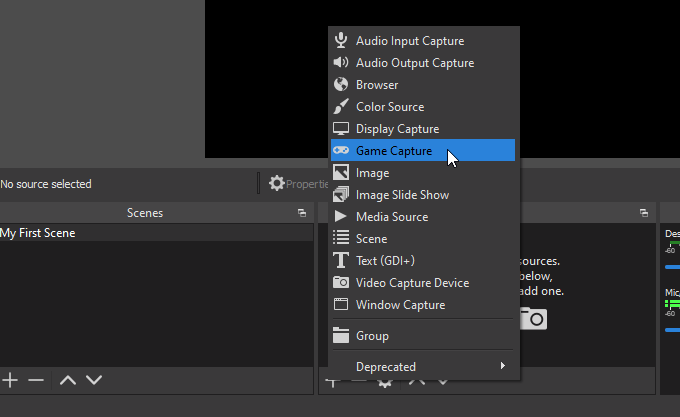
2. A Forrás létrehozása / kiválasztása ablakban nevezze át a játék elfogásának jelenetét, ha akarja, majd válassza az OK.
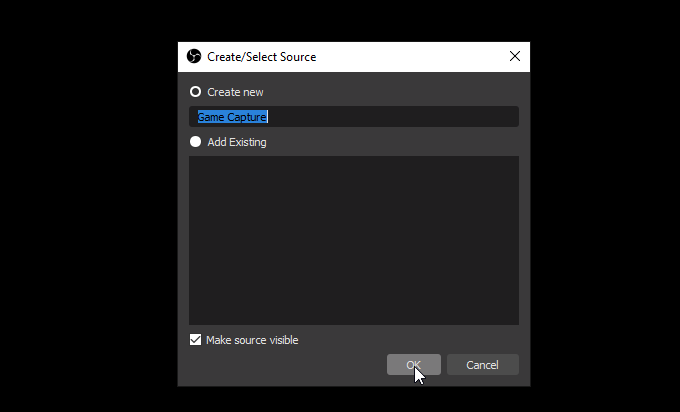
3 lehetőséget. A következő ablakban használja a Módlegördülő menüt, és válassza a Speciális ablak rögzítéselehetőséget.
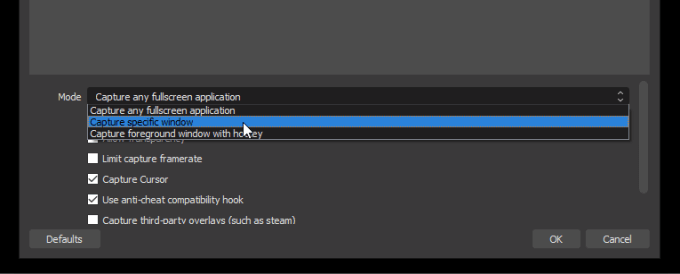
4. Az Ablaklegördülő menüből válassza ki azt az ablakot, amelyen szerepel az elindított és lejátszott játék címe.
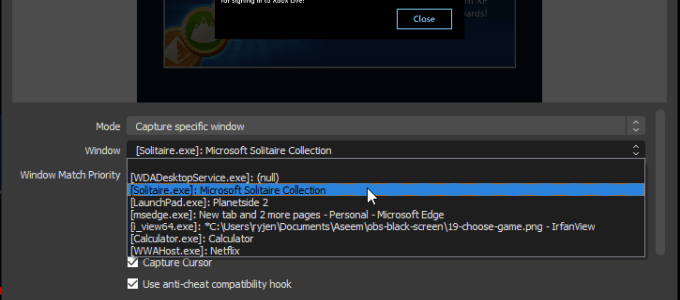
Látnia kell egy előnézetet játékablakot a fenti kis előnézet panelen. Ha minden jól néz ki, a befejezéshez válassza az OKlehetőséget.
Próbálja meg futtatni az OBS Studio-t rendszergazdaként
Remélhetőleg a fenti javítások egyike segített megoldani az OBS-t fekete képernyő rögzítési hiba. Ha nem, akkor az utolsó módszer, amely egyes felhasználók számára bevált, egyszerűen az OBS alkalmazás adminisztratív jogokkal történő elindítása.
Ehhez válassza a Start menüt, és írja be az OBS. Kattintson a jobb gombbal az OBS Studio (64bit)alkalmazásra, és válassza a Futtatás rendszergazdakéntlehetőséget.
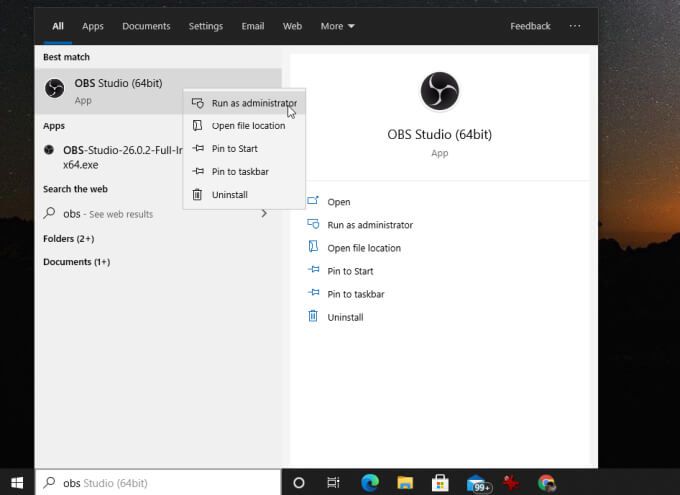
rögzítse újra, és többé nem látja a fekete képernyő problémáját!