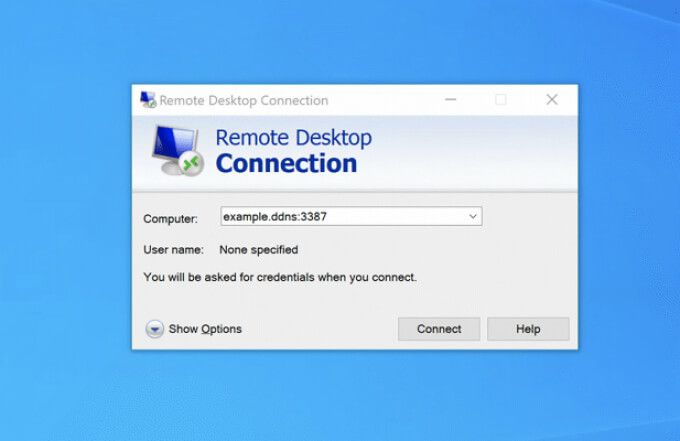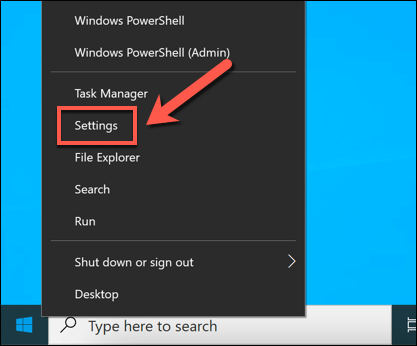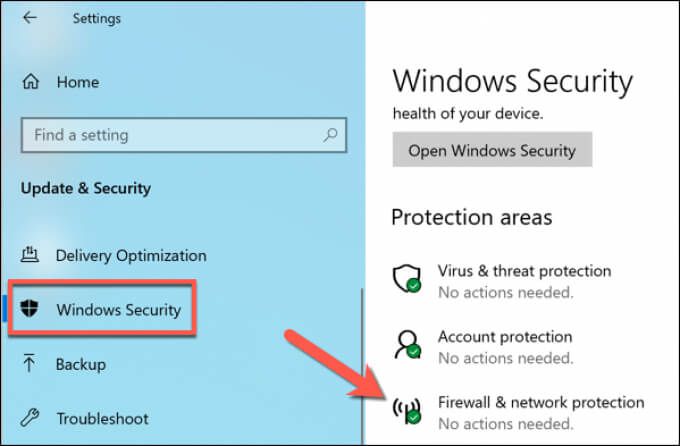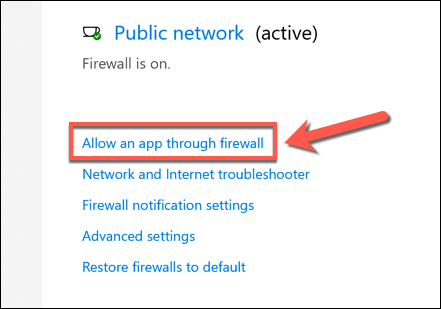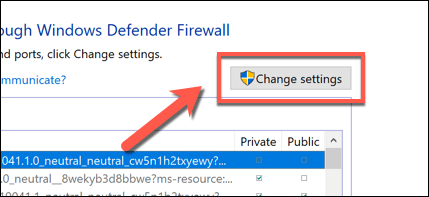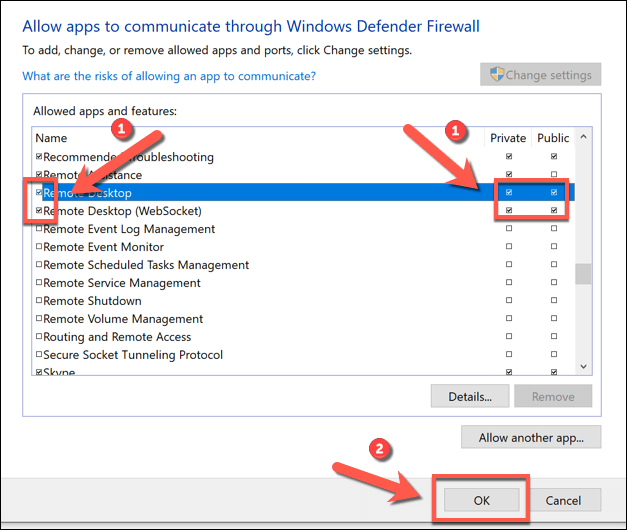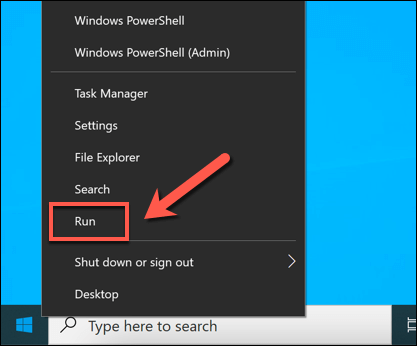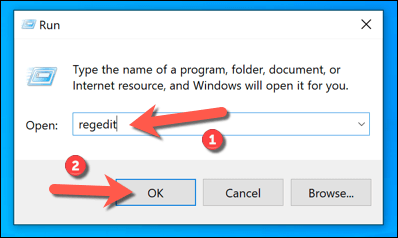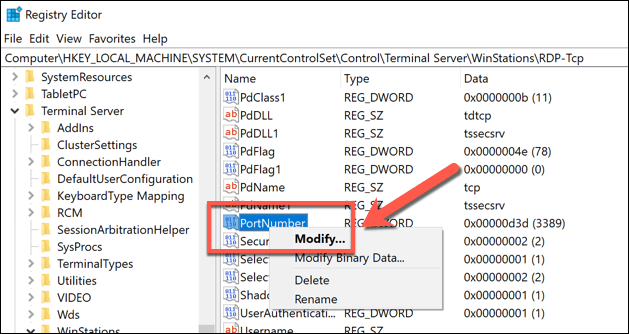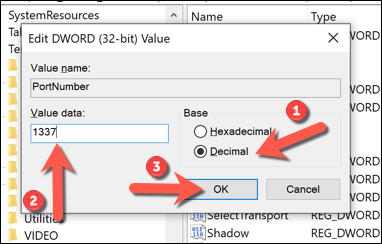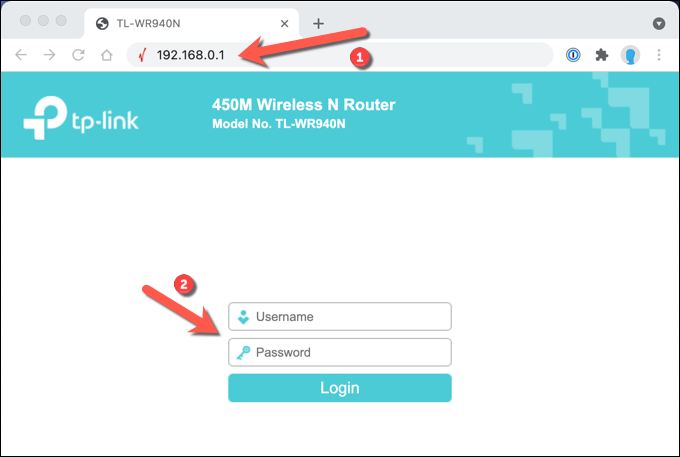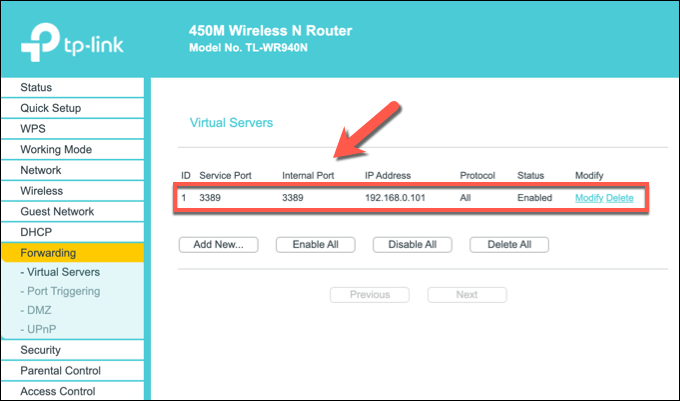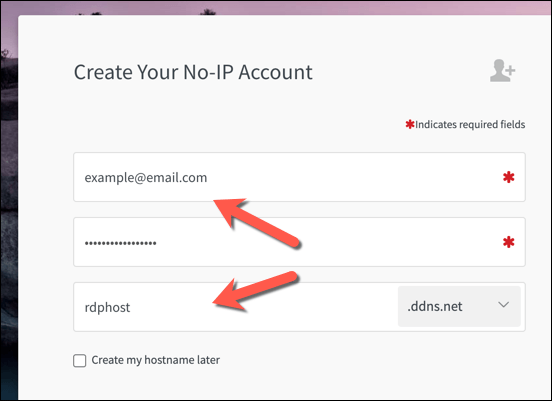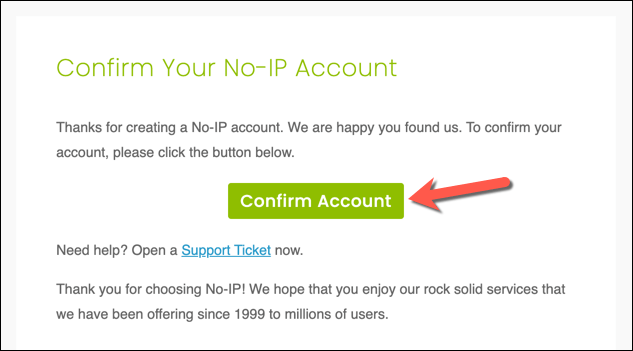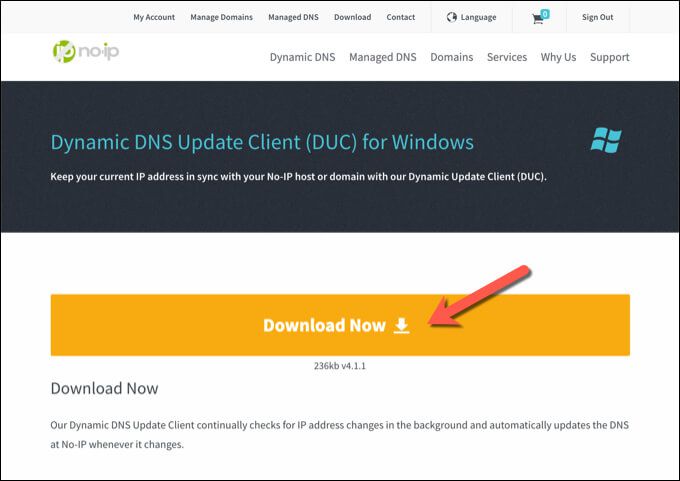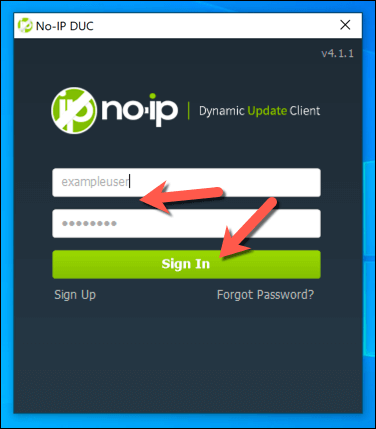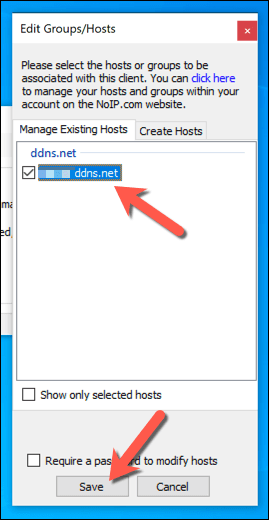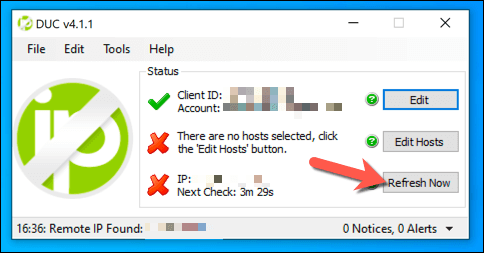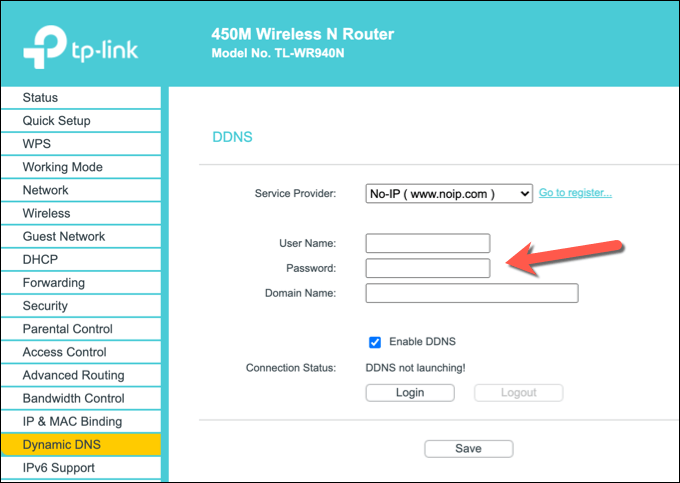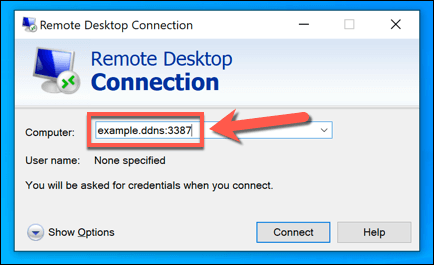Ha távoli helyről szeretne csatlakozni a Windows PC-hez, akkor ezt többféleképpen is megteheti. Például alagút VNC SSH felett, lehetővé téve a nyílt forráskódú VNC protokoll használatát titkosított SSH kapcsolaton keresztül. A legjobb módszer azonban a Windows Távoli asztali eszköz használata.
Néhány lépést meg kell tennie, mielőtt készen állna a távoli Windows-PC-hez való csatlakozásra. Az útválasztón keresztül konfigurálnia kell a Távoli asztalt, biztosítva, hogy a szükséges portok nyitva vannak, és hogy a portátirányítás aktív legyen. Ehhez és használja a Távoli asztalt távolról, kövesse ezeket a lépéseket.
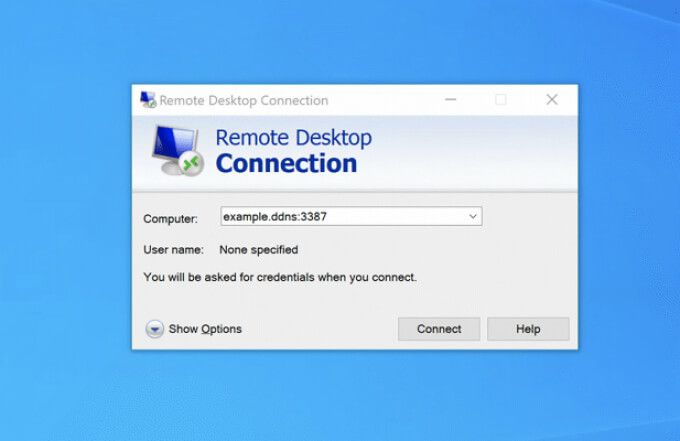
A Windows tűzfal beállítása a távoli asztali hozzáférés engedélyezéséhez
Mielőtt konfigurálhatná a távoli asztali kapcsolatokat az útválasztón keresztül, meg kell győződnie arról, hogy a Windows engedélyezi a bejövő és a kimenő kapcsolatokat a számítógépével. Ehhez kattintson a jobb gombbal a Start menüre, és válassza a Beállítások.
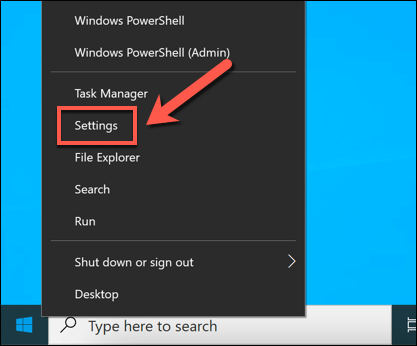
A Beállításokmenüben válassza a Frissítés és biztonság>Windows biztonság>Tűzfal és hálózati védelemlehetőséget.
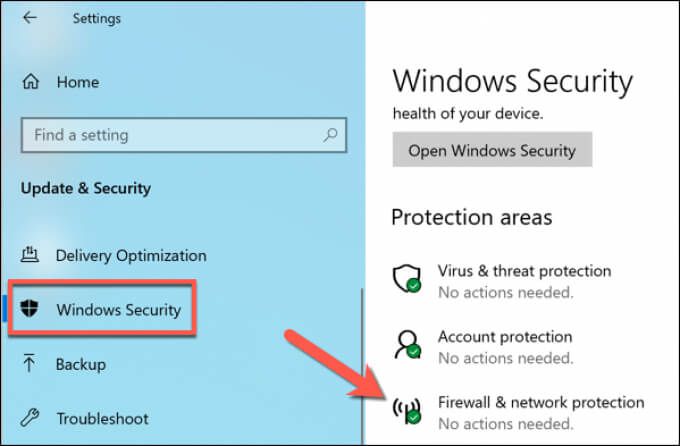
A Tűzfal és hálózati védelemmenüben válassza az Alkalmazások engedélyezése tűzfalon keresztüllehetőséget. opció.
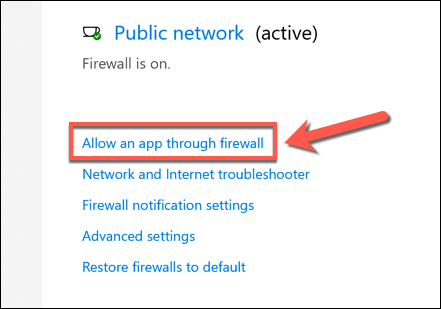
Válassza a Beállítások módosításagombot az Engedélyezett alkalmazásokablak a menü feloldásához.
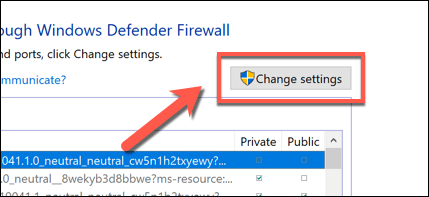
Miután feloldotta ezt s menüben keresse meg a Távoli asztalés a Távoli asztal (WebSocket)opciókat a megadott listában. Jelölje be az ezen opciók melletti jelölőnégyzeteket az RDP-kapcsolatok engedélyezéséhez a tűzfalon keresztül. Válassza az OKgombot a választások mentéséhez.
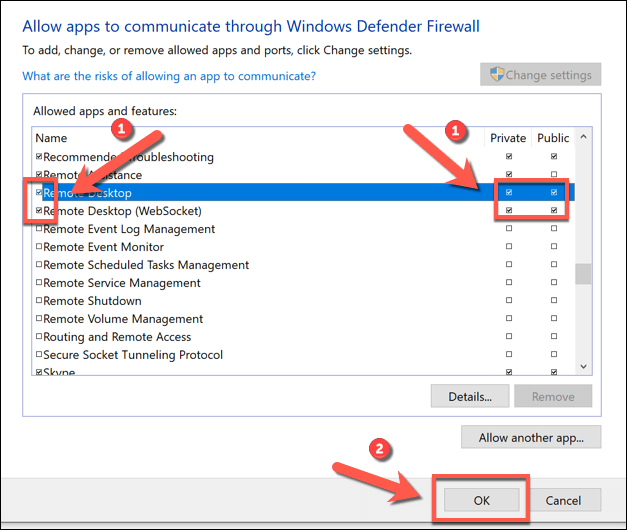
Az alapértelmezett RDP-port módosítása Windows 10 rendszeren
Beállította a Windows tűzfalat az RDP (Remote Desktop Protocol) kapcsolatok engedélyezéséhez. Most meg kell változtatnia a Windows által az RDP-kapcsolatokhoz használt alapértelmezett RDP-portot a 3389-es portról egy alternatív portszámra.
Ennek az az oka, hogy a távoli asztali protokoll támadások kockázata rendkívül magas. Noha a portok megváltoztatása nem az egyetlen módja az RDP-kapcsolatok biztonságosságának, segít lassítani és korlátozni azokat a véletlenszerű, port-beolvasó botokat, amelyek nyitott RDP-portokat keresnek az útválasztón.
>Az RDP port megváltoztatásához kattintson a jobb gombbal a Start menüre, és válassza a
Futtatáslehetőséget. Alternatív megoldásként válassza ki a
Windows billentyűt + Ra billentyűzeten.
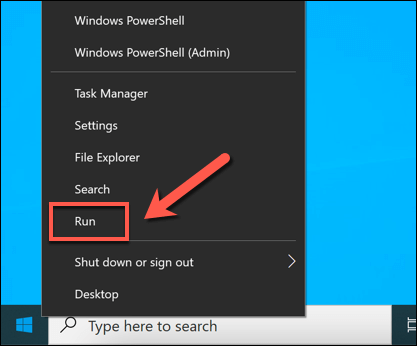
A Futtatáspárbeszédpanel, írja be a regeditparancsot, mielőtt kiválasztaná az OKlehetőséget. Ez megnyitja a Windows rendszerleíróadatbázis-szerkesztőt.
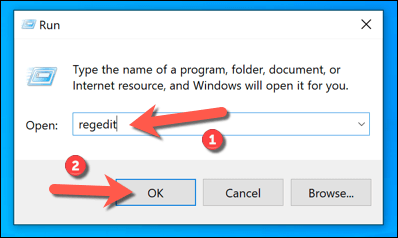
Az új Rendszerleíróadatbázis-ablak bal oldalán található fa menü segítségével keresse meg a HKEY_LOCAL_MACHINE \ System \ CurrentControlSet \ Control \ Terminal Server \ WinStations \ RDP-Tcp \ PortNumberkulcs. Kattintson a jobb gombbal a jobb oldali PortNumbergombra, majd válassza a Módosításopciót .
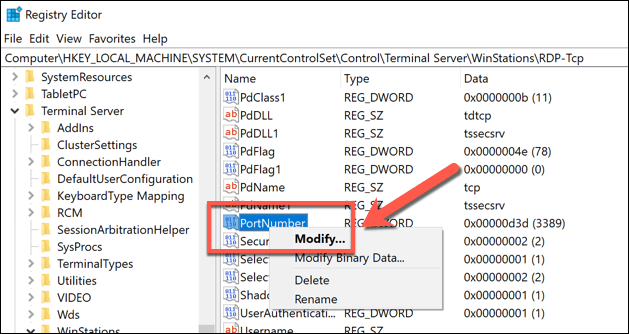
A DWORD (32 bites) érték szerkesztésemezőben válassza a Tizedeslehetőséget a Basekategória, majd állítson be új portértéket az Értékadatokmezőben, ügyelve arra, hogy az Ön által használt értéket más ismert portok ne használják. Válassza az OKlehetőséget a választás mentéséhez.
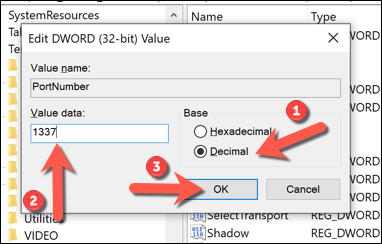
Miután megváltoztatta az alapértelmezett RDP portszámot, újra kell indítania a számítógépet. Az RDP használatával a PC-jével létrehozott összes kapcsolatot a kiválasztott portszám használatával kell konfigurálni (pl. 10.0.0.10:1337helyett 10.0.0.10:3389).
Port-továbbítás engedélyezése a hálózati útválasztón
Most már kezdje el konfigurálni az útválasztót, hogy lehetővé tegye a kapcsolatot az internetről a számítógéphez a helyi hálózatán. Ennek a folyamatnak az első lépése: engedélyezze a port továbbítását az útválasztón hackerek beengedése nélkül.
Először nyissa meg az útválasztó webes adminisztrációs oldalát a web segítségével böngésző (általában 192.168.1.1, 192.168.1.254vagy hasonló változat) és jelentkezzen be. Győződjön meg arról, hogy a webportál eléréséhez használt eszköz csatlakozik-e a ugyanaz a hálózat. Ha nem biztos benne, további információkért olvassa el a hálózati útválasztó használati útmutatóját.
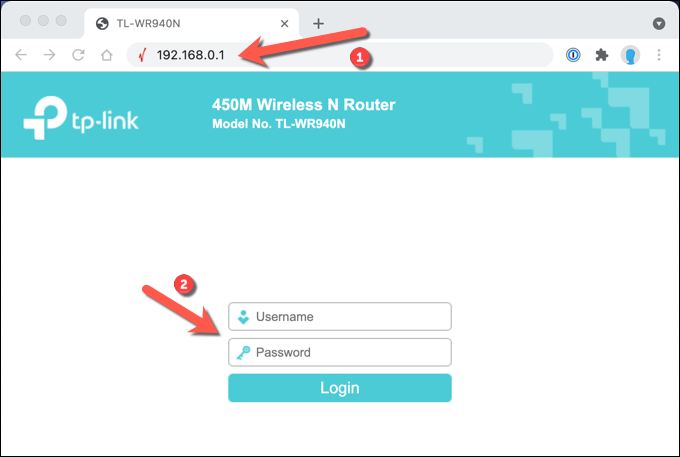
bejelentkezett az útválasztóra, meg kell találnia a port átirányítási beállításait (pl. Továbbítás>Virtuális szerverekegy TP-Link útválasztón). Miután megtalálta ezeket a beállításokat, hozzá kell adnia egy bejegyzést, amely az RDP portot (alapértelmezés szerint 3389, vagy egy beállított egyéni portot) leképezi a számítógép helyi hálózati IP-címére (nem a nyilvános IP-címére). ).
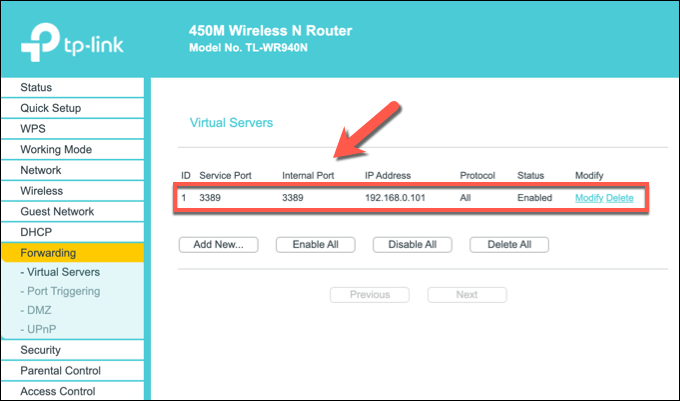
Az RDP-port leképezésével a port-továbbításnak aktívnak és készen kell állnia a Távoli asztali kapcsolatok engedélyezésére az interneten keresztül. Képesnek kell lennie arra, hogy a nyilvános IP-cím és az RDP-portszám használatával távolról csatlakozzon a számítógépéhez, és a hálózati útválasztó továbbítsa a kéréseket a számítógépére.
Az Ön IP-címének leképezése dinamikus DNS-szolgáltatás segítségével
Ha a portátirányítás aktív, akkor képesnek kell lennie a Távoli asztali kapcsolatok létrehozására az interneten keresztül, amennyiben a portirányítási szabály aktív, a számítógép be van kapcsolva és csatlakozik az útválasztóhoz, internetkapcsolata aktív, és az nyilvános IP-cím változatlan marad.
Ha azonban az internetszolgáltató dinamikus IP-címeket használ (rendszeresen változó IP-címeket), akkor nem lesz képes csatlakozni, ha a nyilvános IP-cím megváltozik. A probléma kiküszöbölése érdekében feltérképezheti az IP-címét dinamikus DNS-szolgáltatás használatával, így amikor megváltozik az IP-címe, akkor is távolról tud kapcsolatot létesíteni.
Mielőtt dinamikus DNS-t használhatna szolgáltatáshoz azonban létre kell hoznia egy fiókot egy megfelelő szolgáltatónál, például: No-IP.
Ha dinamikus DNS-hez akarja használni az s>8az e-mail cím és a megfelelő jelszó megadásával. Meg kell adnia egy gazdagépnevet is (pl. Example.ddns.net), amellyel RDP-kapcsolatokat hozhat létre az IP-cím használata nélkül.
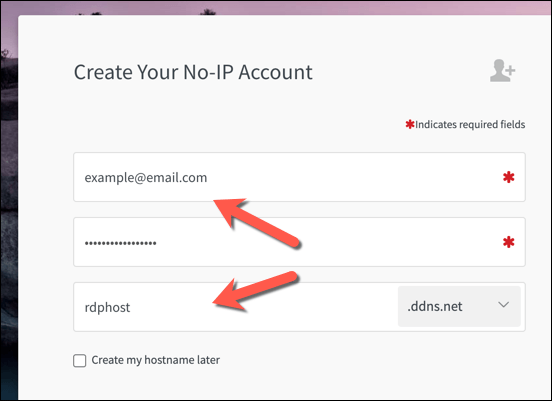
Miután létrehozta fiókját, aktiválnia kell. Ellenőrizze az e-mail beérkezett üzeneteit, és miután megkapta, válassza a megerősítő e-mailben található Fiók megerősítésegombot.
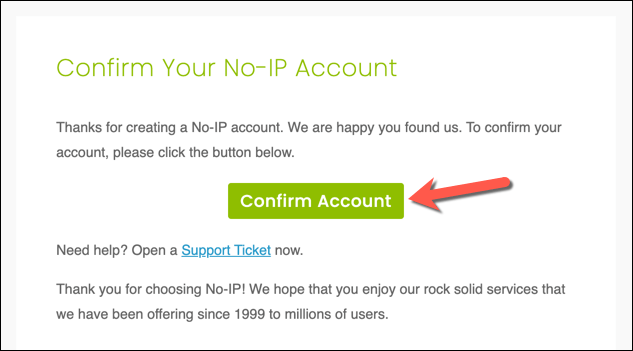
Aktivált fiókjával a számítógépre kell telepítenie a Dinamikus frissítés klienst. Ez biztosítja, hogy a No IP-fiókjának mindig a helyes nyilvános IP-címe legyen, lehetővé téve a kapcsolatok létrehozását. Töltse le a Dynamic Update Client alkalmazást a számítógépére, és telepítse a folytatáshoz.
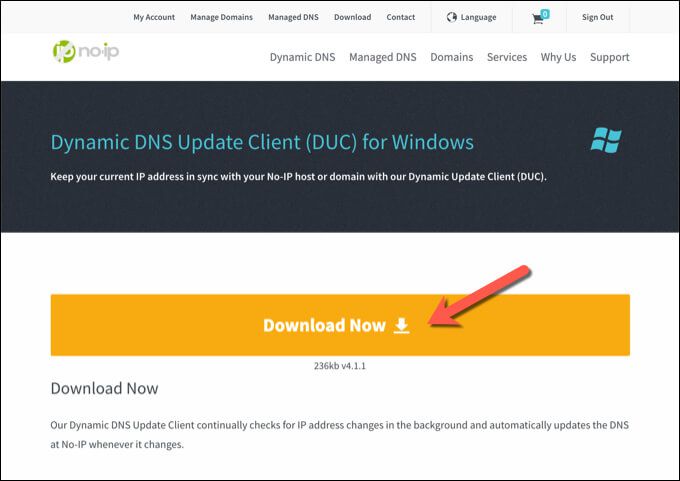
Miután a Dynamic Update Client telepítve van a számítógépére, az alkalmazásnak automatikusan meg kell nyílnia. Jelentkezzen be a Nincs IP-felhasználónév és jelszó használatával.
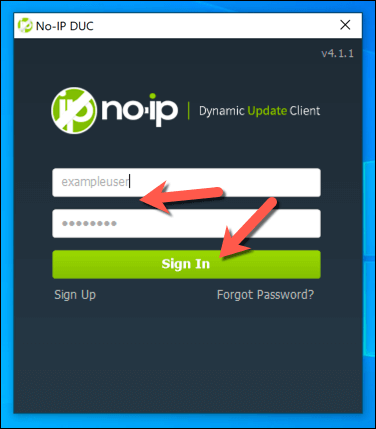
Bejelentkezés után ki kell választania melyik hostneveket kell összekapcsolni a nyilvános IP-címmel. Válassza ki a megfelelő hosztnevet a listából, majd a megerősítéshez válassza a Mentéslehetőséget.
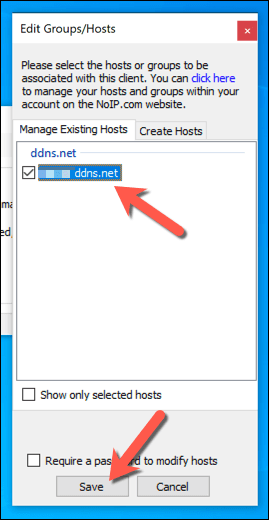
Ekkor pontban, képesnek kell lennie arra, hogy távolról csatlakozzon a számítógépéhez a dinamikus DNS-állomásnév és a használt RDP-port használatával (pl. példa.ddns.net:3389). A Dynamic Update Client öt percenként ellenőrzi a nyilvános IP-cím változását, de ha ezt maga szeretné frissíteni, válassza a Frissítés mostgombot a DUC beállításai ablakban.
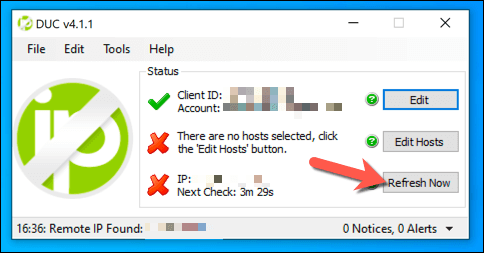
Bizonyos hálózati útválasztók (például a TP-Link) támogatják a dinamikus DNS-t, és lehetővé teszik a nyilvános IP-cím automatikus frissítését a Dynamic Update Client telepítése nélkül. számítógépén. Javasoljuk, hogy ezt továbbra is biztonsági másolatként tegye. Például a TP-Link útválasztóval rendelkező felhasználók a webadminisztrációs oldalon a Dinamikus DNSmenüpont kiválasztásával elérhetik ezeket a beállításokat. Más modellekről további információt a hálózati útválasztó felhasználói kézikönyvében talál. További információkért lásd:
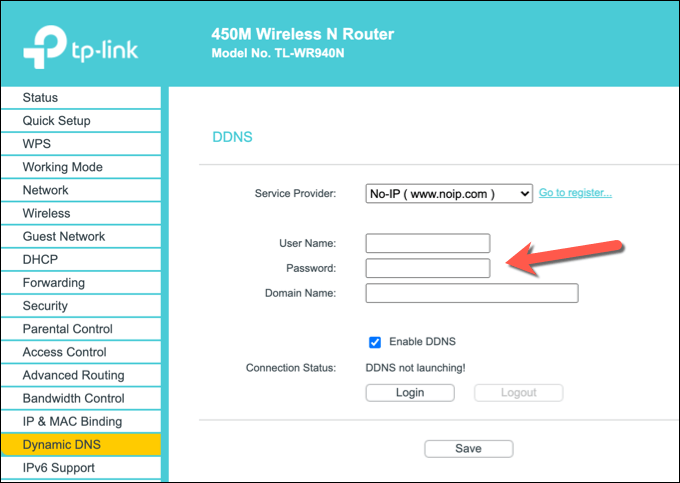
Miután konfigurálta Az útválasztó ezeket a lépéseket követve képesnek kell lennie arra, hogy távolról csatlakozzon az RDP használatával. A helyes hitelesítéshez feltétlenül írja be a megfelelő dinamikus DNS-állomásnevet és portszámot (pl. példa.ddns.net:3387) a Távoli asztali kapcsolat eszközbe. Ha az útválasztó megfelelően van konfigurálva, és nincs más kapcsolódási probléma, akkor képesnek kell lennie a kapcsolat létrehozására és a Távoli asztali kapcsolat sikeres létrehozására.
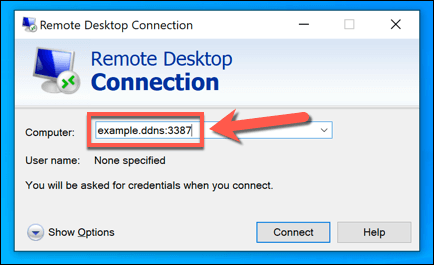
A távoli asztal alternatívái
A fenti lépéseknek lehetővé kell tenniük a távoli asztali kapcsolatok konfigurálását az útválasztón keresztül. Ha azonban a távoli asztali kapcsolatok nem működnek, vagy elégedetlen a minőséggel, akkor az RDP alternatívái áll rendelkezésre. Például az olyan alkalmazások, mint a TeamViewer, lehetővé teszik, hogy könnyedén csatlakozzon a számítógépéhez.
A kapcsolatok fenntartásához különféle Távoli asztali felügyeleti eszközök elemeket is használhat, vagy gondolkodhat a VPN beállítása hogy kapcsolatokat létesítsen a távoli PC-vel. Érdemes fontolóra venni a a számítógép távoli leállítása vagy újraindítása t a számítógép alaphelyzetbe állításához, ha problémákba ütközik.
Kapcsolódó hozzászólások: