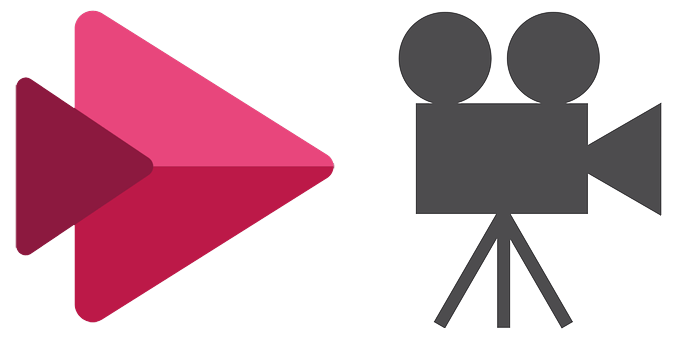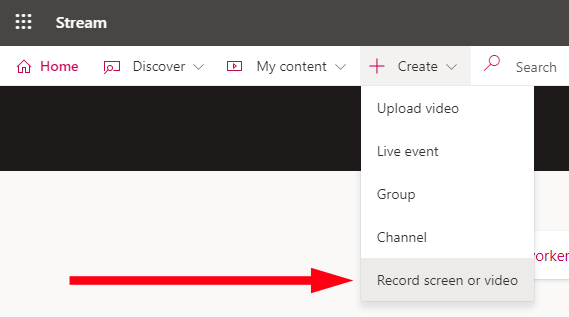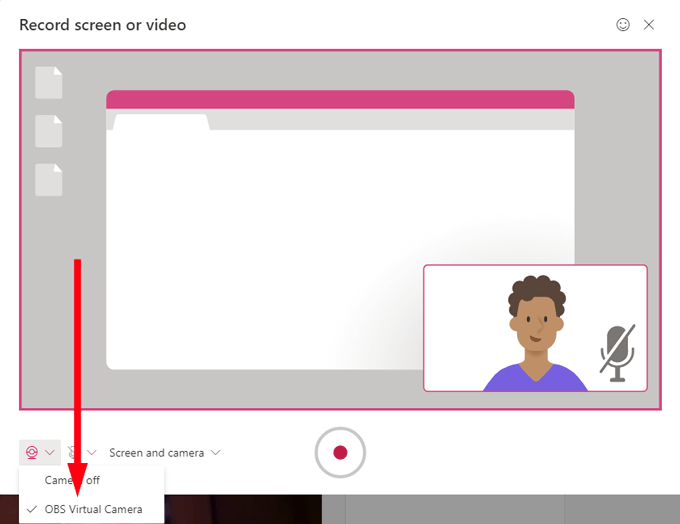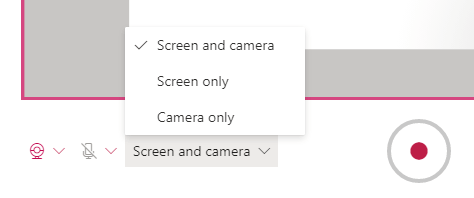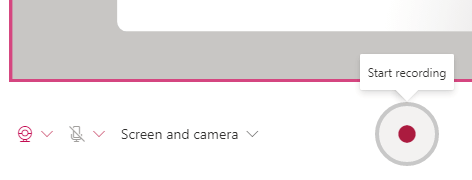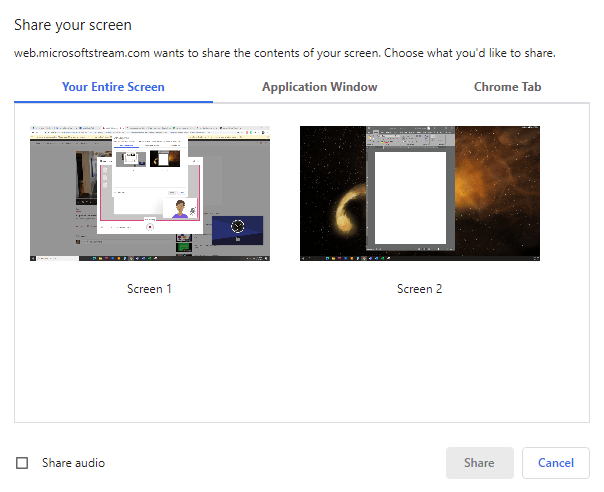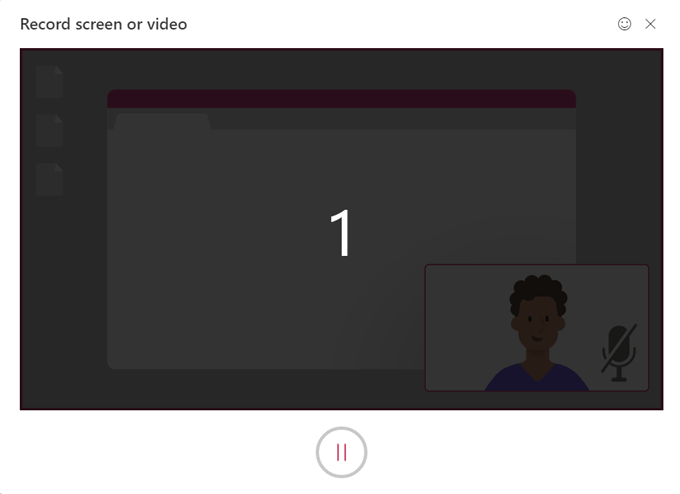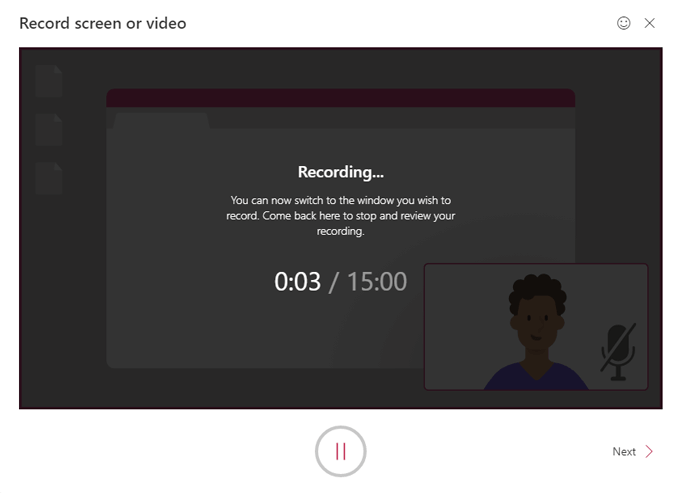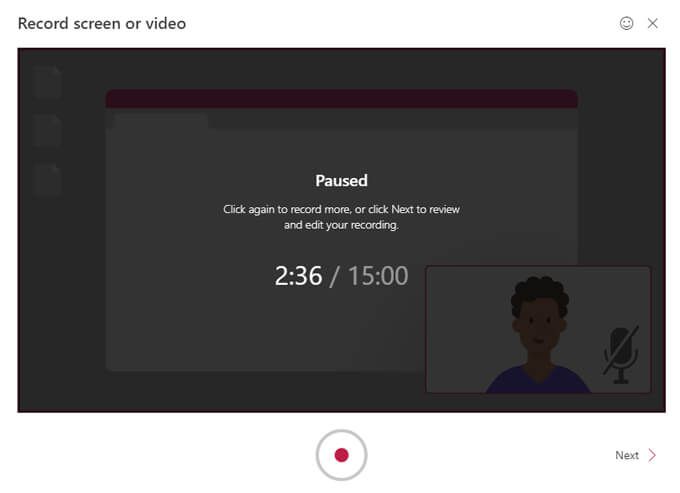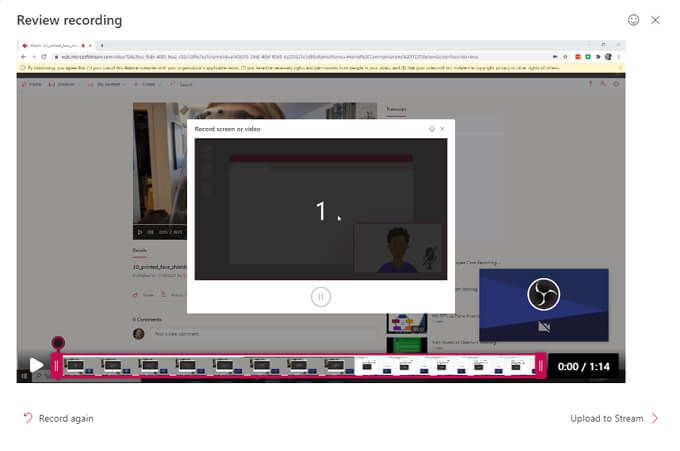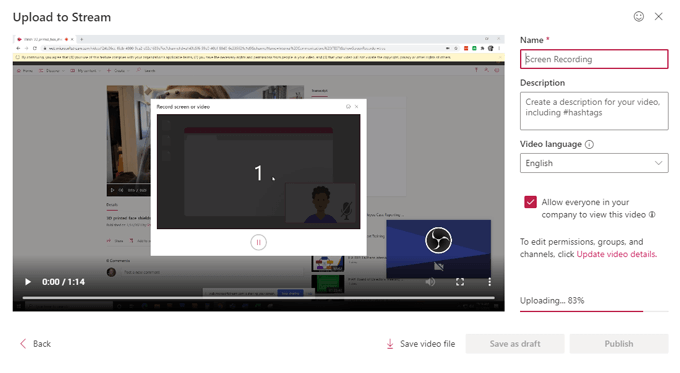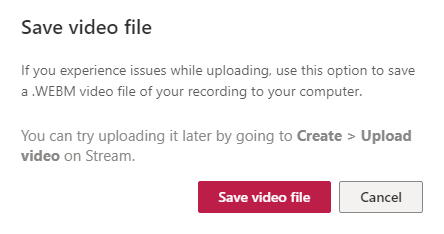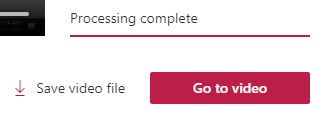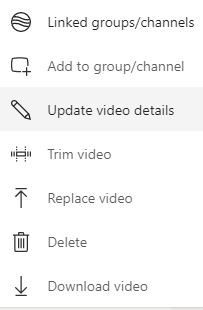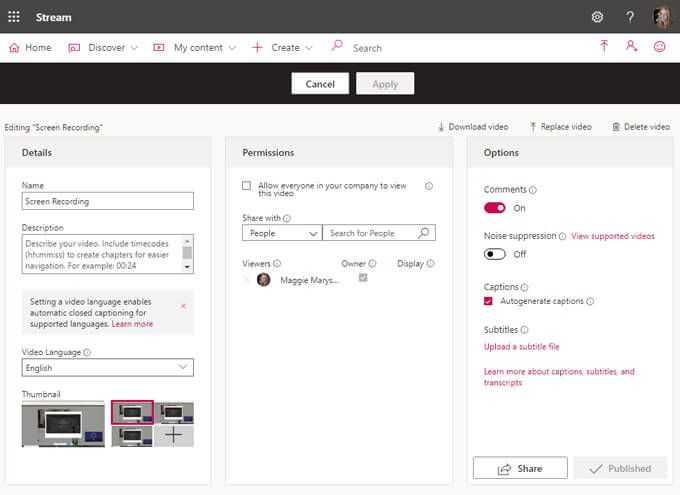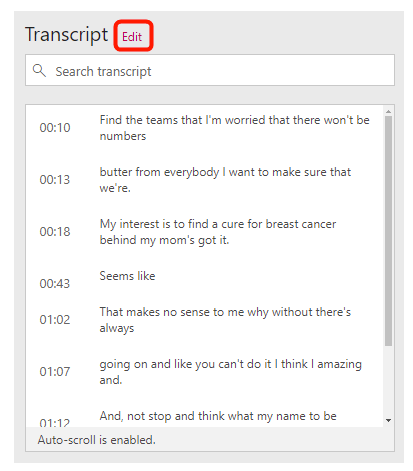A Microsoft Stream egy a sok alkalmazás közül, amely szerepel a Microsoft 365 előfizetésében, de jóval kevésbé ismert, mint a szokásos Microsoft-programok, például a Szó vagy az Excel. A Stream segítségével a felhasználók videókat készíthetnek, kezelhetnek és oszthatnak meg. A közelmúltban jelent meg a Stream új verziója, amely videókat ment a Sharepoint-ba, csakúgy, mint bármely más fájlt, amelyet a Microsoft 365-ben hozhat létre.
Ha hozzáfér a Streamhez, akkor könnyedén létrehozhat képernyőfelvételeket. Végigvezetjük a képernyőfelvétel létrehozásának, kezelésének és megosztásának minden lépését a Stream szolgáltatással.
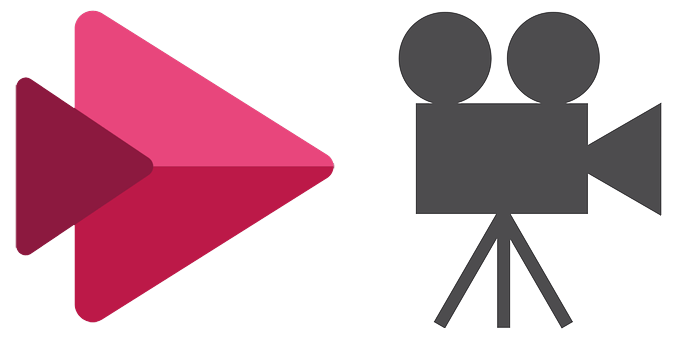
A képernyő rögzítése a Microsoft Stream segítségével
sok lehetőség van, amikor a képernyőfelvevő szoftver -ről van szó, ha Microsoft Stream van, akkor nem kell további programokat letölteni. Csak kövesse ezeket a lépéseket.
Webböngészőben lépjen a stream.microsoft.com oldalra, és jelentkezzen be Microsoft 365-fiókjába, ha még nem tette meg.
Kattintson a Létrehozásgombra, majd a Képernyő vagy videó rögzítésegombra.
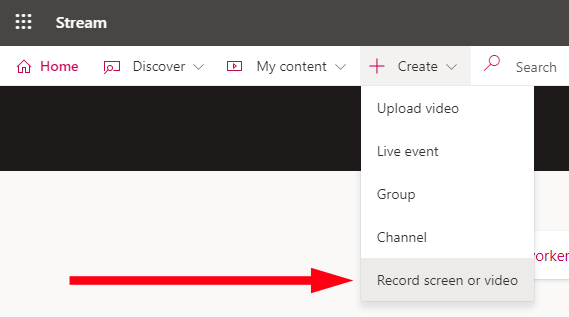
Megjegyzés a jogokra és engedélyekre vonatkozó figyelmeztetés.

A Felvétel képernyő vagy videófelugró ablakban válassza a webkamera ikont, majd válassza az OBS virtuális kamerát, ha rendelkezik számítógéppel. A Mac-felhasználóknak ki kell választaniuk a VirtualCam
.
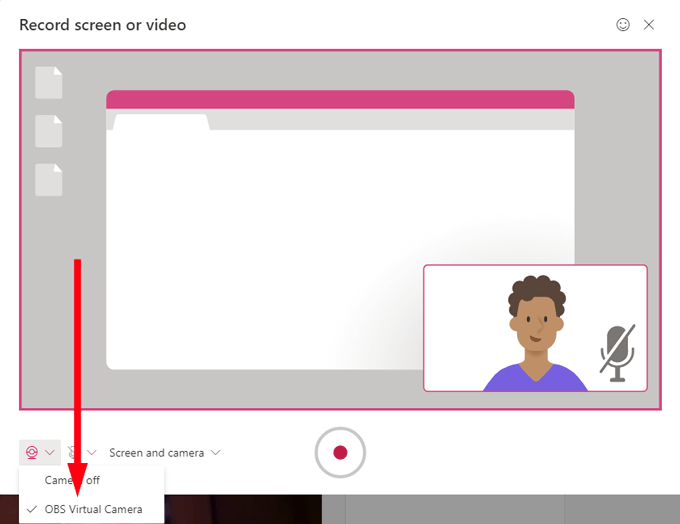
Ha csak a képernyőjét szeretné rögzíteni, válassza a Képernyő lehetőséget csaka Képernyő és kameralegördülő menüben. Ha azt is szeretné, hogy webkamerája rögzítse, válassza a Képernyő és kameralehetőséget. Ez az opció lehetővé teszi, hogy képernyőfelvételt készítsen úgy, hogy a webkamera videó insetként jelenjen meg, így menet közben elmondhatja a képernyőfelvételt. Ha csak webkamerájával szeretne felvételt készíteni (azaz nem akarja rögzíteni a képernyőt), válassza a Csak fényképezőgéplehetőséget.
Nyomja meg a felvételgombot.
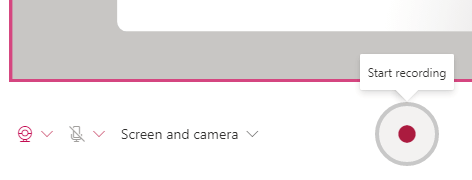
Ezután a Megosztás a képernyőfelugró ablakában választhatja a teljes képernyő megosztását (ha több monitorja van, kiválaszthatja, melyiket), egy adott alkalmazásablakot vagy egy adott böngésző lapot.
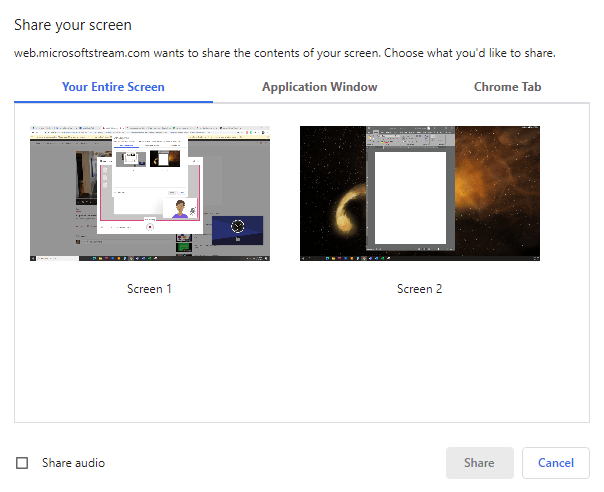
Ha natív hangot és képernyőt szeretne rögzíteni, jelölje be a Hang megosztásanégyzetet.
Kattintson a Megosztásgombra.
Ezután 3 másodperces visszaszámlálást kap.
Miután a képernyőfelvétel elkezdődött, megjelenik egy megerősítő üzenet, amely arra utasítja, hogy váltson át a rögzíteni kívánt ablakra, és tegye a dolgát!
Megjegyzés: Ne feledje, hogy a Microsoft Stream képernyőfelvételei csak tizenöt percre korlátozódnak, ezért mindenképpen tervezze meg.
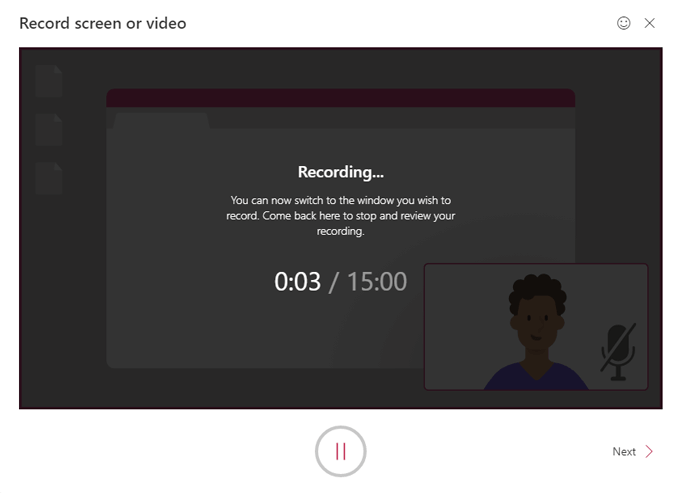
A felvétel során bármikor megnyomhatja a szünetgombot. Minden alkalommal, amikor folytatja a felvételt, újra megkapja a 3 másodperces visszaszámlálást. A felvétel folytatásához válassza újra a rögzítés gombot, vagy fejezze be a felvételt a Következő.
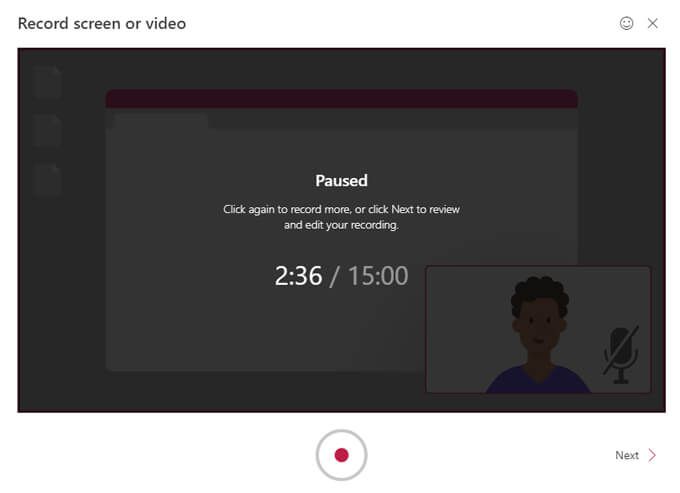
Ezután lásd a Felvétel ellenőrzésefelugró ablakot. A felvétel előnézetét a Playmegnyomásával tekintheti meg. Használja ki ezt a lehetőséget arra is, hogy levágja a videót az idővonalon lévő fogantyúk csúsztatásával. Csak a felvétel elejét és végét vághatja le.
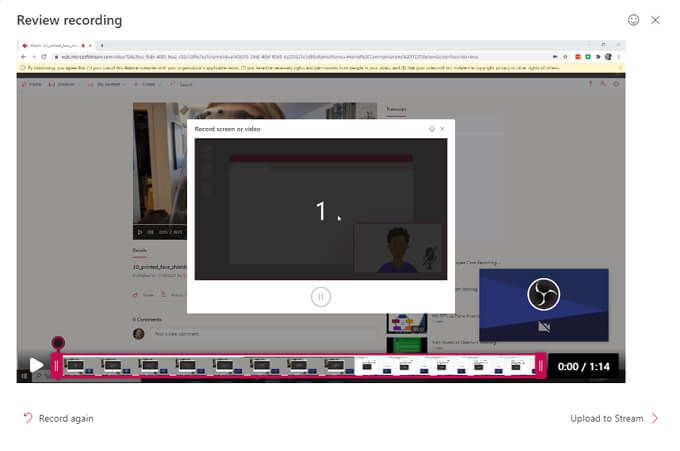
Ha elégedett a felvételével, válassza a Feltöltés lehetőséget a közvetítéshez.
A Feltöltés az adatfolyambafelugró ablakban adja meg a felvételének a Névés a Leíráselemet, és válassza a Videó nyelvét.
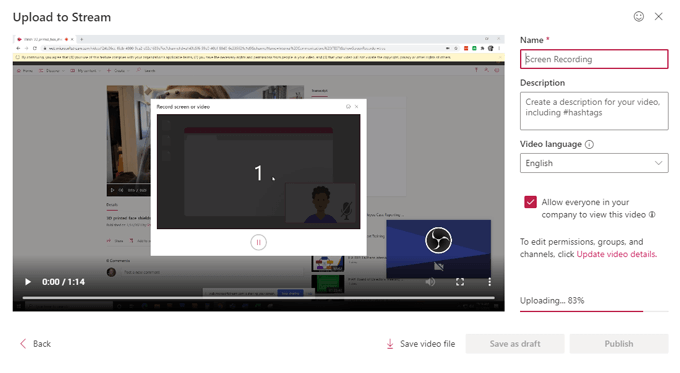
Ha azt szeretné, hogy a vállalatában / szervezetében mindenki megtekinthesse a videót, jelölje be ezt a négyzetet. Ellenkező esetben a Videó részleteinek frissítéselehetőség kiválasztásával állíthatja be az engedélyeket. (A videó részleteit később bármikor frissítheti. Az alábbiakban ismertetjük az összes lehetőséget.)
Innen a Videofájl mentéselehetőség kiválasztásával letöltheti a felvételt a számítógépére. . Ez a felvétel egy .WEBM videofájlját menti a számítógépre, amelyet később bármikor feltölthet a Microsoft Streambe.
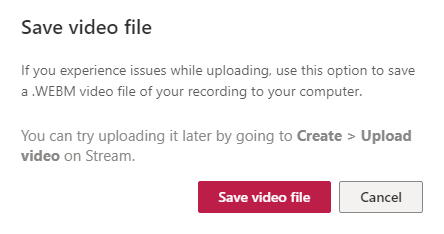
Ezután válassza ki Mentés piszkozatkénta későbbi visszatéréshez ehhez a folyamathoz, vagy válassza a Közzététel/<.li>
Miután a Microsoft Stream befejezte a felvétel feldolgozását, válassza a videómegtekintéséhez.
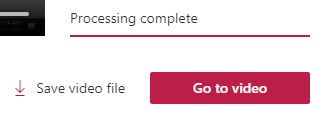
Ez a felvétel oldalára vezet a Microsoft Stream-en, amely nagyon hasonlít egy videó oldala a YouTube-on. Minden elvárható lehetőség itt szerepel, beleértve a Megosztás(közvetlen link, e-mail vagy beágyazási kód segítségével), Hozzáadás a figyelőlistához, Tetszikés Megjegyzés.
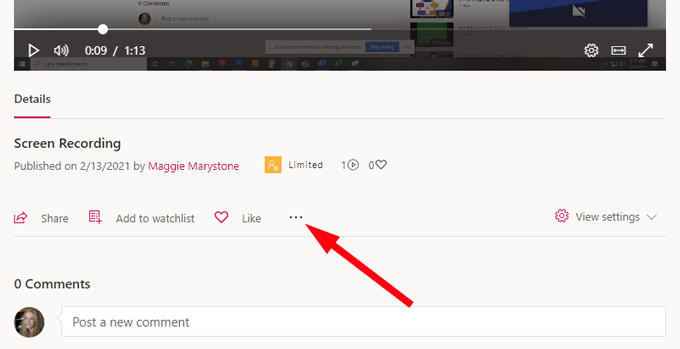
Ha a Továbbikont választja, további lehetőségek láthatók, beleértve a Videó részleteinek frissítése, a Videó vágásalinkeket. , Videó cseréje, Törlésés Videó letöltése.
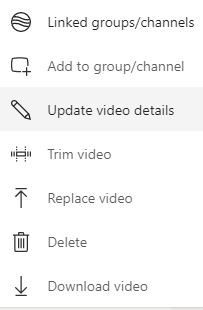
A videó adatainak frissítése a Microsoft Streamben
Miután létrehozta a videót, bármikor áttérhet a videó oldalára a Microsoft Stream szolgáltatásban, válassza a Továbbiakikont, majd A videó részleteinek frissítésemég több beállítás eléréséhez.
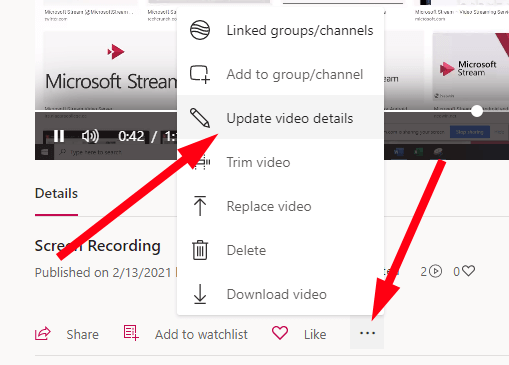
Ez egy olyan oldalra vezet, ahol a videó minden részletét frissítheti.
In_cont ent_1 mind: [300x250] / dfp: [640x360]->
A Részletekalatt szerkesztheti a 15. lépésben megadott információkat (videó neve, leírása és nyelve). Kiválaszthat egy indexképet is a videójához. Az Engedélyekalatt kiválaszthatja, hogy kinek van hozzáférése a videódhoz.
A Beállításokrészben pedig be- vagy kikapcsolhatja a videódhoz fűzött megjegyzéseket, és bekapcsolhatja a zajt. elnyomás, ha a videód támogatja. A legjobb az egészben, hogy feliratokat hozhat létre a videójához, vagy bejelöli a Feliratok automatikus létrehozásamelletti négyzetet, vagy feltöltheti saját feliratfájlját.
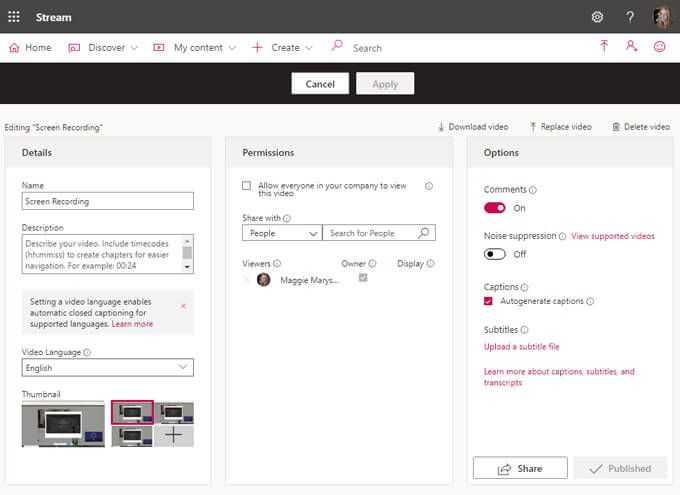
A Microsoft Stream nyelvenként legfeljebb egy feliratfájlt engedélyez, több tucat nyelv támogatásával. A Stream indexeli a feliratokat is, hogy azok más felhasználók számára is kereshetőek legyenek.
A feliratok a videód oldalán található Átiratpanelen jelennek meg, és mint videotulajdonos szerkesztheted az átiratot.
Ha feliratot ad hozzá, a videód nézői beállíthatják a szöveg méretét, színét és a háttér átlátszóságát.
Ne hagyd, hogy a tökéletes a jó ellensége legyen
Igaz, a Microsoft Stream nem a legerősebb alkalmazás a világon. Nem jó a videó vagy hangszerkesztés hez a felvételek végének levágásán túl. Ráadásul nem képes arra, hogy B-tekercs t, címet vagy grafikát adjon hozzá a videóihoz. De rendkívül egyszerűen használható, különösen, ha csak annyit szeretne tenni, hogy rögzíti a képernyőt. Adj egy képet!
Kapcsolódó hozzászólások: