Az, hogy tudod, hogyan kell a képen lévő szöveget konvertálni szerkeszthető dokumentumgá a Microsoft Word programban, valóban időt takaríthat meg. Megmutatjuk néhány különböző módját ennek lépésről lépésre.
Képzelje el, hogy egy információs prospektus fényképét Word-be kívánja konvertálni, így szerkesztheti a szöveget. Vagy esetleg csak képeket (azaz beolvasott) PDF okat szeretne szerkeszthető Word-dokumentumokká alakítani. Mindkét esetben néhány módon konvertálhat képet szöveggé, amelyet szerkeszthet a Word-ben.
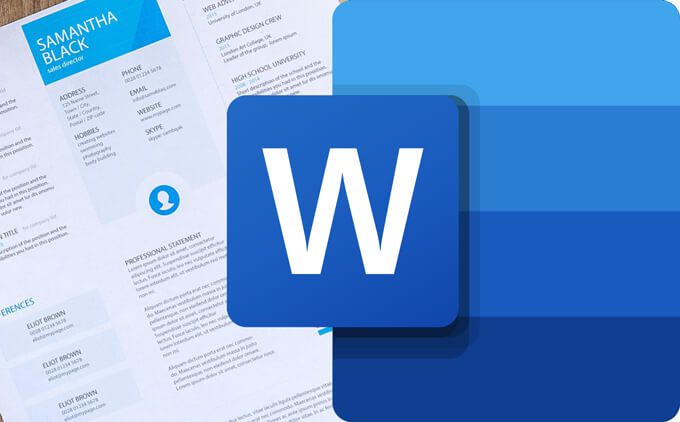
Ezeket a módszereket könnyebbnek találja, mint az összes beírása. maga a szöveg! Minden technikánál feltételezzük, hogy egy JPG-fájlból indul ki, amelynek valamiből fénykép szöveg van.
Kép konvertálása Word-be
A kép Word-dokumentumdá alakításának ehhez a módszeréhez csak a Microsoft Word szükséges szoftver.
MEGJEGYZÉS:Ha beolvasott vagy csak képfájlokat használ, nyissa meg a Word programot, és ugorjon közvetlenül a 7. lépésre.
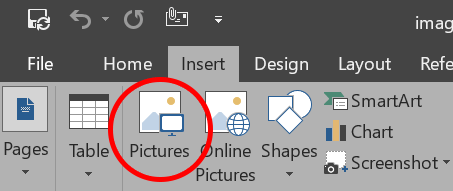
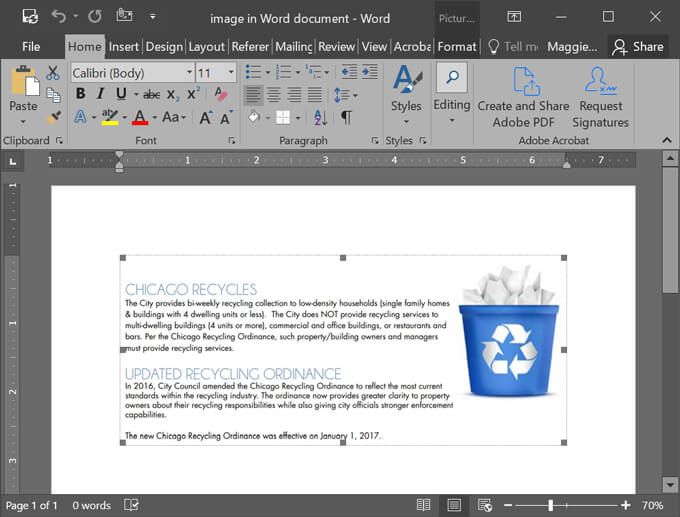
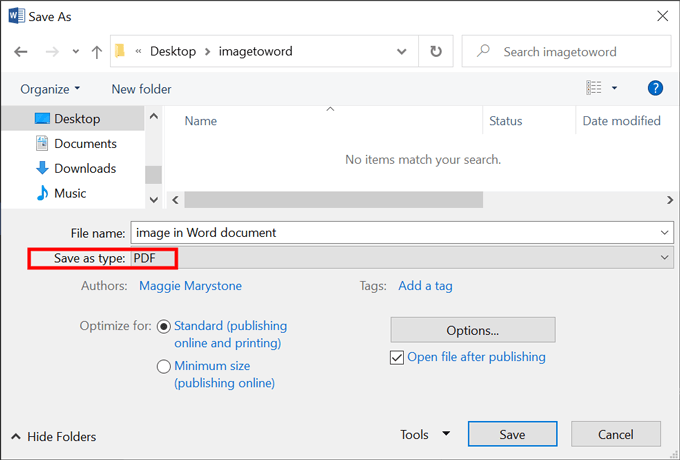
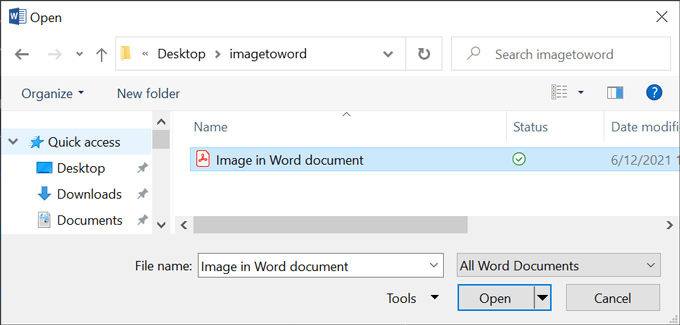

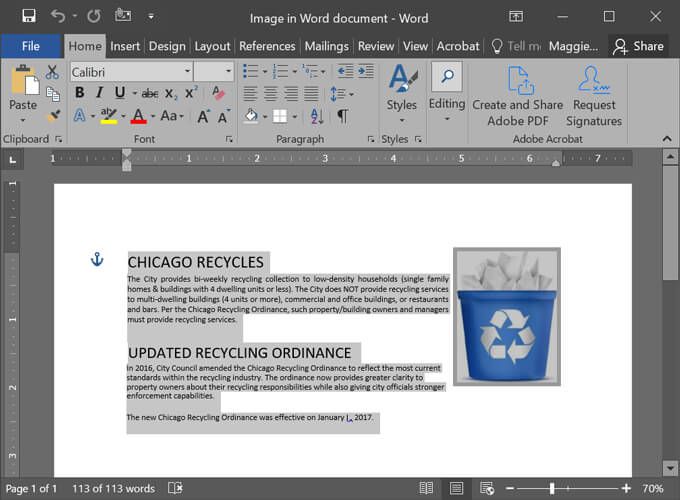
Ez nagyon egyszerű volt, nem? A Google Dokumentumok gombbal képeket is szerkeszthető dokumentumokká konvertálhat. Olvass tovább.
Hogyan lehet képet konvertálni Word-be a Google Dokumentumok használatával: Az egyszerű módszer
Akár ezzel kezdi képfájlt vagy csak képfájlokat tartalmazó PDF-fájlt, egyszerű módon konvertálhatja fájlját szerkeszthető Google-dokumentumdá. Ez a módszer JPG, PNG, GIF vagy PDF fájlok esetén működik, amelyek mérete 2 MB vagy kevesebb, és amelyek már a helyes irányba vannak orientálva. Ha szükséges, használjon egy képszerkesztő alkalmazás t.
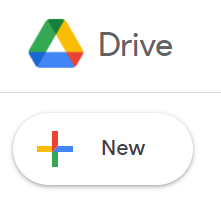
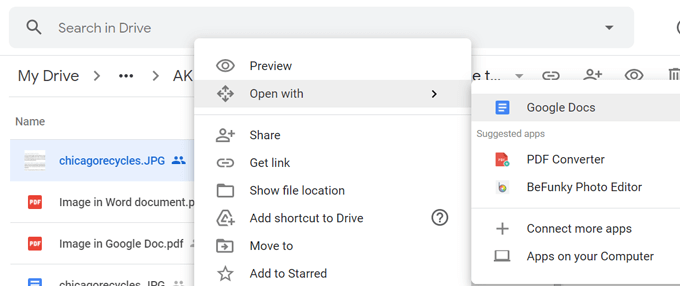
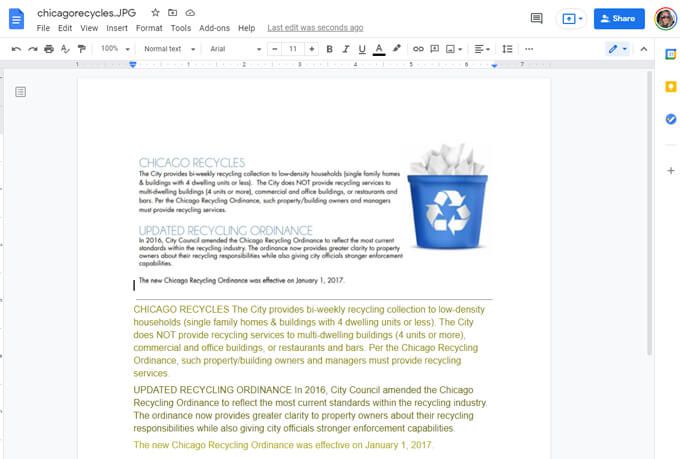
Ennyi! Alig lehetne könnyebb.
Kép konvertálása Word-be a Google Dokumentumok használatával: A hosszú út
Ez a módszer hasonló az első módszerhez, de a Word használata helyett a Google Dokumentumokat fogjuk használni.
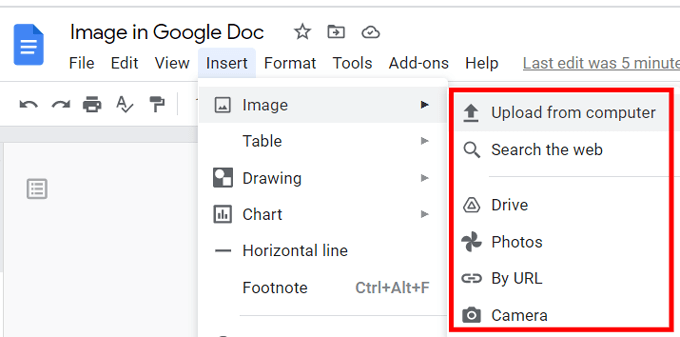
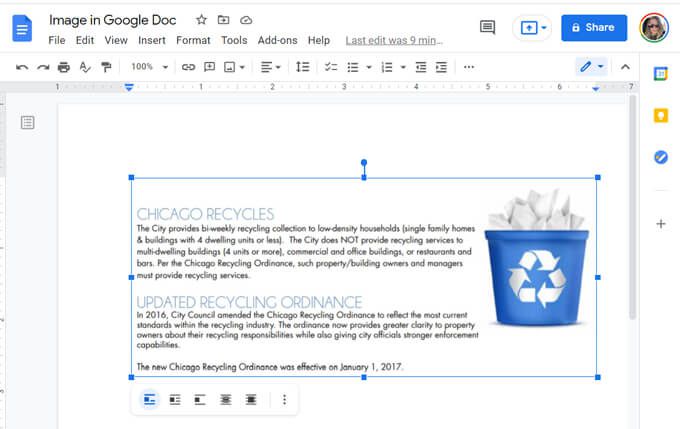
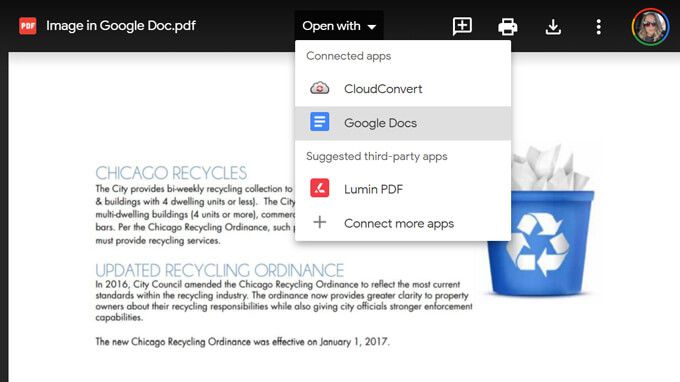
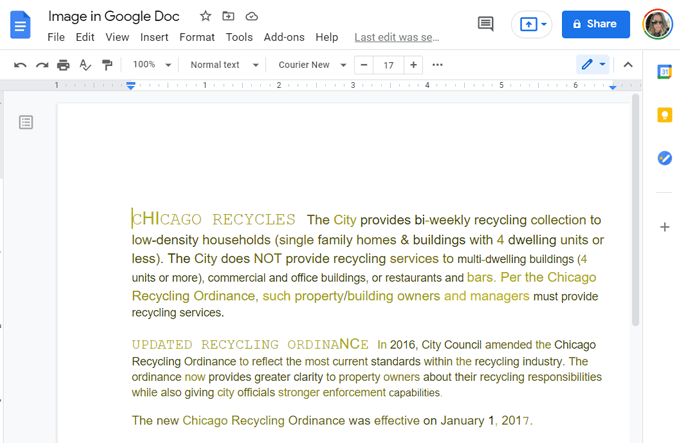
Most már tudja, hogyan lehet könnyen átalakítani egy képet szerkeszthető Word- vagy Google-dokumentumdá. Abban a valószínűtlen esetben, ha problémái vannak, bármikor fordulhat harmadik fél szolgáltatásaihoz, hogy képfájlját szerkeszthető Word-dokumentummá alakítsa át.
Kép konvertálása Word-be harmadik féltől származó alkalmazásokkal
Az Image-to-Word konverterek egy tucatnyomok. A következő webalkalmazásokkal megpróbáltunk egy képfájlt konvertálni szerkeszthető Word-dokumentummá, és mindegyikük jól működött.
Online2PDF.com
Az Online2PDF.com webhelyen egy képfájlt többféle formátumúra konvertálhat, köztük két Microsoft Word dokumentumtípusra: .doc és .docx. Válassza az igenlehetőséget az opcionális karakterfelismeréshez.
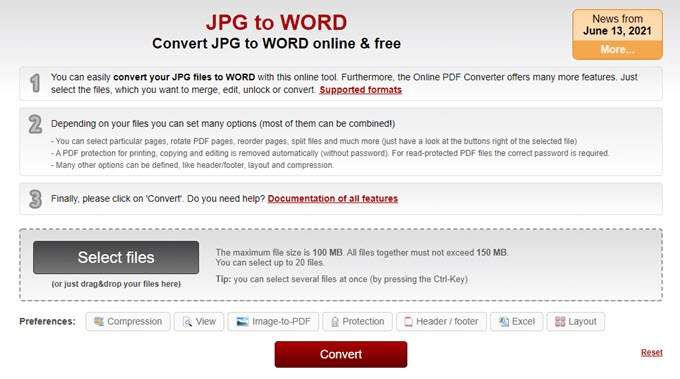
Vegye figyelembe, hogy a fájl maximális mérete 100 MB. Míg legfeljebb húsz fájlt választhat ki, az összes fájl együttesen nem haladhatja meg a 150 MB-ot.
Image2Go.com
Az Image2Go.com oldalon húzza át a képfájlt az oldalra. Ezután a Célformátumalatt válassza ki az átalakítani kívánt formátumot. Az opciók közé tartozik a .doc, .docx, .rtf, .txt és még sok más.
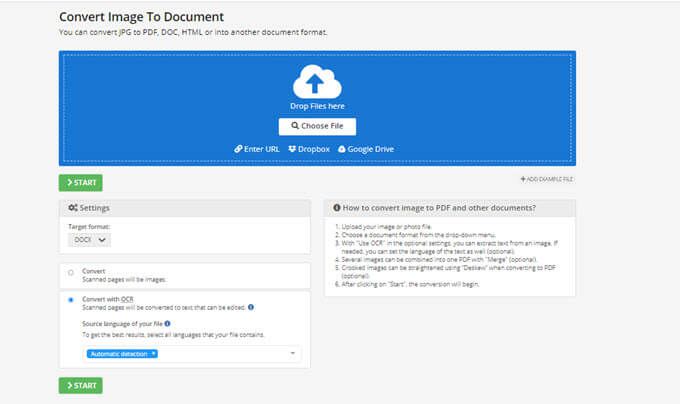
Válassza a Konvertálás OCR-sellehetőséget. Tekintse át az oldal többi opcióját, hajtsa végre a kívánt módosításokat, majd kattintson a Startgombra. Amikor kész, az átalakított fájl automatikusan letöltésre kerül.
Márka mappa szövegkivonó eszköz
Húzza át a képfájlt erre az oldalra, vágja le a képet, ha akarja, és válassza a Feltöltésgombot.
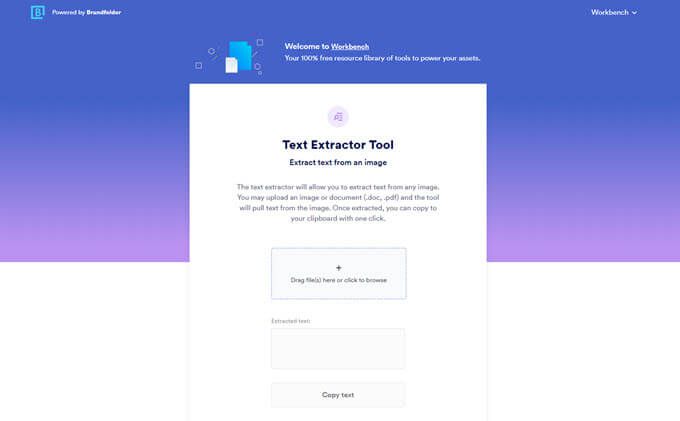
A Brandfolder Text Extractor Tool kivonja a szöveget a képből, megjelenítve az oldalon, így átmásolhatja és beillesztheti egy Microsoft Word dokumentumba.