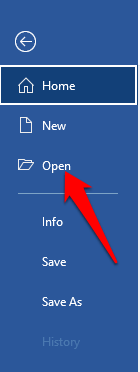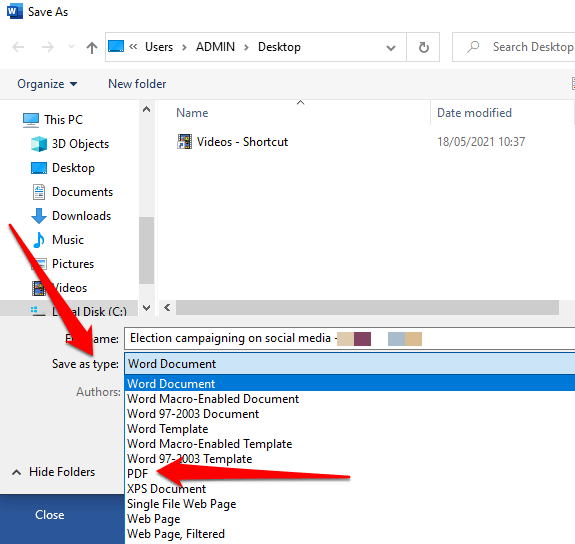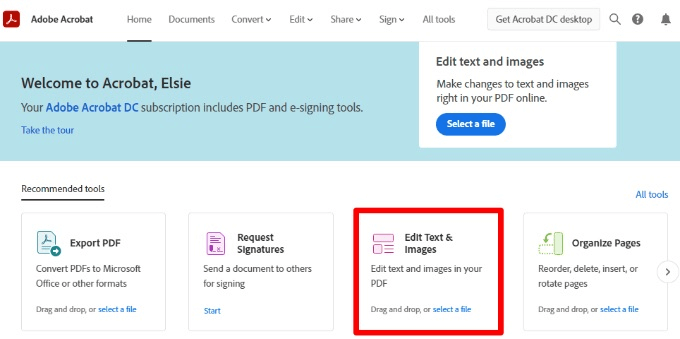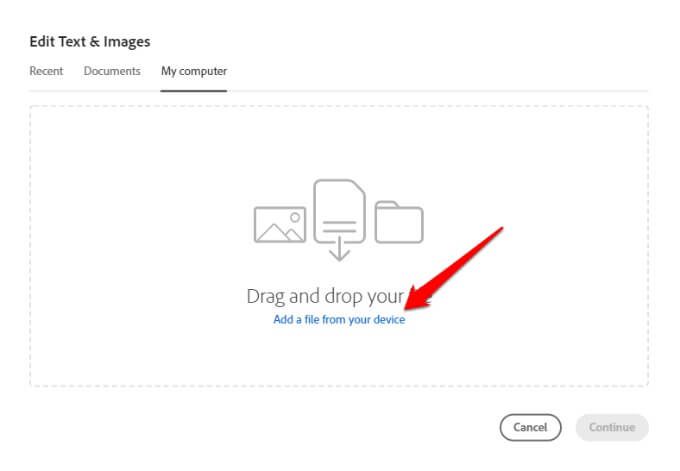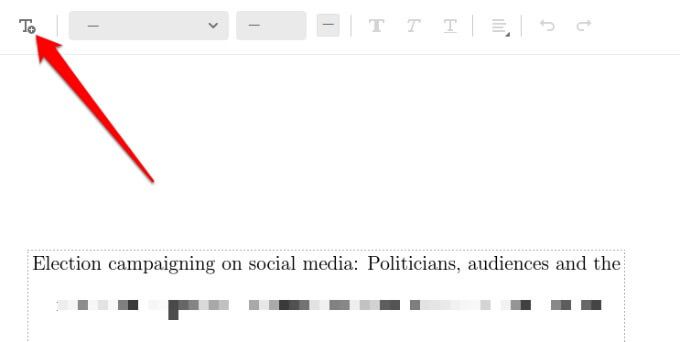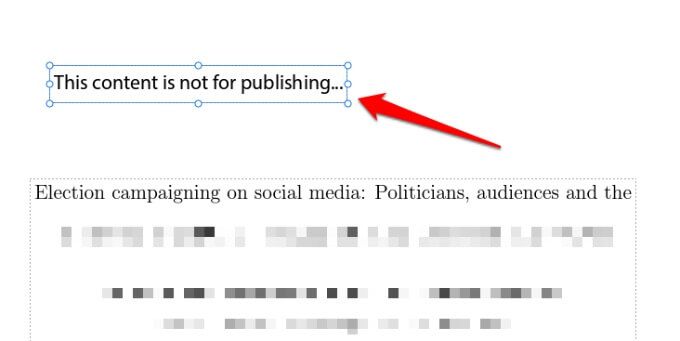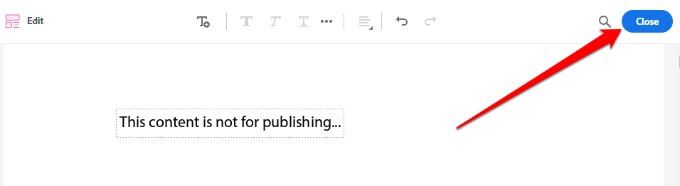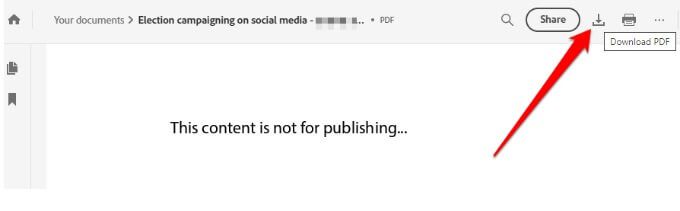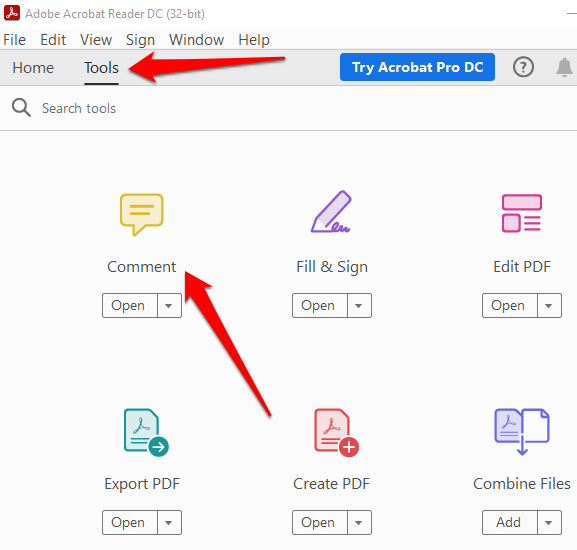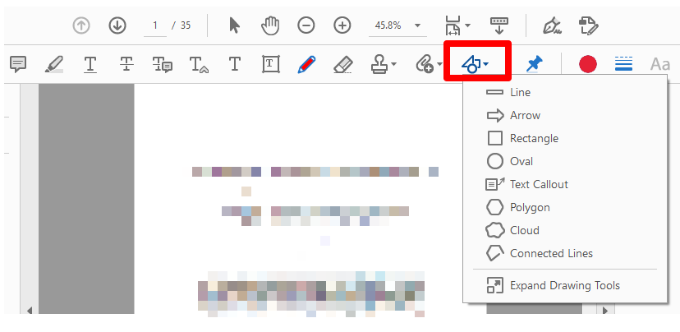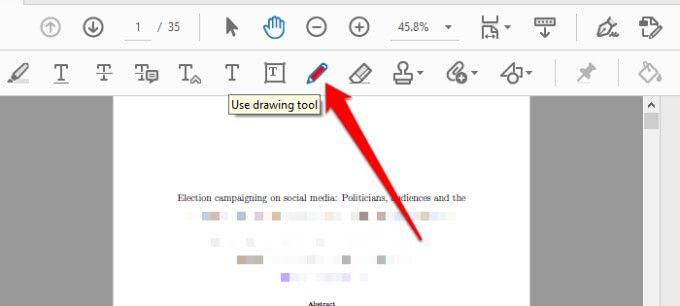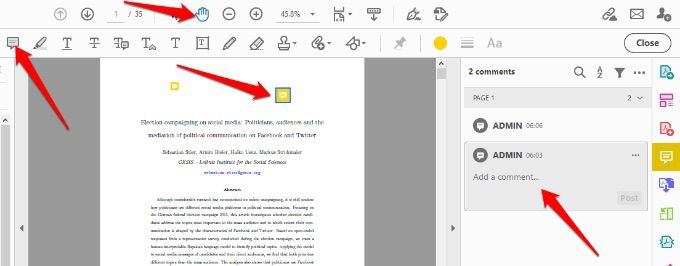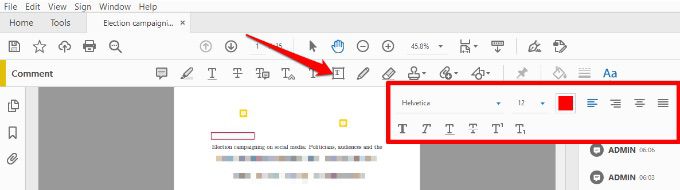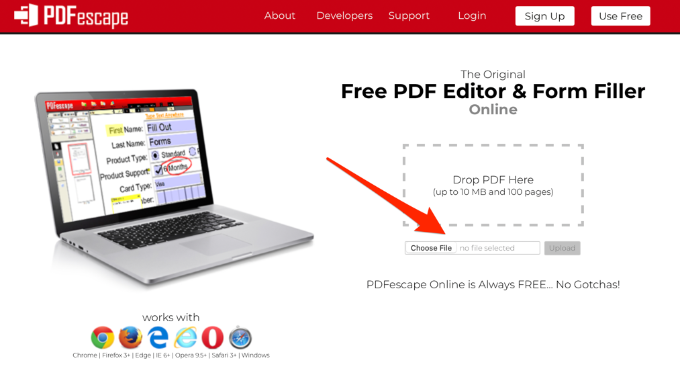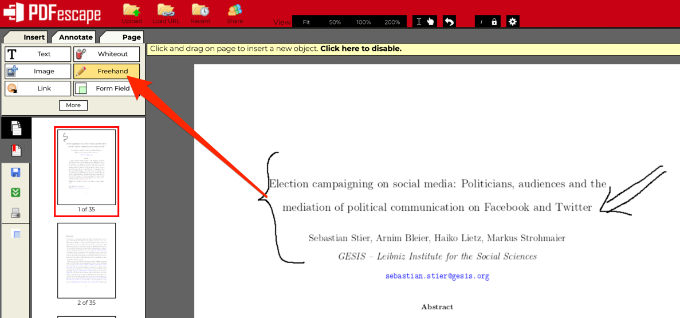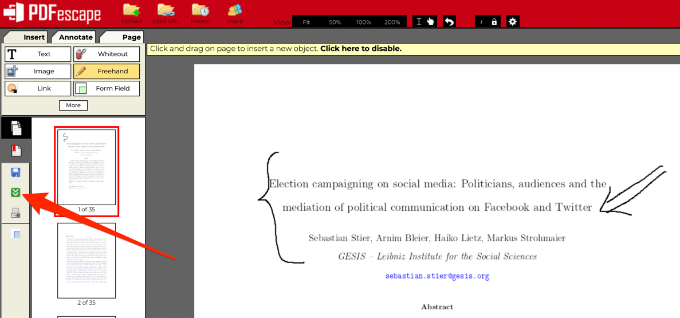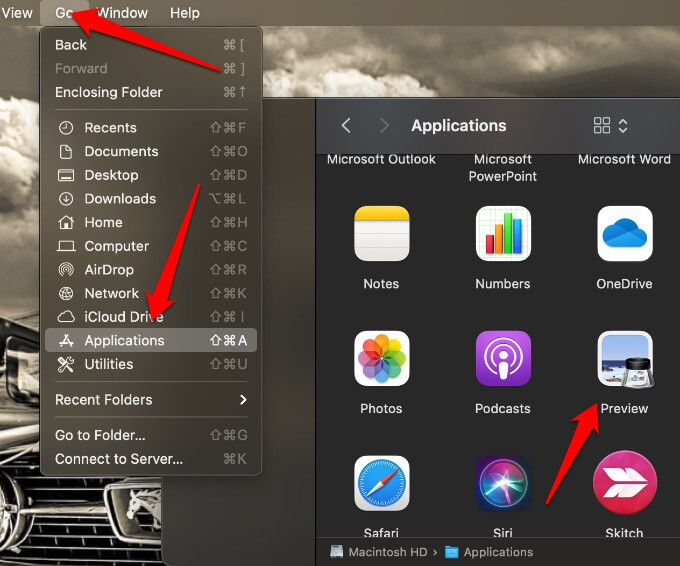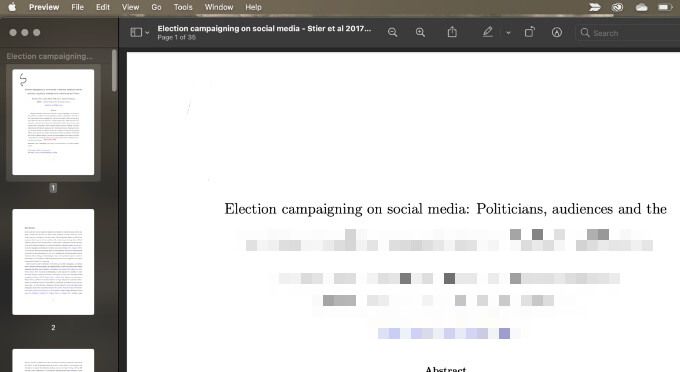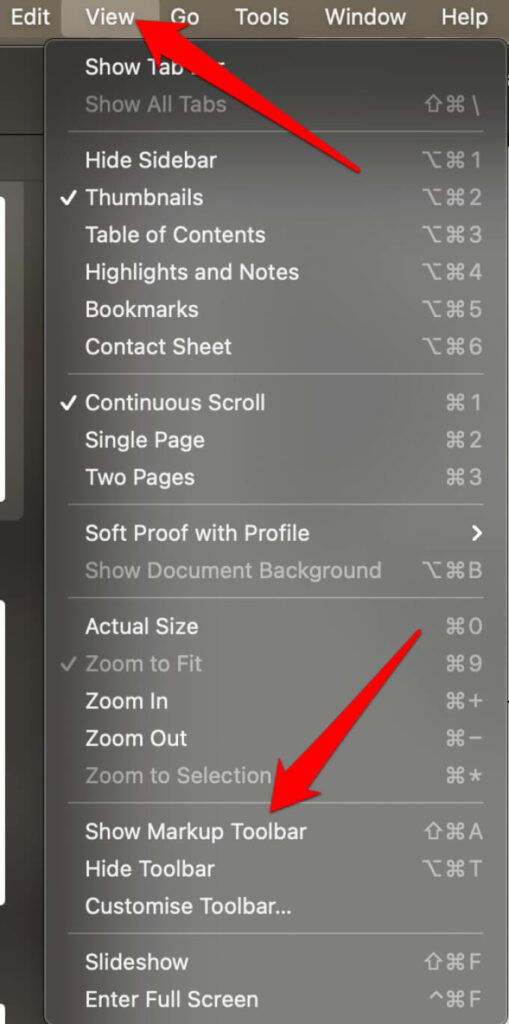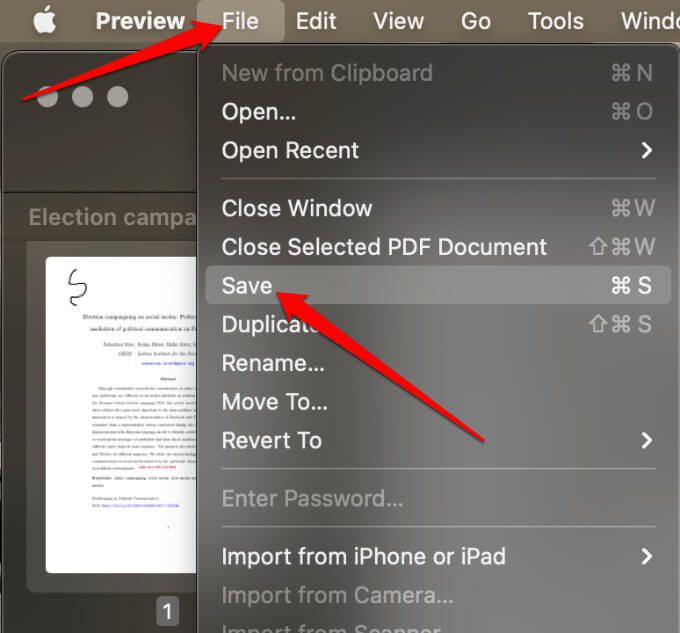Bár kiemelhet egy szöveget egy PDF-fájlban, szerkesztheti a PDF-eket az információk hozzáadásához vagy eltávolításához, vagy a adja hozzá az aláírását egy PDF fájlhoz, sok PDF-olvasók nem érhető el könnyen írható vagy rajzolható PDF-fájlra.
Ha csak keresztrejtvényben szeretne betűket írni vagy terveket módosítani, akkor nem biztos, hogy megtalálja az ehhez szükséges eszközöket. Van azonban néhány módszer, amellyel PDF-fájlokat írhat vagy rajzolhat Mac és Windows rendszereken, amelyeket ebben az útmutatóban ismertetünk.

Hogyan Írás PDF fájlraa Windows rendszerben
Windows rendszerben a PDF fájlt Word-dokumentumdá alakíthatja, szerkesztheti, majd a fájlok mentése érdekében újra PDF fájlként mentheti.
Nyisson meg egy Word dokumentumot, válassza a Fájl>Megnyitáslehetőséget, és keresse meg a szerkeszteni kívánt PDF fájlt.
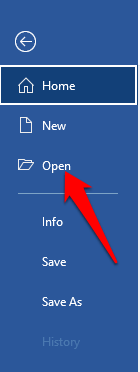
Válassza ki a PDF fájlt a Word programban történő megnyitásához. Ha azt az üzenetet kapja, hogy a Word konvertálja a PDF-jét szerkeszthető dokumentummá, válassza az OKlehetőséget, és várja meg, amíg a program befejezi a PDF fájl szerkeszthető formátumra történő konvertálását.

Amint a fájl megnyílik a Wordben, szerkesztheti a dokumentumot. Válassza a Fájl>Mentés máskéntlehetőséget, majd válassza a Mentés típusként>PDFlehetőséget a dokumentum PDF fájlként történő mentéséhez. .
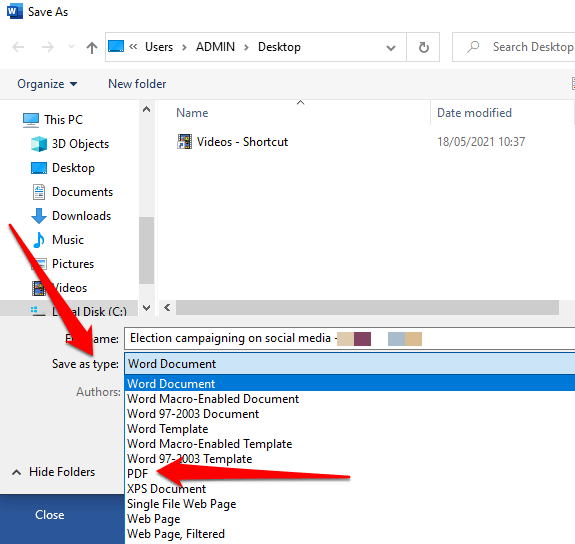
Szöveg hozzáadása PDF-fájlhoz a Windows rendszerben az Adobe Acrobat Online használatával
írjon egy PDF dokumentumra a Windows rendszerben az Adobe Acrobat online szolgáltatásával.
Jelentkezzen be Adobe Acrobat online fiókjába, és válassza a Szöveg és képek szerkesztéselehetőséget.
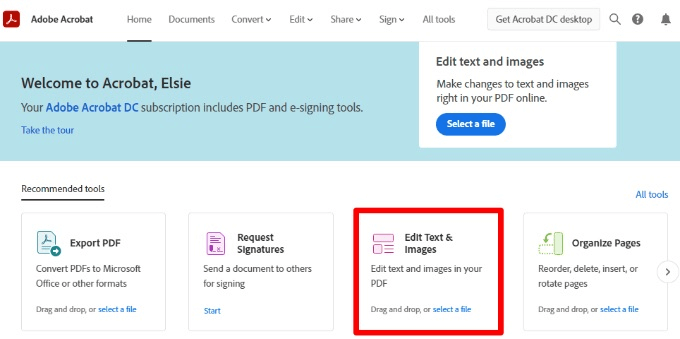
Válassza a Fájl hozzáadása az eszközről>Folytatásmegnyitja a PDF fájlt a számítógépén, és feltölti a webhelyre. A dokumentum feltöltése után a Word dokumentumhoz hasonló szerkeszthető formátumban lesz.
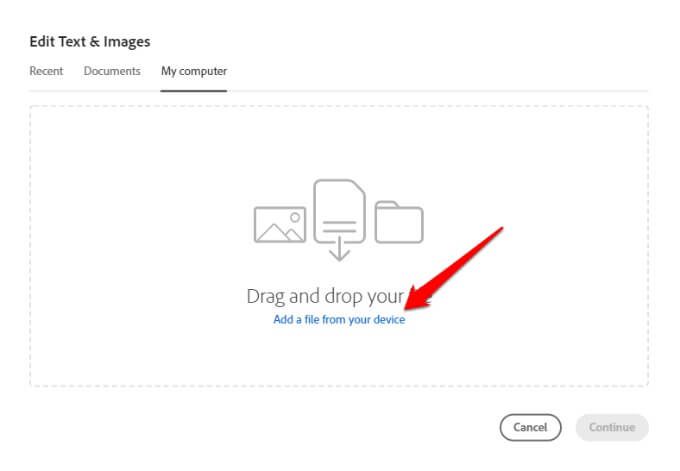
Válassza a Szöveg hozzáadásalehetőséget a felső eszköztáron.
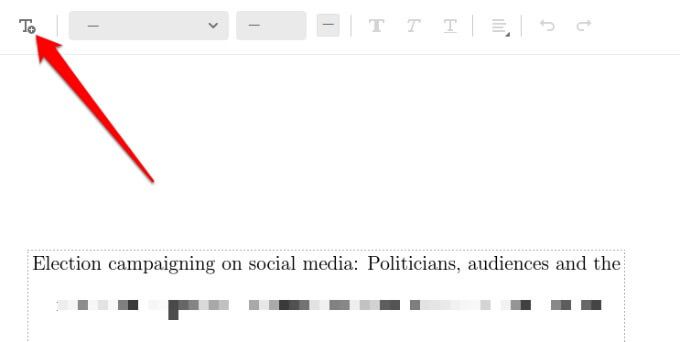
Húzza a kurzort arra a helyre, ahová fel szeretné venni a szöveget. Ide kattintva létrehozhat egy szövegdobozt, és méretezheti azt a szélén lévő körök húzásával, és írja be a szöveget a szövegmezőbe.
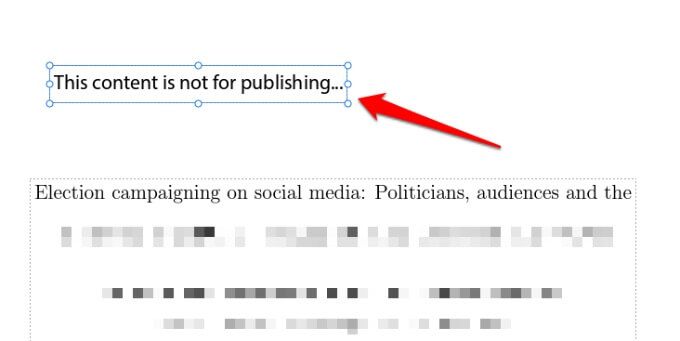
Beállíthatja a szöveg színét és betűméretét is, hogy illeszkedjen a dokumentumához. Ezután válassza a Bezáráslehetőséget a módosítások mentéséhez.
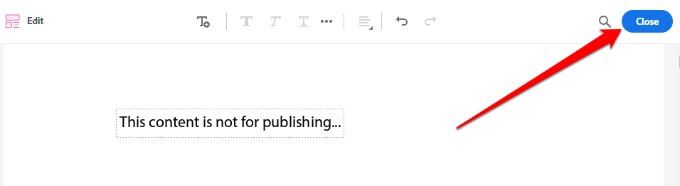
Válassza a képernyő jobb felső sarkában található Letöltéslehetőséget a PDF-fájl letöltéséhez.
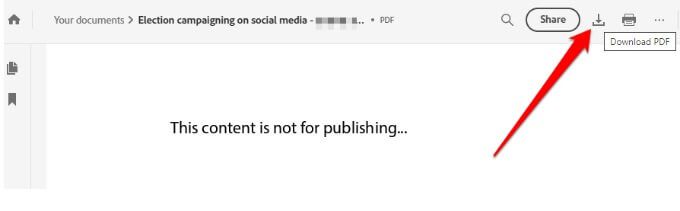
Az Adobe Acrobat online szolgáltatással kommentárokat vagy öntapadó jegyzeteket is hozzáadhat, szöveget jelölhet fel vagy konvertálhatja a PDF-fájlt más fájlformátumokká.
Hogyan rajzolhatunk egy PDF-fájlt a Windows rendszerben
Vannak olyan esetek, amikor csak módosítani szeretne néhány tervet vagy betűket tölteni keresztrejtvényben. Ilyen esetekben a legegyszerűbb az Adobe Acrobat Reader vagy az online eszközök, például a PDFescape vagy a SmallPDF használata.
Rajzolás PDF-re az Adobe Acrobat Reader használatával
A rajzeszközök elérhetők az Adobe Acrobat Reader programban, de csak azokhoz a PDF-fájlokhoz használhatók, amelyekhez kommentelés áll rendelkezésre.
Nyissa meg az Adobe Acrobat Readerprogramot, és válassza az Eszközök>Megjegyzéslehetőséget.
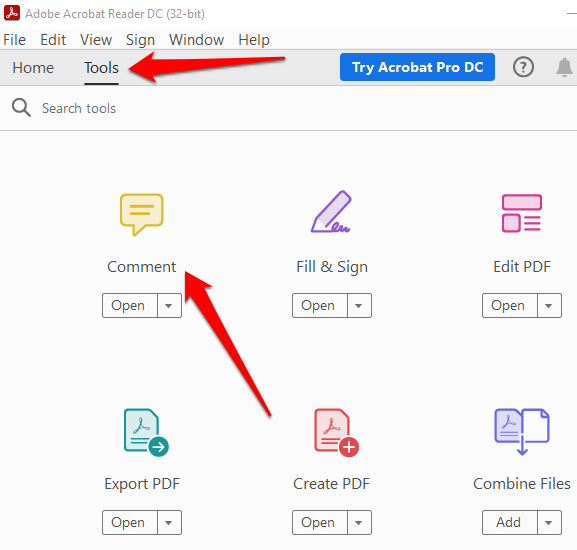
Válassza ki a rajzolni kívánt PDF fájlt.
Válassza a Rajzeszközöklehetőséget.
Válassza ki a rajz jelöléseeszközt, amely lehet téglalap, ovális, nyíl, vonal, felhő vagy sokszög.
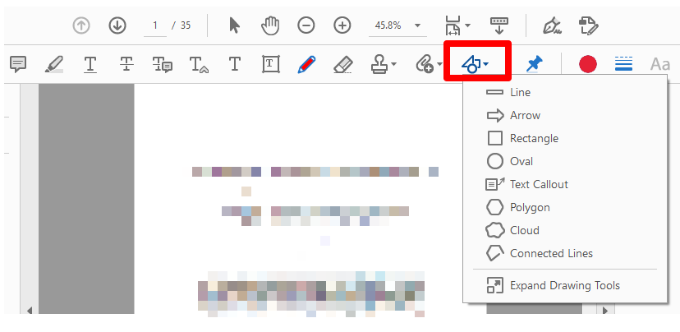
A Ceruzaeszközzel szabad formájú rajzokat is létrehozhat.
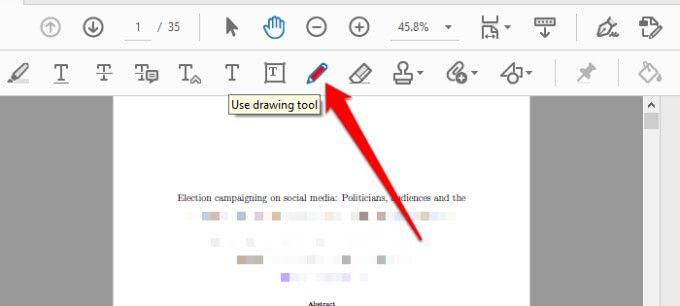
A PDF-be rajzoláshoz válasszon egy eszközt, kattintson a dokumentumra és húzza rá a kívánt alakzat beszúrásához, vagy kattintson a T ikonokbármelyikére a különböző szövegtípusok beszúrásához.
Kattintson a jobb gombbal, és válassza az Állapot beállítása>Befejezettlehetőséget az alakzat rajzolásának befejezéséhez.

Megjegyzés: Tökéletes körök vagy négyzetek vagy vonalak rajzolásához nyomja meg a billentyűzet Shiftgombját miközben rajzolta az alakot. Ezután válassza ki az alakzatot, és húzza az egyik fogantyút annak szerkesztéséhez vagy átméretezéséhez.
Pop-up jegyzeteket vagy megjegyzéseket is hozzáadhat a rajzolt alakzatokhoz, ha kiválasztja a Kézeszközt, és duplán kattint az alakzathoz a belépéshez. szövegét.
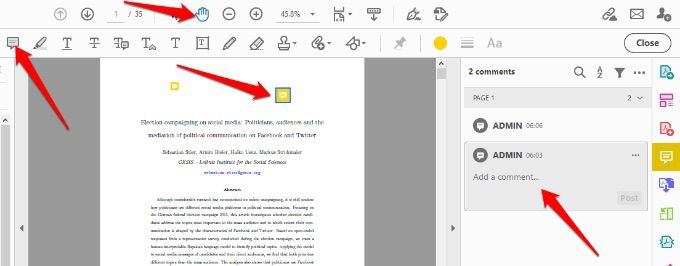
Szövegdoboz hozzáadásához válassza a Szövegmező hozzáadásalehetőséget, kattintson a a PDF fájlt, és válassza a Szöveg tulajdonságai (félkövér, betűtípus, igazítás stb.)elemet a Megjegyzéseszköztáron. Ha el akarja távolítani a szövegdobozt, jelölje ki, és nyomja meg a Törlésgombot.
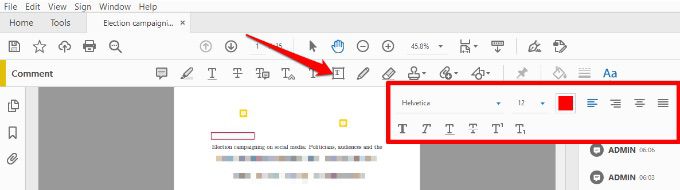
Rajzolás PDF-re a PDFescape használatával
PDFescape egy ingyenes eszköz sok olyan funkcióval, amelyek lehetővé teszik a szöveg hozzáadását, a PDF-re történő rajzolást és az oldalak kezelését a kívánt módon. Így rajzolhat PDF-fájlra a Windows rendszerben a PDFescape használatával.
Töltse fel a fájlt eszközéről, vagy illessze be az URL-t egy PDF fájlba az interneten.
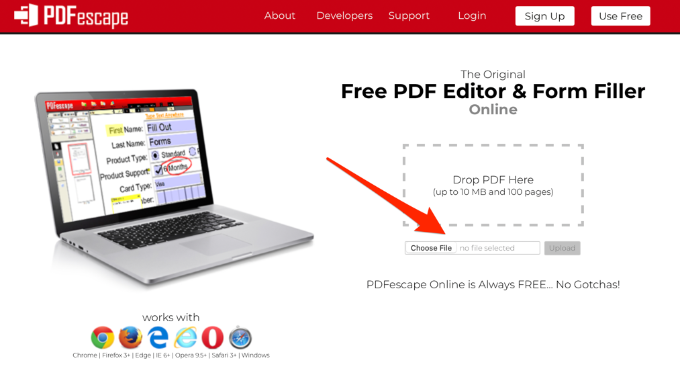
A szabadkézi eszközzel rajzolhat a PDF dokumentumra. Képet vagy alakot is hozzáadhat.
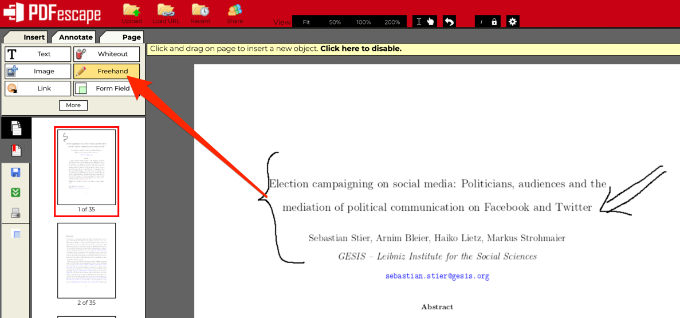
Miután elkészítette a PDF-fájlt, letöltheti azt eszközére.
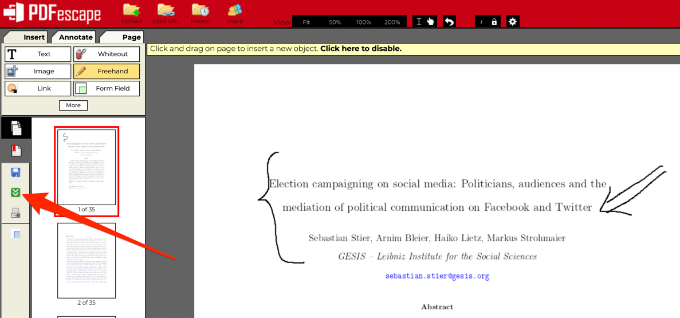
Hogyan írhat vagy rajzolhat PDF-fájlra Mac-ben
Nincs sok valóban ingyenes PDF szerkesztők olyan macOS esetén, amely lehetővé teszi a PDF-be történő írást, képek hozzáadását vagy eltávolítását, űrlapok kitöltését stb. a teendőkről.
A program elindításához válassza az Ugrás>Alkalmazások>Előnézetlehetőséget.
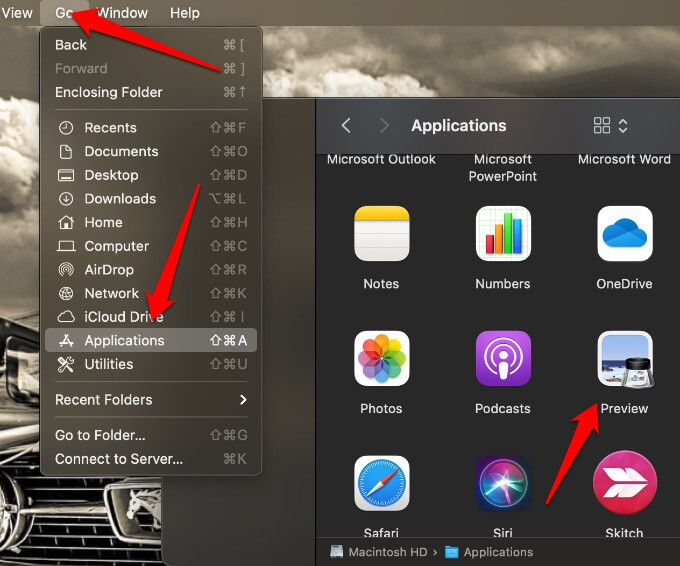
Válassza a Fájl>Megnyitáslehetőséget, és keresse meg a PDF fájlt, és nyissa meg az Előnézetben.
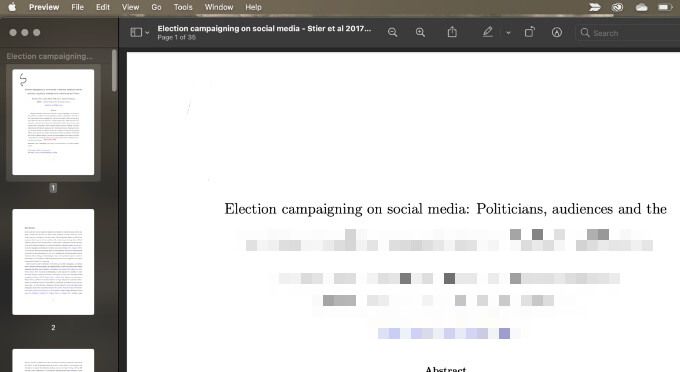
Válassza a Nézet>Jelölés eszköztár megjelenítéselehetőséget.
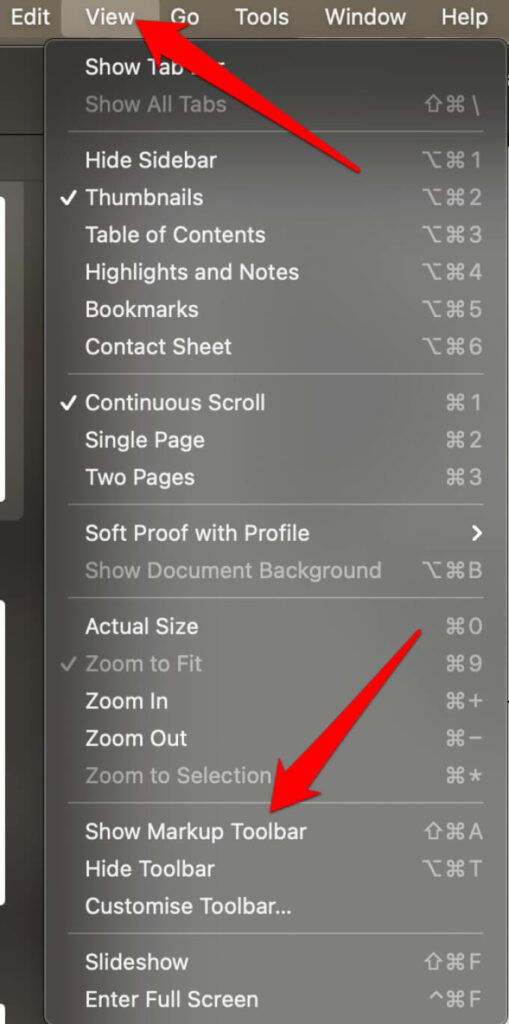
Megjegyzés: Az Előnézet alkalmazás nem engedélyezi a már meglévő szöveg szerkesztését. Ha felül akarja írni a szöveg egy részét, előfordulhat, hogy egy fehér mezőt kell rajzolnia a szöveg fölé, hogy elrejtse, majd a szöveges eszközzel írjon a mező tetejére.
A Jelölés eszköztáron válassza a Vázlat, Rajzvagy Alakzatoklehetőséget szabad formájú vagy szabványos alakzatok, például téglalap, ovális, kör, nyíl, vonal, csillag és más alakzatok.

Szöveg hozzáadásához kattintson a köztük található Szövegeszközre az alakzat eszköz és az aláírási eszköz.
Válassza a Fájl>Mentéslehetőséget a dokumentumban végrehajtott módosítások mentéséhez.
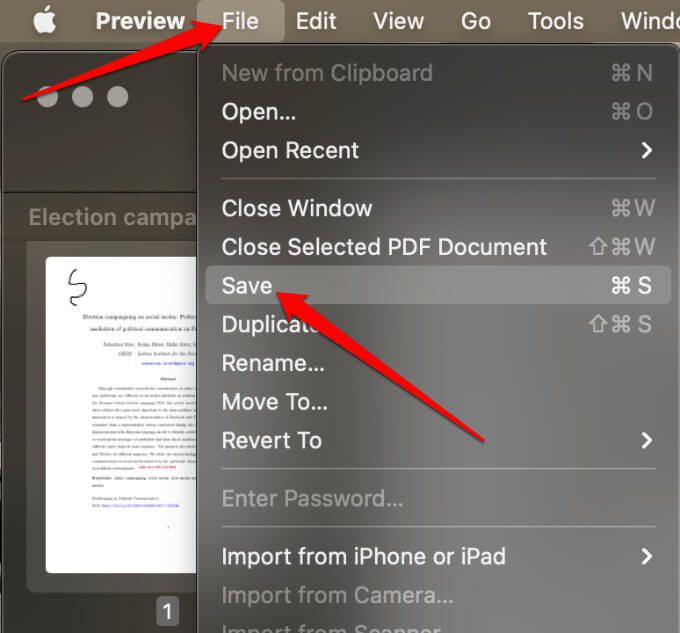
Használhat online PDF-szerkesztőt PDF-fájlok írására vagy rajzolására is Mac-ben. Néhány gyakran használt eszköz a PDFescape, a Sejda vagy a LibreOffice Draw.
A PDF fájlok kezelésével kapcsolatos további információkért olvassa el a hogyan illesszen be PDF-fájlt a PowerPoint-ba, több oldalt szkennelhet egy PDF fájlba és konvertáljon egy Word dokumentumot PDF-be.
Hasznos volt ez az útmutató? Ossza meg velünk az alábbi megjegyzésben.
Kapcsolódó hozzászólások: