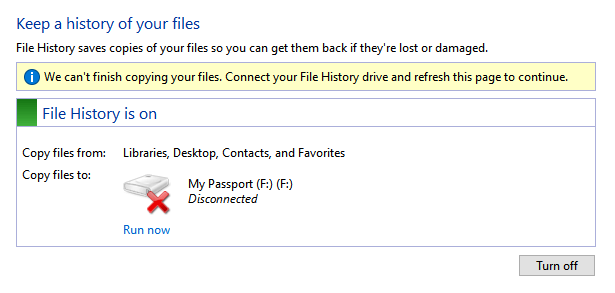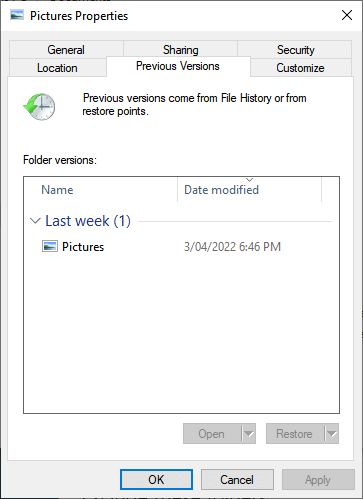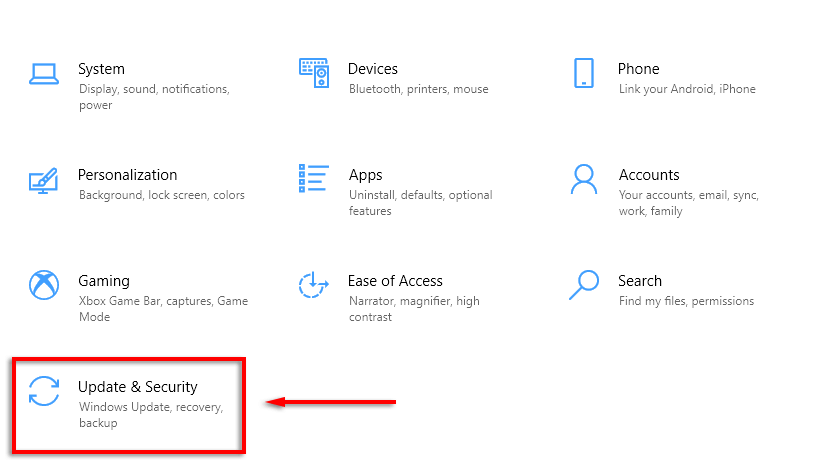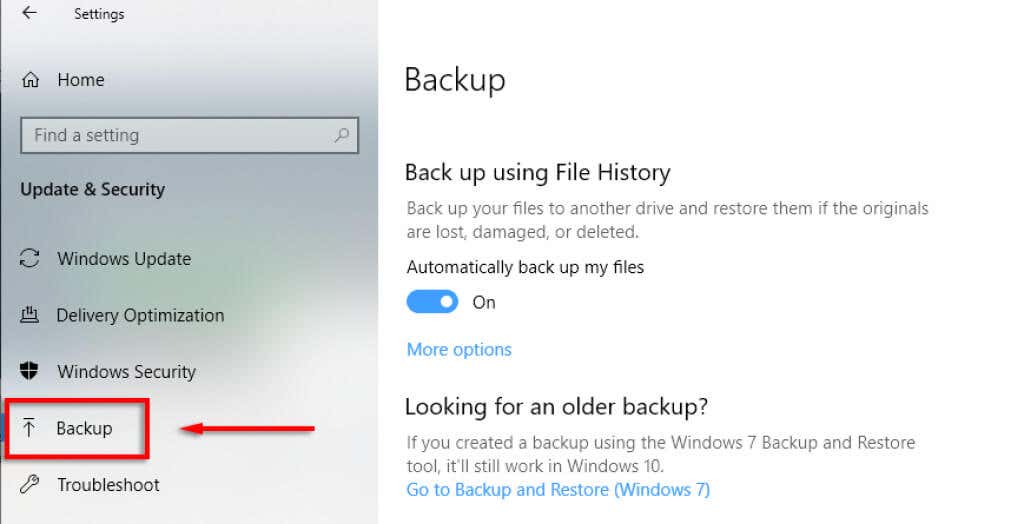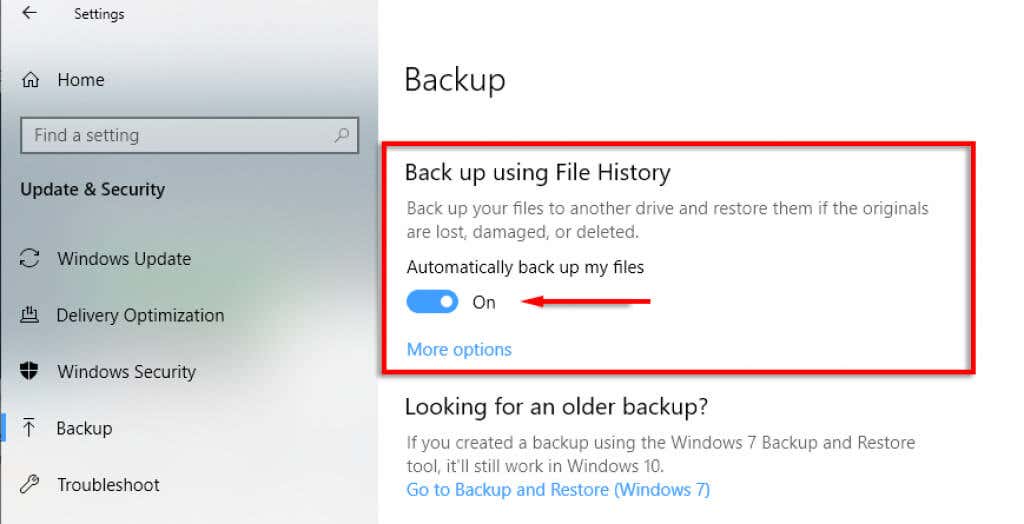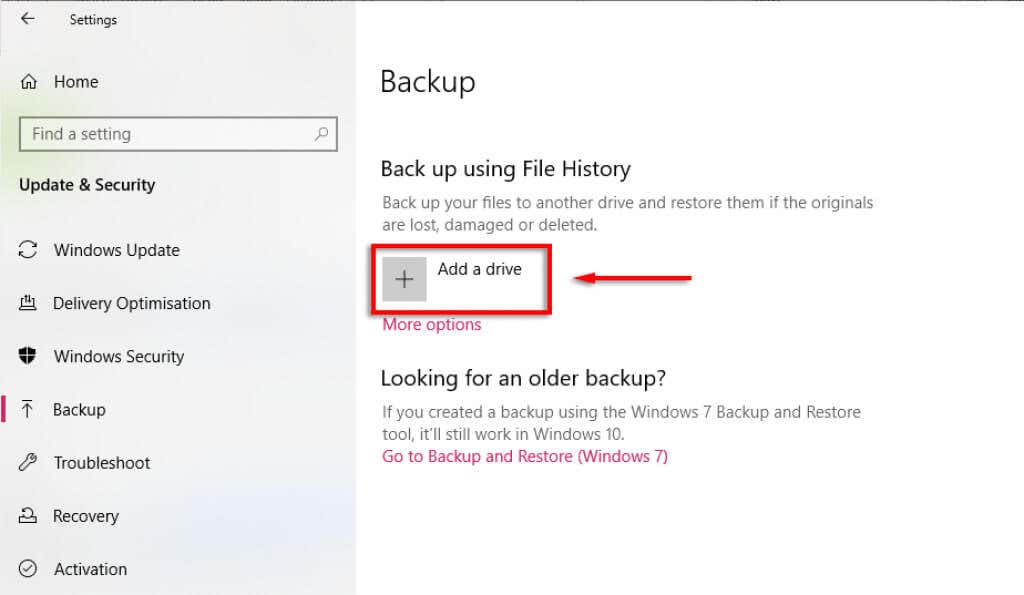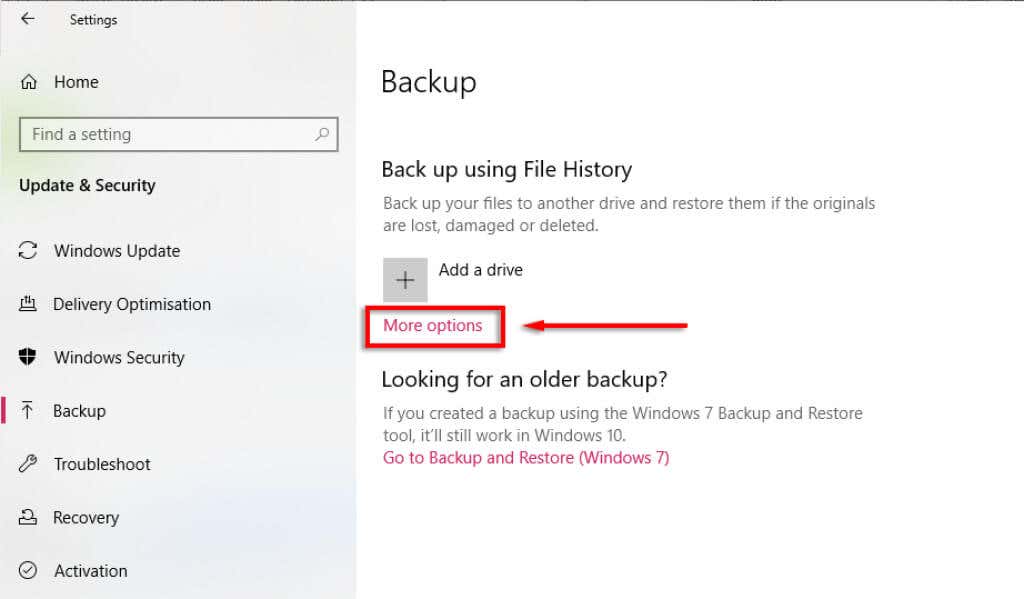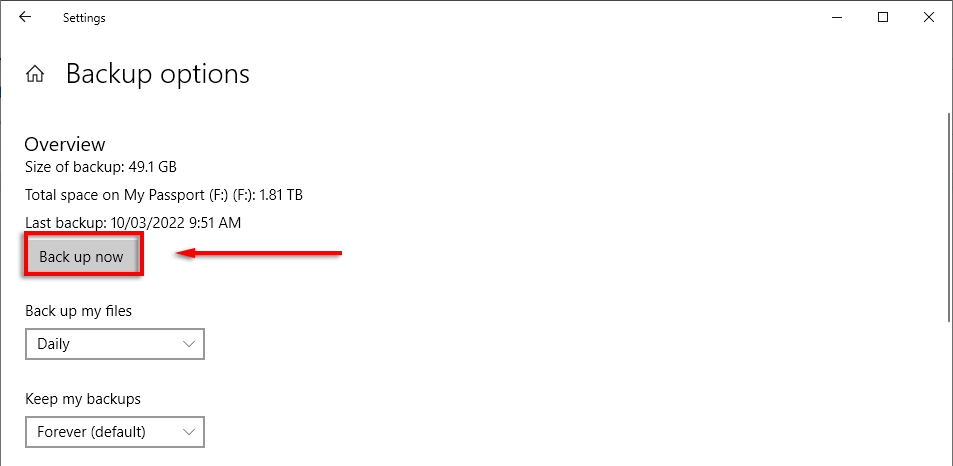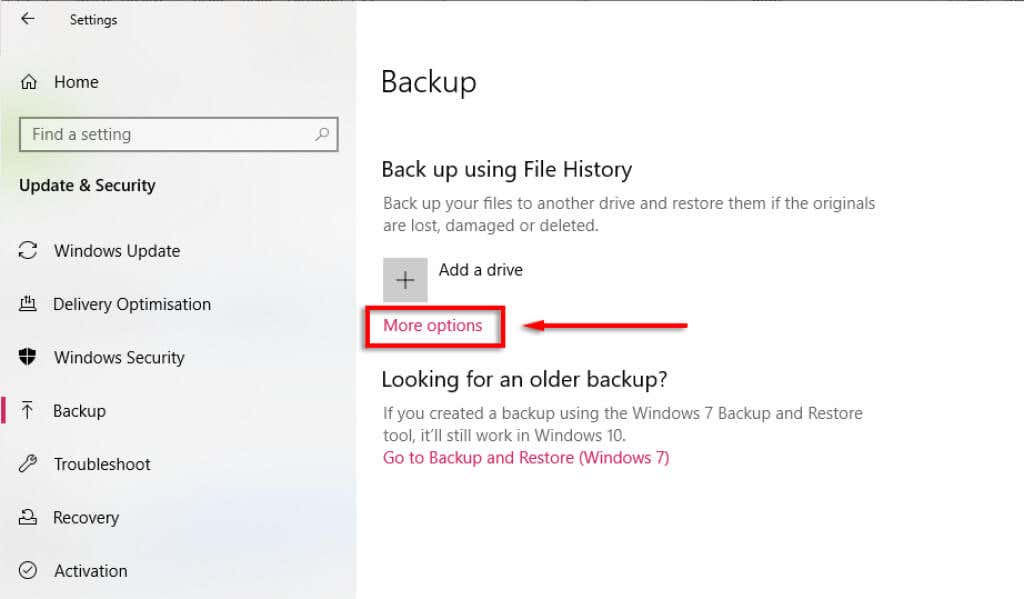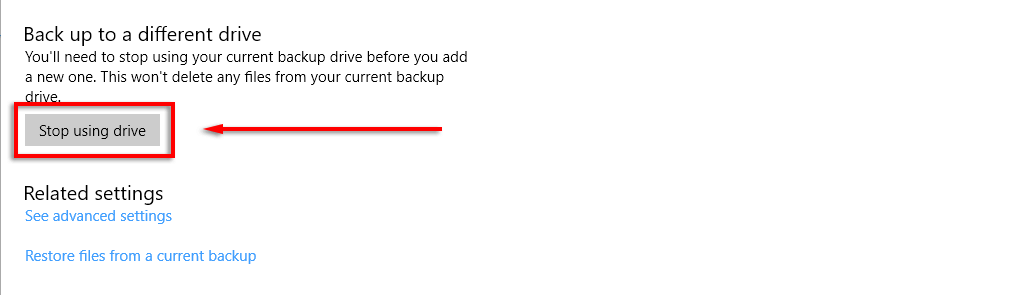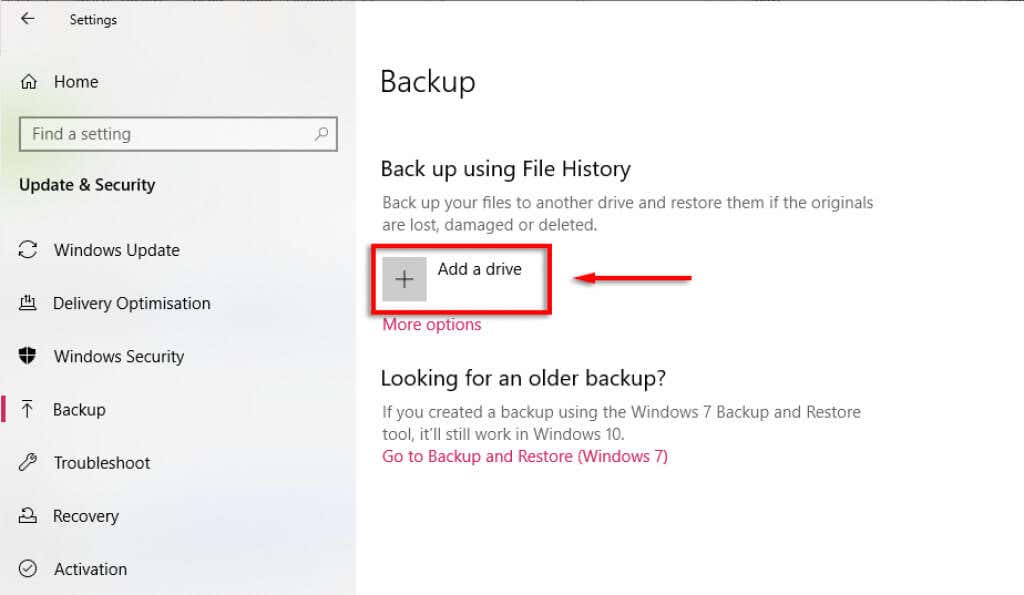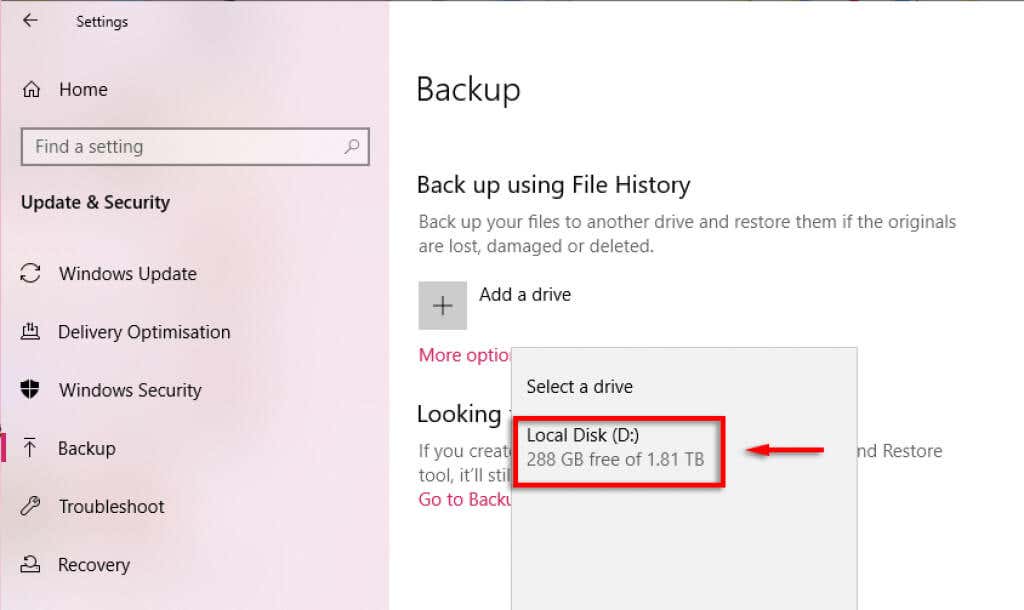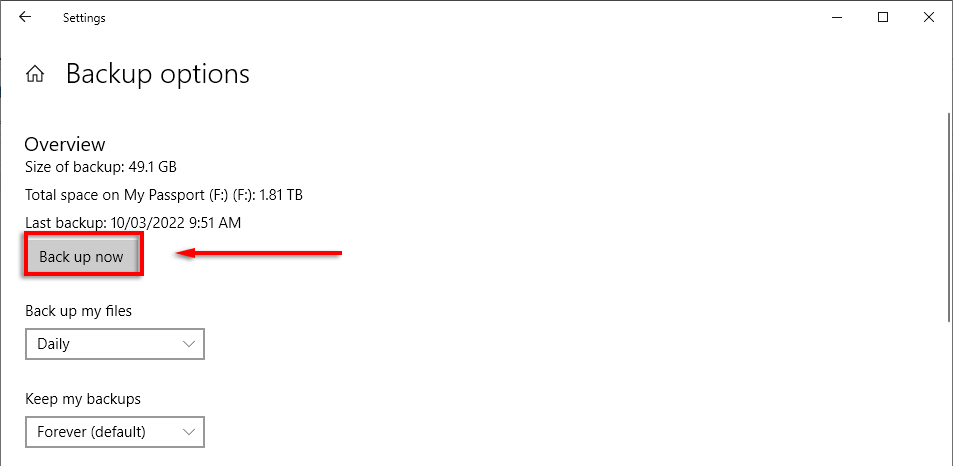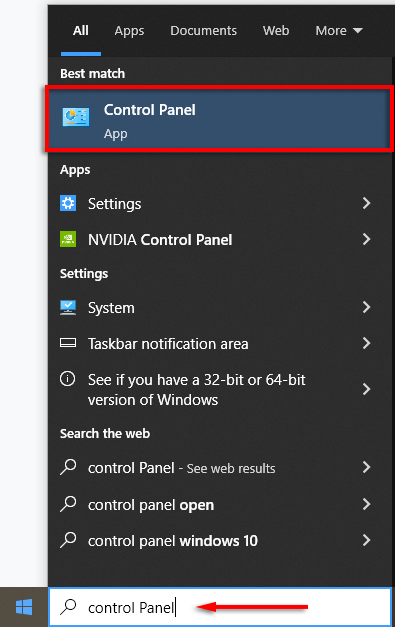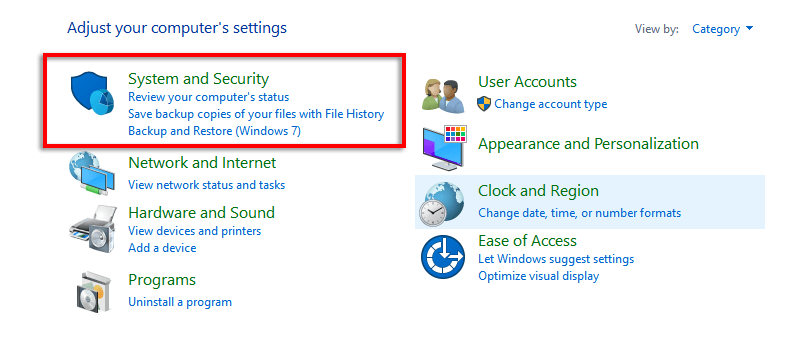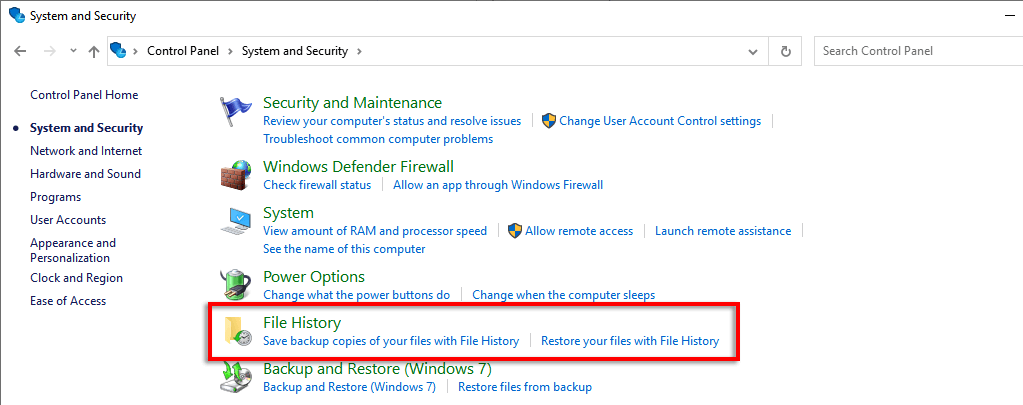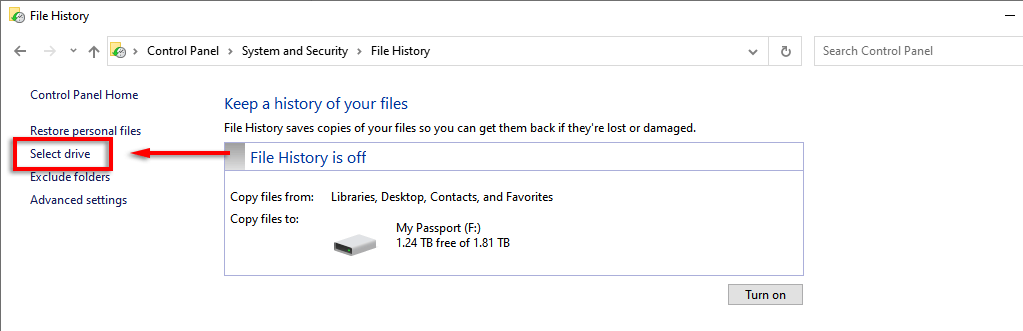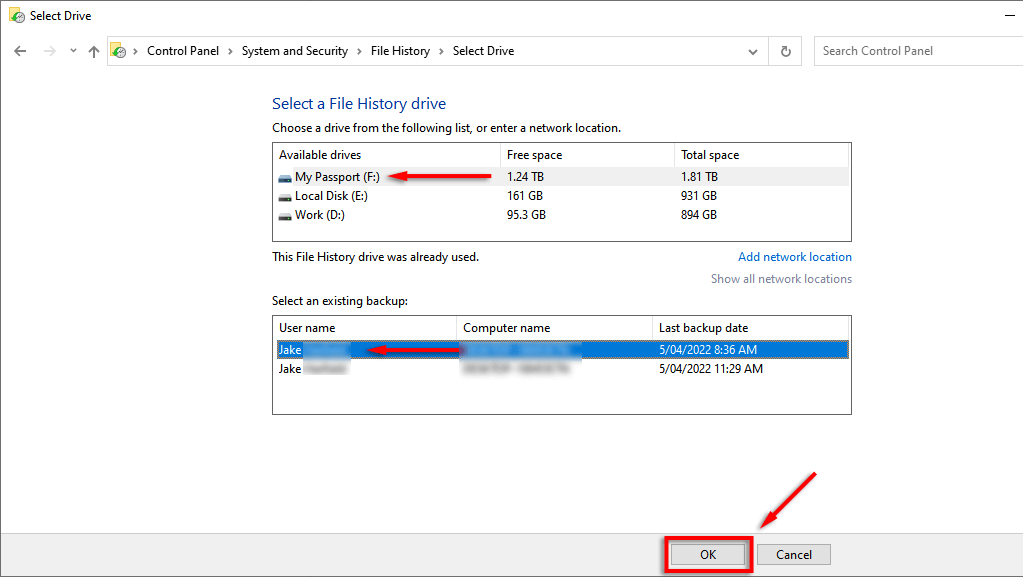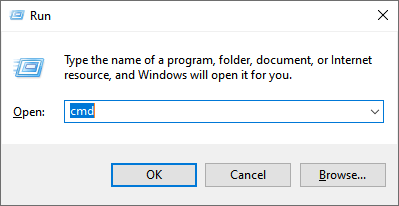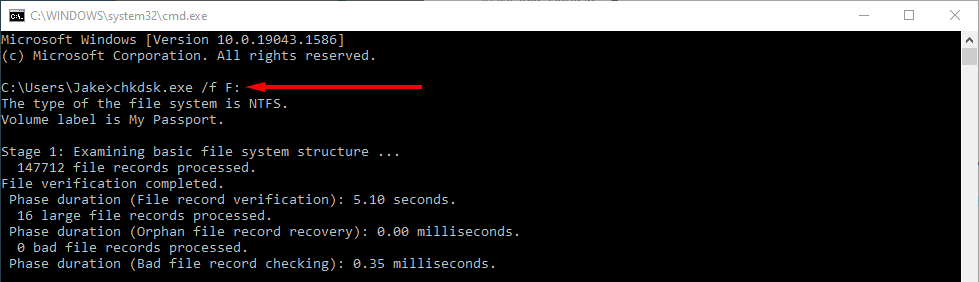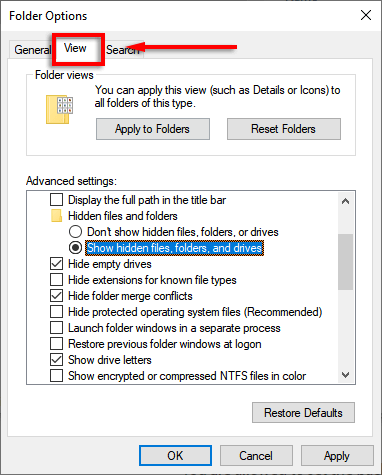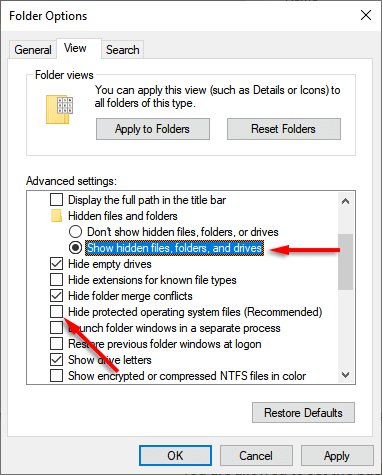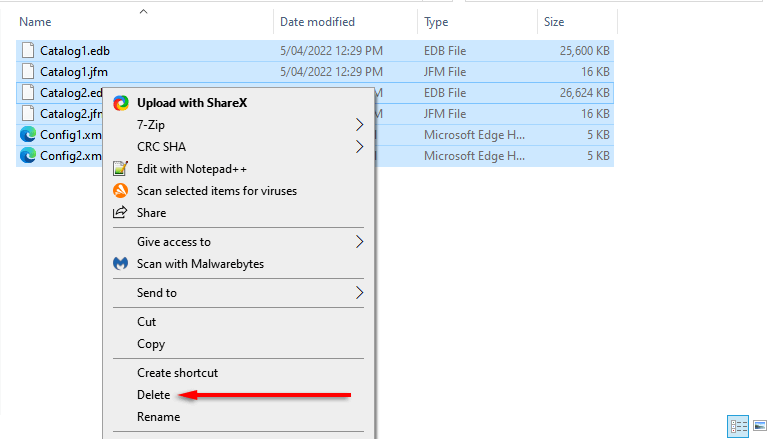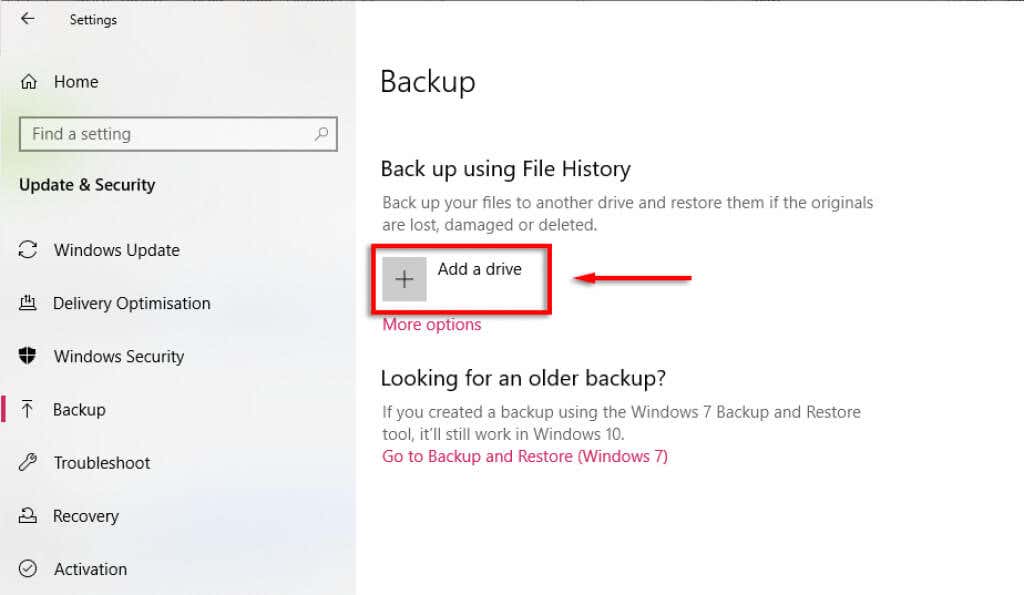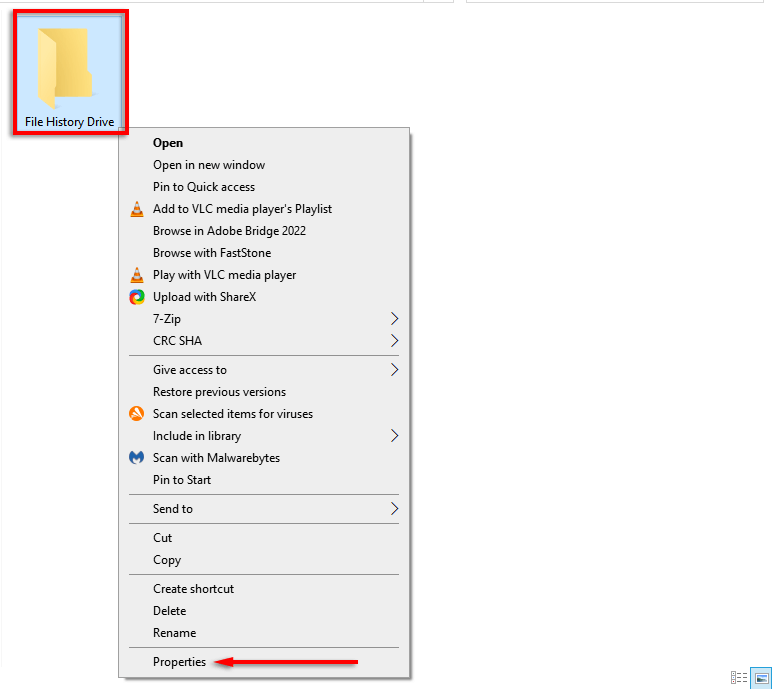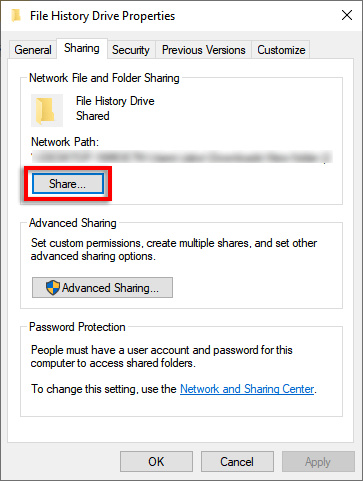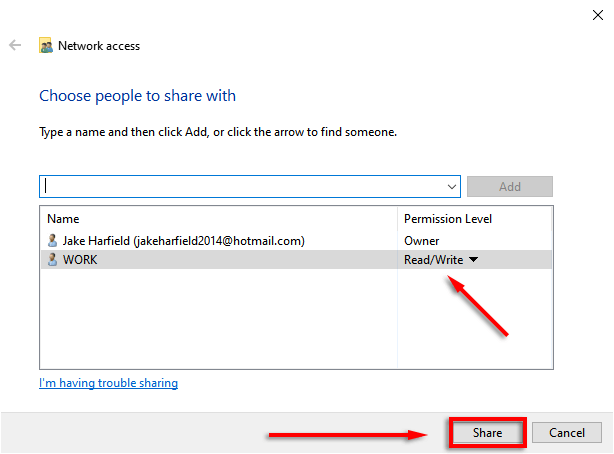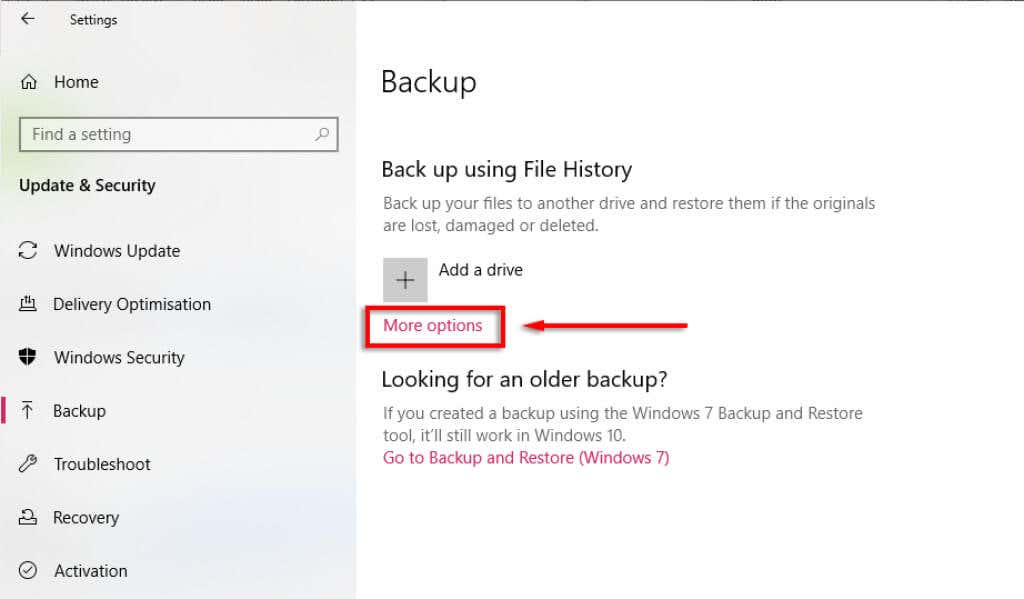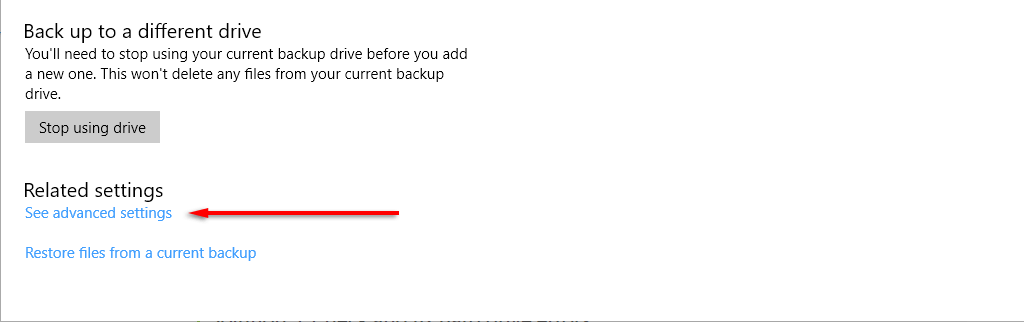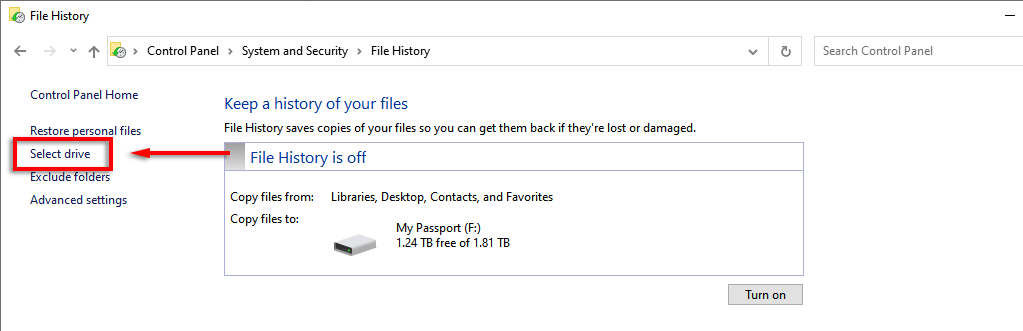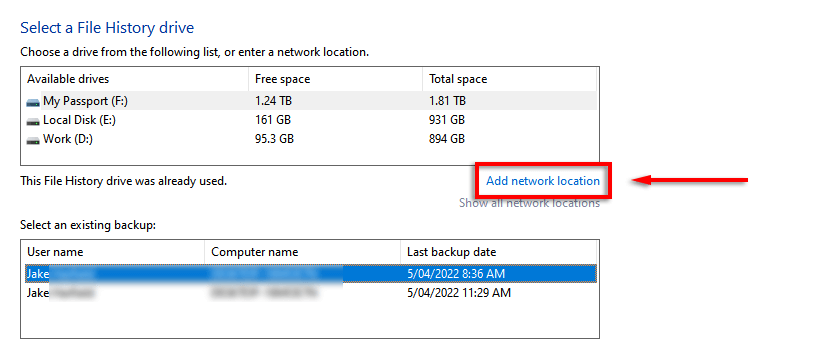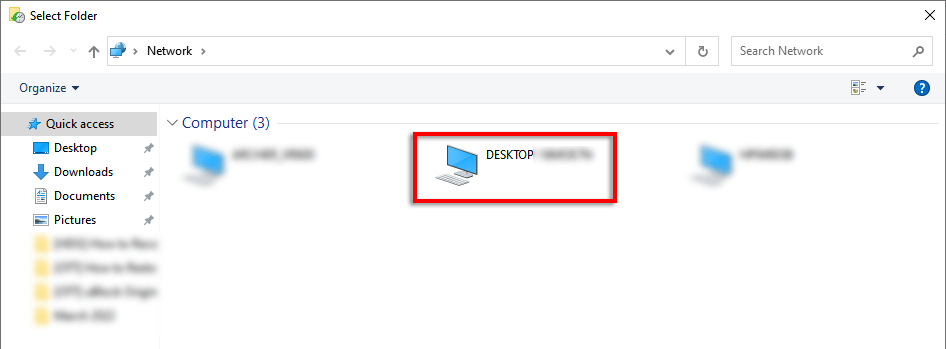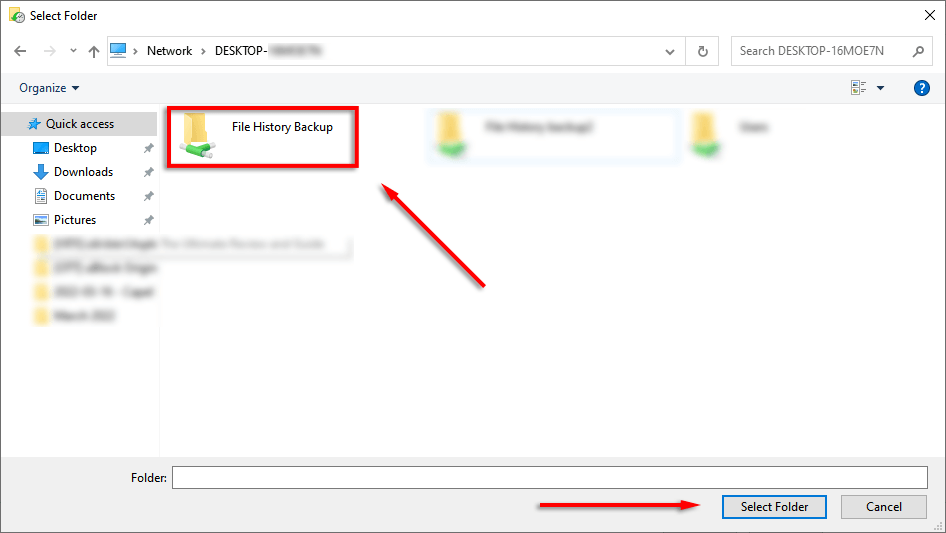A Windows Fájlelőzmények funkciójával biztonsági másolatot készíthet adatairól egy külső eszközre. Ez egy könnyen használható és hasznos eszköz az adatok védelmére, de néha hibaüzeneteket kaphat, amelyek azt állítják, hogy „A Fájlelőzmények meghajtója túl sokáig volt leválasztva.”
Ha ez az Ön esete, ne aggódjon. A következőképpen csatlakoztathatja újra a Fájlelőzmények meghajtót.
Mi az a fájlelőzmények, és mi okozza a kapcsolat megszakadását?
A Fájlelőzmények a Windows egyik beépített biztonsági mentési funkciója, amely az eredeti Biztonsági mentés és visszaállítás funkciót helyettesíti a Windows 7 és korábbi verziókban. A Windows 8, a Windows 10 és a Windows 11 rendszerben használatos. Az eszköz ütemezett biztonsági mentést hajt végre, hogy másolatokat készítsen a fájlokról egy külső merevlemezre, így azok rendszerhiba esetén helyreállíthatók.
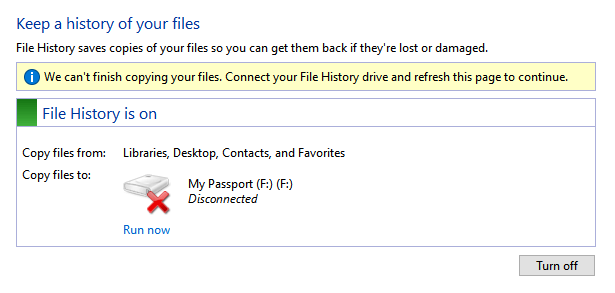
A Fájlelőzmények egyedülálló tulajdonsága, hogy nem írja felül a korábban biztonsági másolatból készült fájlokat. Ehelyett minden biztonsági másolatot külön tárol. Ez azt jelenti, hogy néhány Windows biztonsági mentés után minden fájl teljes idővonala lesz, mivel azok idővel változtak, és akkor is állítsa vissza az egyes fájlok egy régebbi verzióját lesz, ha nem törölték vagy vesztették el.
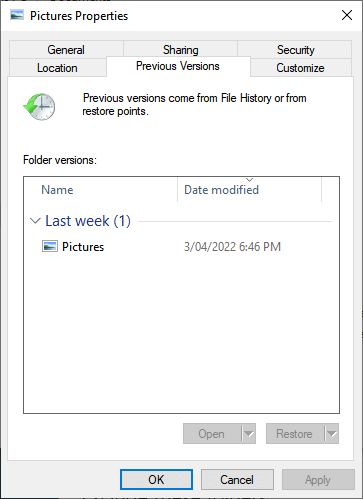
A probléma az, hogy a felhasználók több olyan hibát jelentenek, amelyek megakadályozzák a Fájlelőzmények biztonsági mentését. Ezek azt állítják, hogy újra kell csatlakoztatnia a Fájlelőzmények meghajtót, mert túl sokáig volt leválasztva.
A hiba több okból is előfordulhat:
Leválasztotta a külső meghajtót, amelyhez a Fájlelőzmények csatlakoztak.
Módosította a külső meghajtót, és a Windows már nem ismeri fel.
A külső meghajtó sérült vagy meghajtóhiba miatt meghibásodott.
A biztonsági mentési fájlrendszer sérült.
Tehát hogyan csatlakoztathatja újra a Fájlelőzmények meghajtót a Windows rendszerben?
Csatlakoztassa újra a külső meghajtót, és indítsa újra a fájlelőzményeket
Elsőként ellenőrizni kell, hogy a Fájlelőzmények nem lettek-e letiltva, és a külső meghajtó továbbra is csatlakoztatva van-e. Ellenőrizze még egyszer, hogy a külső meghajtó csatlakoztatva van-e és működik-e, majd tegye a következőket:
Nyomja meg a Windows billentyűt + I a Beállítások alkalmazás megnyitásához.
Kattintson a Frissítés és biztonság lehetőségre..
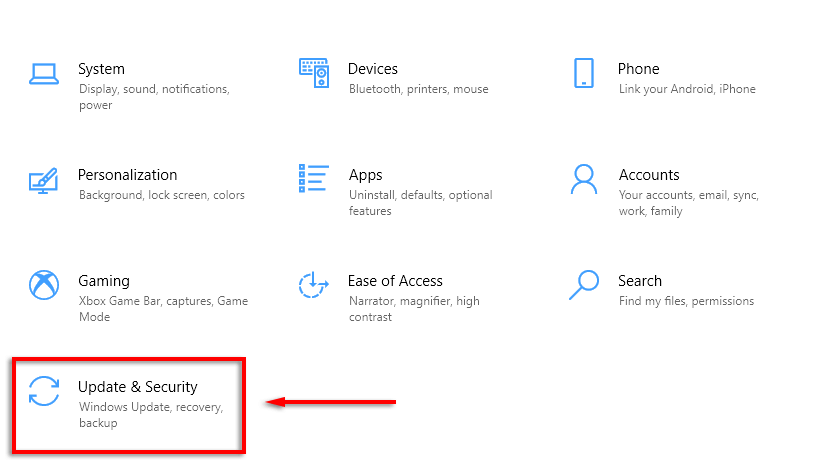
Válassza ki a Biztonsági mentés lehetőséget.
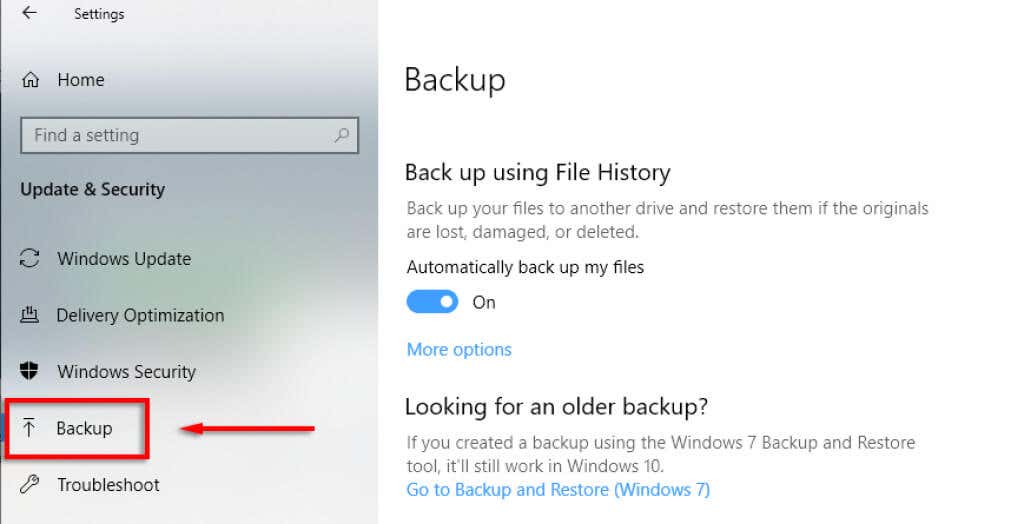
A Biztonsági mentés a Fájlelőzmények használatával alatt ellenőrizze, hogy a beállítás be vagy ki van-e kapcsolva. Ha be van kapcsolva, kapcsolja ki a szolgáltatást, majd kapcsolja be újra.
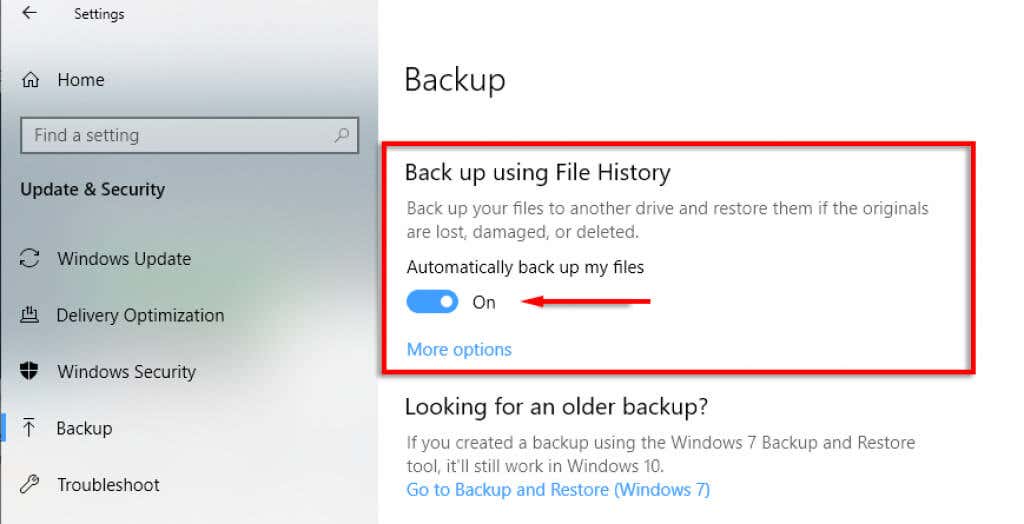
Ha azt írja ki: Meghajtó hozzáadása , kattintson rá, és válassza ki a külső meghajtót.
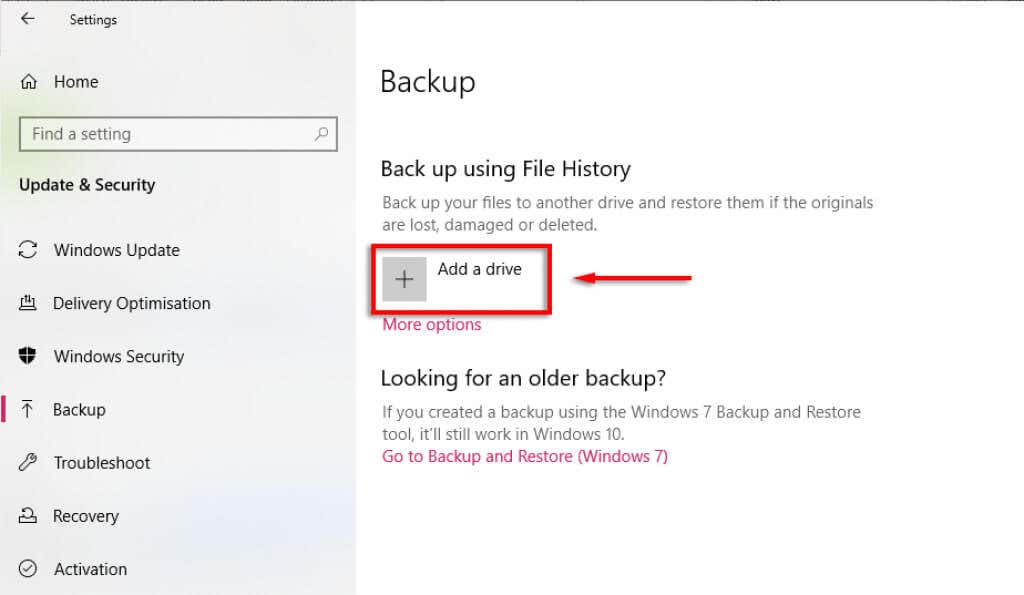
Válassza a További lehetőségek lehetőséget.
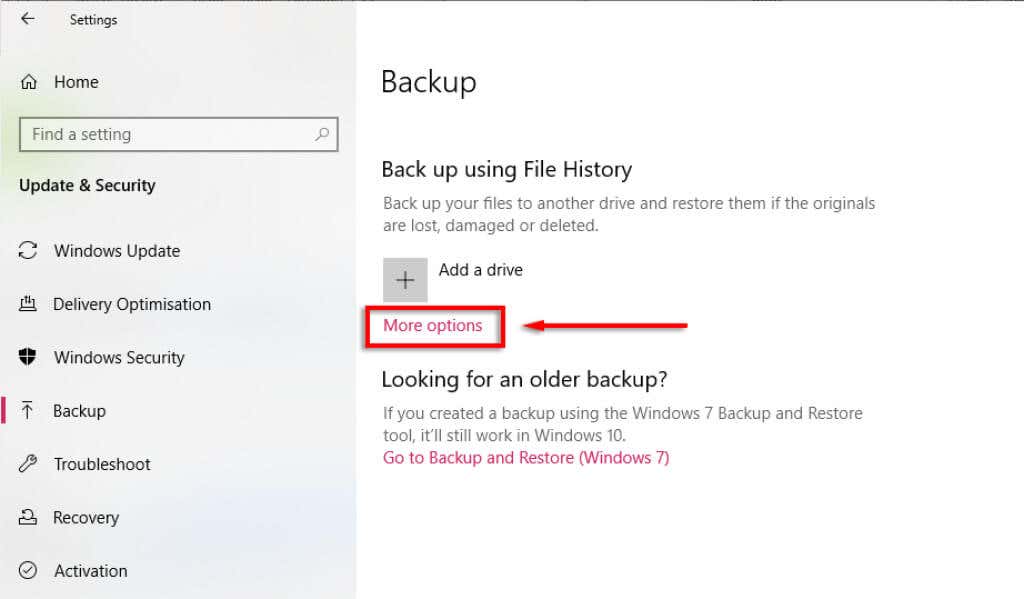
Kattintson a Biztonsági mentés most lehetőségre a fájlok biztonsági mentésének megkezdéséhez.
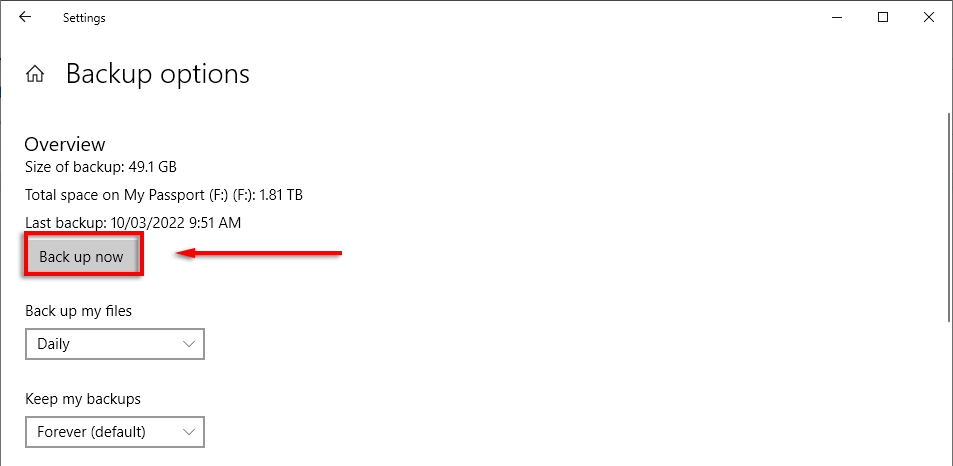
Ha működik, a Fájlelőzményeket most javítani kell.
Használjon új külső meghajtót
Ha úgy gondolja, hogy a külső meghajtó a hibás, a legegyszerűbb megoldás egy új meghajtó használata. Ehhez tegye a következőket:
Nyissa meg a Beállítások >Windows és biztonság >Biztonsági mentés elemet a fentiek szerint.
A Biztonsági mentés a Fájlelőzmények használatával alatt kattintson a További lehetőségek lehetőségre.
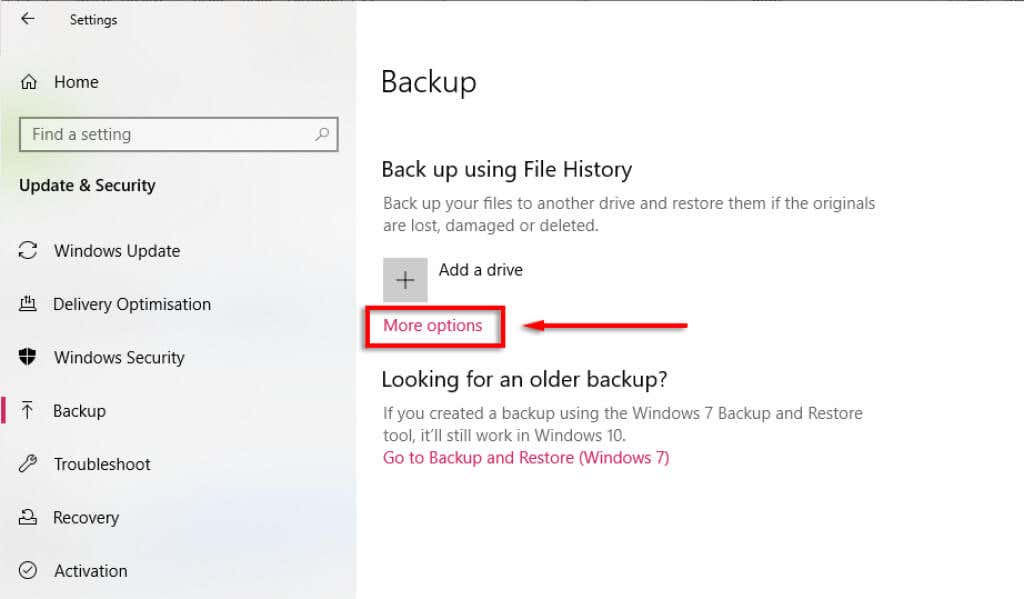
Görgessen le, és válassza a A meghajtó használatának leállítása lehetőséget.
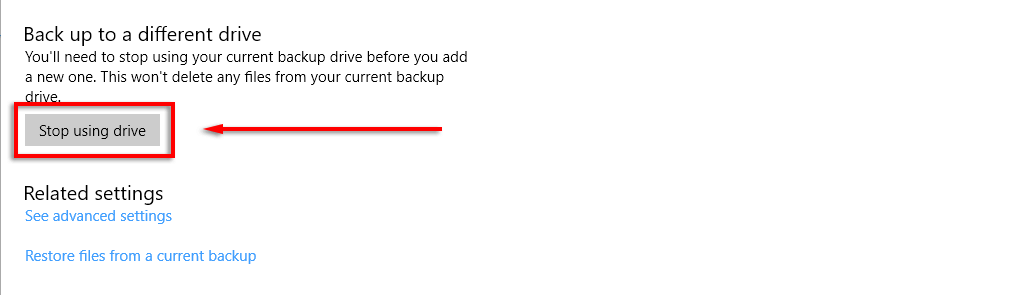
Lépjen vissza a Fájlelőzmények beállításaihoz, és kattintson a Meghajtó hozzáadása lehetőségre.
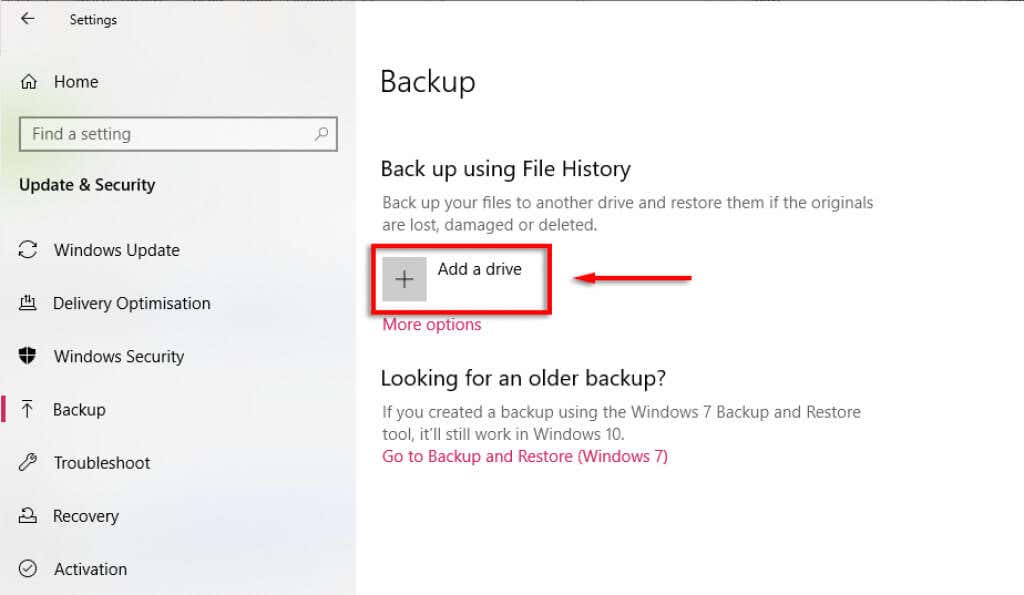
Válassza ki az új meghajtót.
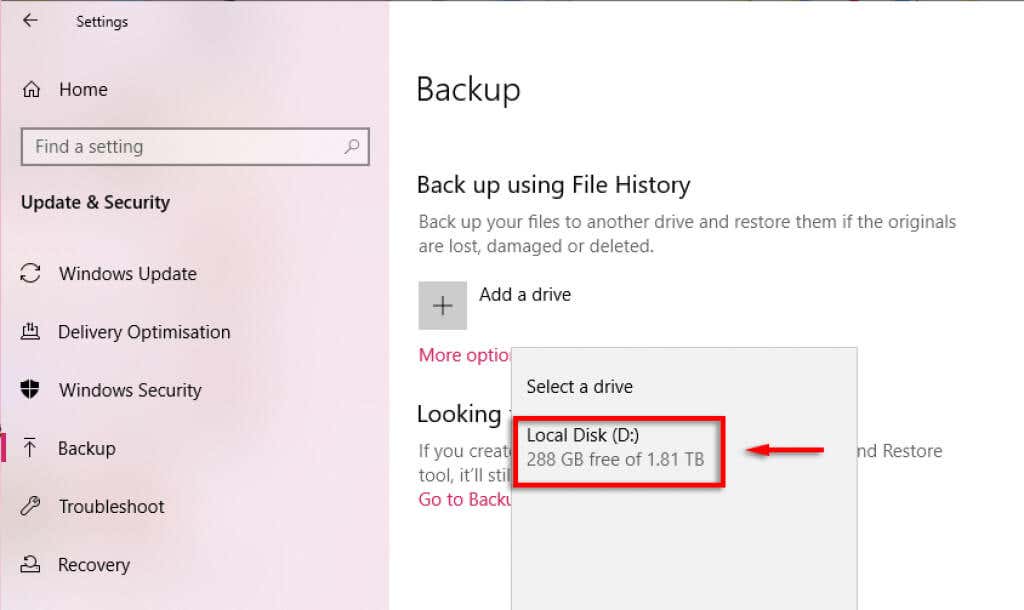
Kattintson ismét a További lehetőségek lehetőségre.
Válassza a Biztonsági mentés most lehetőséget.
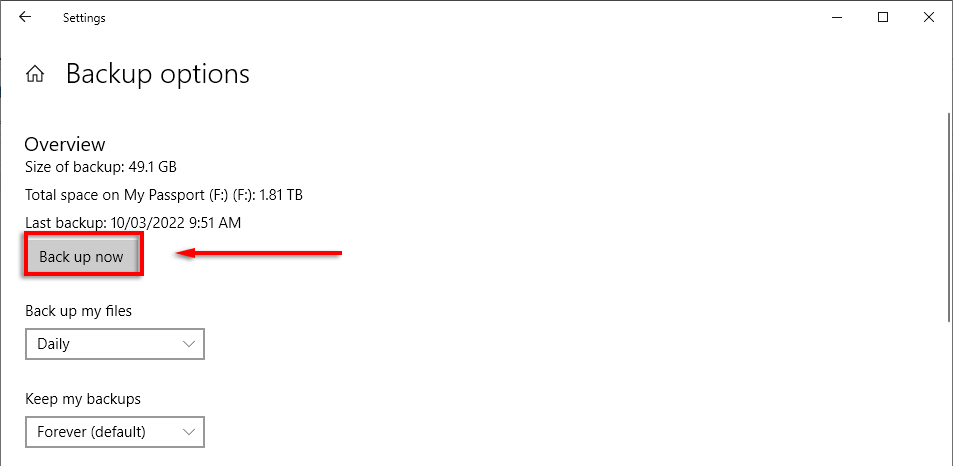
Alternatív megoldás:
Nyissa meg a Start menüt , és írja be a Vezérlőpult parancsot. Válassza ki.
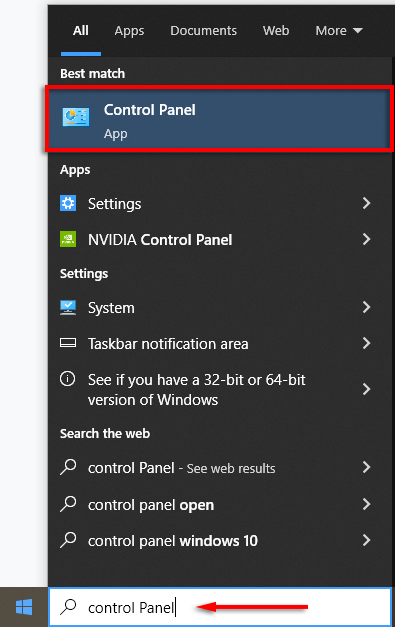
Kattintson a Rendszer és biztonság lehetőségre.
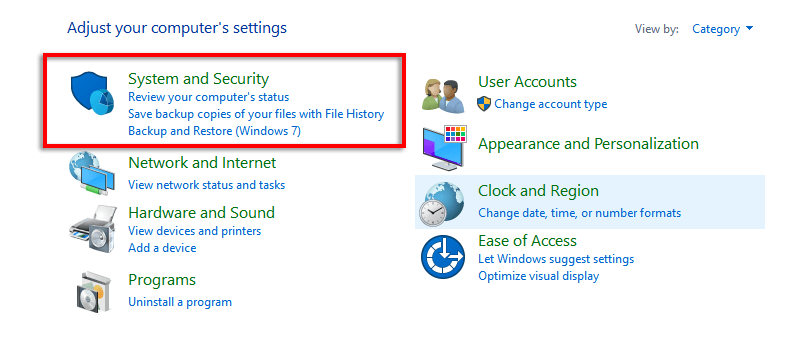
Kattintson a Fájlelőzmények lehetőségre.
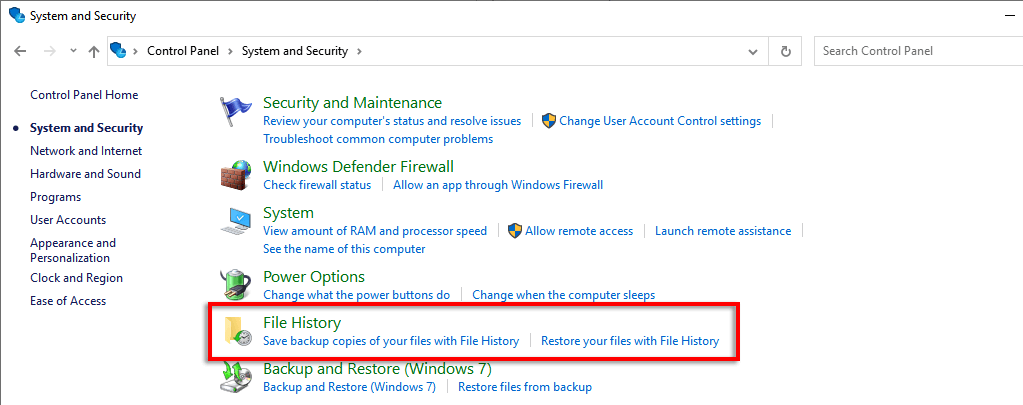
A bal oldali menüben kattintson a Meghajtó kiválasztása lehetőségre.
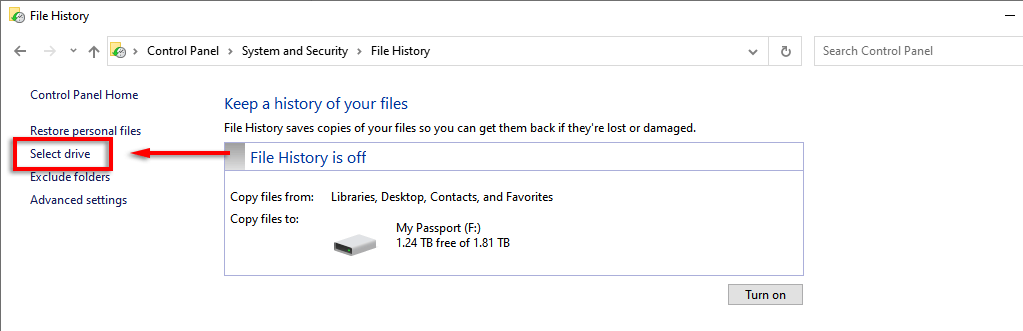
Válassza ki a másik meghajtót, amelyre váltani szeretne, majd kattintson az OK gombra.
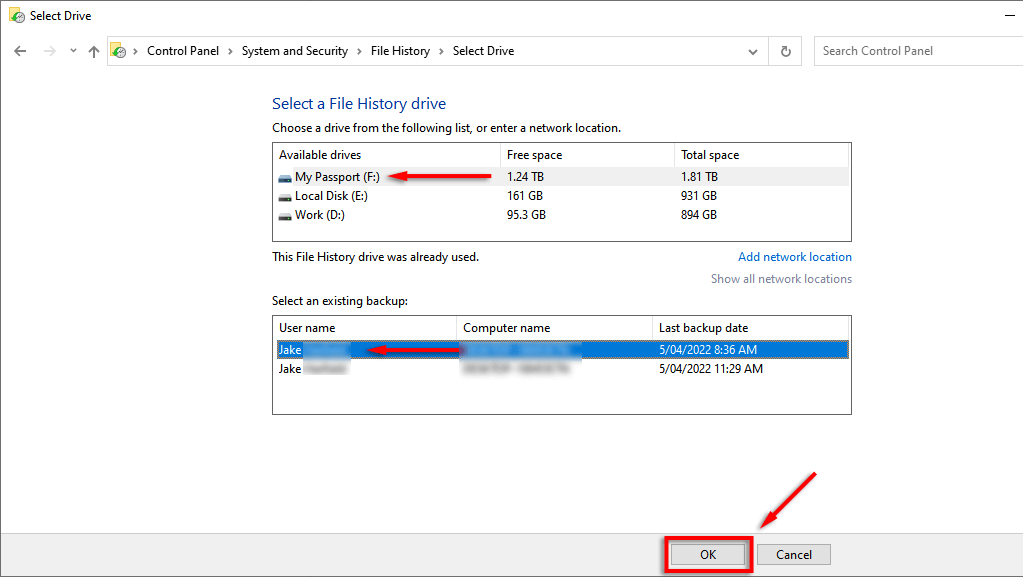
Kattintson a Futtatás most lehetőségre a biztonsági mentés megkezdéséhez.
Az a probléma ezzel a módszerrel, hogy az eredeti biztonsági másolatok a régi merevlemezen maradnak. Ez azonban általában nem számít, mivel mostantól frissített biztonsági másolatok lesznek az új meghajtón..
Javítsa meg a biztonsági mentési meghajtót
Ha nincs másik külső merevlemeze, vagy szeretné megőrizni a biztonsági másolatokat az eredeti meghajtón, megpróbálhatja megjavítani, mielőtt újra csatlakoztatná a Fájlelőzmények eszközhöz.
A ellenőrizze és javítsa meg a merevlemezt -ig használhatja a Windows Chkdsk hibaelhárító eszközt:
Nyomja meg a Windows billentyűt + R a Futtatás párbeszédpanel megnyitásához.
Írja be a CMD kifejezést, és nyomja meg az Enter billentyűt.
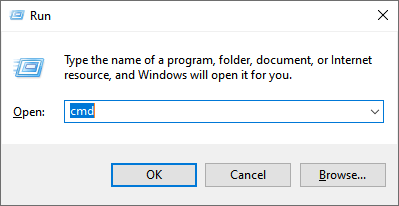
A parancssor ablakába írja be a chkdsk.exe /f E: parancsot (az „E” helyére a javítani kívánt meghajtó betűjelét írja be).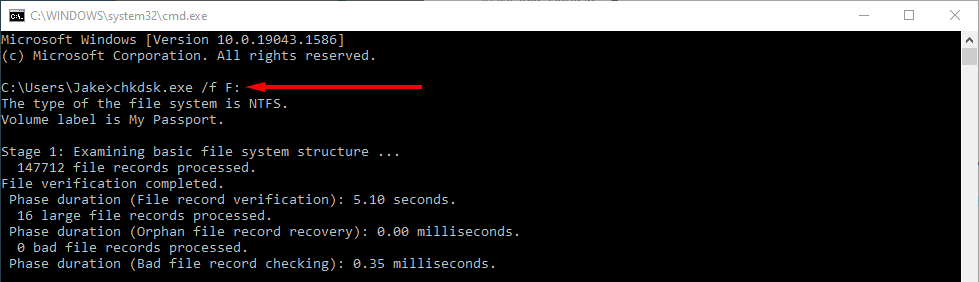
Várja meg, amíg a varázsló befejezi. Kijavít minden hibát, amit csak tud, és felsorolja azokat a hibákat, amelyeket nem tudott kijavítani.
Ha ez nem javítja meg a meghajtót, az utolsó lehetőség a klónozzuk a meghajtót egy új merevlemezre.
Fájlelőzmények konfigurációs fájlok törlése
Az emberek arról is beszámoltak, hogy a File History AppData törlése megoldhatja a hibát.
Megjegyzés: Mielőtt folytatná ezt a lépést, mindenképpen készítsen manuális biztonsági másolatot a Fájlelőzmények biztonsági másolatáról, mert ezzel végleg eltávolítja azt.
A Fájlelőzmények konfigurációs fájlok törléséhez először látnia kell a rejtett fájlokat:
Nyissa meg a Fájlböngészőt , és válassza a Nézet lapot.

Válassza ki az Opciók lehetőséget az ablak jobb felső sarkában.

Az új ablakban válassza a Nézet lapot.
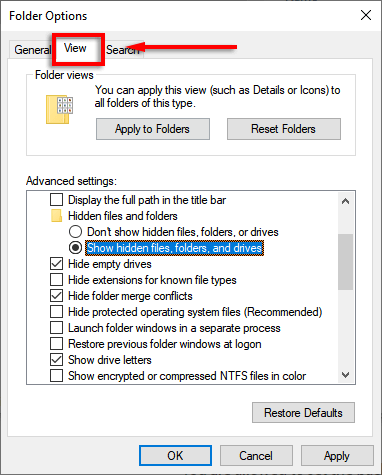
A Speciális beállítások panelen ellenőrizze, hogy a Rejtett fájlok, mappák és meghajtók megjelenítése jelölőnégyzet be van-e jelölve, valamint a Védett operációs rendszer-fájlok elrejtése (ajánlott) >nincs bejelölve.
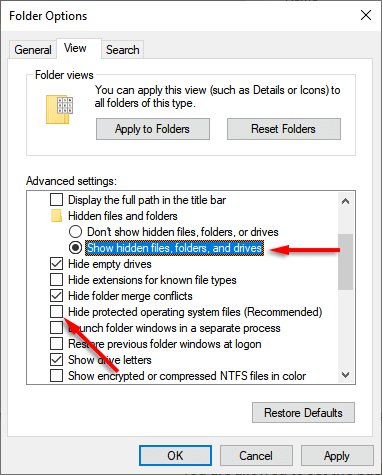
Kattintson az OK gombra.
Az AppData-fájlok törlése:
A File Explorer címsorába írja be a következőt: %localappdata%\Microsoft\Windows\FileHistory\Configuration , majd nyomja meg az Enter billentyűt.
.

Törölje az összes fájlt ebben a mappában.
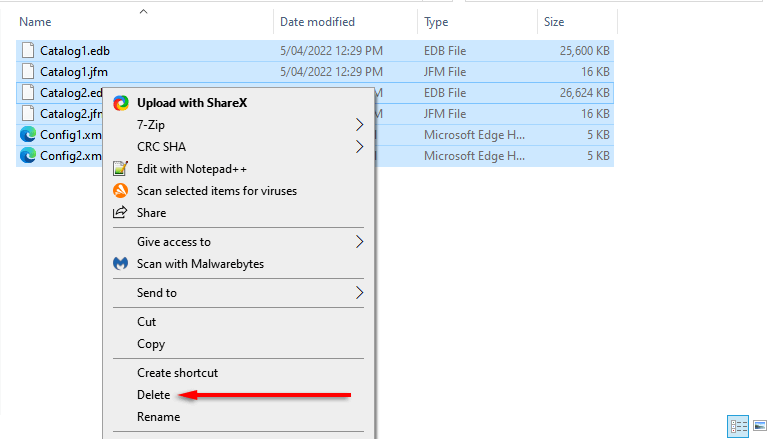
Nyissa meg a Beállítások >Windows és biztonság >Biztonsági mentés elemet a fentiek szerint.
Válassza ki a Meghajtó hozzáadása lehetőséget, és csatlakoztassa újra a meghajtót a Fájlelőzményekhez.
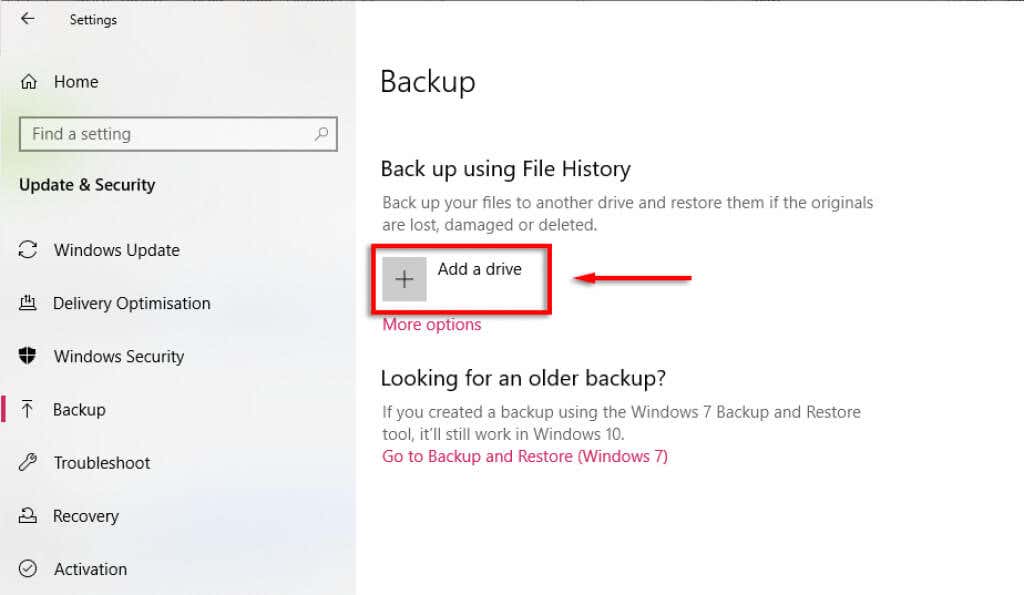
Használjon hálózati meghajtót
Egyes Windows-felhasználók problémákról számolnak be a Fájlelőzmények belső meghajtóra mentésekor. Ha ez a helyzet, és nincs külső meghajtója, akkor próbáljon meg biztonsági másolatot készíteni egy hálózati meghajtóra.
Ehhez tegye a következőket:
Hozzon létre egy új mappát, ahol a biztonsági másolatot szeretné tárolni. Hívja ezt a Fájlelőzmények meghajtót , vagy valami olyat, amelyre emlékezni fog.
Kattintson a jobb gombbal a mappára, és válassza a Tulajdonságok lehetőséget.
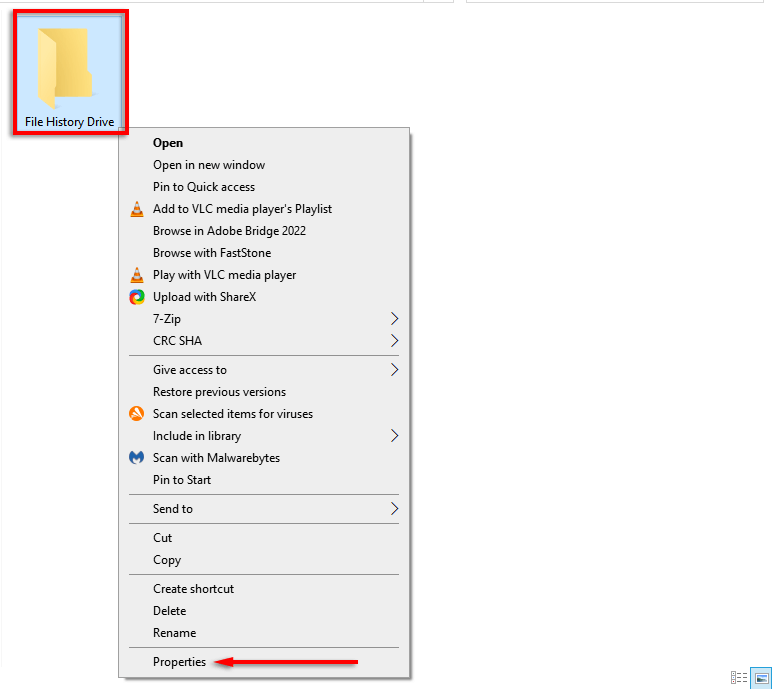
A Megosztás lapon válassza a Megosztás…
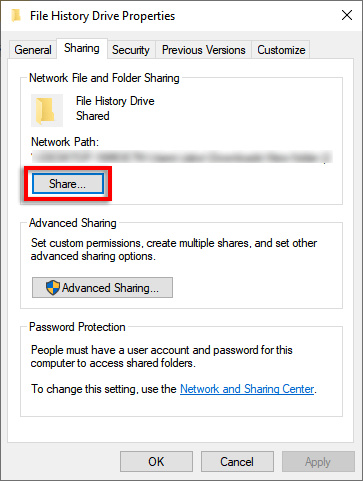
Minden felhasználó esetén kattintson a legördülő menüre az Engedélyszint alatt, válassza az Olvasás/Írás lehetőséget, majd kattintson a Megosztás lehetőségre.
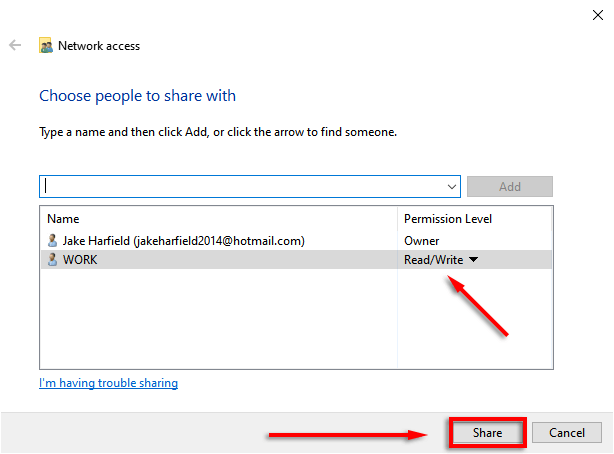
Nyissa meg a Beállítások >Windows és biztonság >Biztonsági mentés elemet a fentiek szerint.
Kattintson a További lehetőségek lehetőségre.
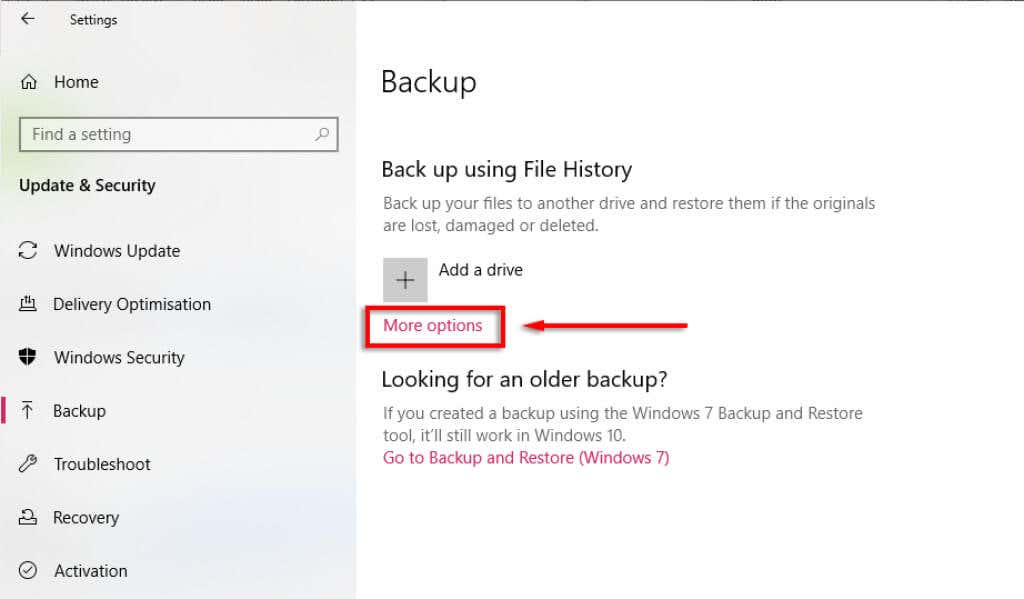
Görgessen le, és kattintson a Speciális beállítások megtekintése lehetőségre.
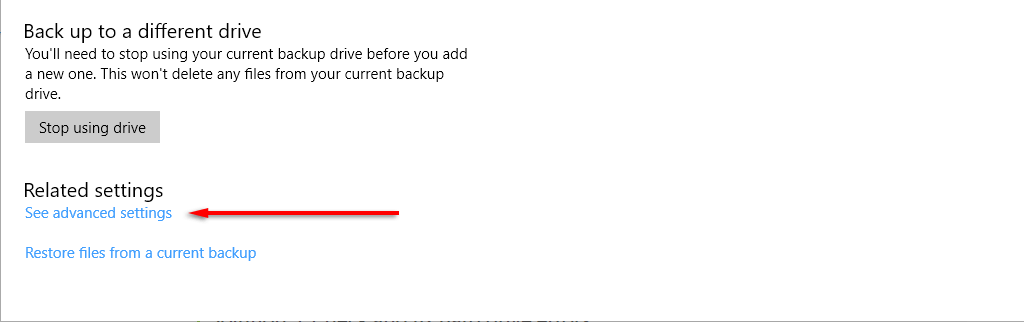
A bal oldali menüben kattintson a Válasszon meghajtót lehetőségre.
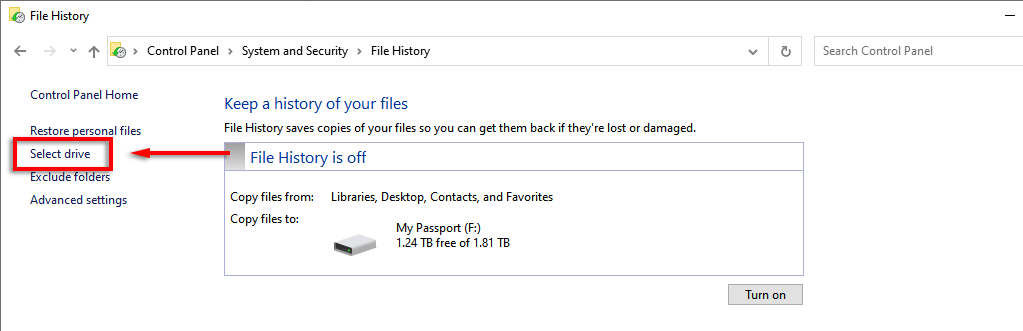
Kattintson a Hálózati hely hozzáadása lehetőségre.
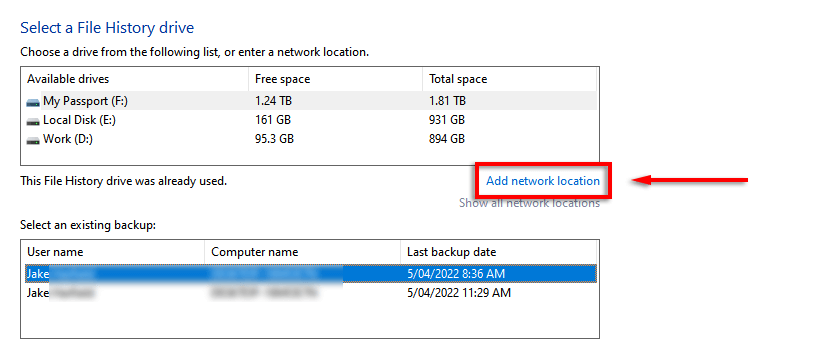
Kattintson duplán arra a hálózati eszközre, amelyen létrehozta a mappát (a számítógépén).
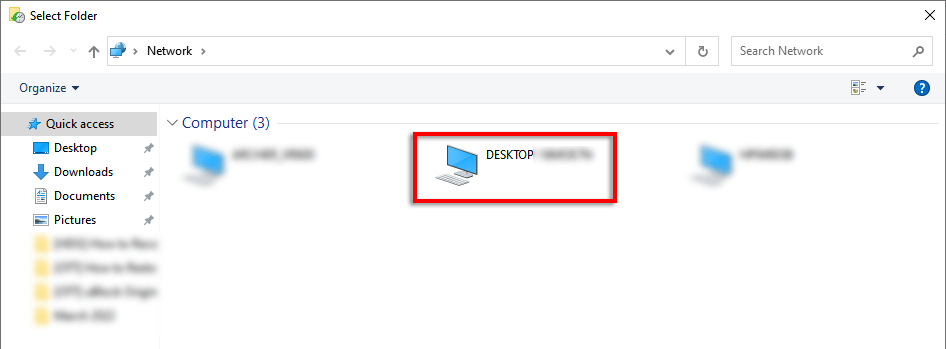
Jelölje ki a File History Backup mappát, és kattintson a Select Folder lehetőségre.
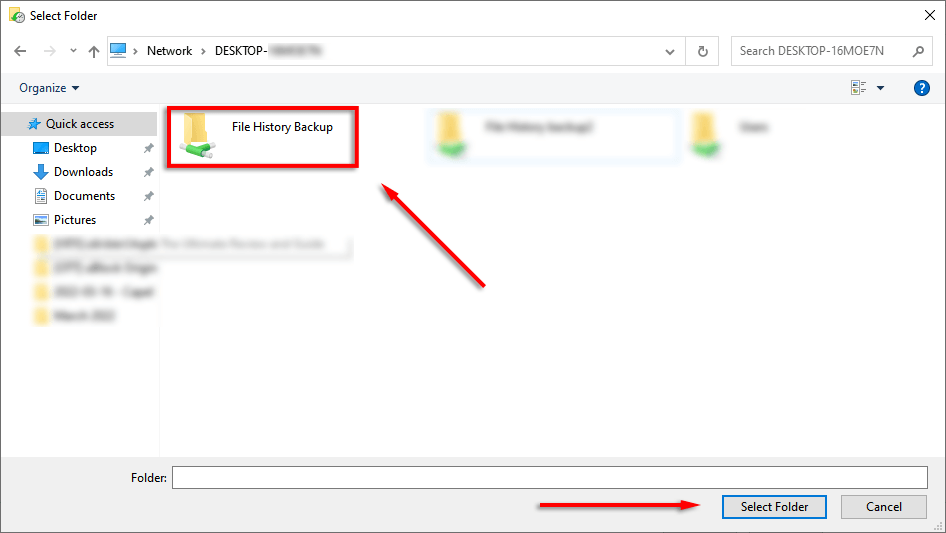
Tartsa biztonságban fájljait
Az adatok gyakori biztonsági mentése az egyetlen módja annak, hogy baleset esetén ne törlődjenek vagy elveszjenek. A Windows Fájlelőzmények kiváló eszköz erre, de ha a hiba nem szűnik meg, több más közül is választhatunk, beleértve a OneDrive-ot is és a Google Drive..
.
Kapcsolódó hozzászólások: