A Microsoft Office licencek vagy előfizetések átvitele egyik számítógépről a másikra egyszerű. Azonban vegye figyelembe, hogy nem minden Office-licenc átruházható. Ez az oktatóanyag egy lépésről lépésre bemutatja a Microsoft Office licencek átvitelét Windows és Mac számítógépeken.
Először azonban lapozza át a következő részt, hogy megismerje a Microsoft Office licencek típusait. A következő szakaszok az Office-licenctípusok ellenőrzésének és a licencek új eszközre való átvitelének lépéseit ismertetik.
A Microsoft Office licencek típusai
Különböző típusú Microsoft Office licencek léteznek. Minden licenchez különböző alkalmazások, szolgáltatások és funkciók tartoznak. Vessen egy pillantást néhány népszerű Microsoft Office licencre:
Egyszerre azonban csak egy számítógépen használhatja. Ha kiskereskedelmi licencet szeretne átvinni egy másik számítógépre, először deaktiválnia kell a terméket az aktuális eszközön. Az otthoni használatra szánt programok (HUP), az elektronikus szoftverletöltés (ESD), az értékesítési pont aktiválása (POSA) és a termékkulcskártya (PKC) az online és az üzletekben értékesített kiskereskedelmi licencek különböző változatai.
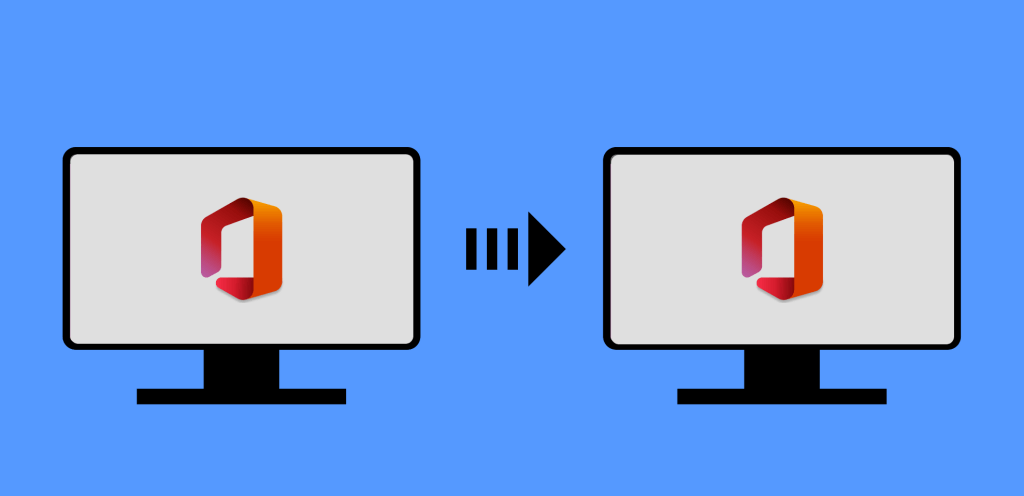
Az Office-licenc típusának ellenőrzése a Windows rendszerben
Csak a „kiskereskedelmi” vagy „teljes termékcsomag (FFP)” licencek vihetők át másik eszközre. Az Office-licenc ellenőrzésének lépései általában az Office verziójától és a számítógép operációs rendszerétől függenek.
Ellenőrizze az Office 2016, 2019 és 2021 licenctípusát
Ha az Office-termékek ezen verzióit (Word, Excel stb.) használja, kövesse az alábbi lépéseket a licenctípusok ellenőrzéséhez:
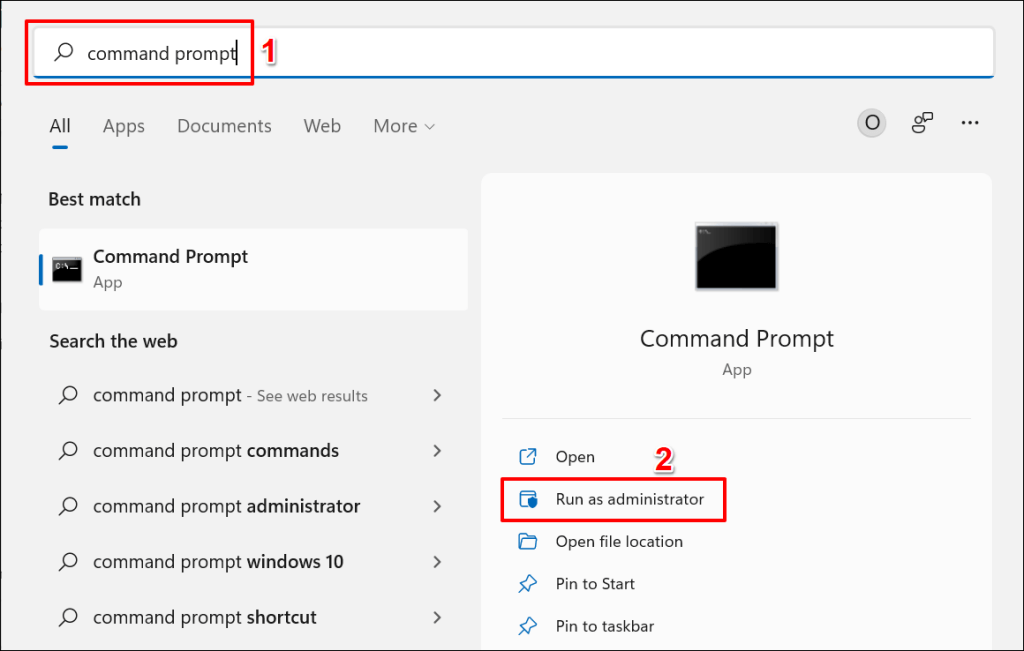
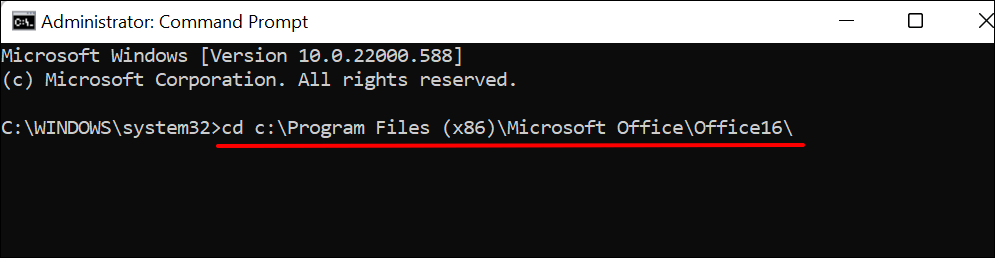
64 bites számítógépen írja be vagy illessze be a cd c:\Program Files\Microsoft Office\Office16\ kifejezést a terminálba, és nyomja meg az Enter billentyűt.
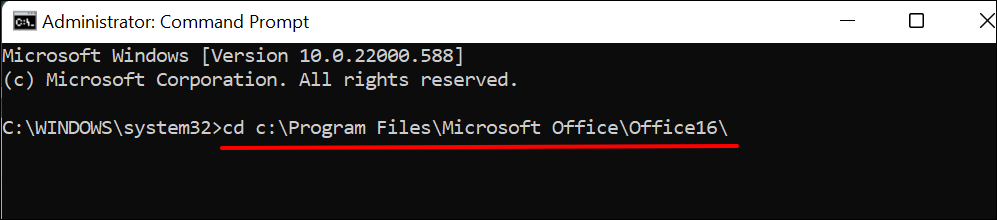
Nem biztos a számítógépe processzorarchitektúrájában? Tekintse meg a következő oktatóanyagunkat: annak ellenőrzése, hogy a számítógépe 32 bites vagy 64 bites processzort használ-e.
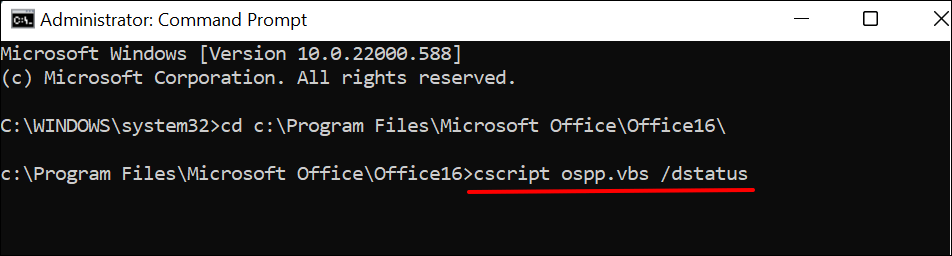 >
>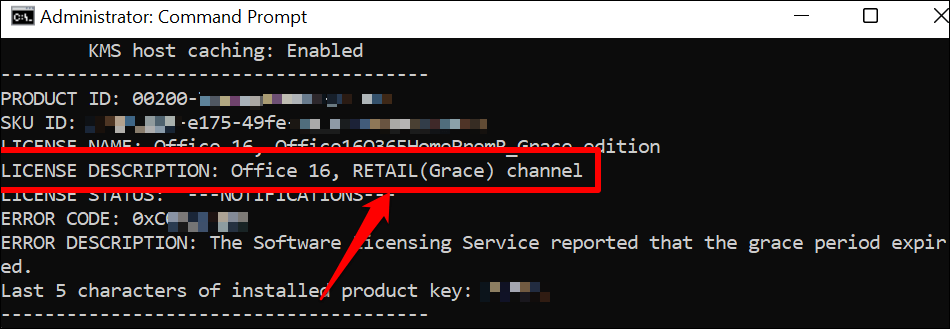
Ellenőrizze az Office 2013 licenctípusát
Nyissa meg a Parancssort rendszergazdai jogosultságokkal, és kövesse az alábbi lépéseket.
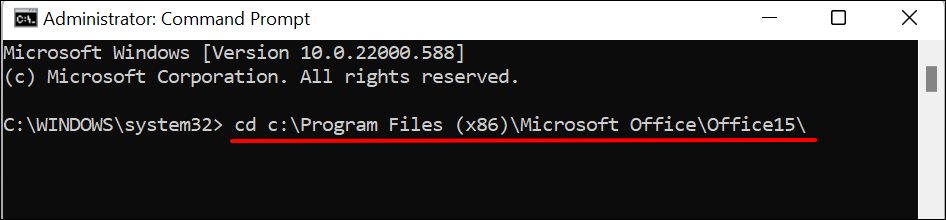
Ha Az Office 2013 64 bites PC-re van telepítve, írja be vagy illessze be a következőt: cd c:\Program Files\Microsoft Office\Office15\ , és nyomja meg az Enter billentyűt.


Ha „RETAIL” vagy „FFP” licenccel rendelkezik, folytassa a következő szakaszsal, hogy megtudja, hogyan viheti át az Office példányát egy másik számítógépre.
Az Office 2013-termékek licenctípusát az ISO vagy DVD telepítőfájlja segítségével is meghatározhatja..
Helyezze be a DVD-t a számítógépébe, nyissa meg a File Explorer programot, és keresse meg a DVD- vagy ISO-fájlt. Ha a telepítőfájlban van egy „Admin” mappa, akkor a termék mennyiségi licenccel (VL) rendelkezik. A Microsoft Office termékek kiskereskedelmi kiadásaiban nincs „Admin” mappa.
A Microsoft Office licenc ellenőrzése macOS rendszerben
Nyissa meg az Office terméket Mac számítógépén vagy asztali számítógépén, és kövesse az alábbi lépéseket a licenc részleteinek ellenőrzéséhez.
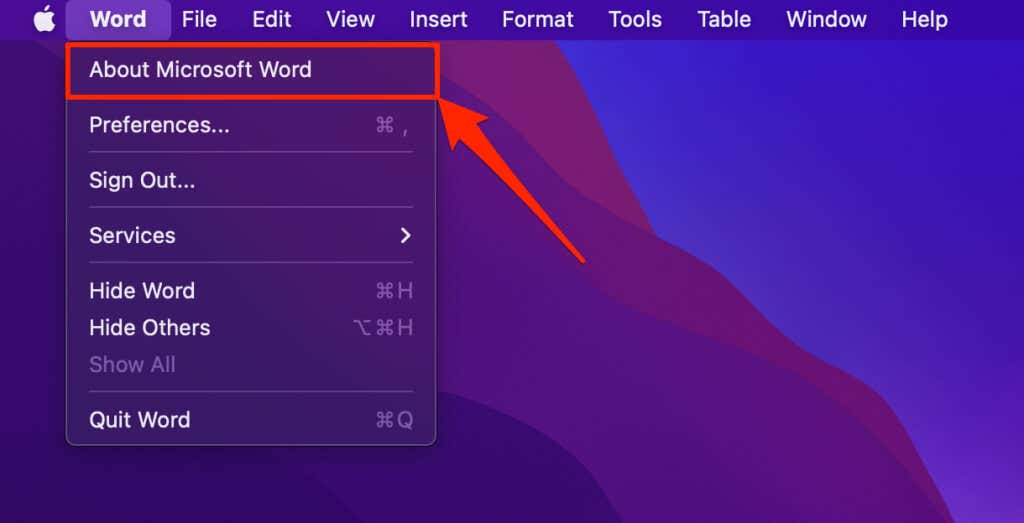
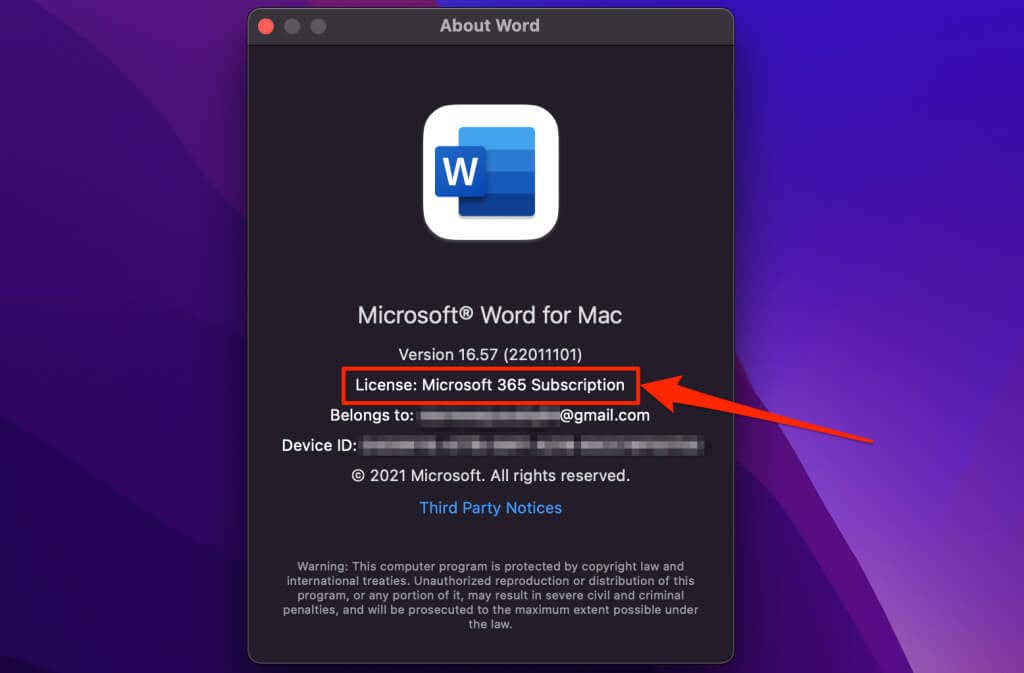
A Microsoft Office-licenc átvitele
Egyszerre csak egy eszközön használhat kiskereskedelmi licencet. Az Office eltávolítása felszabadítja a terméket egy másik számítógépen való használatra.
Ha régi számítógépe lemerült vagy elromlott, nem kell eltávolítania az Office-t az eszközről. Ehelyett telepítse az Office-t az új számítógépre, és aktiválja a terméket ugyanazzal a termékkulccsal.
Győződjön meg arról, hogy kéznél van a 25 karakteres termékkulcs. Ellenőrizze a lemez fizikai csomagolásán vagy az e-mailre küldött nyugtán a termék licenckulcsát.
A Microsoft Office licenc kikapcsolása Windows rendszeren
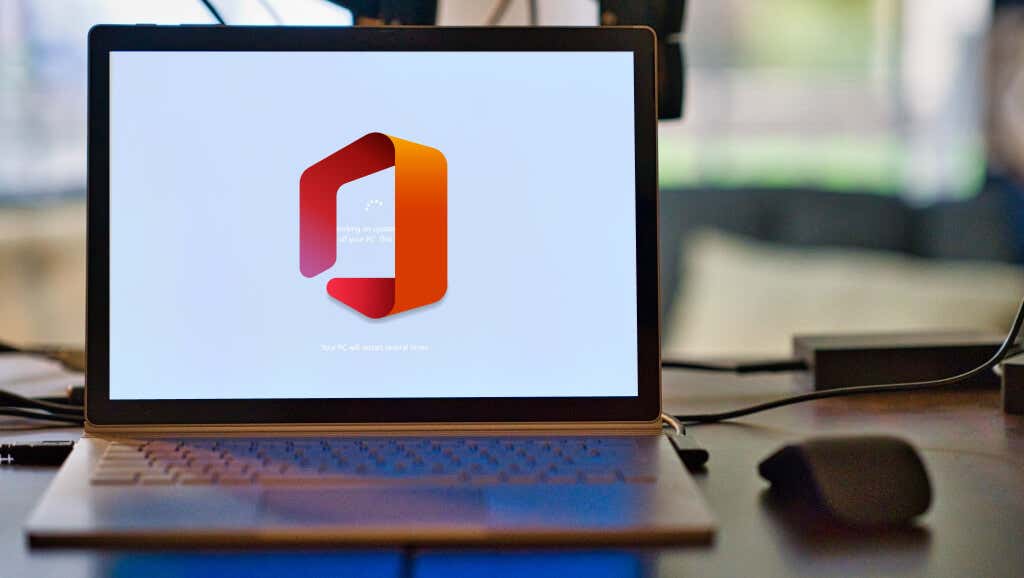
Egy Office-termék eltávolítása deaktiválja vagy leválasztja a licencet az eszközről. Az alábbiakban az Office-termékek Windows-eszközökről való eltávolításának három különböző módját ismertetjük.
Az Office eltávolítása a Vezérlőpultról
Az Office eltávolítása a Windows Vezérlőpultjáról ideális megoldás, ha a terméket DVD-, ISO-fájl vagy Microsoft Installer (MSI) segítségével telepítette.
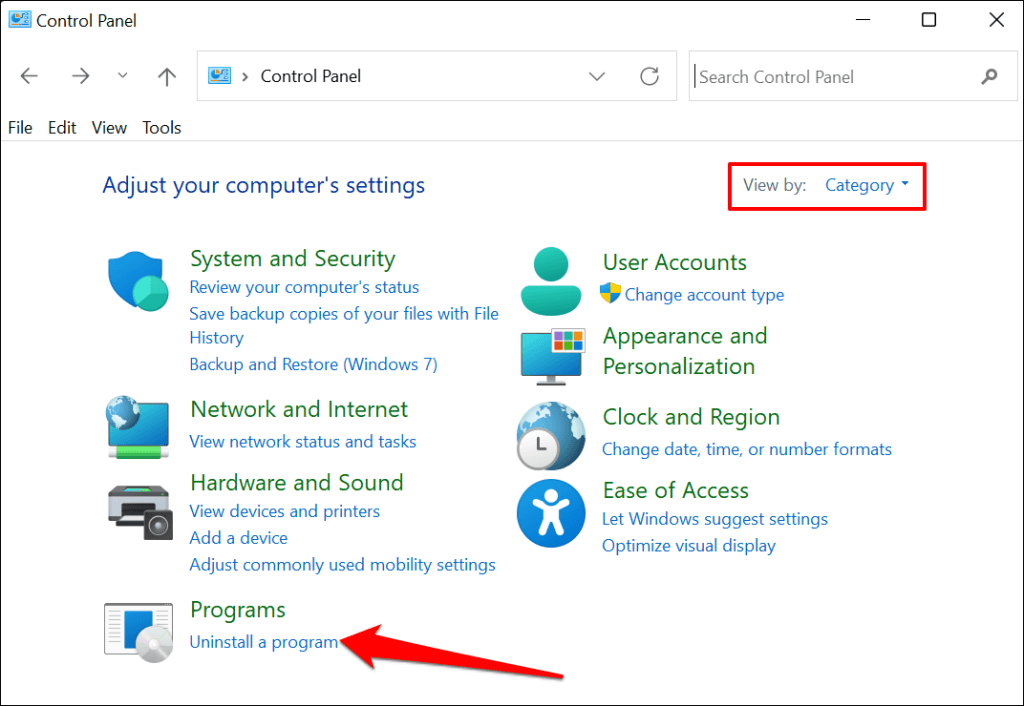
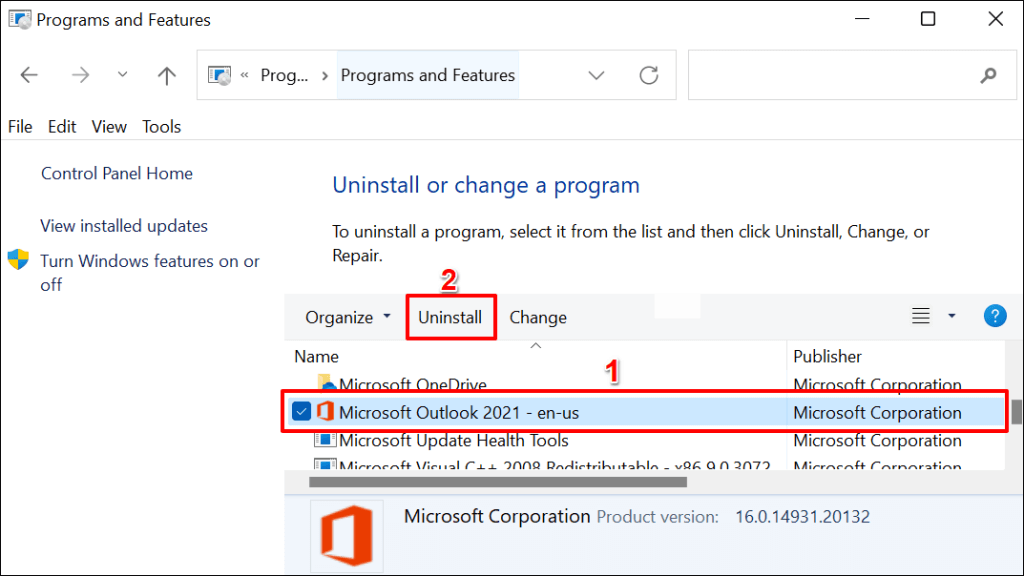
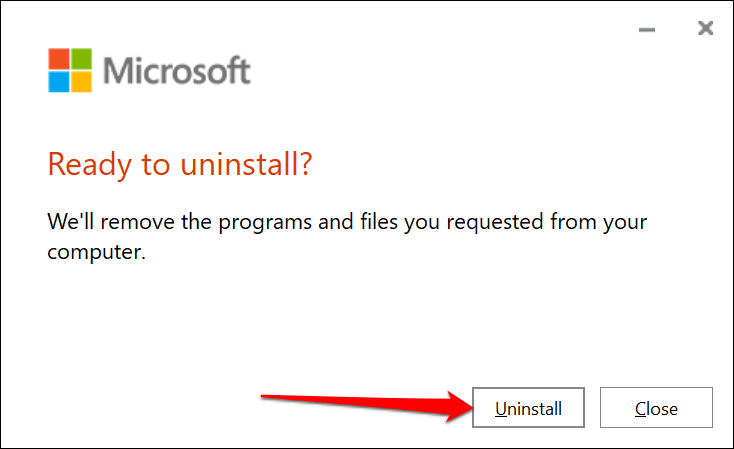
Az Office eltávolítása a Beállítások menüből
Ha a Microsoft Store áruházból telepítette az Office alkalmazást, kövesse az alábbi lépéseket a szoftver eltávolításához.
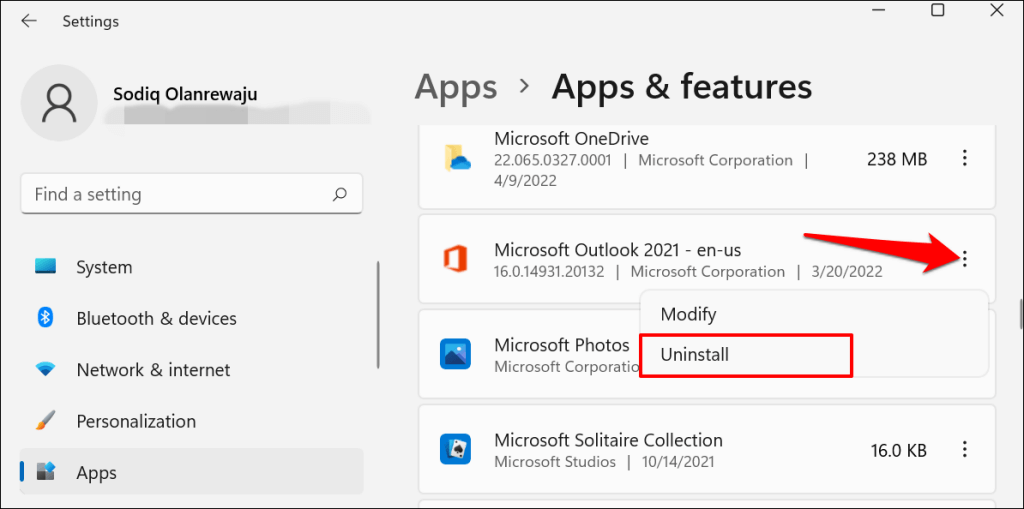
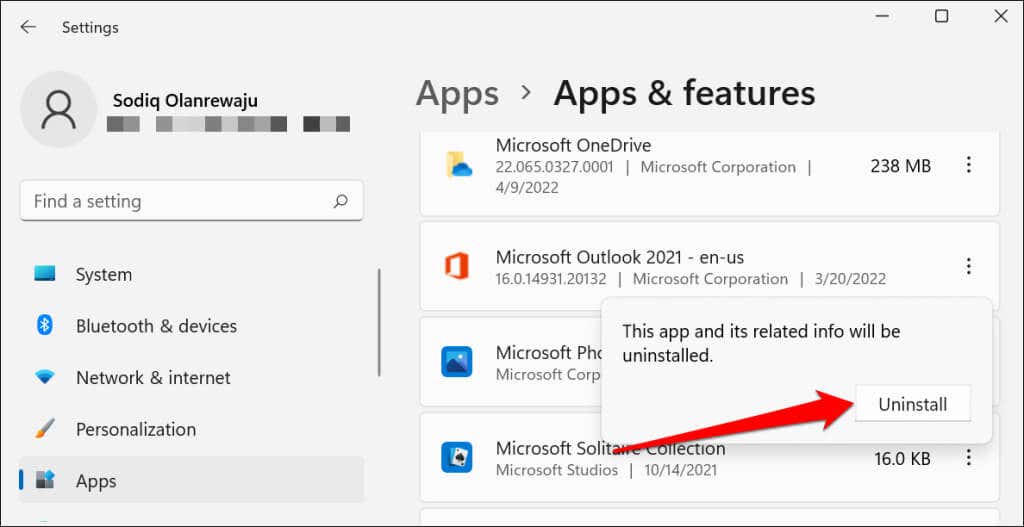
Az Office eltávolítása a Microsoft Support and Recovery Assistant segítségével
A Microsoft rendelkezik egy hivatalos eszközzel, amely teljesen és automatikusan eltávolítja az Office-t a Windows rendszerű számítógépekről. Töltse le és telepítse az eszközt a A Microsoft weboldala webhelyről, és várja meg, amíg letölti a szükséges telepítési fájlokat.
Az eszköz automatikusan észleli a számítógépére telepített összes Office-terméket. Válassza ki az eltávolítani kívánt terméket, majd a folytatáshoz válassza a Tovább lehetőséget.
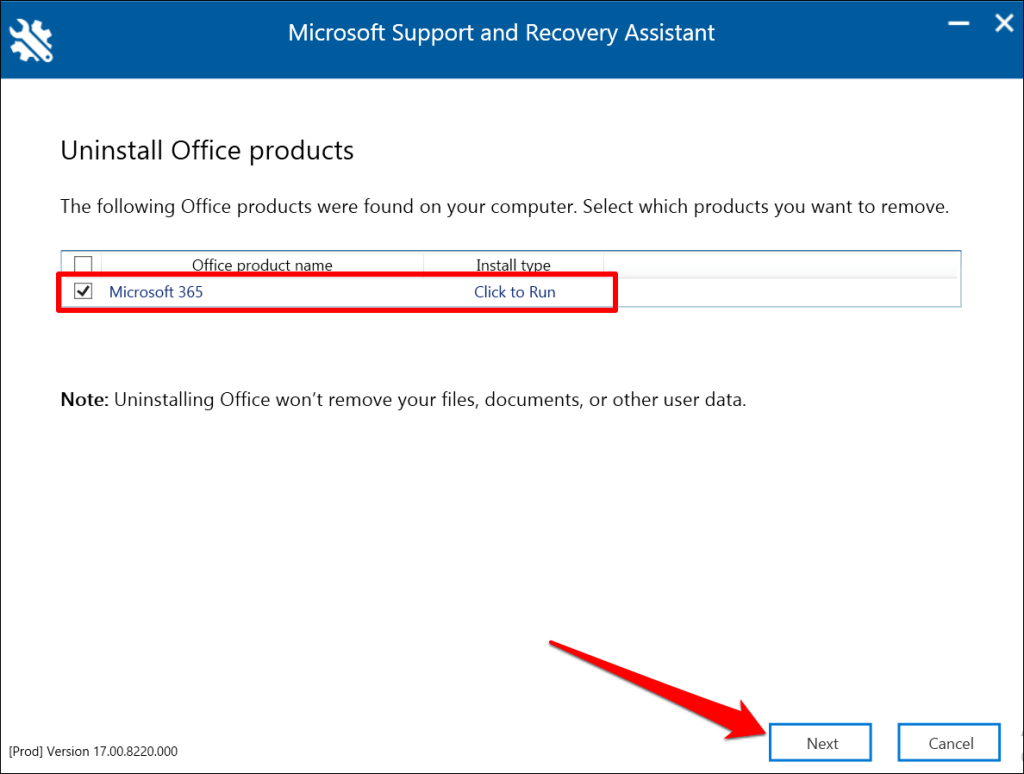
Győződjön meg arról, hogy elmentette munkáját, és bezárta az összes aktív Office-alkalmazást. Válassza a Tovább lehetőséget az eltávolítás elindításához.
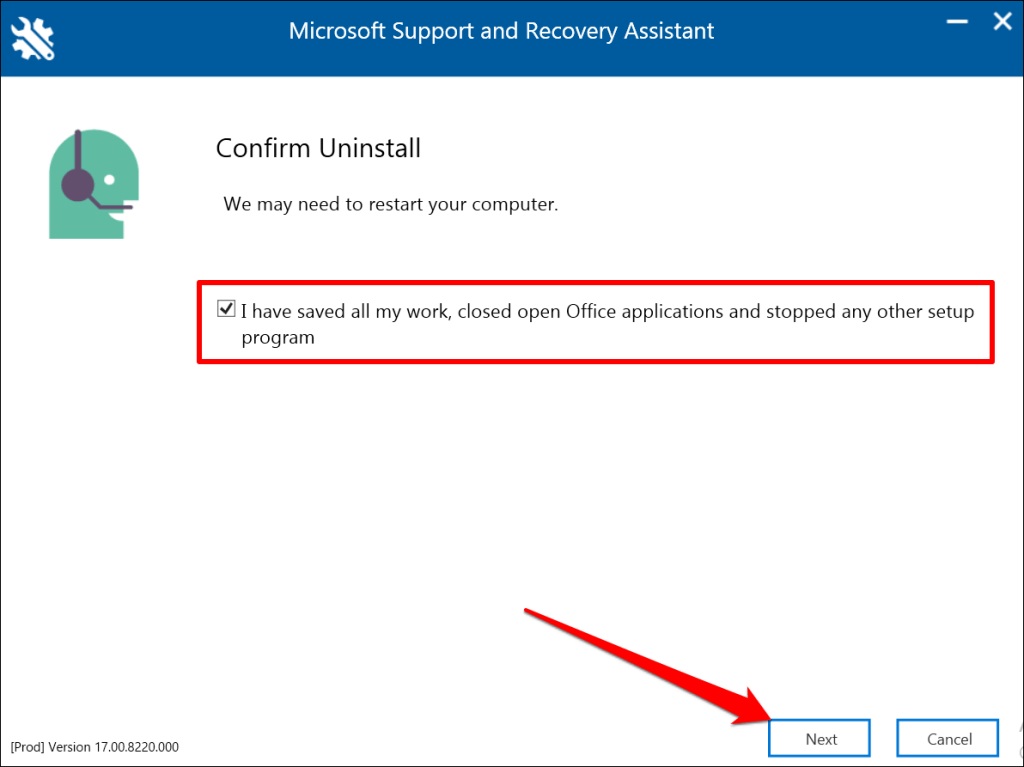
Az Office eltávolítása Mac számítógépekről
Nyissa meg a Kereső >Alkalmazások lehetőséget, kattintson jobb gombbal az Office alkalmazásra, és válassza az Áthelyezés a kukába lehetőséget.
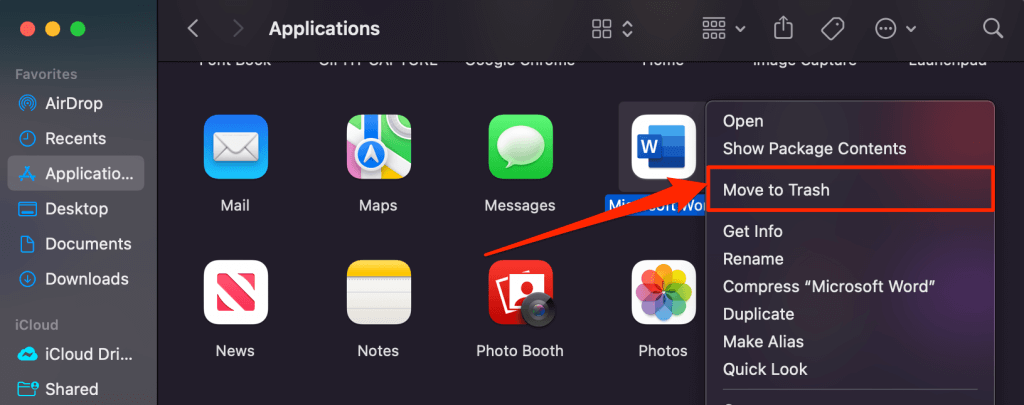
Deaktiválja az Office-licencet Microsoft-fiókjából
AzAn Office 365 előfizetés lehetővé teszi Office-termékek egyidejű telepítését és használatát öt eszközön. Ha elérte az egyidejű telepítések számát, le kell választania egy eszközt a licenc használatához egy új számítógépen.
Kövesse az alábbi lépéseket egy eszköz távoli eltávolításához Microsoft Office 365-előfizetéséből.
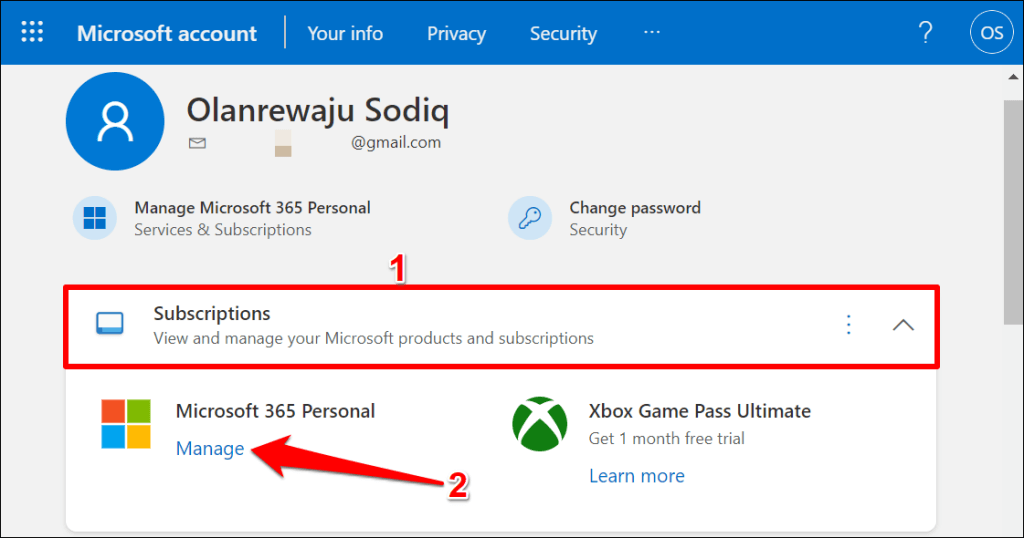
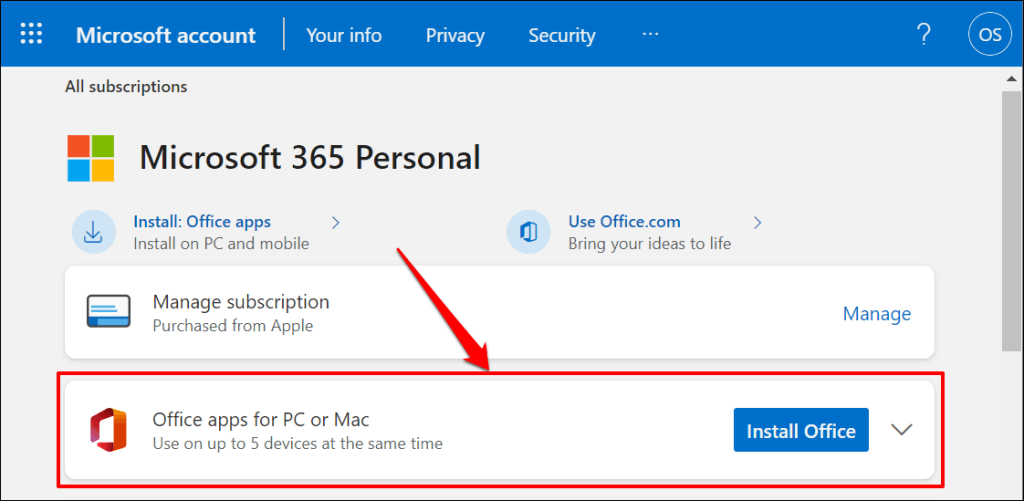
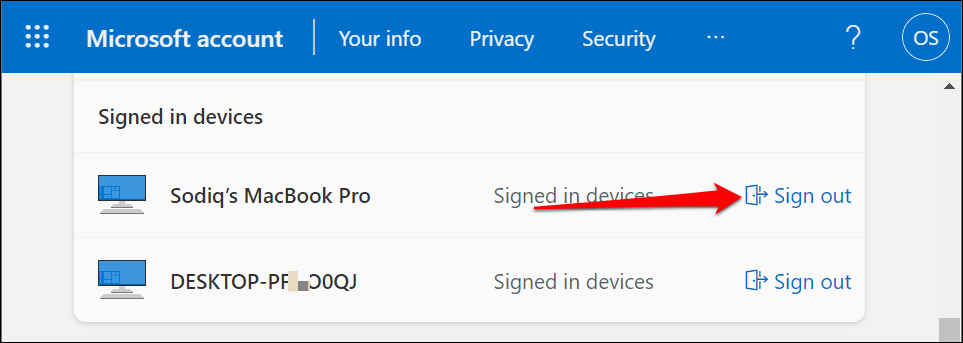
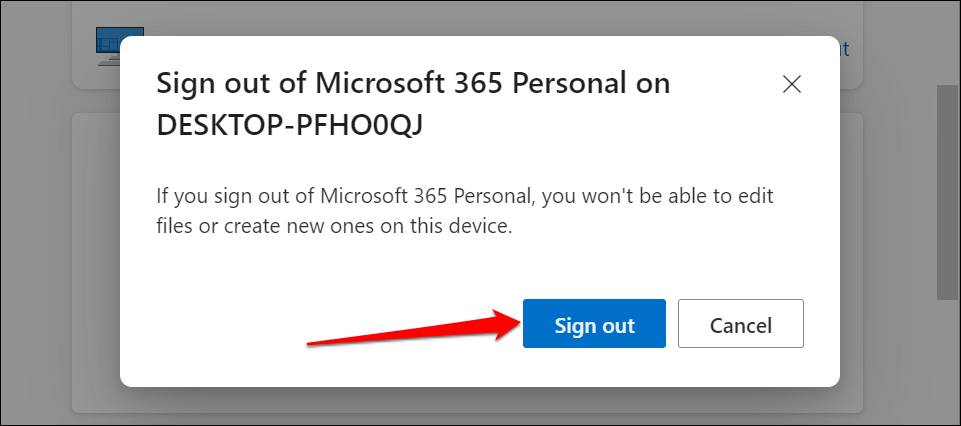
Használja az Office-t új számítógépén
Az Office eltávolítása régi eszközéről csak a fele a licencátadási folyamatnak. A befejező rész a Microsoft Office telepítése az új számítógépre. Adja meg ugyanazt a licenckulcsot, amelyet a régi gépen használt a szoftver beállításakor (az új eszközön). Győződjön meg arról, hogy számítógépe rendelkezik internetkapcsolattal az aktiválás során.
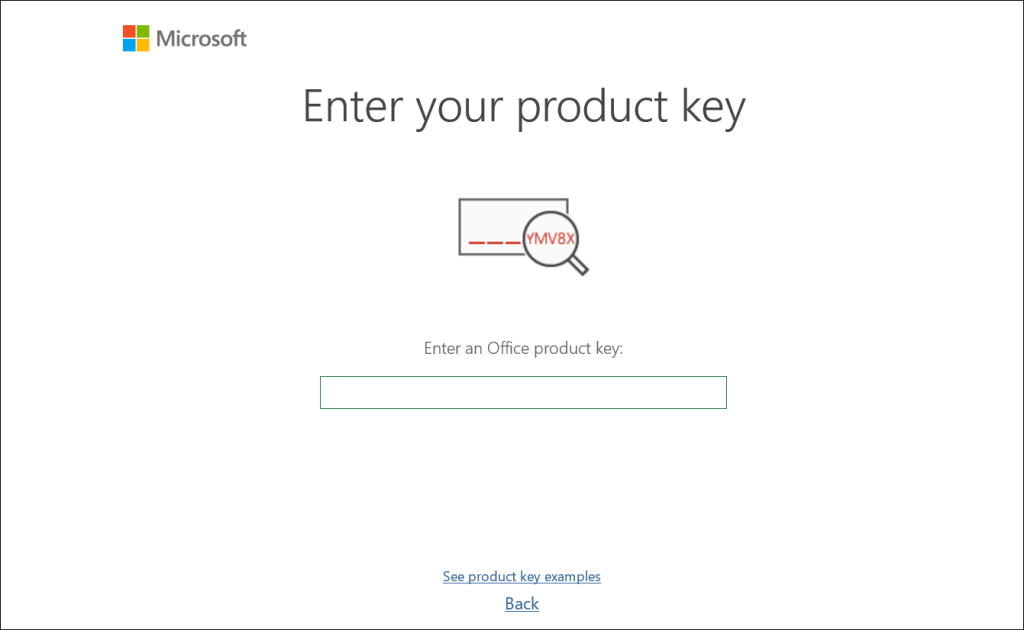
A Microsoftnak akár 72 óráig is eltarthat, amíg a Microsoft távolról leválasztja a licencet a régi eszközről. Ha a licenc nem működik az új számítógépen 72 óra elteltével, lépjen kapcsolatba a Microsoft ügyfélszolgálatával vagy tekintse meg a oktatóanyag az Office licencproblémák kijavításáról oldalunkat.