A Windows operációs rendszerek nem biztosítanak beépített eszközöket a PDF-fájlok kombinálásához, de Ön nem nélkülözheti a lehetőségeket. Ebben a cikkben végigvezetjük ezeket a lehetőségeket.
Több PDF-fájl egyetlen dokumentumban való egyesítése segít csökkenteni a rendetlenséget, és megkönnyíti az olvasást, a nyomtatást és a megosztást. A Windows 11 és 10 rendszerben azonban nem talál natív módszereket a PDF-fájlok egyesítésére. Íme tehát néhány harmadik féltől származó PDF-eszköz és webalkalmazás, amelyek helyette elvégezhetik a munkát.
Adobe Acrobat DC (fizetős/ingyenes)
Ha az Adobe Acrobat DC egy példánya van a számítógépén, akkor két vagy több PDF-fájl gyors egyesítésére használhatja. A PDF-szerkesztő megkönnyíti az oldalak átrendezését és törlését is a fájlok egyesítése előtt.
1. Nyissa meg az Adobe Acrobat DC-t, és váltson az Eszközök lapra. Ezután keresse meg a Fájlok kombinálása eszközt, és válassza a Megnyitás lehetőséget.
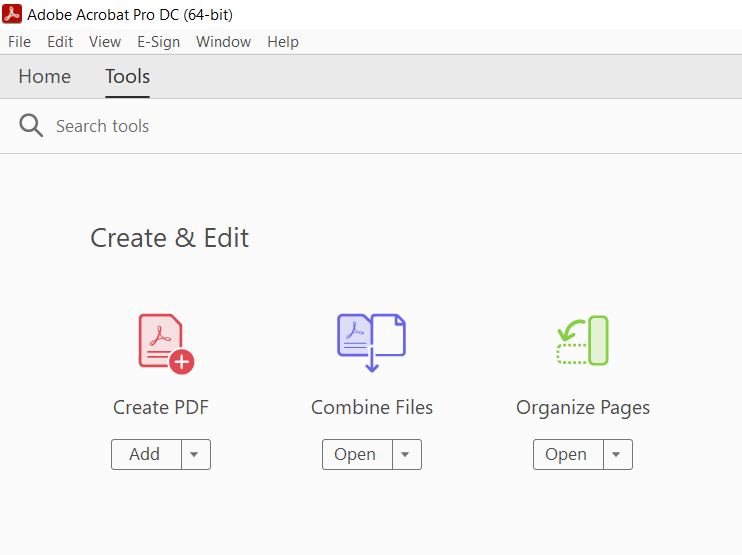
2. Válassza a Fájlok hozzáadása gombot. Ha már meg vannak nyitva a fájlok az Adobe Acrobat Pro programban, a beszúráshoz válassza a Nyitott fájlok hozzáadása lehetőséget.
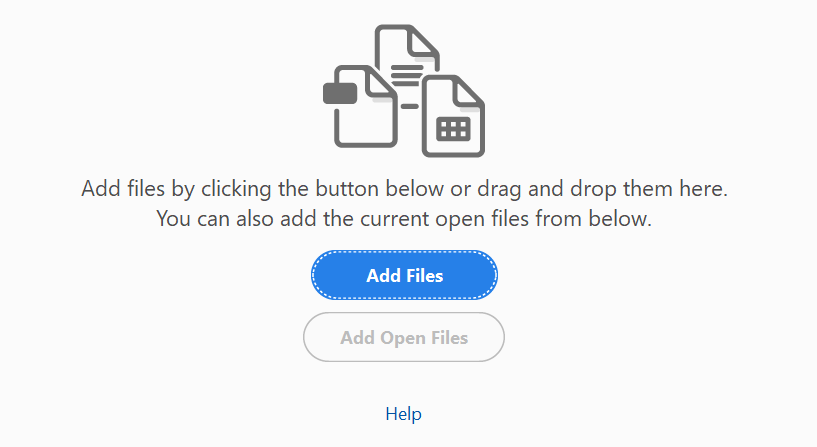
3. Válassza ki az egyesíteni kívánt fájlokat, és válassza a Megnyitás lehetőséget. Vagy húzza át őket az Adobe Acrobat Pro ablakába.

Tipp : Tartsa lenyomva a Ctrl gombot több fájl kiválasztásához ugyanabból a könyvtárból.
4. Húzza a fájlokat az egyesíteni kívánt sorrendben. Ha a fájlon belüli oldalakat is át szeretné rendezni vagy törölni, jelölje ki az indexképet, és válassza a Kibontás gombot (vagy egyszerűen kattintson rá duplán). Ezután szükség szerint rendezze vagy dobja ki az oldalakat.

5. Válassza az Opciók lehetőséget az eszköztáron, és adja meg a fájl minőségét és egyéb beállításokat – például a forrásfájlok törlését, könyvjelzők hozzáadását stb.

6. Válassza a Kombinálás gombot a képernyő jobb felső sarkában.

7. Válassza a Fájl >Mentés másként lehetőséget a menüsorban.
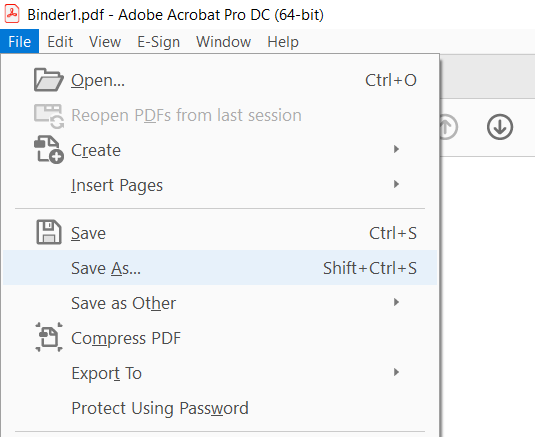
8. Válasszon ki egy könyvtárat, adjon nevet az új PDF-fájlnak, majd kattintson a Mentés gombra.
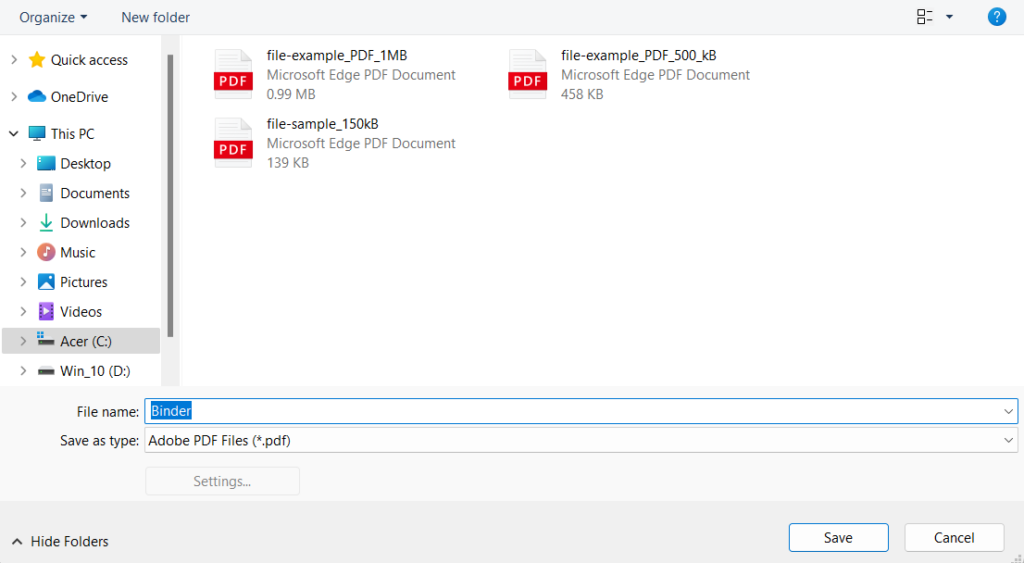
Ha nincs előfizetése az Adobe Acrobat DC-re, az az Adobe Acrobat online verziója segítségével ingyenesen kombinálhatja a fájlokat a fenti funkciókkal. Az egyetlen dolog, amire szüksége van, egy ingyenes Adobe-fiók. A Foxit PDF, az Adobe Acrobat Pro népszerű alternatívája egy ingyenes online eszköz PDF-ek egyesítéséhez lehetőséget is kínál..
PDF összevonás és felosztás (ingyenes)
A PDF Merger & Splitter egy ingyenes alkalmazás, amellyel több PDF-dokumentumot egyetlen PDF-fájlba egyesíthet. Letölthető a Microsoft Store-ból.
1. Telepítse és nyissa meg a PDF Merger & Splitter programot. Ezután válassza a PDF egyesítése lehetőséget.
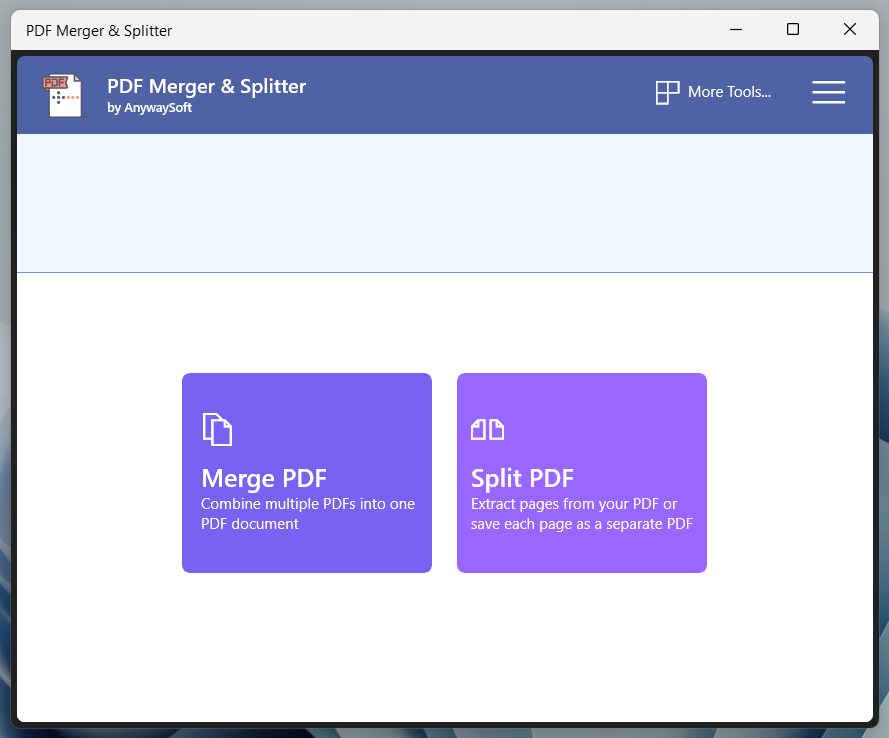
2. Kattintson a PDF-ek hozzáadása gombra, és adja hozzá az egyesíteni kívánt PDF-fájlokat.
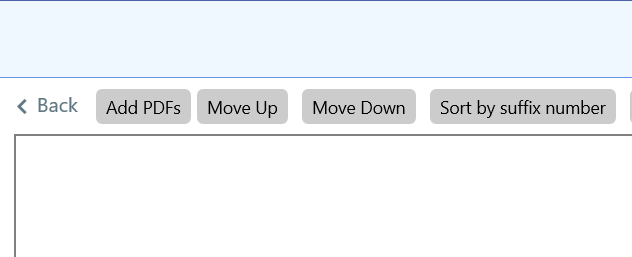
3. A fájlok sorrendjének módosításához használja a Move Up és Move Down gombokat. A program nem teszi lehetővé a PDF-oldalak átrendezését vagy eltávolítását.
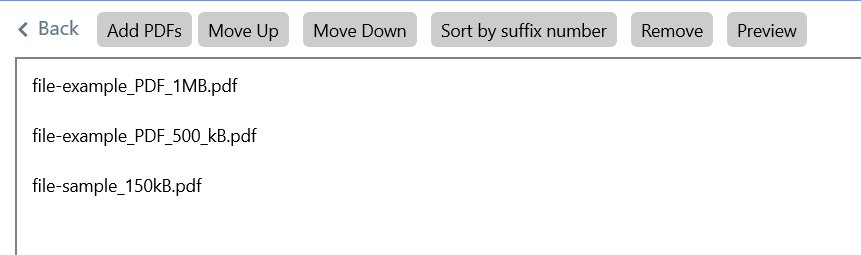
4. Ha szükséges, használja az Oldalméret beállításai melletti legördülő menüt az oldalméret meghatározásához.
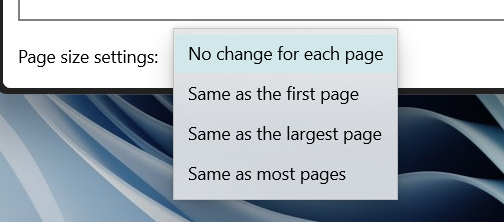
5. Kattintson a PDF egyesítése gombra, és mentse a kimeneti fájlt.
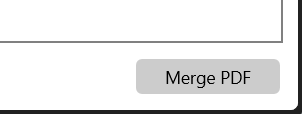 A
A
PDF Reader Pro egy másik kiváló Microsoft Store alkalmazás, amely hasonló funkciókat kínál. Bár a program alkalmazáson belüli vásárlást kínál, nem kell fizetnie a dokumentumok kombinálásáért. Azt is lehetővé teszi, hogy PDF-ek szerkesztése.
PDFsam Basic (ingyenes)
Ha probléma a Microsoft Store-ból való letöltéskor -vel rendelkezik, akkor a PDFsamnak tökéletesen kell végeznie a munkát. A program alapverziója lehetővé teszi a PDF-ek ingyenes egyetlen dokumentummá konvertálását. Megkaphatja a hivatalos PDFsam webhelyről.
1. Telepítse és nyissa meg a PDFSam alkalmazást. Ezután válassza az Egyesítés lehetőséget.
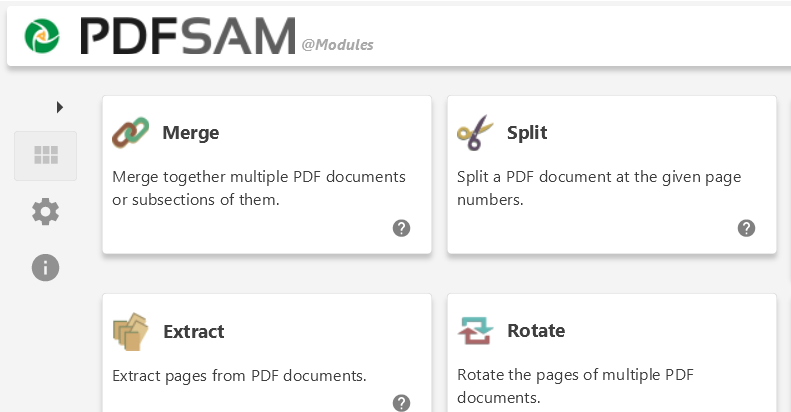
2. Válassza a Hozzáadás lehetőséget, és válassza ki az egyesíteni kívánt fájlokat. Vagy húzza a fájlokat a PDFsam ablakba.
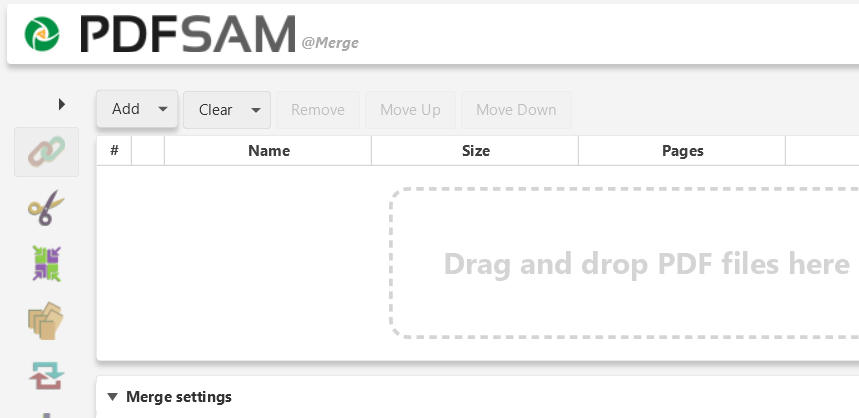
3. Húzza a fájlokat a kívánt sorrendbe. Az oldalakat úgy is kizárhatja, hogy az egyes fájlokhoz oldaltartományokat ad meg az Oldaltartomány oszlopban (pl. 1-10, 12, 14-16 ).
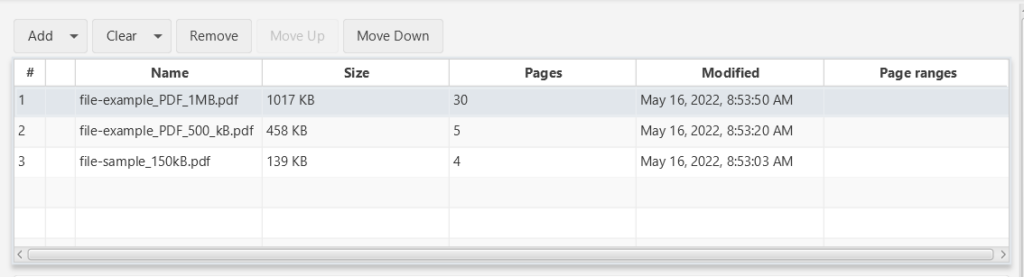
4. Használja az Egyesítési beállítások részt a kimeneti fájl igény szerinti módosításához – például adjon hozzá egy üres oldalt, ha az oldalszám páratlan, normalizálja az oldalméreteket, és így tovább.
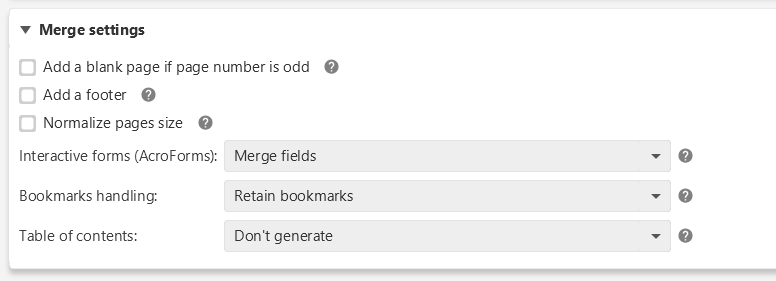
5. Adjon meg egy mentési célt, és válassza a Futtatás lehetőséget.
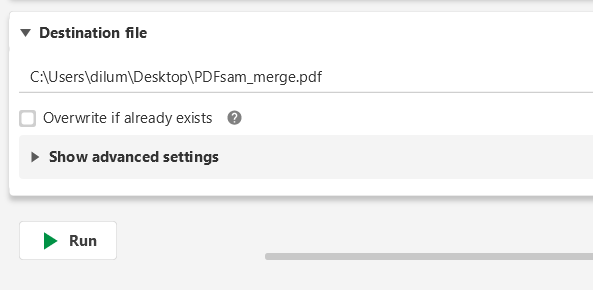 A
A
PDF Creator ingyenes egy másik, nem a Microsoft Store-tól származó alkalmazás, amely gyorsan képes PDF-fájlokat összeállítani. Ez egy jó alternatíva, ha nem szeretné a PDFsam Basic extra funkcióit.
PDF Online (ingyenes)
A PDF Online egy ingyenes internetes alkalmazás, amellyel könnyedén egyesíthet PDF-fájlokat. Hihetetlenül sokoldalú, és PDF-eket is képes PowerPoint diákká, Excel-táblázatokká és Word-dokumentumokká konvertálni. Még a PDF-ek PNG és JPG képfájl formátumban való mentésére is alkalmas, így érdemes lehet későbbi használatra könyvjelzővel ellátni a webhelyet..
1. Töltse be a PDF Online-t kedvenc webböngészőjébe, és válassza a PDF egyesítése lehetőséget.

2. Válassza a Helyi eszköz lehetőséget, és válassza ki az egyesíteni kívánt PDF-eket. Vagy húzza a fájlokat a böngésző lapra.
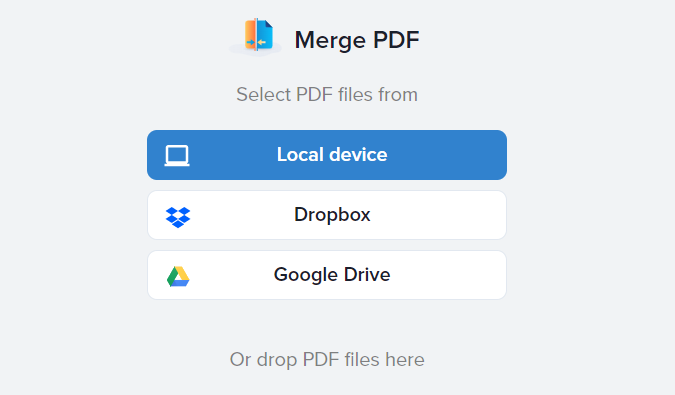
3. Rendszerezze a PDF fájlokat. Választhatja az Összes oldal megtekintése lehetőséget is, ha fájlokon belül szeretne egyes oldalakat rendezni és törölni.

4. Válassza az Egyesítés lehetőséget a fájl egyesítéséhez.
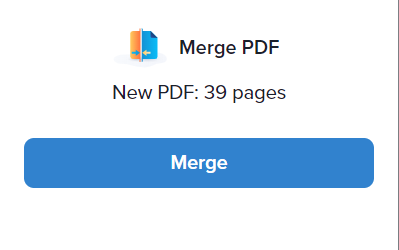
5. Válassza a Letöltés lehetőséget.

További legnépszerűbb ingyenes PDF-alapú webalkalmazások, amelyek lehetővé teszik a PDF-fájlok gyors egyesítését: PDF kombinálása és Smallpdf. Ne felejtse el, hogy az Adobe Acrobat és a Foxit PDF online verzióit is használhatja ugyanezen feladat elvégzésére.
Válasszon
Ahogyan az imént látta, többféle módon is kombinálhatja a PDF-fájlokat a Windows 11 és 10 rendszerben. Az Ön adatainak védelme azonban mindig számít, ezért ügyeljen arra, hogy ragaszkodjon a helyi alkalmazásokhoz, miközben érzékeny vagy bizalmas információkat tartalmazó fájlokat egyesít. Ha Macet is használ, akkor kombinálja a PDF-fájlokat macOS-ben az Apple Preview használatával.
.