A Windows 10 és 11 Windows + Shift + S billentyűparancsa lehetővé teszi a képernyőképeket készíteni beállítást anélkül, hogy bármilyen alkalmazást megnyitna. Ha ez a billentyűzetkombináció nem működik, akkor ezzel a módszerrel nem készíthet képernyőképeket.
Sok oka lehet annak, hogy az billentyűparancs nem működik. Az első dolog, amit ellenőrizni kell, a számítógép billentyűzete, és győződjön meg arról, hogy minden billentyű működik. Ezután győződjön meg arról, hogy a billentyűzet megfelelően van csatlakoztatva a számítógéphez, és a kapcsolat nem laza.
Ha megpróbálta ezeket a megoldásokat, de sikertelenül, a következő speciális tippek segíthetnek a probléma megoldásában.
Képernyőképek készítéséhez használja a PrntScrn gombot
Ha sürgősen képernyőképeket kell készítenie, és a Windows + Shift + S billentyűparancs nem működik, készítsen képernyőképet egy másik módszerrel. Ez a módszer a PrntScrn gombot a billentyűzeten.
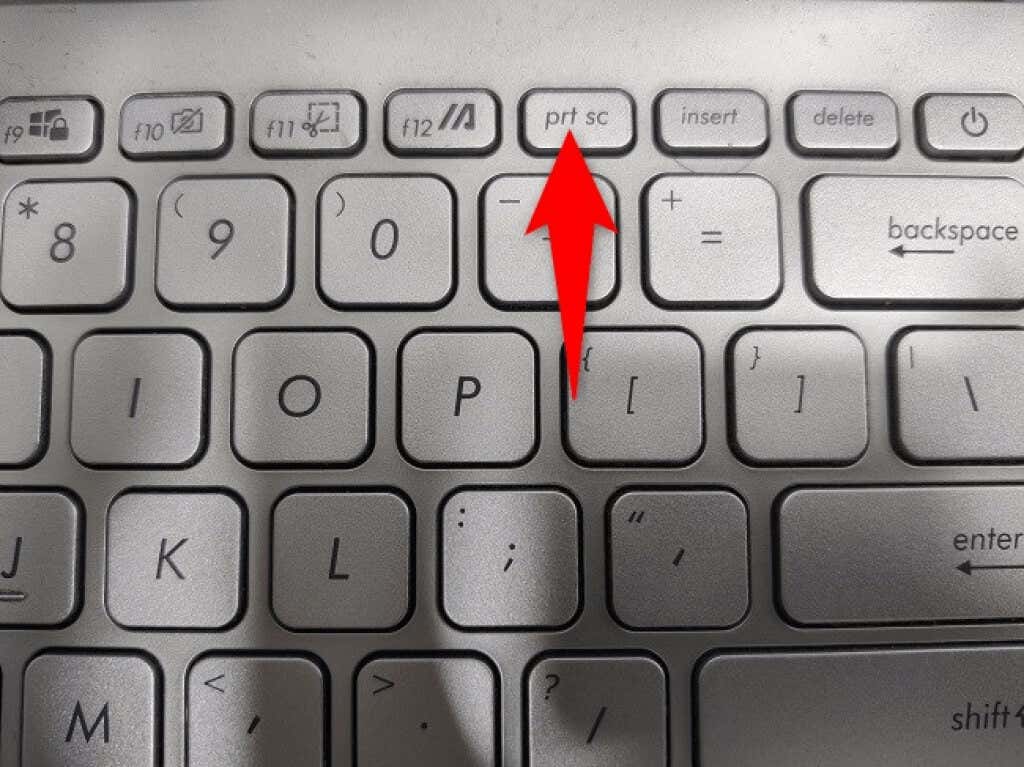
Ha megnyomja a Print Screen gombot, a számítógép képernyőképet készít, és elmenti a vágólapra. Ezután megnyithat egy képszerkesztő alkalmazást, például a Microsoft Paint -t, és a Ctrl + V használatával beillesztheti oda a képernyőképet. Ezután mentse a képet a szokásos módon.
Ezzel a módszerrel nem kell megvárnia, amíg a Snip & Sketch problémája megoldódik a képernyőkép készítéséhez.
Snip & Sketch értesítéseinek engedélyezése a számítógépen
Ha megnyomja a Windows + Shift + S billentyűparancsot, a Snip & Sketch egy előugró ablakot jelenít meg, amelyre kattintva megnyithatja a képet az alkalmazásban. Ha letiltotta az alkalmazás értesítéseit a számítógépén van, lehet, hogy ez az oka annak, hogy a képernyőképek nem készülnek.
Ebben az esetben megoldhatja a problémát, ha engedélyezi a Snip & Sketch összes értesítését a számítógépén.
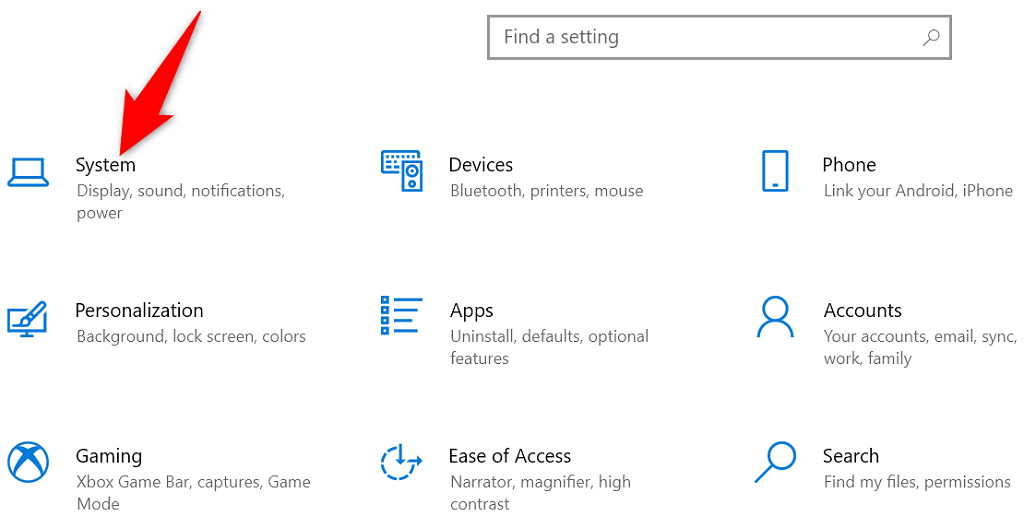
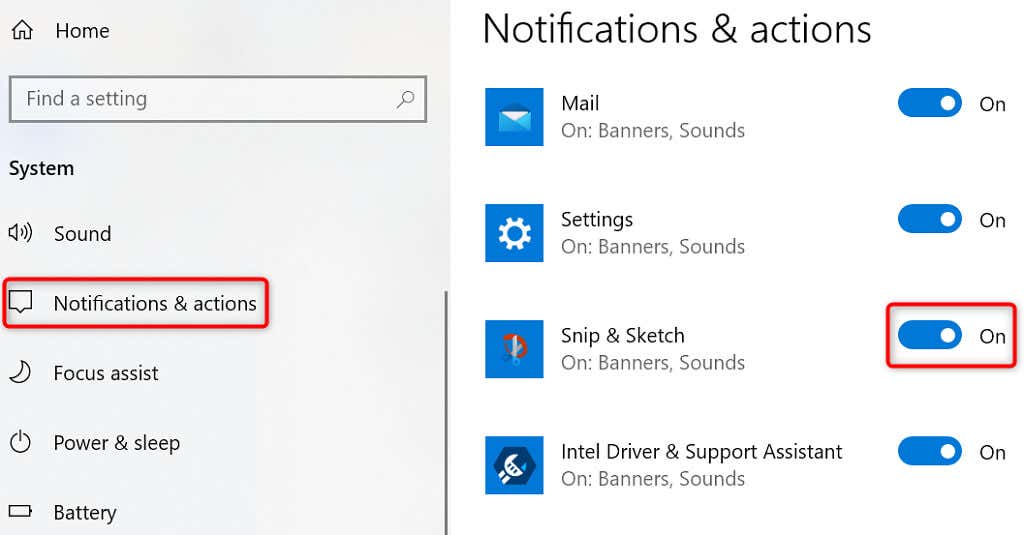
A vágólap előzményeinek bekapcsolása Windows 10/11 rendszerű számítógépen
AA Windows vágólap előzményei lehetővé teszi több elem másolását és tárolását a vágólapon beillesztéshez. Ha problémákba ütközik a Snip & Sketch képernyőkép funkciójával, érdemes engedélyezni a vágólap előzményeit, hogy megnézze, ez lehetővé teszi-e a képernyőképek beillesztését.
Az előzmények funkció engedélyezése a vágólapon ugyanolyan egyszerű, mint egy opció bekapcsolása.


A Snip & Sketch alaphelyzetbe állítása a Windows képernyőkép-parancsikon javításához
Ha problémái vannak egy alkalmazással a számítógépén, érdemes alaphelyzetbe állítani az alkalmazás beállításait a probléma esetleges megoldása érdekében. Visszaállíthatja a Snip & Sketch beállításait, és esetleg újra működésbe hozhatja a Windows + Shift + S billentyűkombinációt.
A Windows beépített opcióval rendelkezik az alkalmazások visszaállítására. Így használhatja ezt a lehetőséget.
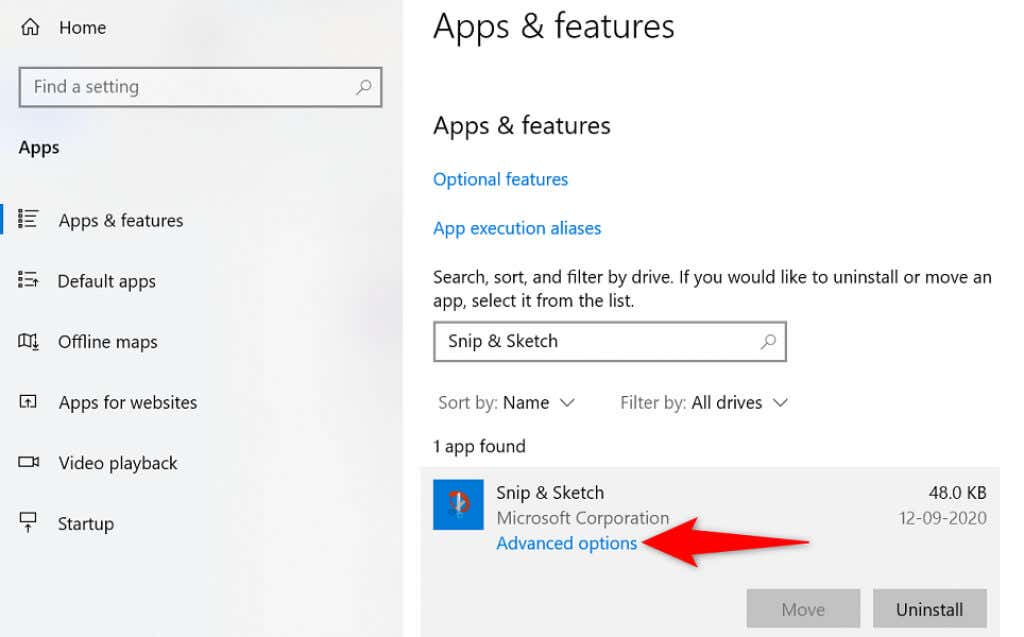
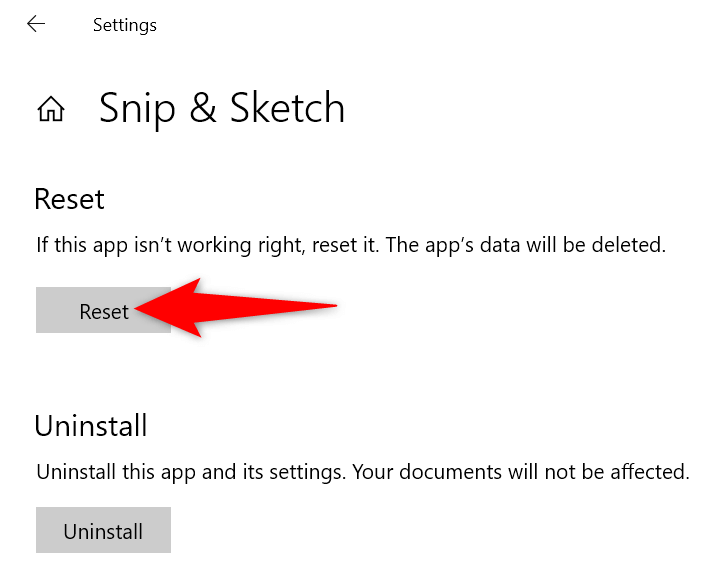
Telepítse újra a Snip & Sketch programot a számítógépére
Ha visszaállította a Snip & Sketch programot, de ez nem oldotta meg a problémát, próbáld meg eltávolítani és telepítse újra az alkalmazást a számítógépére. Alkalmazása valószínűleg alapvető fájlproblémákkal küzd, és az újratelepítés a megoldás.
A Microsoft Store segítségével új példányt szerezhet be az alkalmazásból, amely lecseréli a problémás alkalmazásfájlokat a működő fájlokra.
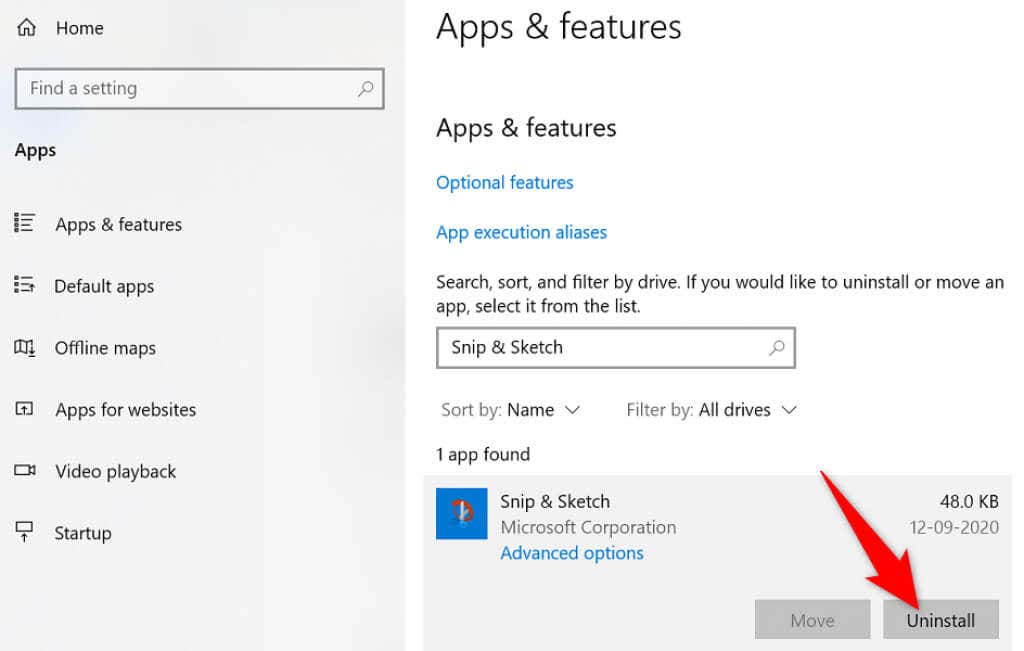

A Windows rendszerű számítógép tiszta rendszerindítása
Az egyik oka annak, hogy a Windows + Shift + S billentyűparancs nem működik, az az, hogy a számítógépén lévő többi alkalmazás zavarja a Snip & Sketch funkciót. Ezek általában olyan rosszindulatú alkalmazások, amelyek befolyásolják más alkalmazások működését a számítógépen.
13-ig a Windows PC elindítása -ig ellenőrizheti, hogy ez a helyzet. A számítógép csak a lényeges elemeket tölti be, amikor ezt teszi. Ez lehetővé teszi, hogy megtalálja a tettes alkalmazást a gépén.
Ha tudja, hogy melyik alkalmazás okozza a problémát, eltávolíthatja azt a gépről. A problémát ezután meg kell oldani.
Kezdj el újra képernyőképeket készíteni a Windows + Shift + S használatával
Sok oka lehet annak, hogy a Snip & Sketch billentyűparancsa nem segít Önnek képernyőképeket készíteni. Ha ilyen helyzetben találja magát, az említett módszerek segítségével megoldhatja a problémát.
Miután azonosította és kijavította a mögöttes problémát, a billentyűkód elkezd működni..
.