A Windows 11 teljes vizuális újratervezésének köszönhetően bizonyára meg akarja mutatni a pompás felhasználói felületet barátainak, akiknek még nem kell frissíteniük az új verzióra. De várj egy percet – pontosan hogyan készíthetsz képernyőképet a Windows 11 számítógéped kijelzőjéről?
És ne mondd, hogy okostelefonoddal kattinthatsz egy fotóra. A LED-képernyők képei ritkán néznek ki jól vagy jól olvashatók, mivel a kamerák nem igazán alkalmasak a fényforrások közvetlen fényképezésére. Weboldalak képernyőképeinek készítéséhez használhatja a a böngészőbe épített segédprogramok -t, de ez nem segít az általános számítógép-használat során. Nem, szüksége van egy módra, hogy képernyőképet készítsen a Windows 11 rendszerből.
Szerencsére többféle módszer létezik erre. A gyorsbillentyűktől a beépített eszközökig számos különböző módon készíthet képernyőképet. Itt található egy teljes áttekintés ezekről a módszerekről.
Képernyőkép készítése Windows 11 rendszerben a billentyűparancsokkal
A képernyőkép elkészítésének leggyorsabb módja a megfelelő billentyűparancs használata. Míg a képernyőképek készítésének alapértelmezett billentyűje a Print Screen (PrtSc), a Windows billentyűvel kombinálva kissé eltérő eredményt érhet el.
Ne feledje, hogy a Képernyő nyomtatása gombbal a teljes képernyőt rögzíti, ezért le kell vágnia egy képszerkesztő szoftverben, ha csak egy bizonyos területre van szüksége. Vagy ami még jobb, próbáljon ki egy másik módszert.
PrtSc és Alt + PrtSc
Egyszerűen nyomja meg a PrtSc gombot a billentyűzet jobb felső sarkában, és képernyőképet készít, és a vágólapra másolja. Mivel ehhez egyetlen gombnyomásra van szükség, valószínűleg ez a legegyszerűbb módszer, bár nem ad visszajelzést, és nem is menti el fájlként.
Ezt a képet beillesztheti olyan szerkesztőkbe, mint a Google Dokumentumok, vagy akár e-mail írásakor is.
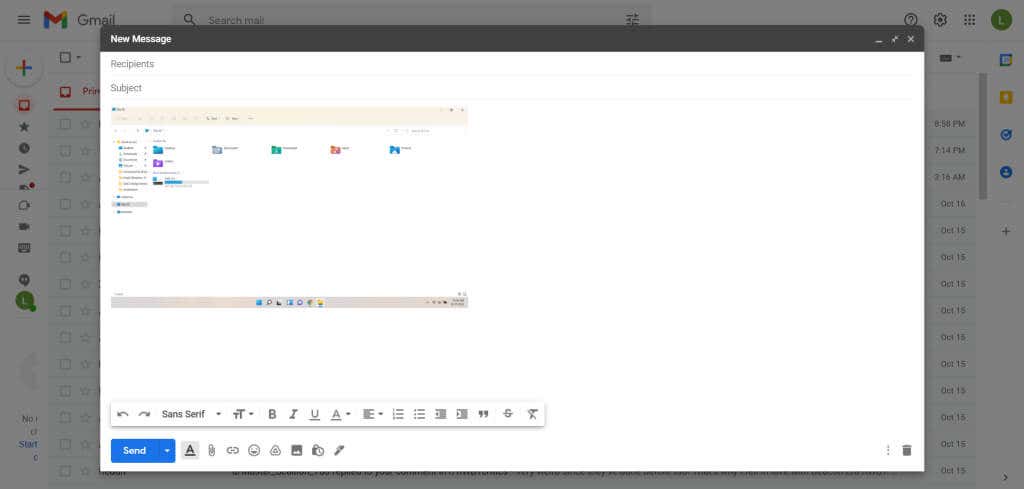
Ha az Alt billentyűt is lenyomja, csak az aktív ablakról kap képet. A kép ismét a vágólapra kerül, így a megtekintéséhez be kell illesztenie egy programba.
Windows Key + PrtSc
A képernyőkép vágólapra helyezése a legtöbb esetben nem túl hasznos. Jobb lenne beszerezni egy képfájlt, amelyet aztán könnyen feltölthet.
Ehhez nyomja meg a Print Screen gombot a Windows billentyűvel együtt. A képernyő egy pillanatra elsötétül, jelezve, hogy képernyőkép készült. Az eredményül kapott képet a rendszer a Képek >Képernyőképek közé menti. A képek meg vannak számozva, így az előző módszerrel ellentétben több képernyőkép gyors egymásutáni készítése nem írja felül az előző képeket..
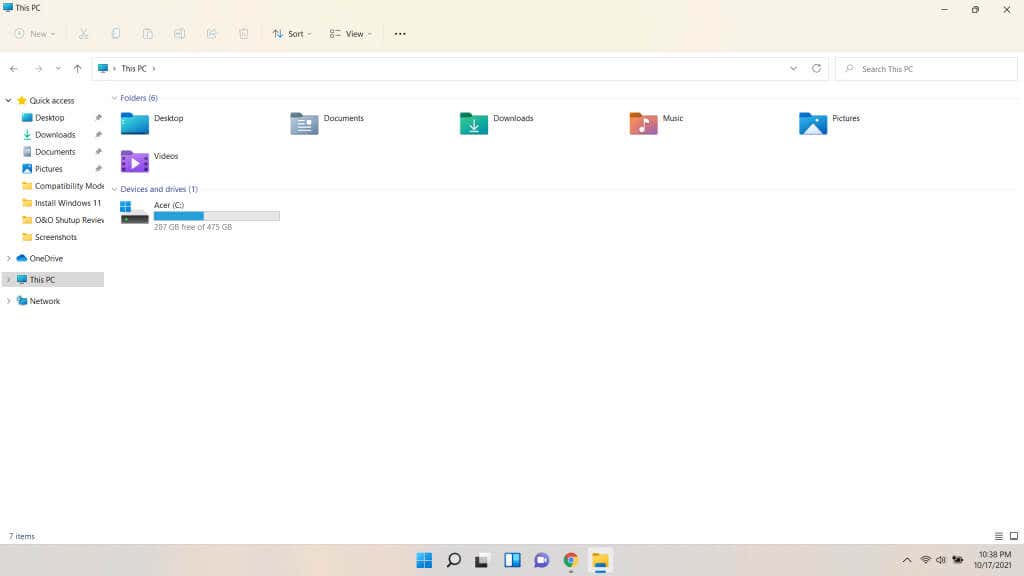
Több képernyőkép mentése az Xbox Game Bar segítségével
A PrtSc billentyű a képernyőképet a vágólapra menti, ami általában nem az, amit szeretne. Ha pedig a Windows billentyűvel használja, akkor egyszerre csak az egész kijelzőt tudja megfogni. Mit szólnál egy olyan módszerhez, amellyel több képernyőképet is készíthetsz az aktív ablakról?
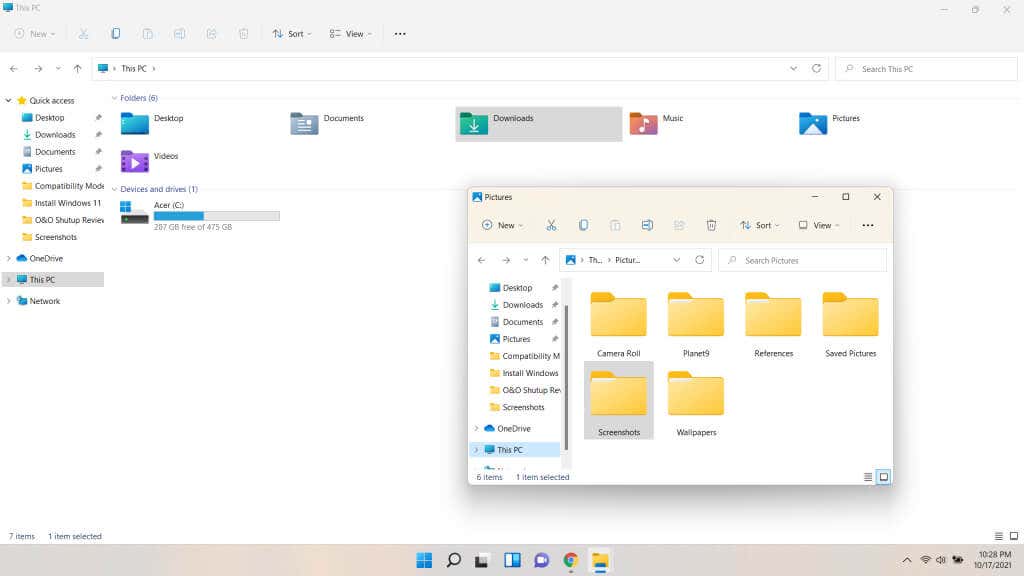
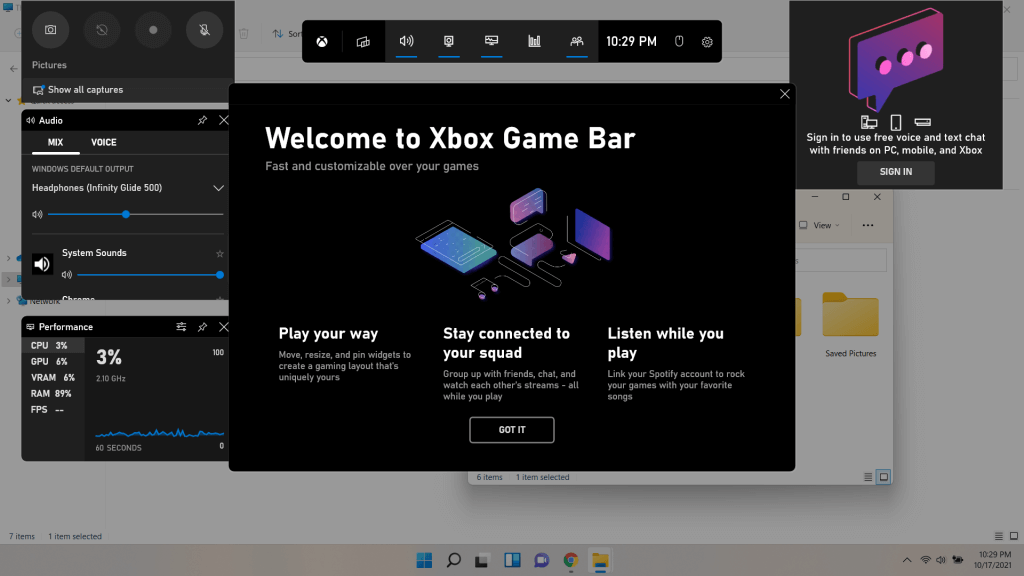
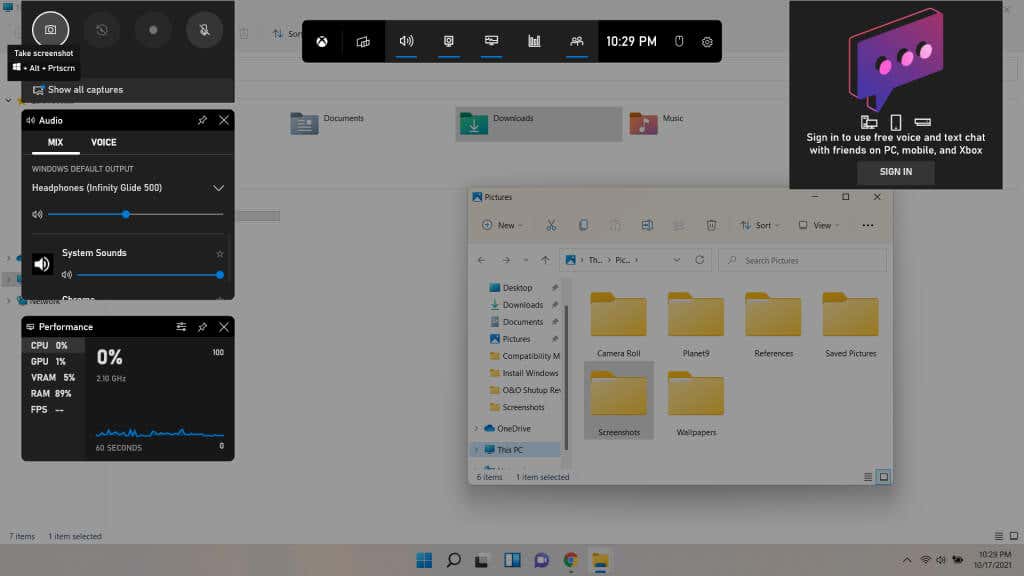
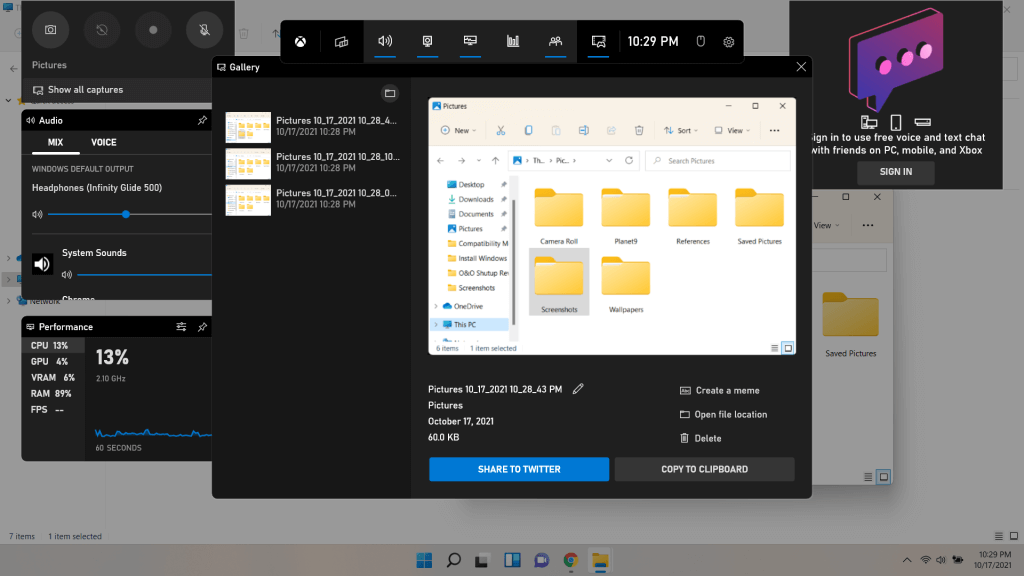
A képernyőképek nem az egyetlen dolog, amit az Xbox Game Bar segítségével készíthet. videók rögzítéséhez játék közben is használható.
Rugalmas képernyőképek rögzítése a Windows 11 Snipping eszközével
Eddig olyan módszereket láttunk, amelyek segítségével képernyőképeket készíthet a teljes képernyőről vagy az aktív ablakról. De mi van akkor, ha az ablaknak csak egy részét szeretné rögzíteni? Egy menü, egy ikon vagy egy tetszőleges egyéni terület?
Itt jön be a Snipping Tool. Korábban két eszközre, a Snipping Tool-ra és a Snip & Sketch-re osztva ezeket egyetlen alkalmazásba egyesítették a Windows 11 rendszerben. Ezzel az alkalmazással képernyőképeket készíthet bármely egyéni részről. a képernyő, téglalap alakú, valamint szabad formájú. Futtathatja alkalmazásként, vagy használhatja a benne található több tucat billentyűparancs bármelyikén.

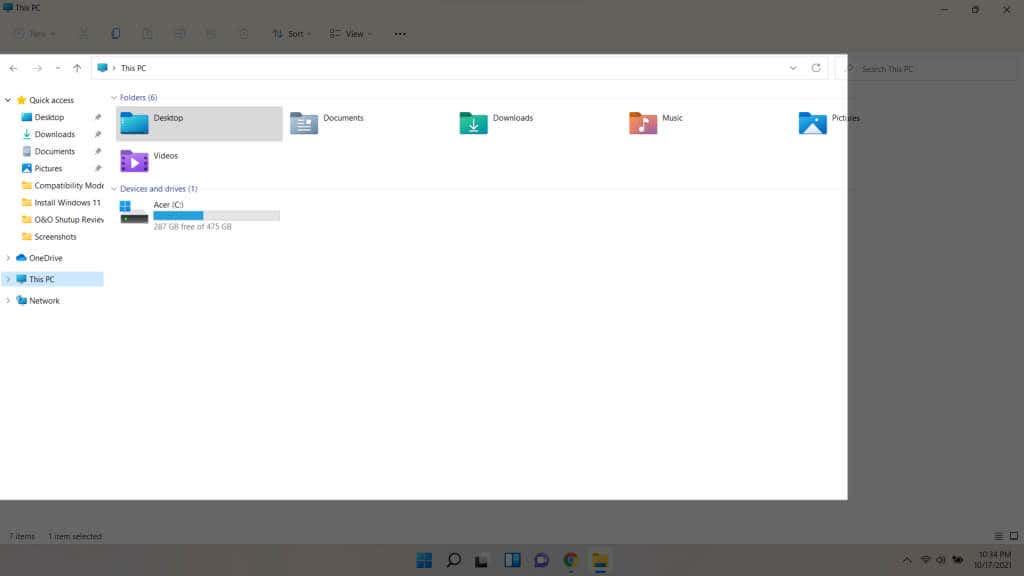

Ne feledje, hogy az így készített kivágásokat a rendszer a vágólapra másolja, mint a legtöbb billentyűparancshoz. A kivágások képfájlként való mentéséhez – és egyéb speciális funkciók használatához – meg kell nyitnia a teljes értékű alkalmazást.



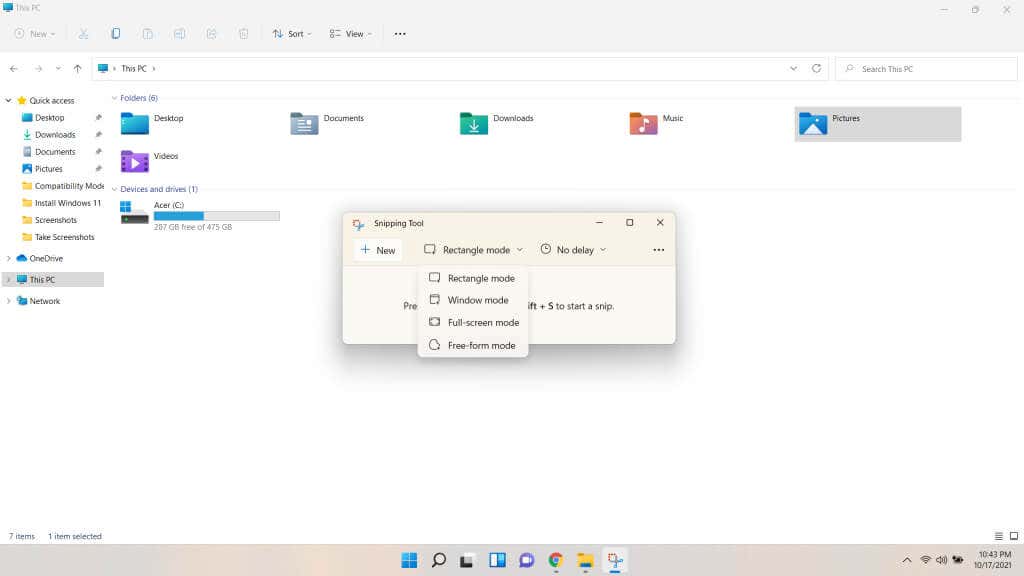
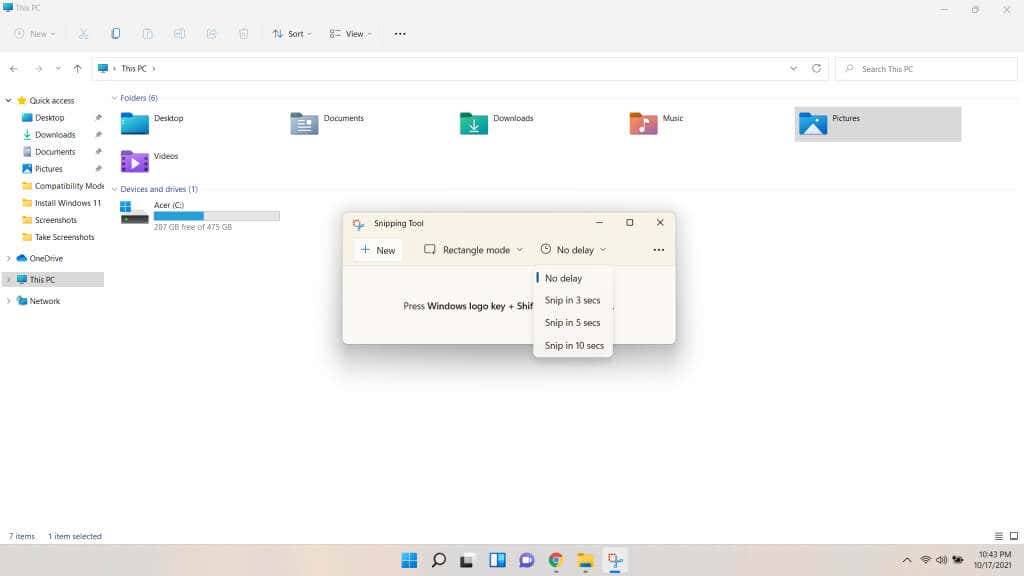
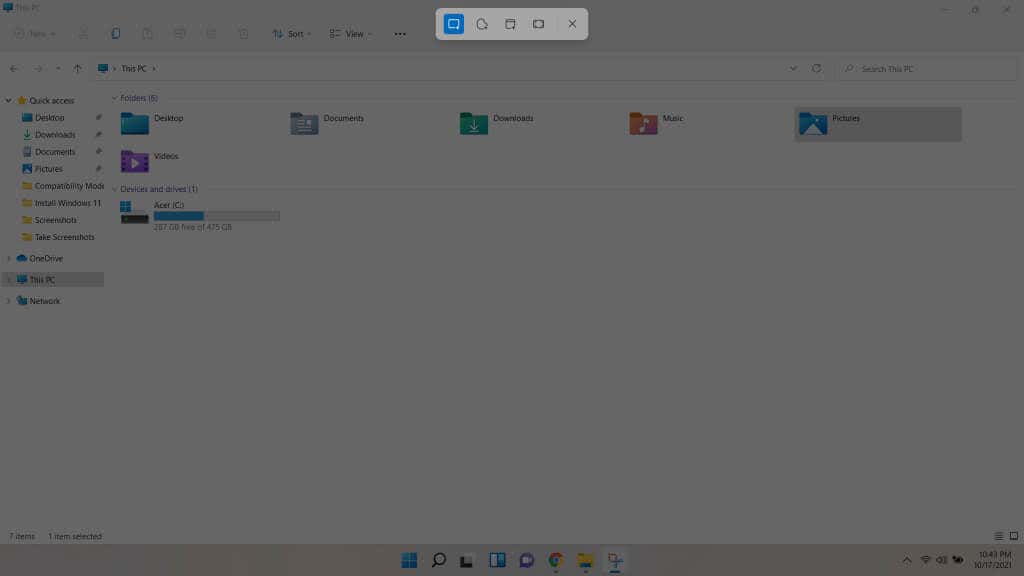

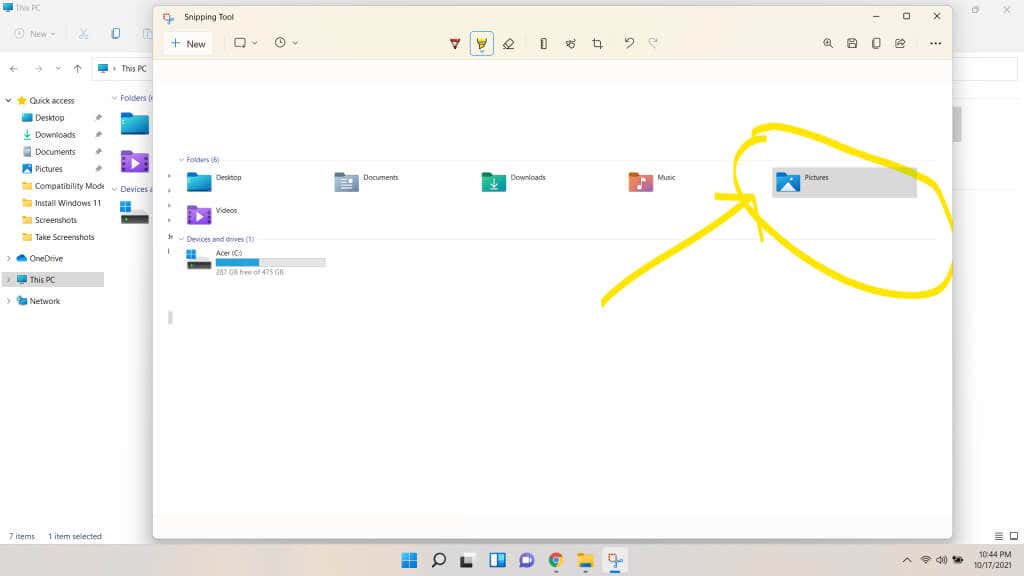
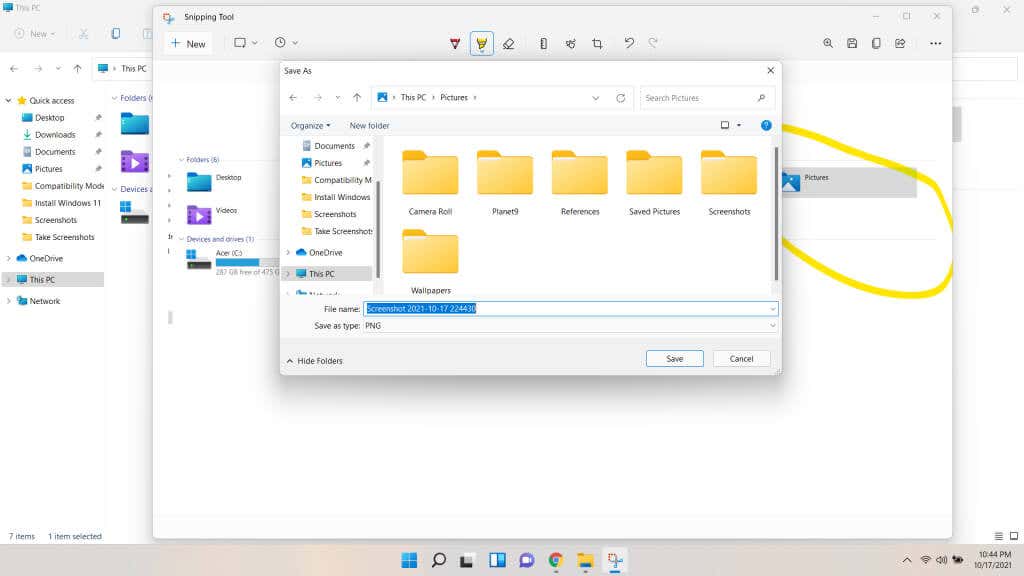
Mi a legjobb módja a képernyőkép készítésének Windows 11 rendszerben?
Ha csak egy gyors képernyőképet szeretne készíteni a teljes képernyőről, nyomja meg a Windows billentyűt + PrtSc . Ezzel a képernyőképet képfájlként menti a Képek Képernyőképek almappájába. A többmonitoros beállításoknál azonban meg kell próbálnia a 3-at.
Ha képet szeretne beilleszteni egy dokumentumszerkesztőbe vagy e-mailbe, használja a többi billentyűparancsot. PrtSc a teljes kijelzőhöz, Alt + PrtSc az aktív ablakhoz, és Shift + Windows billentyű + S a képernyő egy részének kiválasztásához.
A legjobb módszer azonban a Snipping eszköz. Lehetővé teszi késések beállítását, megjegyzések készítését a képernyőképen, és elmentheti azt az Ön által választott névvel. Ez a rugalmasság ideális választássá teszi a Snipping eszközt, ha több célzott levágást kell készítenie, nem pedig egyszeri képernyőképet.
.