A billentyűparancsok használata a Snipping Tool vagy a Snip and Sketch segítségével csak megkönnyítik az életet. Mind a Snipping Tool, mind a Snip & Sketch, amelyek felhasználhatók a számítógép képernyőjének képernyőképeinek készítéséhez, már a Windows 10 része.
képernyőképeket készíthet a OneNote használatával azt. Ne feledje, hogy ez a két eszköz nem minden helyzetben ideális. Nézze meg a végső útmutató a képernyőképek készítéséhez -t további információkért.
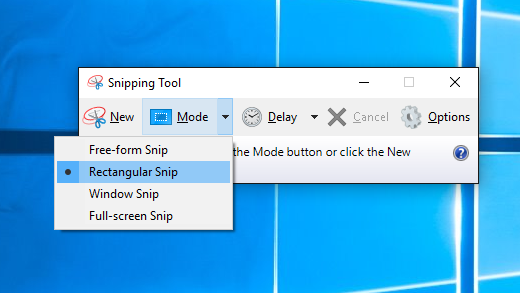
Mi az Windows snipping eszköz?
A Windows segédprogramok esetében, amelyek 17 éve működnek, sok ember még mindig nem tudja, hogy létezik-e. Ez egy egyszerű, könnyen használható képernyőképernyő. Használhatja egy teljes ablak, a képernyő téglalap alakú részének rögzítéséhez, vagy a szabad formátumú eszközzel körüljárhat dolgokat, és a képernyő egyedileg formázott részét rögzítheti.
A legújabb verziónak még késleltetési funkciója is van. Ez megkönnyíti a felbukkanó menüket vagy a jobb gombbal kattintson a menükre.
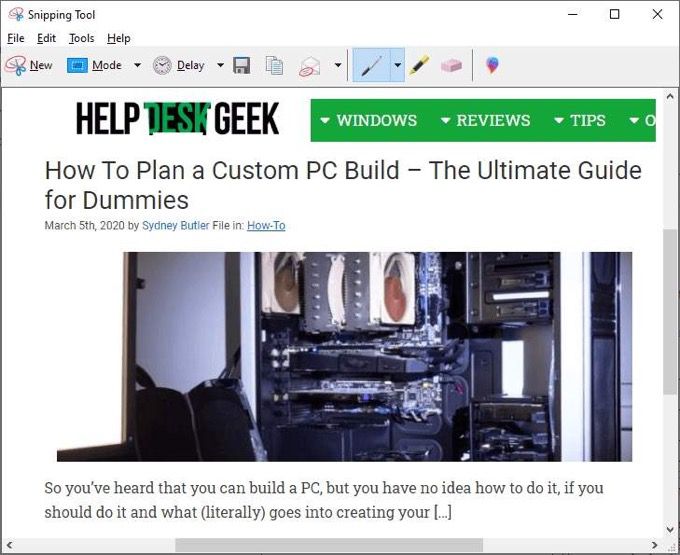
A felvétel készítésével készíthet jegyzeteket, vagy rajzolhat rajta, hogy valóban kiemelje azt, amit meg akar mutatni. Innentől kezdve a megosztás is könnyű. Másolhatja és beillesztheti egy dokumentumba vagy e-mailbe, vagy elküldheti e-mailben közvetlenül a Snipping eszközről.
Mi a Windows Snip és Sketch?
Mivel a Windows Snipping Tool 17 éves, a Microsoft úgy döntött, hogy hasonló, de frissített képernyő-rögzítő eszközt készít. A Snip és a Sketch a A Windows 2018. október 10-i frissítése -nel jelent meg. Ha még nem rendelkezik, akkor Snip és Sketch a Windows Áruházból -et is kaphat.
In_content_1 all: [300x250] / dfp: [640x360]- >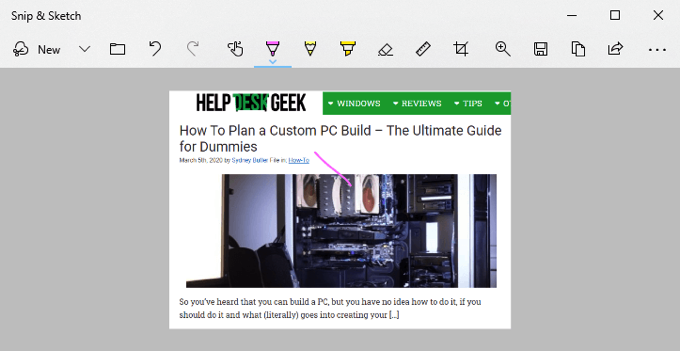
Windows Snipping Tools parancsikonok
Ahhoz, hogy ezek a parancsikonok működhessenek, a Snipping Tools eszköznek nyitottnak kell lennie, és a fókuszban lévő alkalmazásnak kell lennie. Nem lehet nyitva és semmi mögött, vagy a parancsikonok nem működnek. Nincs gyorsbillentyű a Windows Snipping Tools megnyitásához. készítsen gyorsbillentyűt a Snipping Tools megnyitásához lehetne.
Az alábbi parancsikonok listájában az Alt + Nazt jelenti, hogy meg kell nyomni az Altbillentyűt. és az Nbillentyű egyszerre. Ha azt mondja: Alt + T, akkor P, az azt jelenti, hogy egyszerre nyomja meg az Altés a Tgombot, majd engedje el, majd nyomja meg a Pgombot.

Snip és Sketch billentyűparancsok
A Snip és a Sketch billentyűparancsokkal nyithatók meg, ami nagyon praktikus a használathoz. Vegye figyelembe ezt. Sajnos nincsenek Windows snipping eszköz parancsikonok a késleltetési idő vagy a használni kívánt snipping eszköz típusának kiválasztásához.

Miután egy eszközbe kerültünk, például a Kiemelő eszközhöz, használjuk újra a billentyűparancs-kombinációt az eszközök opcióinak eléréséhez. Navigálhatunk az opciókban a nyíl és a Tab billentyűk segítségével, és az Enter segítségével választhatunk.
 Megnyitja a Snip és Sketch képernyő rögzítési sávját. Ez csak a képernyőképet teszi lehetővé. Nem nyitja meg a teljes Snip and Sketch alkalmazást szerkesztésre.
Megnyitja a Snip és Sketch képernyő rögzítési sávját. Ez csak a képernyőképet teszi lehetővé. Nem nyitja meg a teljes Snip and Sketch alkalmazást szerkesztésre.
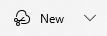 Új képernyőképezés
Új képernyőképezés
 Nyisson meg egy fájlt szerkesztésre
Nyisson meg egy fájlt szerkesztésre
 Képernyőfelvétel nyomtatása
Képernyőfelvétel nyomtatása
 Szerkesztés visszavonása
Szerkesztés visszavonása
 Újra szerkesztés
Újra szerkesztés
 Az érintésírás be- és kikapcsolása. Érintőképernyővel történő használatra.
Az érintésírás be- és kikapcsolása. Érintőképernyővel történő használatra.
 Golyóstoll eszköz
Golyóstoll eszköz
 Ceruza eszköz
Ceruza eszköz
 Kiemelő eszköz
Kiemelő eszköz
 Radír eszköz
Radír eszköz
 Kivágó eszköz
Kivágó eszköz
 Zoom eszköz
Zoom eszköz
 rögzítés mentése
rögzítés mentése
 Másolás rögzítése
Másolás rögzítése
 Share capture
Share capture

Mindent összerakva
A képernyőn készített felvételek nagyszerű lehetőséget kínálnak egy történet elmondására. Akár valaki másnak segítésére, segítség kérésére, akár csak valami érdekes vagy vicces megosztásához, a képernyőképei nagyszerűek.
Szánjon rá időt minden billentyűkombináció kipróbálására, és rájössz, hogy szinte bármit megtehet ezekkel az eszközökkel az egér megérintése nélkül. Ez gyorsabb és könnyebb a kezedben.
Van jó képernyőképezési tippeket vagy más kedvenc eszközöket? Szeretnénk hallani erről az alábbi megjegyzésekben. Ismeri valakit, aki nem biztos benne, hogyan magyarázza meg a képernyőn láthatókat? Küldje el nekik egy linket erre a cikkre. Segítsen nekik.