A Windows Search az egyik leggyakrabban használt szolgáltatás, amely sok felhasználó számára lehetővé teszi a keresett elemek gyors megtalálását a számítógépen. Segít megtalálni az alkalmazásokat, képeket, videóit, táblázatait és alapvetően mindent, amit a számítógépen tárolt.
Ha a A Windows 10 keresése nem működik valamilyen okból a számítógépen van, akkor Nehézségekbe ütközik a fájlok megtalálásakor a számítógépen. A törött keresési szolgáltatás javítása nem olyan egyszerű, főleg, ha nem ismeri a probléma okát.

Számos olyan standard javítás létezik, amelyeket alkalmazhat, és megnézheti, hogy azok segítenek-e. oldja meg a problémát.
Indítsa újra a számítógépet
„Indítsa újra a számítógépet, és nézd meg, segít-e ez a probléma megoldásában”. gyakran technikai segítséget kér. Ez nagyon alapvető lépés, mégis nagyon hatékony a számítógépen sok kisebb probléma megoldásában.
Az újraindítás alapvetően visszaállítja a rendszer összes ideiglenes konfigurációját és fájlját. Ez viszont lehetővé teszi az operációs rendszer számára, hogy friss indítást készítsen. Ez gyakran segít számos probléma megoldásában.
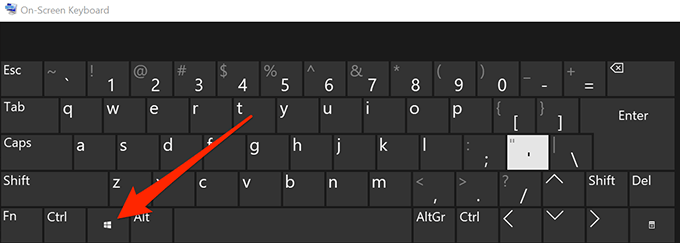
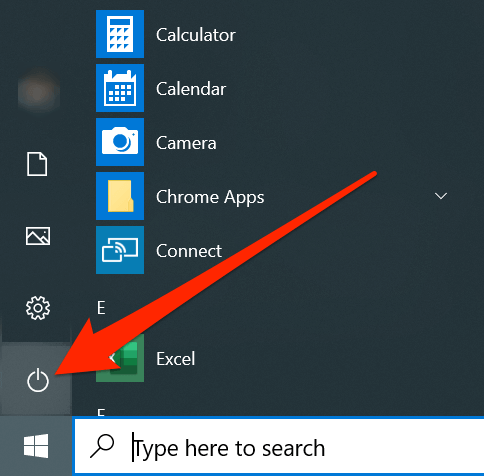
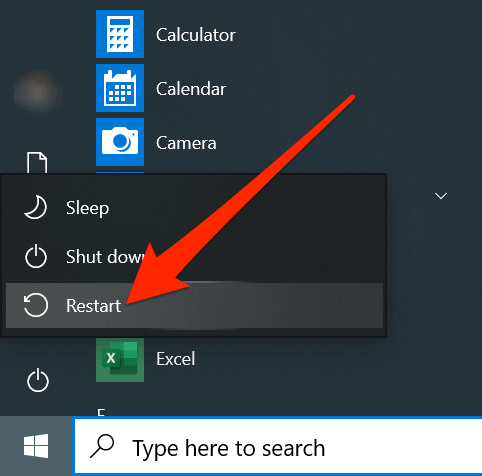
A folyamat megölése a Windows 10 kereséshez
A Windows Search valójában egy a sok segédprogramból, amely a Windows gépekre előre telepítve van. Mivel ez a számítógép bármely más alkalmazásához hasonlóan működik, megöli a folyamatát kijavíthatja a problémát, ha a Windows 10 Search nem működik.
In_content_1 all: [300x250 ] / DFP: [640x360]->A megölés nem azt jelenti, hogy eltávolítottuk a funkciót, hanem csak a szolgáltatás ideiglenes felfüggesztését a számítógépen.
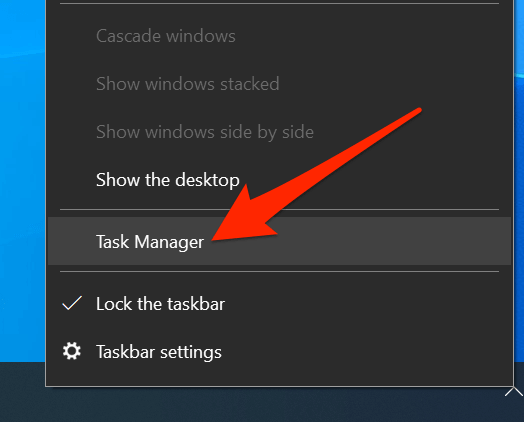
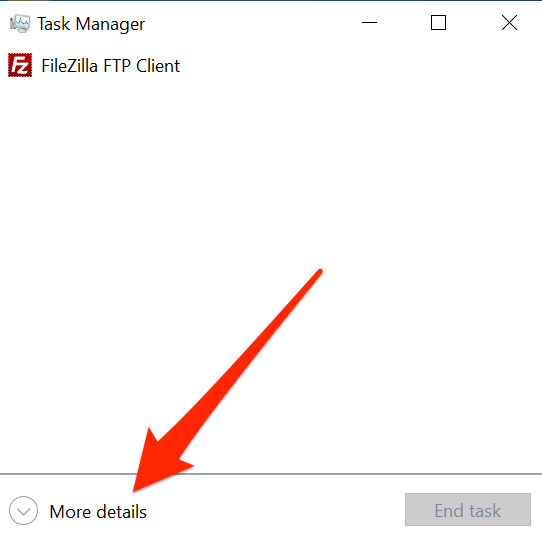
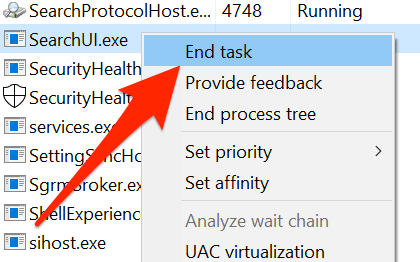
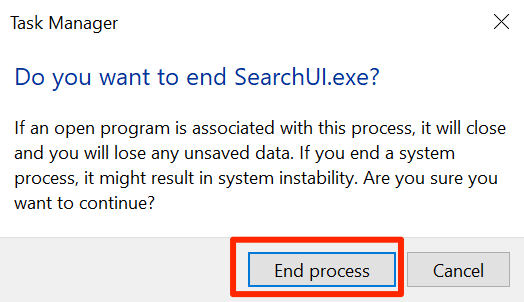
A Windows 10 keresési beállításainak visszaállítása
A számítógép legtöbb szolgáltatásának és elemének saját konfigurációja van. Az idő múlásával, ahogy egyre több testreszabás történik velük, néha konfigurálódnak. Ez a funkciók hibás működéséhez vezethet, vagy ami még rosszabb lehet, ha a szolgáltatás megsemmisül.
Az ilyen problémák megoldásának legjobb módja a visszaállíthatják a beállításokat vagy a konfigurációkat. Megteheti a Windows Search szolgáltatáshoz is, és a szolgáltatás visszatér a gyári beállításokhoz.
A Microsoft valójában egy kis fájlt ad neked, amely segít a Windows keresési beállítások visszaállításán a számítógépen. Csak annyit kell tennie, hogy futtatja a fájlt, és visszaállítja a keresési beállításokat.
Vegye figyelembe, hogy ez csak akkor működik, ha a Windows 10 1903-as vagy újabb verziója van.
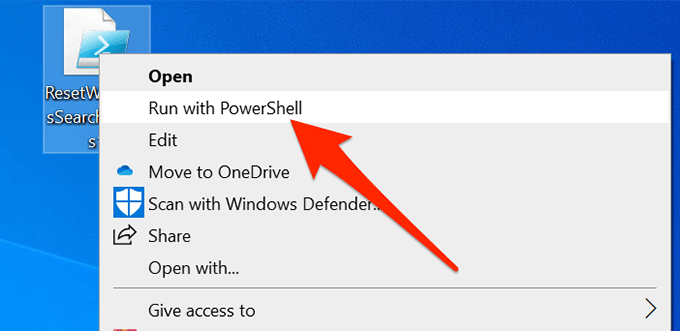
A Keresési Index újjáépítése
A keresési index az összes fájl indexe, amelyet a számítógép. A keresési szolgáltatás ezt az indexet használja a keresett fájlok gyors letöltésére. Időnként ez az index különféle okok miatt megsérülhet.
Az index újraépítése szinte minden, a kereséssel kapcsolatos problémát megold, mivel erre támaszkodik a keresési szolgáltatás. Ezenkívül semmi káros.
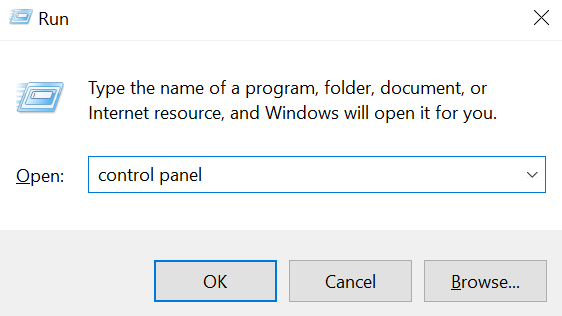
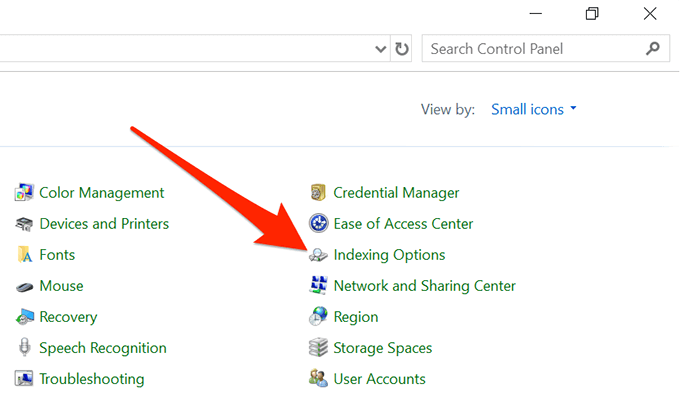
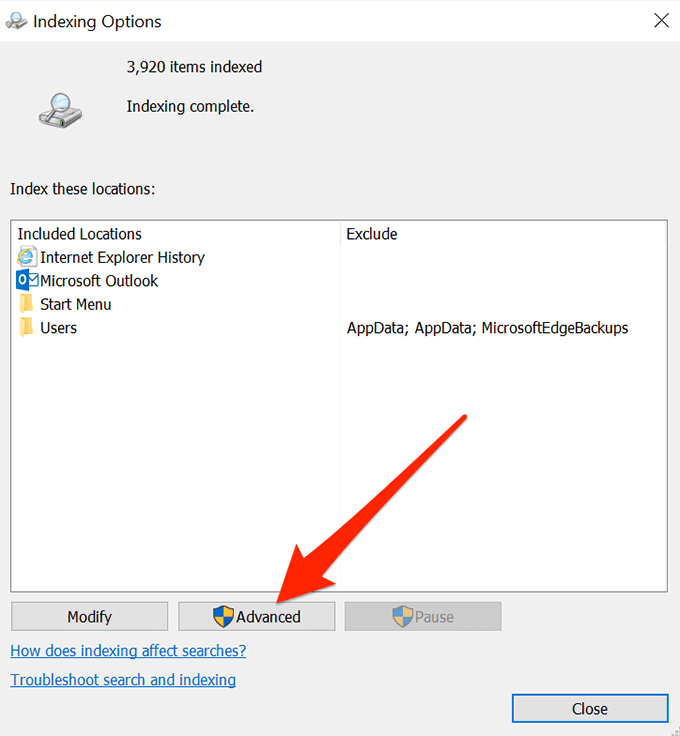
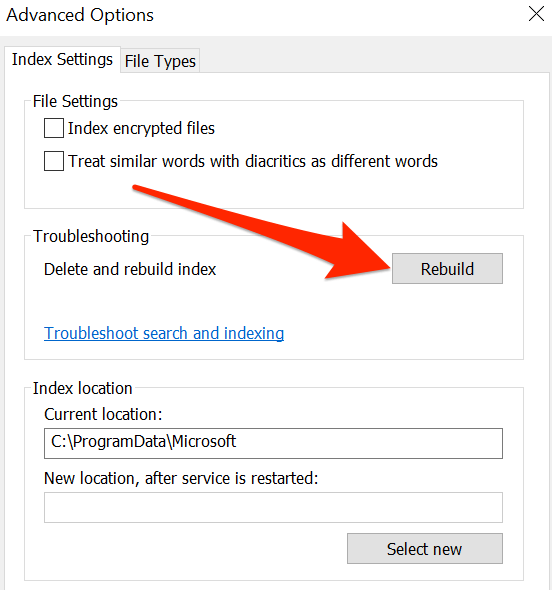
A Windows hibaelhárító használata
A Windows 10 több hibaelhárítóval rendelkezik, amelyek segítenek Önt javítsa ki a számítógépen található különféle problémákat. Ezek közül az egyik kifejezetten a jelenleg keresett problémák kezelésére szolgál.
Futtathatja a hibaelhárítót, és tudatja Önnel, hogy mit kell tennie a keresési szolgáltatás.
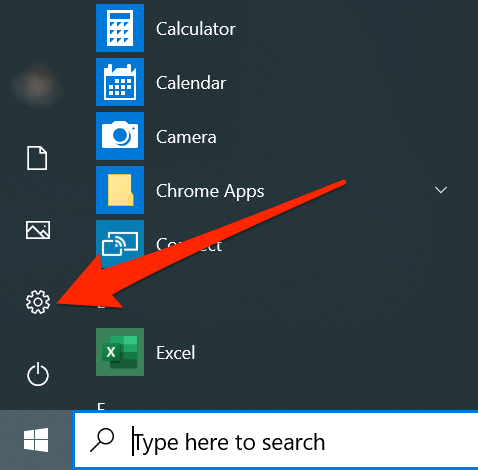
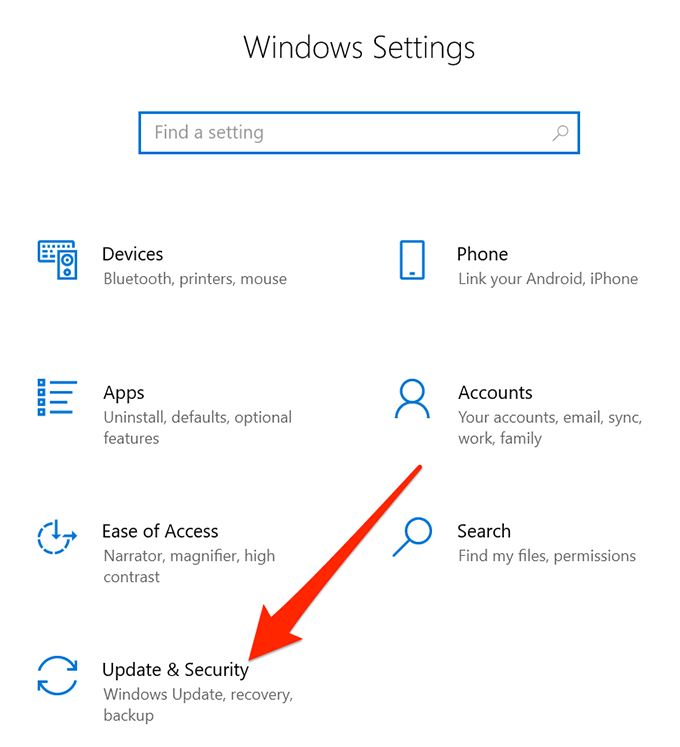
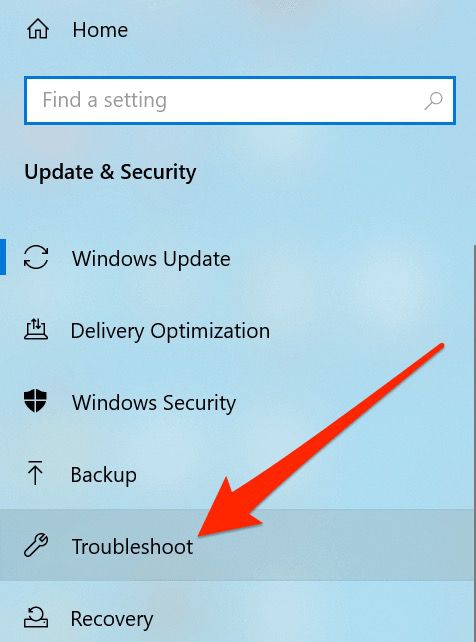
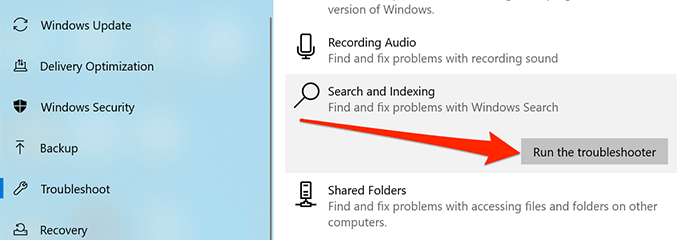
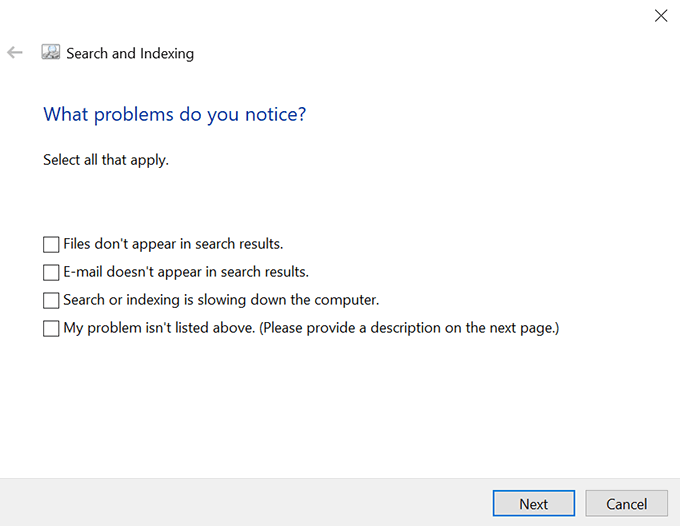
Frissítse a Windows verziót
Magától értetődik, hogy a Windows 10 rendszert mindig naprakészen kell tartania. Az elavult verzió használata számos problémát okozhat, és ha még mindig az operációs rendszer egy régebbi verzióján áll, akkor frissítsd a legújabb verzióra kell rendelkezésre állnia.
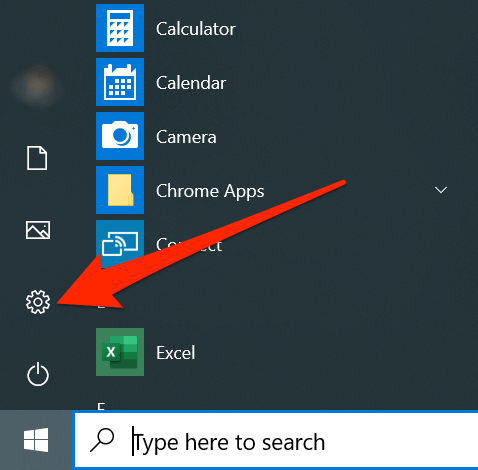
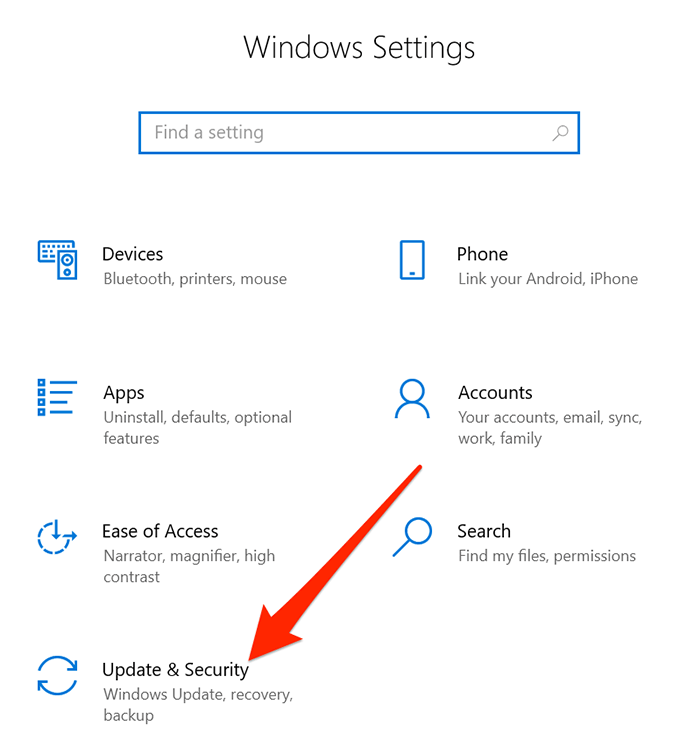
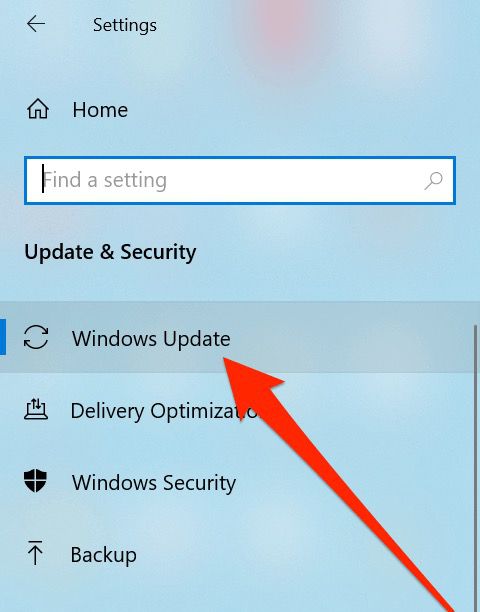
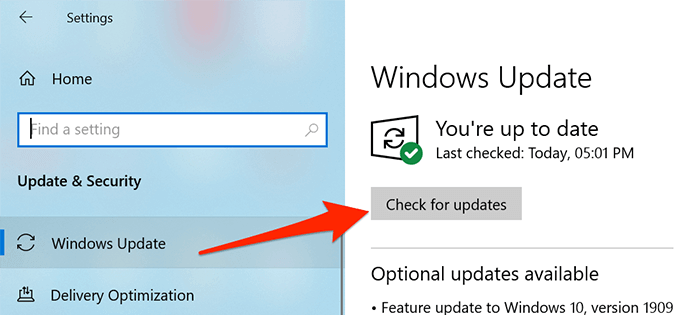
Reméljük, hogy a fenti módszerek segítenek javítani a Windows 10 kereséssel nem működő problémát a számítógépen. Mivel számos oka lehet annak, hogy a keresés nem működik a számítógépen, a probléma végleges kijavításához több módszert kell kipróbálnia.