Microsoft Teams dedikált alkalmazásokkal rendelkezik Windows, Mac, Linux, Android és iOS eszközökhöz. Ha Chromebookja van, használhatja a Microsoft Teams Linux vagy Android verzióját. Alternatív megoldásként létrehozhat egy parancsikont a Teams webes verziójához.
Ebből az oktatóanyagból megtudhatja, hogyan telepítheti és használhatja a Microsoft Teams Linux és Android verzióit Chromebookokon. Azt is megmutatjuk, hogyan hozhat létre parancsikont az Microsoft Teams webalkalmazás számára.
Megjegyzés:Csak a Microsoft Teams Android- és webalkalmazás-verziói működnek a ChromeOS rendszerben. Egy Google termékszakértő szerint a Microsoft Teams Linux verziója még mindig folyamatban van. Telepítheti a Linux-verziót, de előfordulhat, hogy Chromebookján nem fut az alkalmazás, mert nincs teljesen optimalizálva a ChromeOS-re. Megmutatjuk, hogyan telepítheti a Microsoft Teams for Linux programot Chromebookjára.
A Microsoft Teams for Android telepítése
Nyissa meg a Google Play Áruház alkalmazást Chromebookján, és kövesse az alábbi lépéseket.
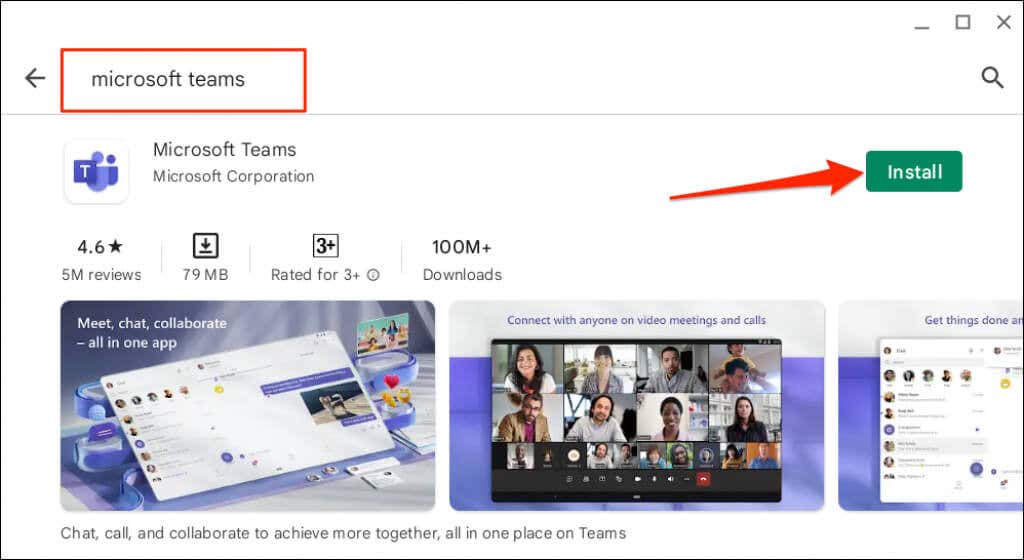
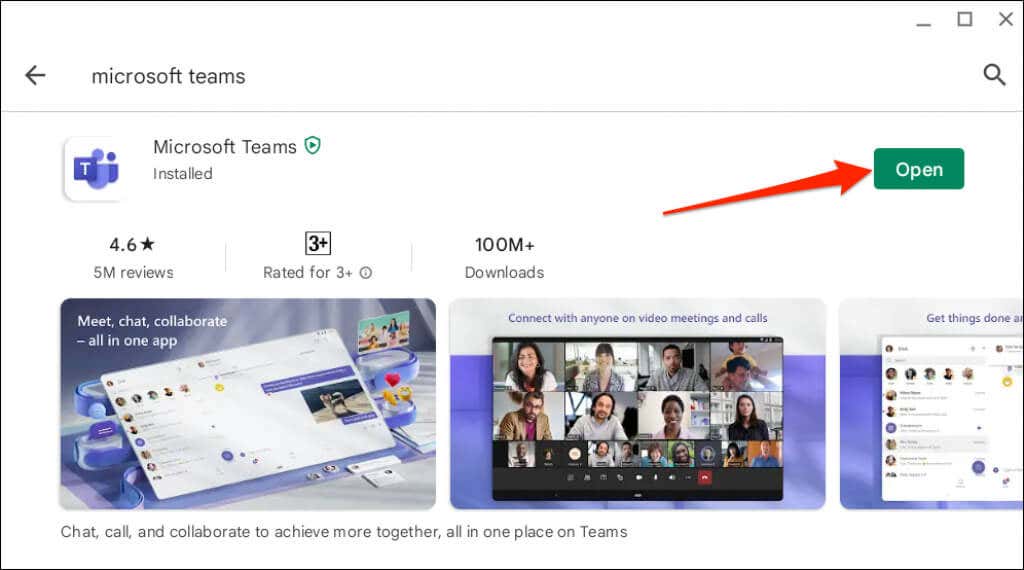
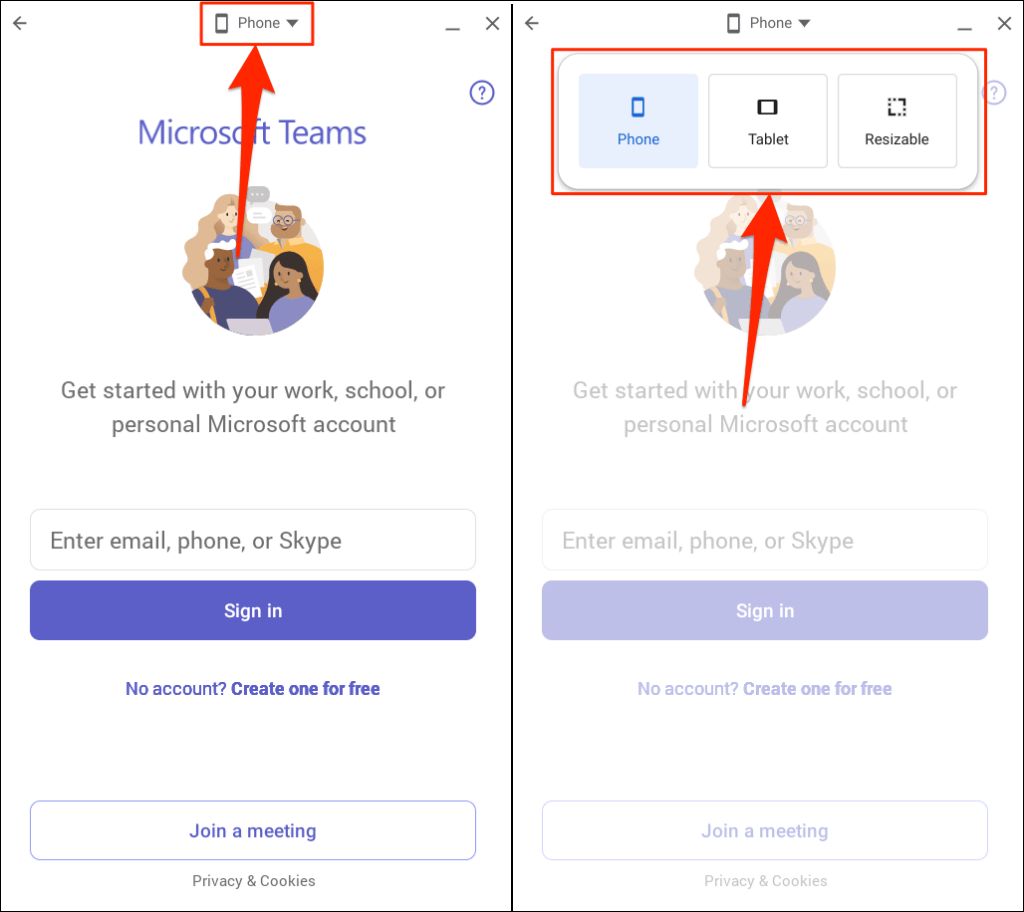
A „Tablet” opcióval a Microsoft Teams fekvő tájolásra vált. De az ablak nem méretezhető át.
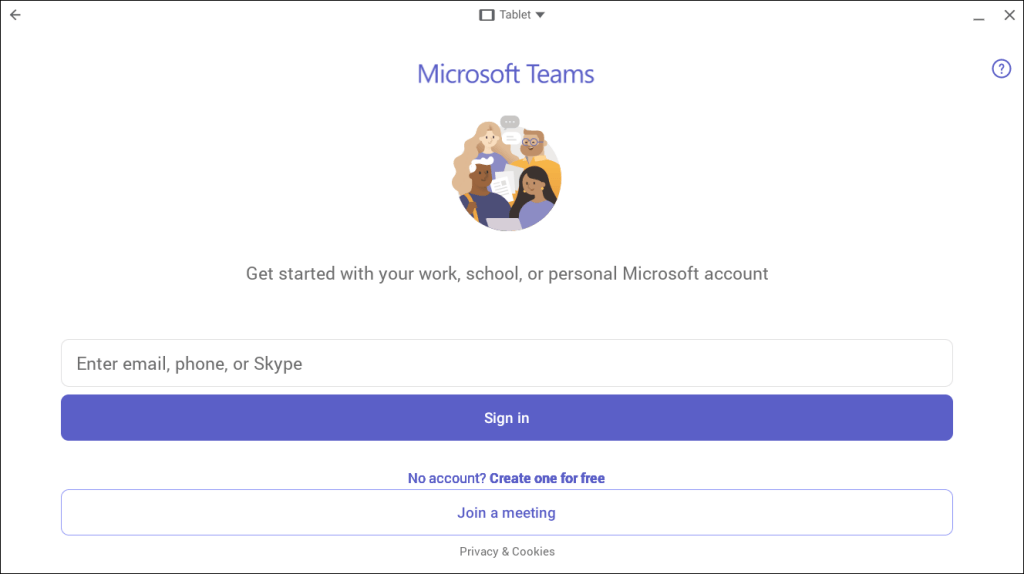
Az „Átméretezhető” az alkalmazás ablakát fekvő tájolásra is kapcsolja, így szélesebb, asztali felületet tesz lehetővé. A Microsoft Team ablakát is bármikor átméretezheti.
Figyelmeztetést kaphat arról, hogy a Microsoft Teams mobilra készült, és előfordulhat, hogy nem lesz megfelelő az átméretezés. A folytatáshoz válassza az Engedélyezéslehetőséget.
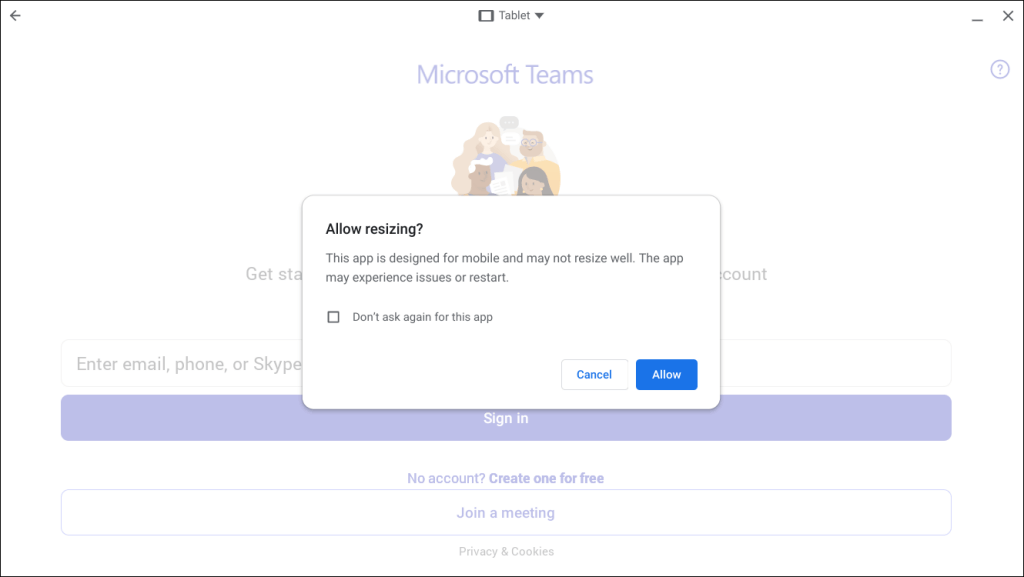
Nem volt probléma a mobil Microsoft Teams alkalmazás használatával Chromebookunk különböző „Átméretezhető” felületein. Használja a Microsoft Teams webes verzióját (lásd a következő részt), ha a Play Áruház verziója összeomlik vagy „Átméretezhető” módban hibásan működik.
Frissítse Chromebookját, ha nem találja a Microsoft Teams méretének/felületének módosítására vonatkozó lehetőséget a címsorban..
Csatlakoztassa Chromebookját az internethez, lépjen a Beállítások>A ChromeOS névjegyemenüpontba, és válassza a Frissítések kereséselehetőséget.
Hozzon létre Microsoft Teams webalkalmazást Chromebookhoz
Csak annyit kell tennie, hogy létrehoz egy parancsikont a A Microsoft Teams webes verziója címre a Google Chrome böngészőn keresztül. Keresse fel a Microsoft Teams webhelyét (teams.microsoft.com), és kövesse az alábbi lépéseket.
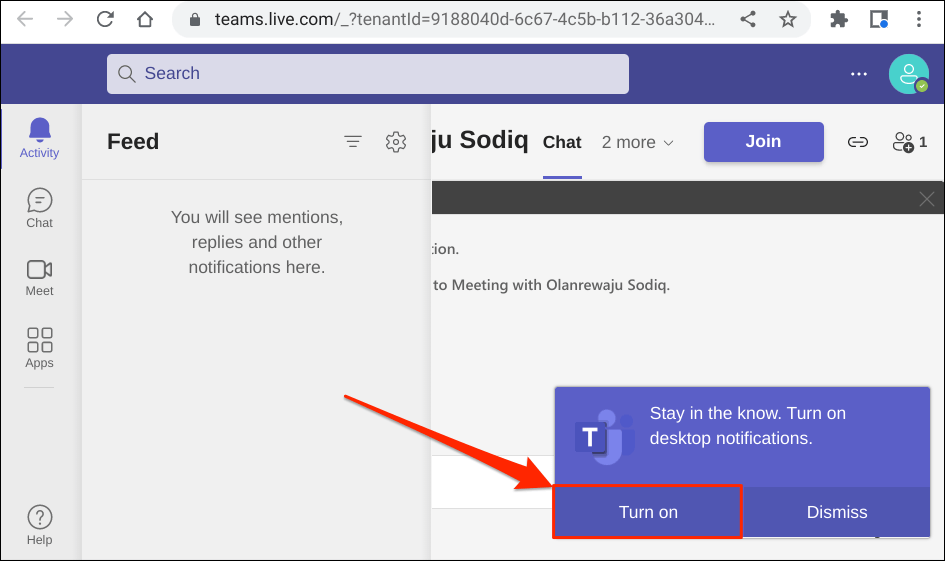
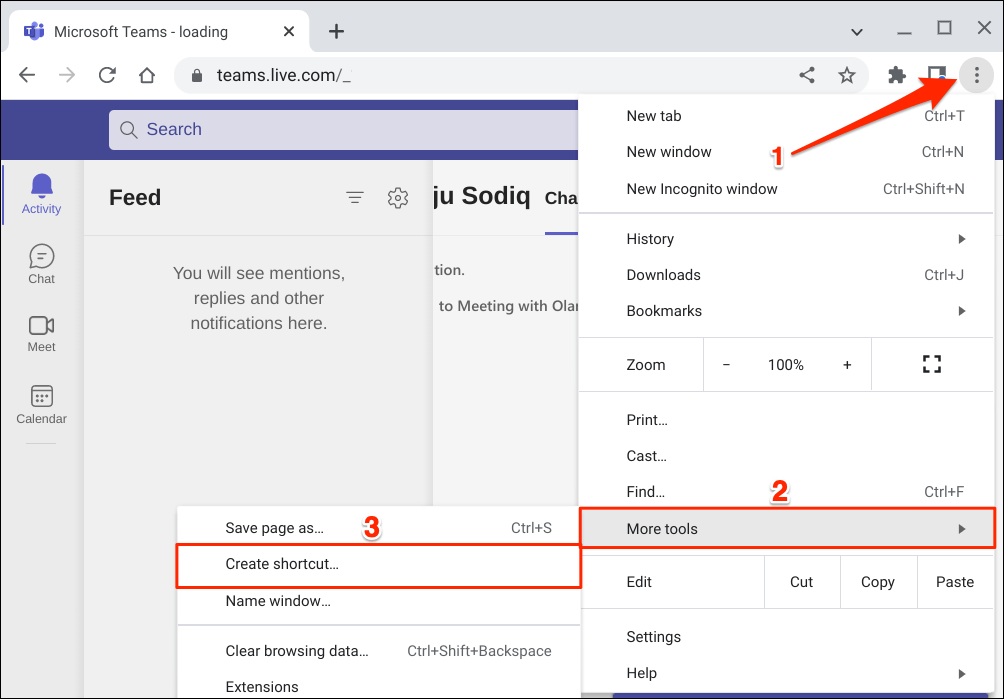
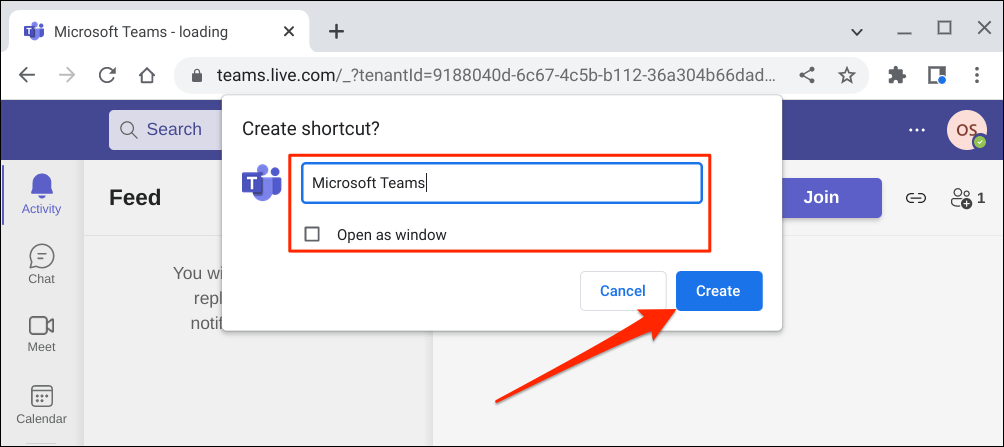
Megjegyzés:A Chrome OS a Play Áruházból telepített Microsoft Teams alkalmazást „Teams” címkével látja el. Azt tanácsoljuk, hogy ne nevezze el az internetes alkalmazások parancsikonját „Teams”-nek, különösen akkor, ha a Chromebookon Android-alkalmazás is található.
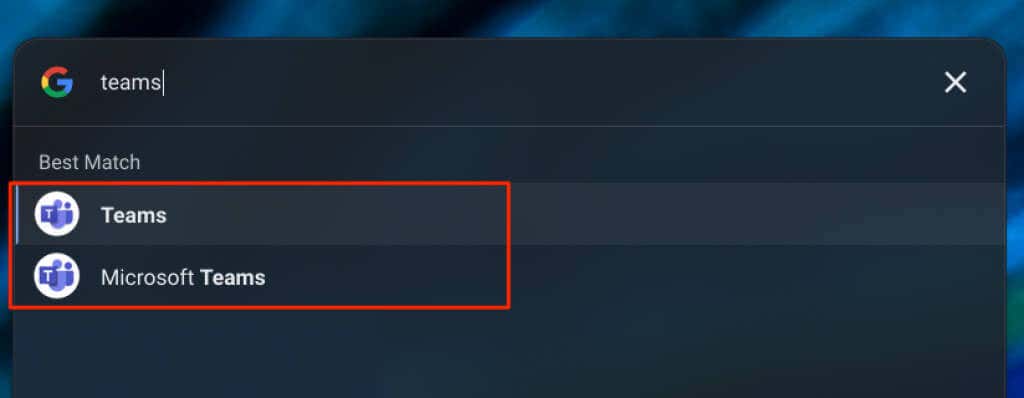
Használjon „Microsoft Teams”, „MS Teams (Web)” vagy más eltérő neveket, így könnyen megkülönböztetheti mindkét alkalmazást. Még jobb, ha csak az internetes alkalmazást használja, távolítsa el a Play Áruház verzióját.
Minden szervezethez létrehozhat egy alkalmazás-parancsikont, ha több szervezet is kapcsolódik Microsoft (Teams)-fiókjához.
Válassza ki profilikonját, és fiókinformációi alatt válassza ki azt a szervezetet, amelyre át szeretne váltani.
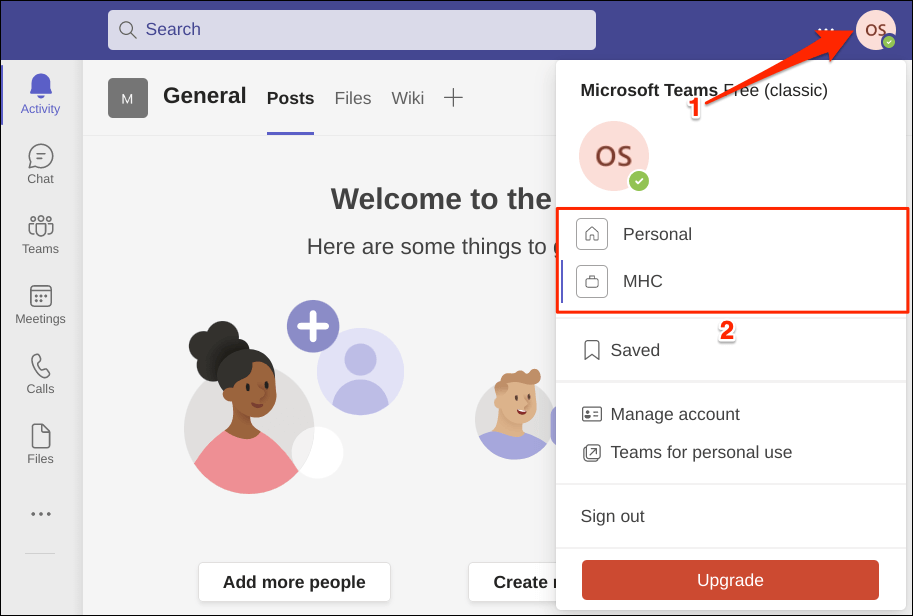
Ezt követően hozzon létre egy külön webalkalmazás-parancsikont az új szervezet számára. Győződjön meg arról, hogy a billentyűparancsoknak külön neveket ad az egyszerű azonosítás érdekében – például Microsoft Teams (ABC Inc.), MS Teams stb.
Telepítse a Microsoft Teams for Linux rendszert Chromebookjára.
A Chrome operációs rendszer támogatja a Linux-alkalmazások telepítését. Előbb azonban be kell állítania a Linux fejlesztői környezetet Chromebookján.
Csatlakoztassa Chromebookját az internethez, és kövesse az alábbi lépéseket.
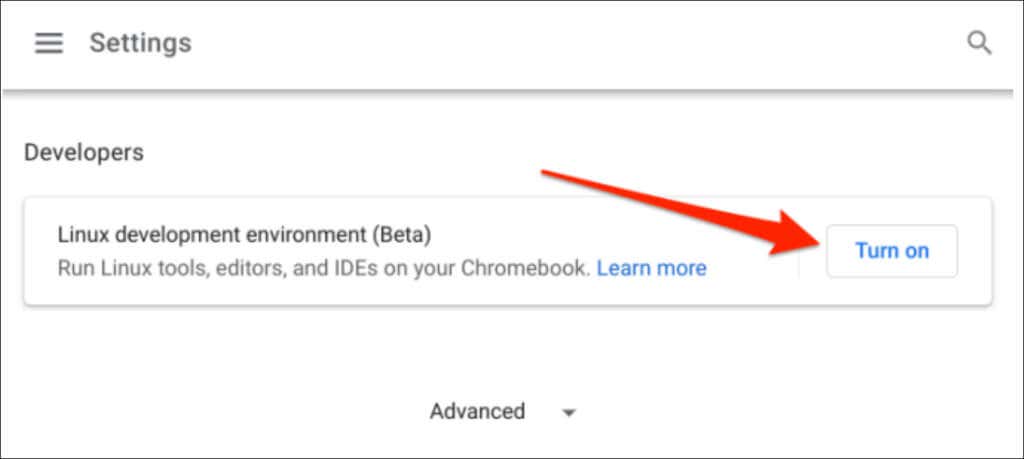
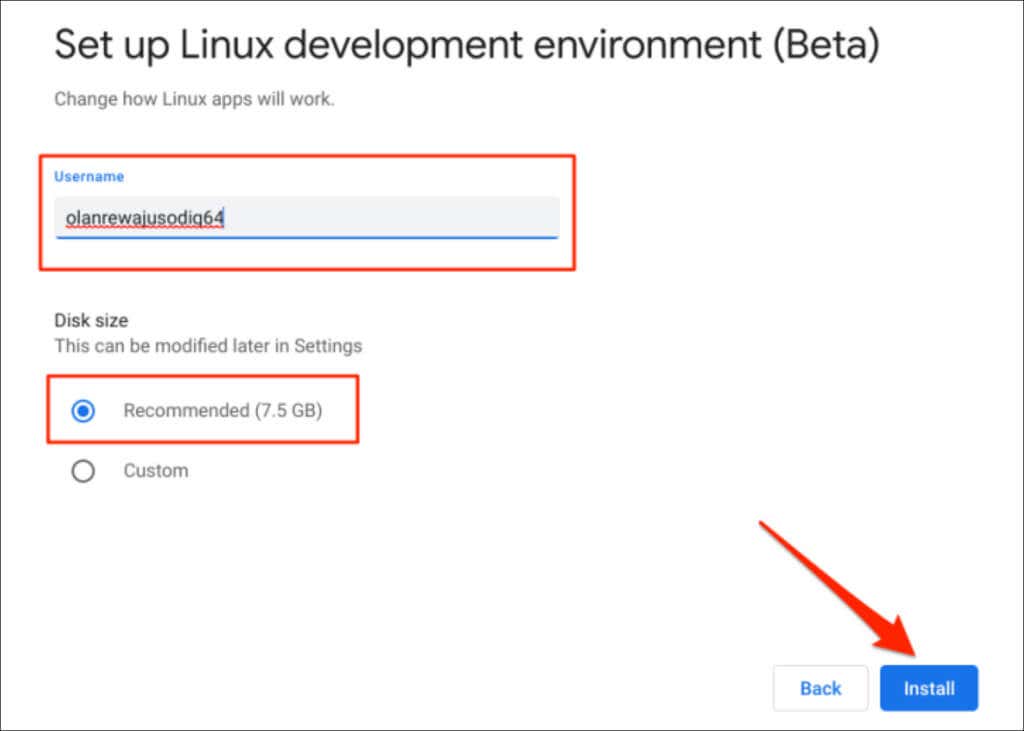
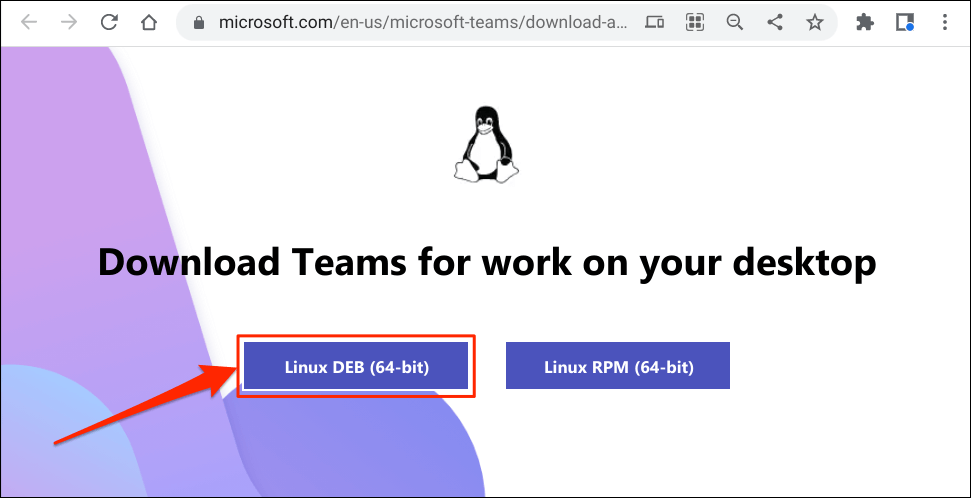
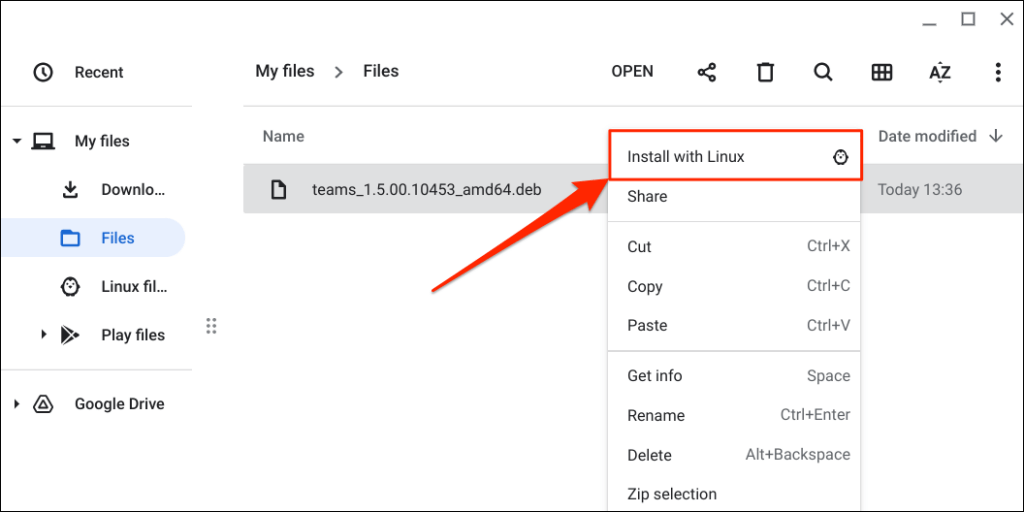
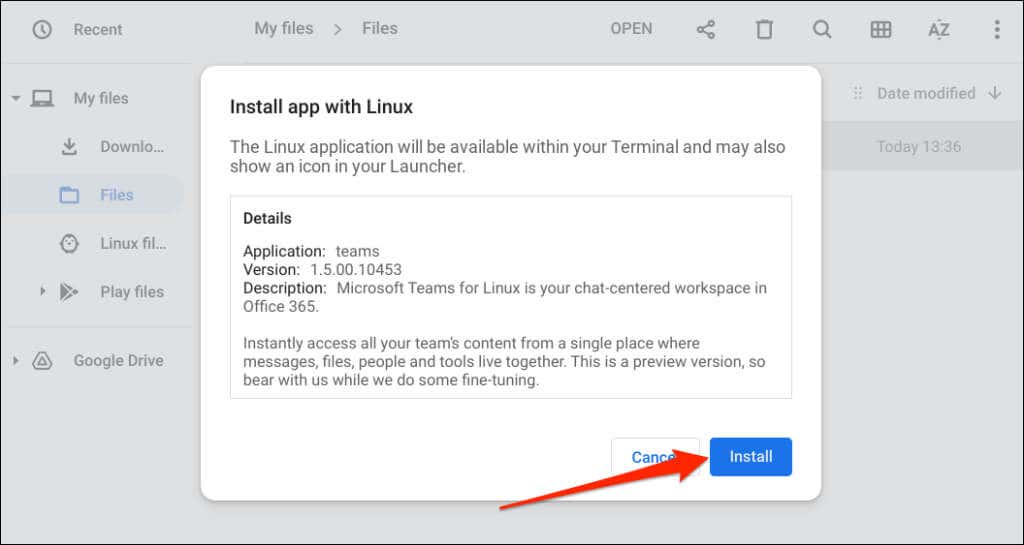
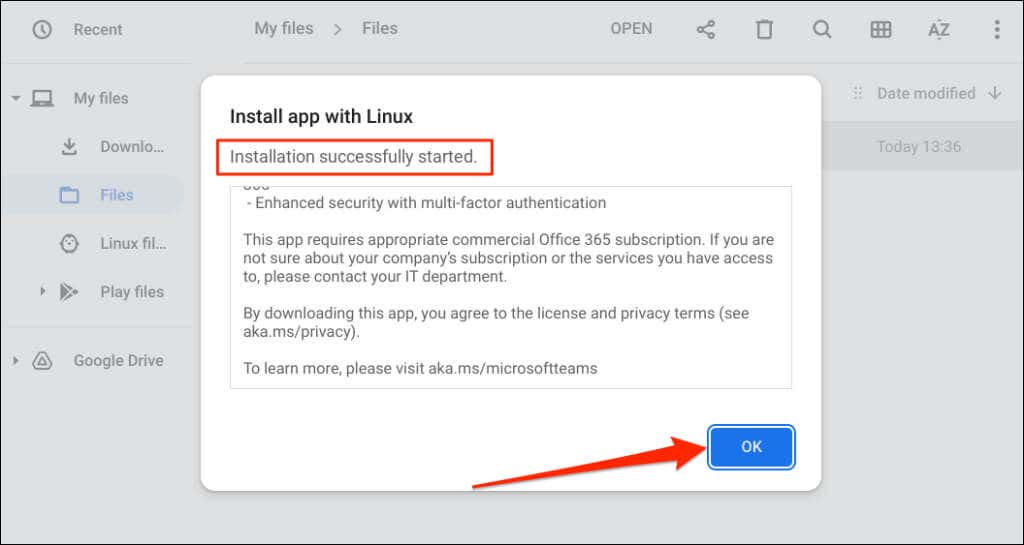
Keresse meg a „Telepítés befejeződött” értesítést a Chromebook állapotterületén. Válassza az Indításlehetőséget az értesítési kártyán a Microsoft Teams azonnali megnyitásához.
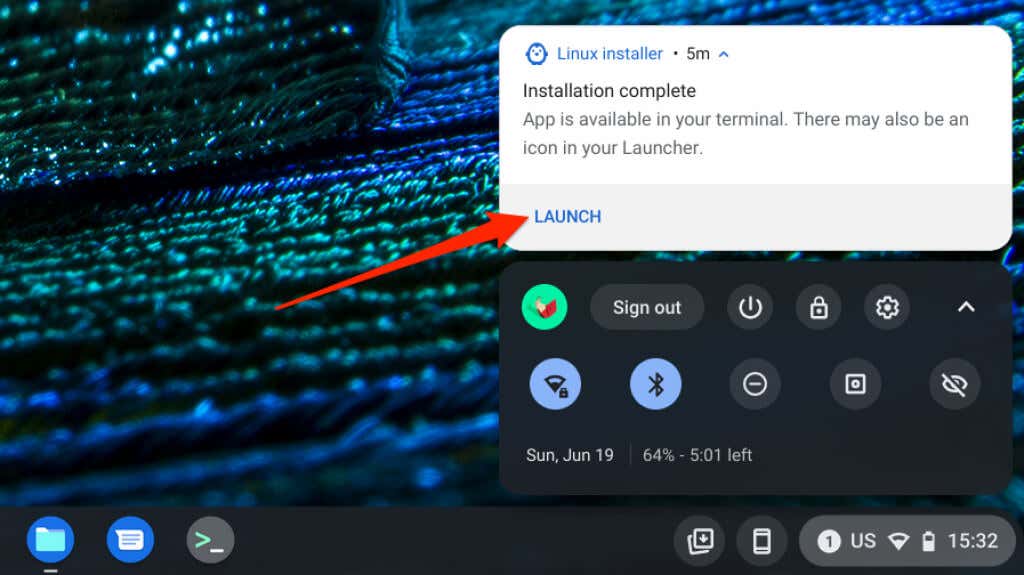
Nyomja meg a Keresésbillentyűket, és indítsa el a „Microsoft Teams – Előnézet” alkalmazást a Chromebook indítójában.
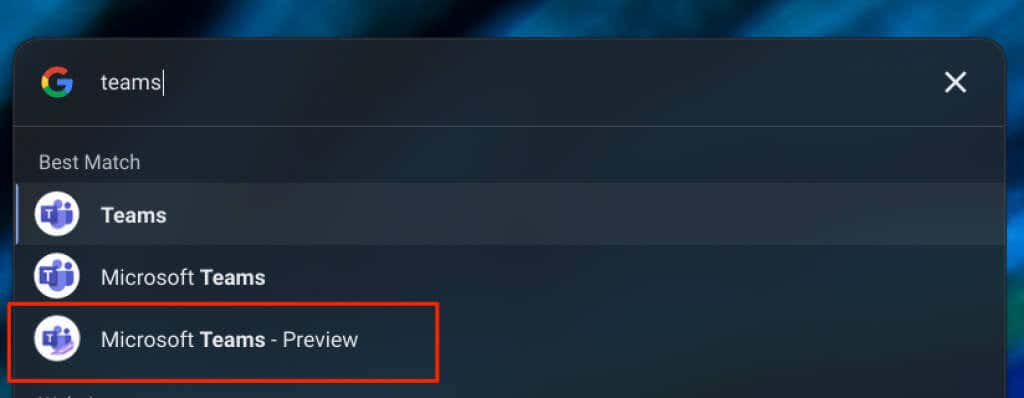
Ha nem találja az alkalmazást az indítóban, ellenőrizze a Microsoft Teams„Linux alkalmazások” mappáját.
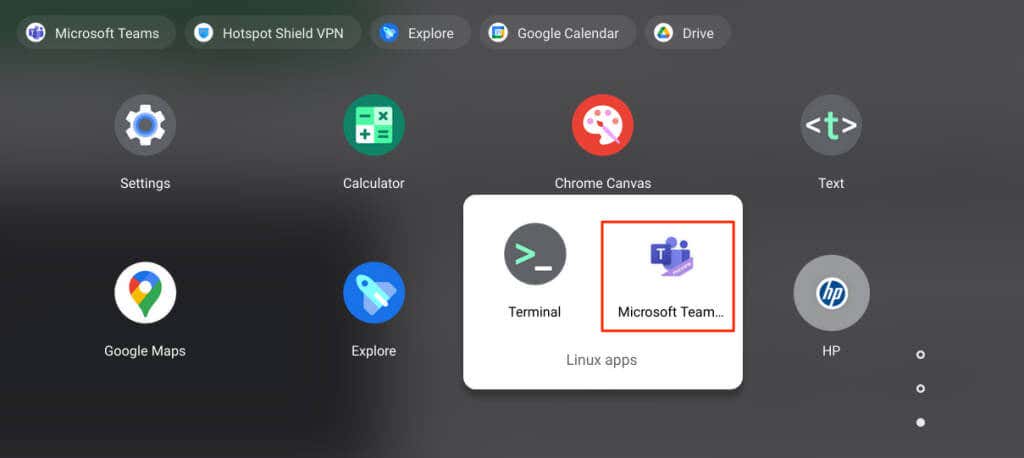
MS Teams Chrome-hoz: Android vs Linux vs. Web App Versions
Amint korábban említettük, a Microsoft Teams for Linux jelenleg fejlesztés alatt áll, és a Chromebookokon nem működik. Az oktatóanyag közzétételekor nem tudtuk futtatni az alkalmazást Chromebookunkon.
Az egyik jelentős különbség a Microsoft Teams Android- és webalkalmazás-verziói között a felületük. Az Android verzióban navigációs gombok találhatók az alkalmazás alján. A navigációs sáv a webalkalmazás bal oldali paneljén található. A kiegészítők támogatása egy másik megkülönböztető tényező – az Android verzió nem támogatja a kiegészítőket. Néhány A Microsoft Teams billentyűparancsai nem működik az Android alkalmazásban..
Az interfészen és a kiegészítőkön kívül a Microsoft Teams összes többi funkciója elérhető az Android- és webalkalmazásokban. Például létrehozhat Teams értekezleteket és csatlakozhat azokhoz, szövegeket küldhet és fogadhat, naptáreseményeket tekinthet meg és hozhat létre stb.
.