A Microsoft Teams billentyűparancsainak használata segíthet (és fog is) segíteni a dolgok gyorsabb elvégzésében. A parancsikonok segíthetnek a látás- vagy mozgássérült embereknek a Microsoft Teams hatékonyabb használatában.
Ez a bejegyzés a legjobb Microsoft Teams billentyűparancsok gyűjteménye, amelyeket asztali számítógépeken és webalkalmazásokon használhatunk.
Megjegyzés: Az ebben a bejegyzésben kiemelt gyorsbillentyűk az egyesült államokbeli billentyűzetkiosztást használó eszközökön működnek. Más billentyűzetkiosztásokhoz/nyelvekhez is működniük kell. De ha nem, módosítsa a számítógép billentyűzetének beviteli elrendezését/nyelvét vagy állítsa vissza a billentyűzetet az alapértelmezett beállításokra.
Microsoft Teams billentyűparancsok
A Microsoft Teams parancsikonjai segítségével gyorsan navigálhat az alkalmazásban, módosíthatja az üzenetkezelési és hívási beállításokat, kereshet üzenetekben és fájlokban stb. Billentyűparancsokkal is létrehozhat hibakeresési naplófájlokat diagnosztizáláshoz és hibaelhárításhoz A Microsoft Teams hibásan működik.
1. Nyissa meg a Beállítások menü
etSzeretne néhány módosítást végrehajtani a Microsoft Teams beállításain vagy viselkedésén a számítógépén? Használja a Command + Comma (, ) billentyűkódot a Teams beállítási menüjének megnyitásához a macOS rendszerben. Az internetes alkalmazásban nyomja meg a Command + Shift + Comma (, ) billentyűkombinációt.
Windows számítógépeken a Ctrl + vessző (, ) a gyorsbillentyű a Microsoft Teams beállítási menüjének eléréséhez.
2. Microsoft Teams parancsok
 megjelenítése
megjelenítése
A parancsok növeli a termelékenységet a Microsoft Teamsben lehet. Ezek (olvasható: parancsok) olyan gyakori feladatok végrehajtására szolgáló parancsikonok, mint például az említések ellenőrzése, a csapathoz való csatlakozás, az állapot frissítése stb.
Nyomja meg a Command + előre-perjel (/ ) vagy a Ctrl + előre-perjel
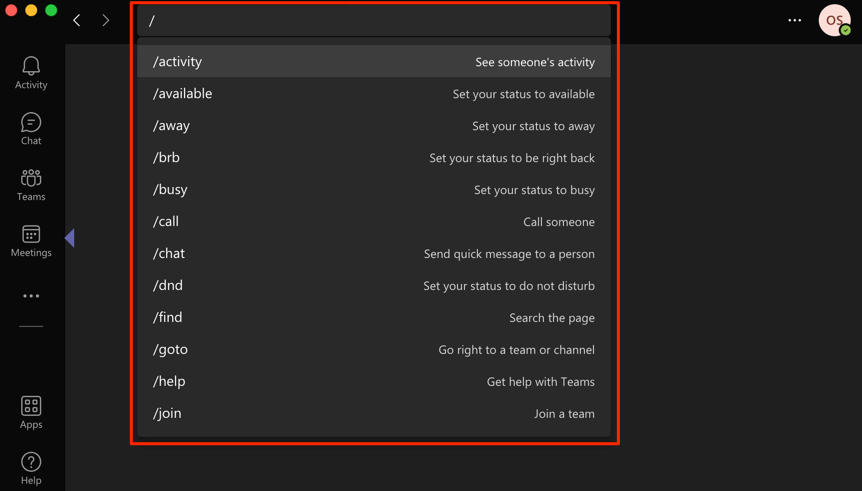
3. Nagyítás és kicsinyítés
Nehézségekbe ütközik a szövegek vagy ikonok értelmezésében, miközben a Microsoft Teams programot használja számítógépén? Nyomja meg a Ctrl + Egyenlőségjelet (= ) Windows PC-jén a képernyő nagyításához. Mac notebookon vagy asztali számítógépen nyomja meg a Command + Egyenlőségjel (=) billentyűket..
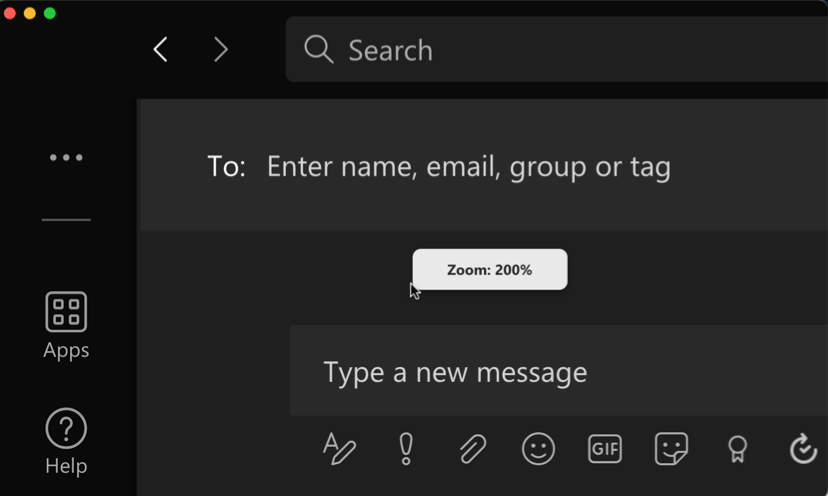
A Microsoft Teams felületét az eredeti méretének akár kétszeresére is növelheti (azaz 200%-os nagyítással). Nyomja meg a Ctrl + Mínuszjel (– ) vagy a Command + Mínuszjel (– ) a kicsinyítéshez vagy a nagyítási szint csökkentéséhez Windows és macOS rendszerben.
Ha vissza szeretné állítani a Microsoft Teams nagyítási szintjét az alapértelmezettre (azaz 100%), használja a Ctrl + Nulla (0 ) [ Windows esetén] vagy Command + Zero (0 ) [Mac esetén].
4. Keressen fájlokat, üzeneteket, csevegéseket stb.
Mac notebookján vagy asztali számítógépén nyomja meg a Command + E billentyűket, és írja be a lekérdezést a keresősávba. Windows-felhasználók esetén használja a Ctrl + F gyorsbillentyűket a kereséshez.
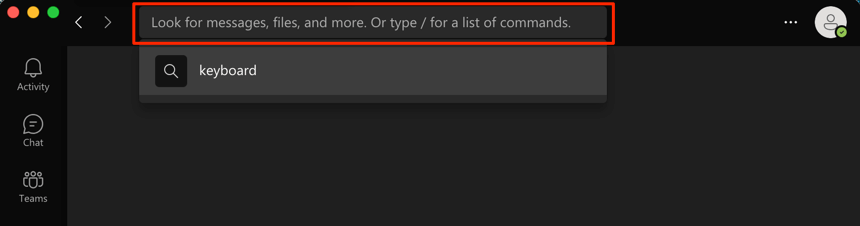
5. Szövegdoboz
kibontásaA nagyobb szövegmezővel több tartalmat tekinthet meg anélkül, hogy több sornyi szöveget kellene görgetnie. Amikor üzeneteket ír a Microsoft Teamsben, nyomja meg a Ctrl + Shift + X billentyűket a szövegmező kibontásához. Ugyanezekkel a gyorsbillentyűkkel állítsa vissza a szövegdobozt az eredeti méretére.
MacOS-eszközökön a Microsoft Teams szövegmező nagyítására szolgáló parancsikon a Command + Shift + X .
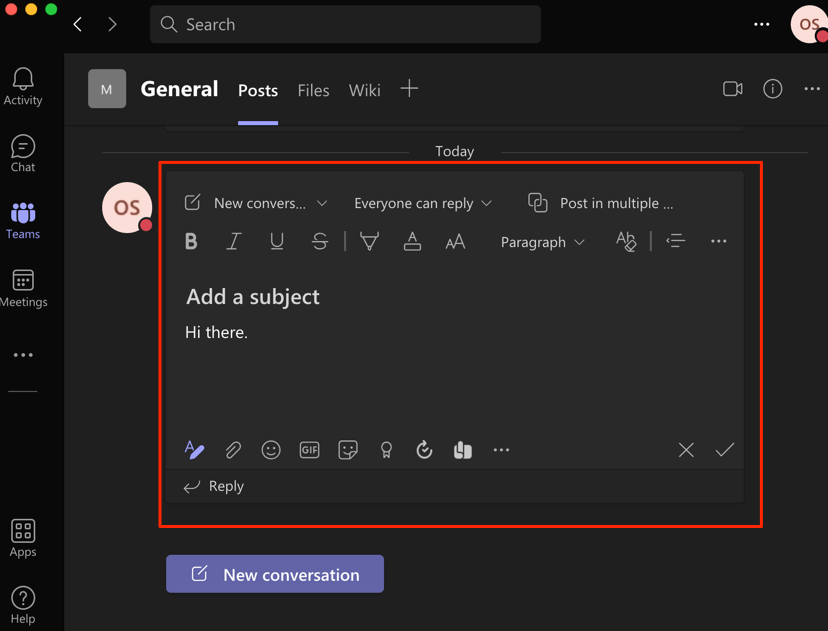
6. Új sor indítása
Alapértelmezés szerint az Enter vagy a Return billentyű lenyomása a Microsoft Teams beírása közben üzenetként küldi el a szövegmező tartalmát. A kurzor új sorra/bekezdésbe helyezéséhez tartsa lenyomva a Shift billentyűt, majd nyomja meg az Enter (Windows rendszerben) vagy a Return (MacOS rendszerben) billentyűt. .
7. Videó- vagy hanghívások némítása
Nyomja le a Command + Shift + M billentyűket a mikrofon elnémításához hang- vagy videohívás közben Mac-eszközökön. A Ctrl + Shift + M a Windows megfelelője. A parancsikont a mikrofon némításának feloldásához is használhatja.
8. Kapcsolja be és ki a fényképezőgépet
.Használja a Ctrl + Shift + O (Windows) vagy a Command + Shift billentyűkombinációt >+ O (Mac) az eszköz kamerájának kikapcsolásához Microsoft Teams videokonferencia hívások múlva. Ugyanezzel a gyorsbillentyűvel kapcsolja vissza a kamerát.
9. Emelje fel vagy engedje le a kezét
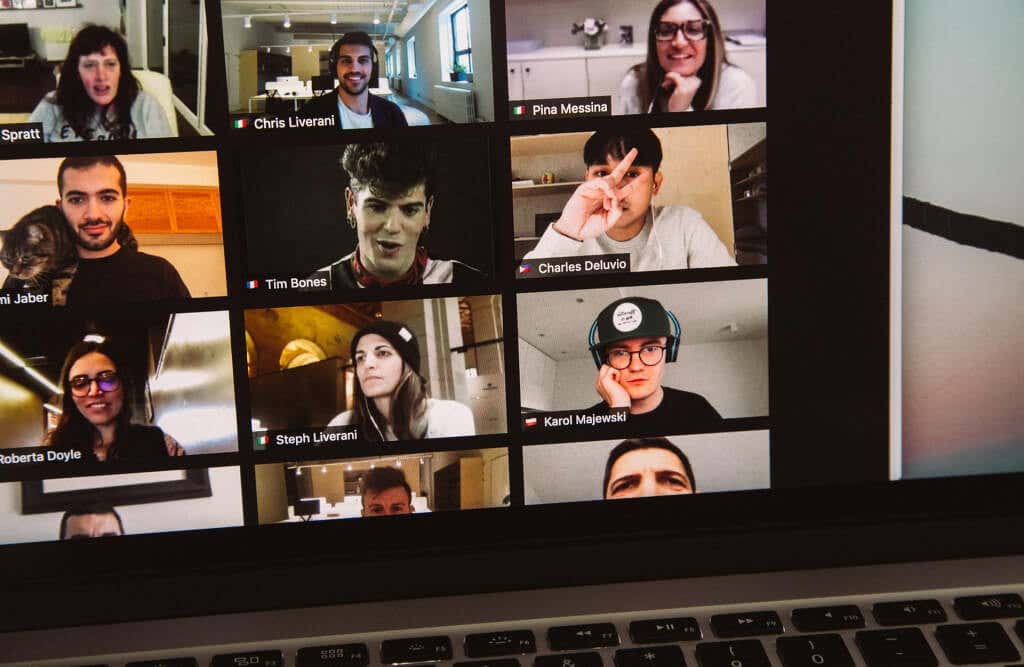
Szeretné felemelni a kezét, hogy beszélhessen egy folyamatban lévő hívás közben? Nyomja meg a Command + Shift + K billentyűkombinációt Mac számítógépen vagy a Ctrl + Shift +
10. Ossza meg képernyőjét
ACtrl + Shift + E képernyőmegosztási munkamenetet indít a Microsoft Teams for Windows alkalmazásban. A képernyő megosztásának leállításához nyomja meg újra a parancsikont.
MacOS-alapú eszközök esetén használja a Command + Shift + E billentyűkombinációt a képernyőmegosztási munkamenet elindításához vagy befejezéséhez a Microsoft Teamsben.
11. Háttér elmosódása
AHáttér elmosódása a Microsoft Teamben segítségével finoman elrejthet mindent, ami körülveszi a videohívásokat. A funkció megakadályozza a figyelemelterelést, és lehetővé teszi a résztvevők számára, hogy az Ön mondanivalójára összpontosítsanak.

Nyomja meg a Ctrl + Shift + P (Windows) vagy a Command + Shift billentyűket >+ P (Mac), hogy elmosódást adjon a háttérhez egy videohívásban. Ugyanazt a billentyűkódot használja a háttér elmosódásának eltávolításához vagy letiltásához.
12. Indítson új csevegést
Nyomja meg a Ctrl + N vagy a Command + N billentyűkombinációt új beszélgetés indításához a Microsoft Teamsben Windows rendszeren és Mac számítógépeken.
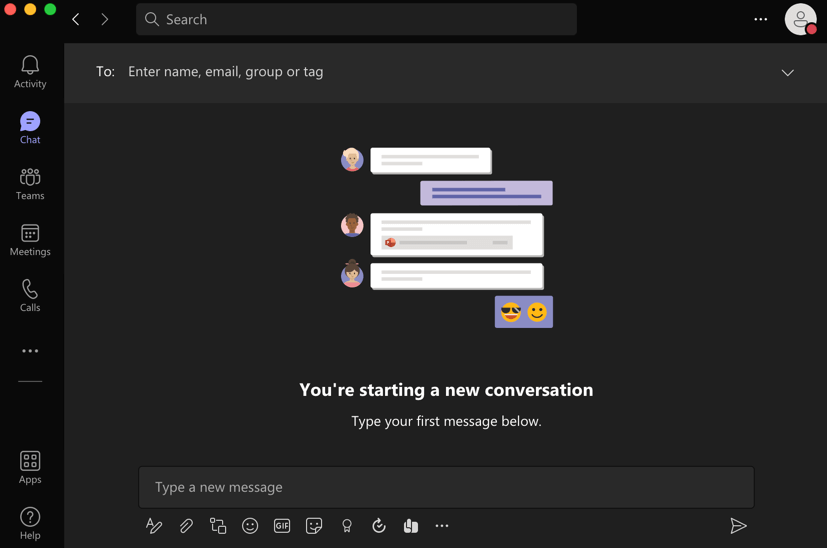
Ha új csevegést szeretne indítani a Microsoft Teams webes verziójában, nyomja le a Bal Alt + N (Windows esetén) vagy az Option +
13. Nyissa meg az Előzmények menü
etA Microsoft Teams rendelkezik egy nem túl nyilvánvaló „Előzmények menüvel”, amely lehetővé teszi akár 12 nemrégiben felkeresett terület gyors elérését. Használja a Command + Shift + H (Mac) vagy a Ctrl + Shift + billentyűkombinációt H (Windows) gyorsbillentyűk az Előzmények menü megjelenítéséhez..
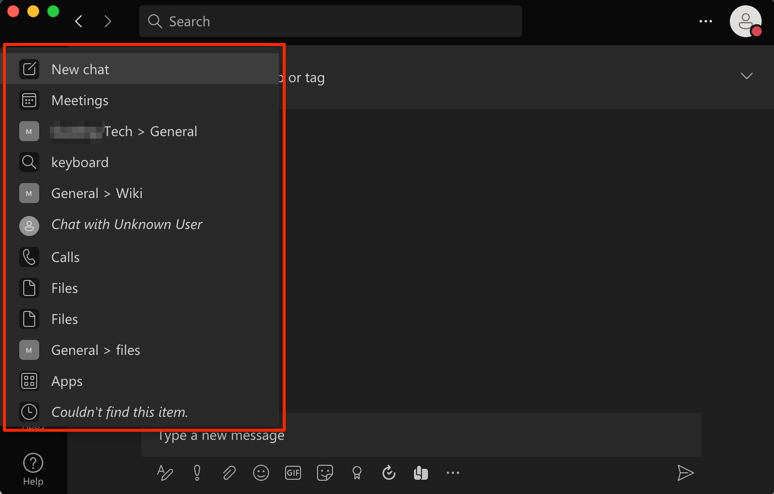
Alternatív megoldásként vigye a kurzort a keresősáv bal oldalán található Vissza vagy Előre nyilakra. Ez egy másik módja a Microsoft Teams Előzmények menüjének elérésének.
Az összes Microsoft Teams billentyűparancs megtekintése
Van egy billentyűparancs, amellyel megtekintheti az összes billentyűparancsot a Microsoft Teamsben. Ha Mac számítógépet használ, nyomja meg a Command + pont (. ) billentyűket bárhol a képernyőn. Windows-eszközökön a Ctrl + pont (. ) billentyűkombináció lenyomása megjeleníti az internetes és az asztali alkalmazások billentyűparancsait.
A „billentyűk” parancsokat is használhatja a Teams összes billentyűparancsának eléréséhez. Nyomja meg a Ctrl + E (Windows rendszeren) vagy a Command + E (macOS rendszeren) billentyűkombinációt, írja be a / gombokat a keresősávban, és nyomja meg az Enter /Return billentyűt. Vagy válassza a Billentyűparancsok megtekintése lehetőséget a keresési javaslatból.
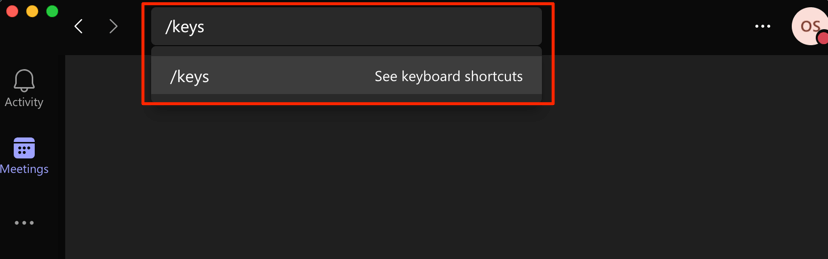
Az oldal tartalmazza a számítógépe operációs rendszeréhez elérhető Microsoft Teams billentyűparancsok listáját. Válassza a Parancsikonok megtekintése minden platformhoz lehetőséget, ha meg szeretné tekinteni a Microsoft Teams más operációs rendszerek és eszközök billentyűparancsait.
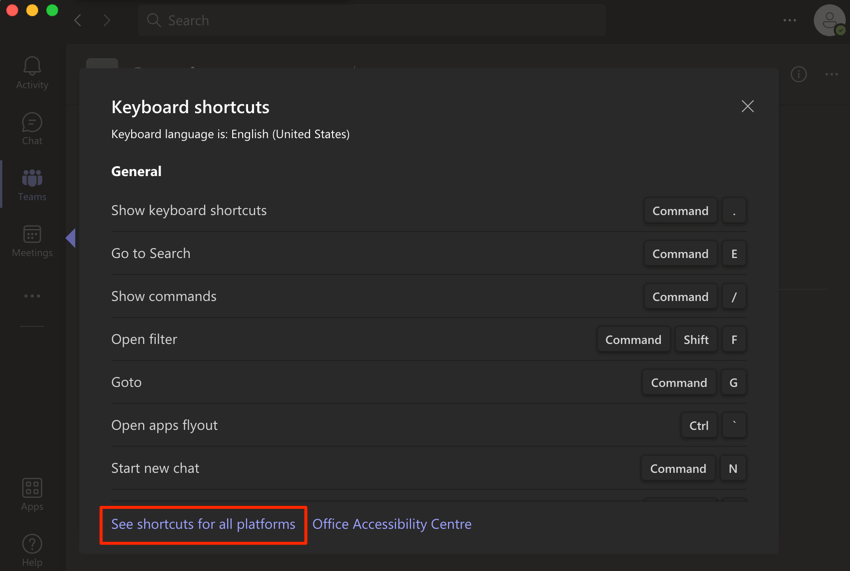
Ez átirányítja Önt egy olyan weboldalra, amelyen a Microsoft Teams billentyűparancsai láthatók támogatott eszközökön vagy operációs rendszereken.
Íme más figyelemre méltó billentyűkódok összefoglalása:
Érdemes megjegyezni, hogy nem minden billentyűparancs működik a Microsoft Teams webalkalmazásban. Látogassa meg ezt a linket böngészőjében, és lépjen az eszköz operációs rendszerének megfelelő lapra.
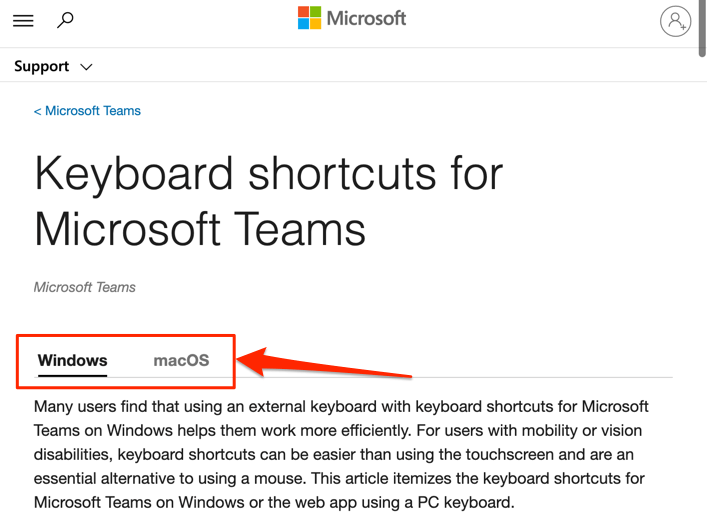
Nézze meg a „Web” vagy a „Webes alkalmazás” oszlopban a végrehajtani kívánt művelethez vagy feladathoz tartozó billentyűparancsot.
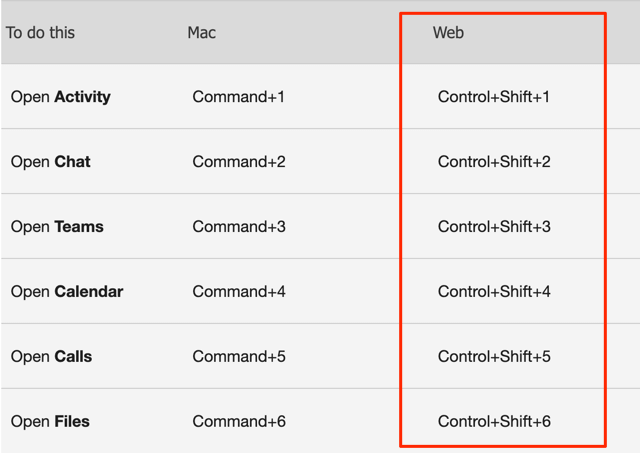
Garantáljuk, hogy ezek a parancsikonok növelik a Microsoft Teams termelékenységét. Vegye figyelembe, hogy előfordulhat, hogy gyakran kell használnia ezeket a billentyűkódokat, hogy megjegyezze őket.
.