A virtuális beszélgetés megkezdése kollégáival új normálissá vált. Egyre több csapat videohívásokat folytat az MS Teams-szel való találkozókon. Sajnos még a Microsoft sem mentes az egyszerű hibáktól. Szóval, mit csinálsz, ha a fényképezőgép nem működik az MS Teams programmal a Windows 10 rendszerben?
Ne add fel, és vidd a számítógépedet egy szervizbe! Óriási esély van arra, hogy szoftverhibáról van szó, akár hibáról, akár elavult illesztőprogramról. Ebben a cikkben áttekintünk mindent, amit tudnod kell a webkamera kijavításához és az MS Teams használatához.

Nyissa meg az alapértelmezett kamera alkalmazást
Kezdjük azzal, hogy kiderítsük, hogy ez a Microsoft Team problémája vagy a számítógép problémája-e. Az alapértelmezett kamera alkalmazás megnyitása futtatja a kamerát. Legyen szó beépített kameráról vagy külső webkameráról, a rögzítés bármilyen formáját meg kell jelenítenie a kameraalkalmazáson keresztül.
Ez tudatja velünk, ha probléma van a kamerájával, az MS Teams-szel vagy talán, ha a fényképezőgépet jelenleg egy másik program használja.
Ezekkel a lépésekkel könnyedén megnyithatja a kameraalkalmazást.
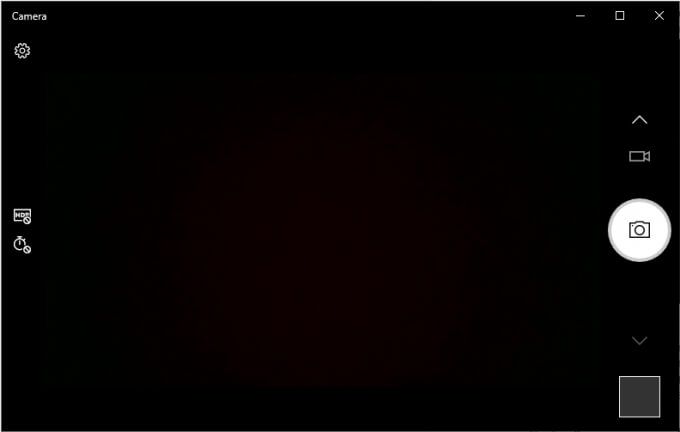
Ha a Kamera alkalmazás valóban megmutatja az élő hírcsatornát a kamerájáról, akkor valószínűleg az MS Teams a probléma. A probléma megoldásához olvassa el a következő három módszert. Alternatív megoldásként, ha nem lát semmit streamingként, akkor valami nincs rendben a fényképezőgéppel. Ha ez a helyzet, folytassa a negyedik megoldással.
Végül, ha olyan hibát kap, amely mond valamit a „A fényképezőgép foglalt.”, akkor valószínűleg egy másik alkalmazás használja a webkamerát. Egyszerűen keresse meg azt a programot, és zárja be, vagy tiltsa le ott a kamerát. Miután végzett, kipróbálhat egy teszthívást az MS Teams-en keresztül, és megnézheti, hogy a probléma megoldódott-e.
Hozzáférés biztosítása a Microsoft Teams számára a fényképezőgéphez
Csapatok alapértelmezés szerint hozzáféréssel kell rendelkeznie a kamerájához. Sajnos valószínűleg fennáll annak az esélye, hogy a Teams alkalmazásnak problémái vannak a kamera elérésével. Ez problémát jelent a video-beállításokkal és az indításkor történő konfigurálásukkal.
Az alábbi lépések csak azokra vonatkoznak, akik az MS Teams asztali alkalmazást használják. A következő módszerbe belefoglaltuk a böngészőben lévő MS Teams lépéseit is.
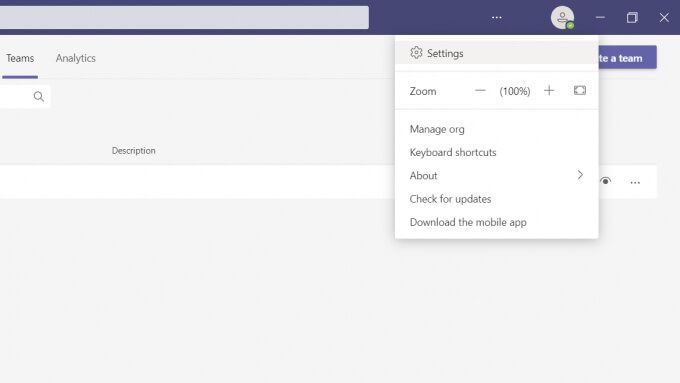
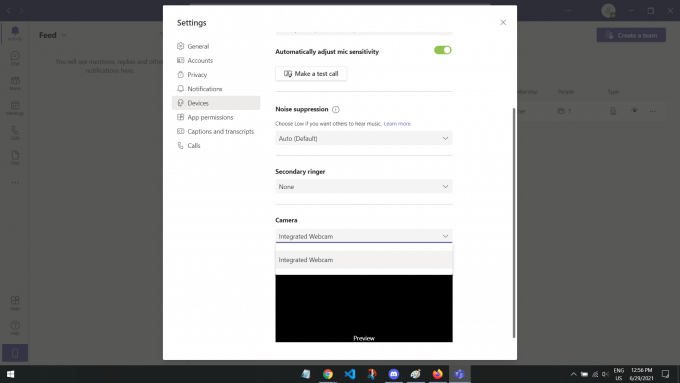
Ott előnézetnek kell lennie, amely megmutatja, hogy mit fényképez a kamera. Ha látja az arcát vagy a kamerája felvételét, akkor a problémát meg kell oldani, és készen áll a videohívásokra.
Böngésző hozzáférésének engedélyezése a fényképezőgéphez
Azok számára, akik böngészőben használják az MS Teams programot, előfordulhat, hogy a Teams nem rendelkezik hozzáféréssel a kamerájához. Ez általános probléma, mivel a webhelyek alapértelmezés szerint nem férnek hozzá a kamerához és a mikrofonhoz. Normális esetben az olyan webhelyek, mint az MS Teams, kérik az Ön engedélyét. De ha véletlenül megtagadta vagy bezárta, akkor nehéz lehet újra megtalálni ennek a beállításait.
Az alábbi lépések böngészőjétől függően eltérőek lesznek. Kiírtuk a Google Chrome és a Mozilla Firefox lépéseit. Ha másik böngészőt használ, akkor egy gyors Google-keresés arról is tájékoztat, hogy „hogyan engedélyezheti a böngésző hozzáférését a kamerához a (böngésző neve) számára”.
Google Chrome-on
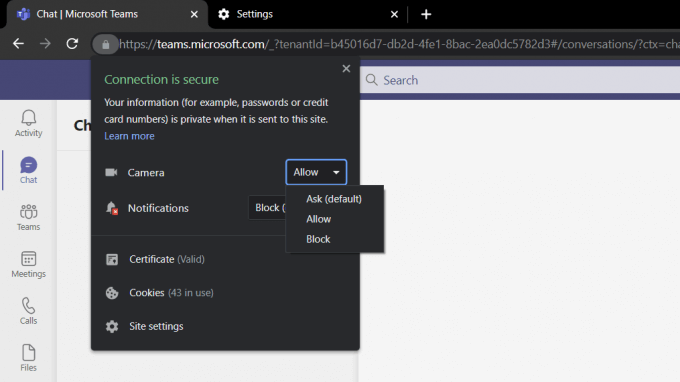
Mozilla Firefox böngészőn
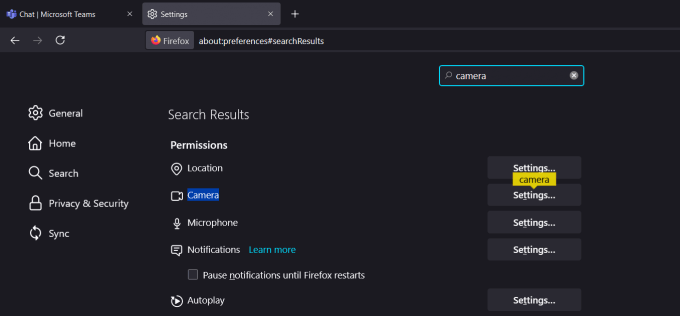
A webhelyek az Ön védelme érdekében alapértelmezés szerint nem férhetnek hozzá a kamerához és a mikrofonhoz. Ha engedélyezi a csapatok számára, hogy hozzáférjenek a fényképezőgépéhez, megoldania kell a problémát!
Ellenőrizze az adatvédelmi kamera adatvédelmi beállításait
Egy másik lehetséges ok, amiért a csapatok nem férhetnek hozzá a kamerához adatvédelmi beállításai miatt. Ez a beállítás biztonsági funkcióként beépül a Windows számítógépébe.
Windows számítógépekhez
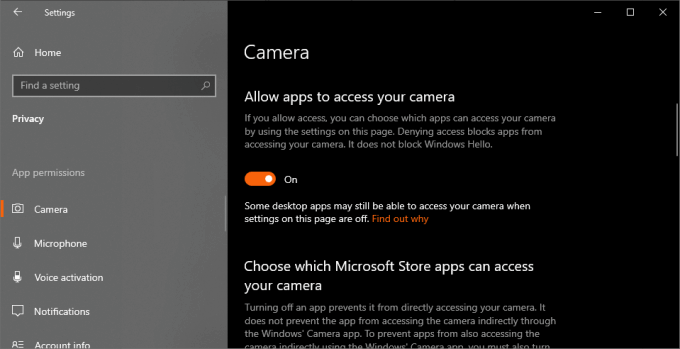
Ez a három egyszerű engedélyhez kapcsolódó megoldás, amely segít javítani a kamerát, amely nem működik az MS Teams rendszeren a Windows 10 rendszerben. többet az operációs rendszerről.
Indítsa újra a fényképezőgépet
A készülék ki- és bekapcsolása mindig nagyszerű hibaelhárítási módszer. A készülék újraindítása megvizsgálja a fényképezőgéppel jelenleg futó szoftveres hibákat és hibákat.
Ha külső kamerát használ, egyszerűen húzza ki a hálózati csatlakozót, és néhány másodperc múlva csatlakoztassa újra. Ennek többnek kell lennie, de bátran hajtsa végre az alábbi lépéseket, hogy a számítógép mindenképpen jól frissüljön.
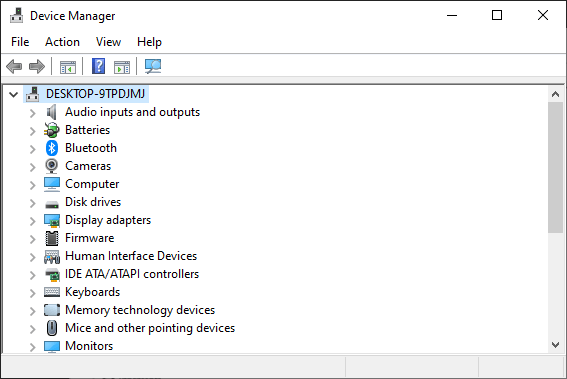
Ez a módszer újraindítja az összes eszközt, például az egeret és a billentyűzetet. Tehát, ha bármilyen más probléma merült fel, ez nagyszerű lehetőség a számítógép frissítésére.
Frissítse az összes illesztőprogramot
Az illesztőprogramok olyan szoftverek, amelyek győződjön meg arról, hogy eszközei optimálisan működnek. Mindenhez megtalálható egy illesztőprogram, billentyűzetek, egér, monitorok, még a grafikus kártya is. Ha a kamerája egyáltalán nem mutat vagy rögzít semmit, akkor valószínű, hogy ez a hiba egy elavult vagy hibás illesztőprogramhoz kapcsolódik.
Illesztőprogramok frissítése javítania kell a szoftverrel kapcsolatos problémákat fényképezőgépével, különösen, ha külső webkamerát használ.
Jogi nyilatkozat:Ez a lépés eltarthat párig percekig, az internet sebességétől és a fényképezőgép-illesztőprogram frissítésének méretétől függően.
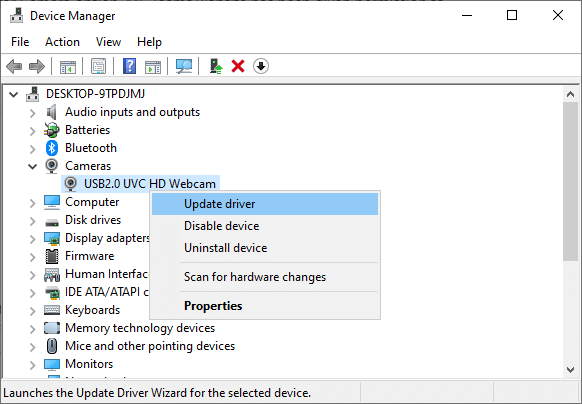
Azok számára, akik nem kapott frissítést, javasoljuk, hogy a teljes hatás érdekében indítsa újra a számítógépet. Remélhetőleg ez megoldja a problémát azzal, hogy a kamera nem működik az MS Teams rendszeren a Windows 10 rendszeren.
Az alapértelmezett kamera letiltása
Ha külső webkamera, akkor talán az alapértelmezett kamerával van a probléma. Az alapértelmezett kamera gyakran felülbírálja a külső webkamerát. Ez sok hibát eredményez, például egy üres felvételt, vagy felfedezhetetlenné teszi a külső kameráját.
Ennek kijavításához teljesen letiltjuk az alapértelmezett kamerát. Így csak a külső kameráját veszi fel és használja a számítógép.
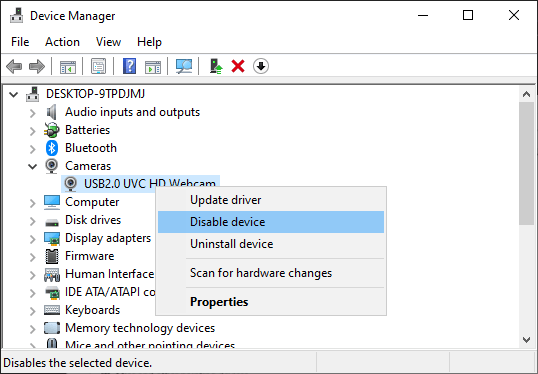
Ha újra engedélyezni szeretné az alapértelmezett kamerát, ismételje meg az első két lépést, majd kattintson az Eszköz engedélyezésegombra.
Ellenőrizze, hogy vannak-e Windows frissítések
A Windows elavult verziója könnyen előidézheti ezt a problémát, különösen külső kamerák esetén. Szerencsére a Windows verzió frissítése meglehetősen egyszerű.
Nyilatkozat :Ez a módszer telepítse a Windows frissítéseket -ig eltarthat néhány percig, esetleg egy óráig, a a frissítés és az internet sebessége.
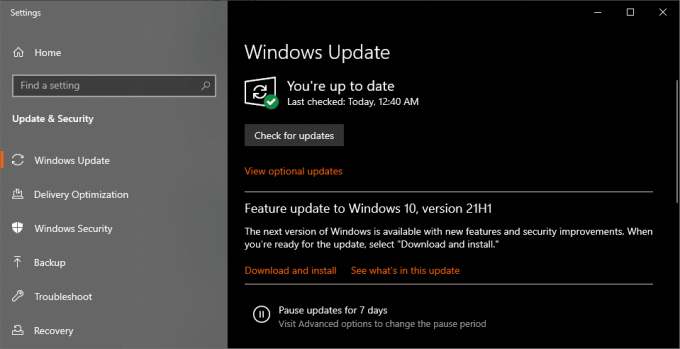
A Windows-nak automatikusan újra kell indítania a számítógépet, miután mindent letöltött és telepített. Ha ez nem történik meg automatikusan, javasoljuk, hogy a jó mérleg érdekében indítsa újra a számítógépet.