A Steam hihetetlenül változatos, 50 000+ videojáték-könyvtárral büszkélkedhet, de nem garantálja, hogy mindegyiket problémamentesen futtathatja. Az olyan tényezők, mint a különböző hardverkonfigurációk, az operációs rendszerek közötti inkompatibilitások és az ütköző szoftverek megakadályozhatják a játékok megfelelő működését a PC-n vagy a Mac-en.
Ha azonban egyik Steam-játékod nem indul el, működj az utadon az alábbi megoldások listája lehet, hogy csak az, amire szüksége van a működéshez.

Legyen az imént telepített videojáték, vagy egy olyan cím, amelynek lejátszása nem okozott gondot korábban azt javasoljuk, hogy a következő megoldásokat hajtsa végre a megjelenésük sorrendjében.
1. Kényszerített kilépés a Steam játékból és újrapróbálkozás
Esetenként egy Steam játék nyilvánvaló ok nélkül lóghat az indításkor. Ha ez megtörténik, segíthet a memóriából való erőszakos elhagyása, mielőtt újból elindítaná az újrakezdést.
Force-Quit Steam Game (PC)
1 . Kattintson a jobb gombbal a tálcára, és válassza a Feladatkezelőlehetőséget.
2. Válassza a További részleteklehetőséget.
3. Válassza ki a játékkal kapcsolatos folyamatot a Folyamatokfülön, és válassza a Feladat befejezéselehetőséget.
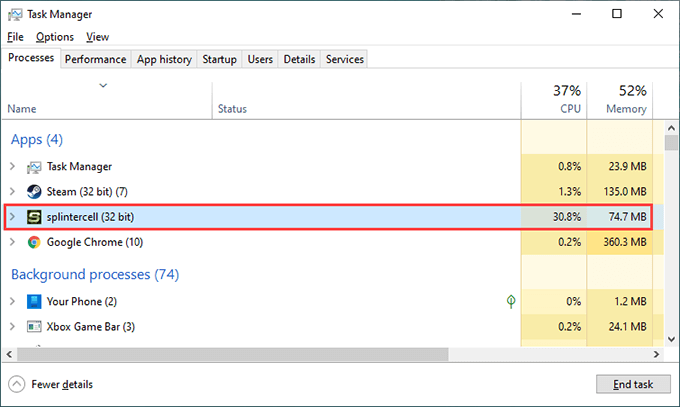
Kényszerített kilépés Steam játék (Mac)
1. Keresse meg és nyissa meg a Tevékenységfigyelőt a Spotlight keresésen keresztül (nyomja meg a Command+ Space).
2 gombot. Válassza ki a játékkal kapcsolatos folyamatot a CPUfülön .
3. Válassza az ablak tetején található Stopgombot.
2. Indítsa újra számítógépét
Ha az erőszakos kilépés továbbra is a játék elakadását okozza, folytassa a számítógép vagy a Mac újraindításával. A legtöbb esetben ennek gondoskodnia kell a Steam vagy az operációs rendszer esetleges hibáiról, amelyek megakadályozzák a Steam játék elindítását.
3. Függőben lévő frissítések alkalmazása
Az újabb frissítések a Steam kliensen számos hibajavítást tartalmaznak, amelyek segítenek megoldani az ismert videojáték-címek ismert problémáit. A Steam frissítéséhez nyissa meg a Steammenüt, és válassza a Steam ügyfélfrissítések kereséselehetőséget.
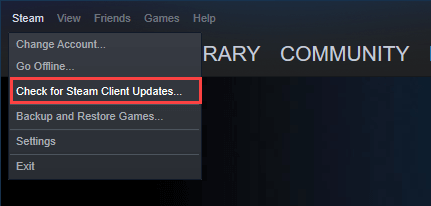
Ezenkívül meg kell győződnie arról, hogy hogy a Steam azonnal frissíti a meghibásodott videojátékot, valahányszor a fejlesztő bármilyen javítást kiad. Ehhez nyissa meg a Steam könyvtárat, kattintson jobb gombbal vagy kattintson a vezérlőgombbal a videojátékra, és válassza a Tulajdonságoklehetőséget. Ezután váltson a Frissítésekoldalsó fülre, és válassza a Mindig frissítse a játékotlehetőséget.
4. Ellenőrizze a videojátékokra vonatkozó követelményeket
Előfordulhat, hogy a Steam játék egyáltalán nem indul el, ha számítógépe nem felel meg a futtatáshoz szükséges minimális rendszerkövetelményeknek (például a feldolgozási sebesség küszöbértéke, a rendelkezésre álló fizikai memória vagy egy kompatibilis videokártya).
Ezeket az információkat a játék bármelyik Steam áruházának alján található Rendszerkövetelményekrészben találja meg. Ha a PC-t vagy a Mac-et nem támogatja, a következőket teheti: kérjen visszatérítést Steam-től.
5. A játék futtatása rendszergazdaként (csak PC-n)
A Steam videojáték futtatása megemelt jogosultságokkal egy másik javítás, amely elősegítheti a videojáték megfelelő elindítását.
Ehhez nyissa meg a Fájl lehetőséget Intéző és lépjen a Helyi lemez (C :)>Program fájlok (x86)>Steam>SteamApps>gyakori. Kövesse a játékhoz kapcsolódó mappa megnyitásával. Ezután keresse meg a fő futtatható fájlt, kattintson a jobb gombbal, és válassza a Futtatás rendszergazdakéntlehetőséget.
Ha ez segít, akkor érdemes beállítani, hogy a játék automatikusan rendszergazdaként fusson. Ehhez kattintson a jobb gombbal a játék futtatható fájljára, válassza a Tulajdonságoklehetőséget, és jelölje be a Futtassa a programot rendszergazdakéntjelölőnégyzetet.
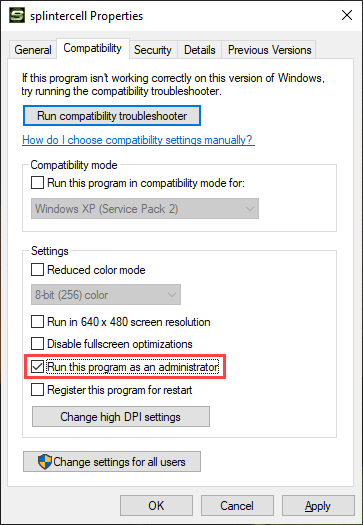
Miután ezt megtette, a játéknak mindig rendszergazdaként kell futnia, beleértve azt is, amikor közvetlenül a Steam kliensen keresztül indítja.
6. A játék futtatása kompatibilitási módban (csak PC-n)
Ha egy viszonylag régi videojátékot játszik a Windows 10 rendszert futtató számítógépen, megpróbálhatja futtatni az Kompatibilitási módban alatt.
Ehhez kattintson a jobb gombbal a videojáték futtatható fájljára, és válassza a Tulajdonságoklehetőséget. Ezután a Kompatibilitáslapon jelölje be a A program futtatása kompatibilitási módbanjelölőnégyzetet, és válassza a Windows 8lehetőséget.
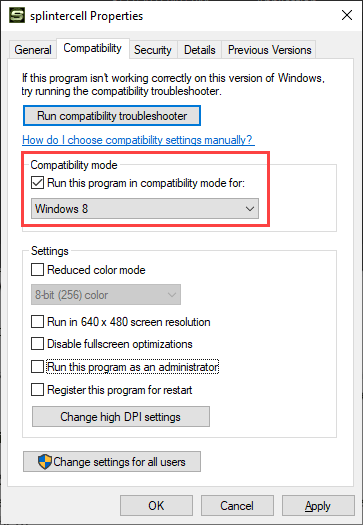
Ha ez nem változik, akkor válassza a Kompatibilitási hibaelhárító futtatásalehetőséget ugyanazon a képernyőn. Ez segíthet abban, hogy kiderüljön, milyen operációs rendszert kell választania ahhoz, hogy a játék működhessen a számítógépén.
7. Frissítse a Windows / macOS rendszert
A Steam játék indítása sikertelen lehet a Windows vagy a macOS problémái miatt is. A javítás legjobb módja az összes függőben lévő operációs rendszer frissítésének alkalmazása.
Windows frissítése
Nyissa meg a Startmenüt, és lépjen a Beállítások>Frissítés és biztonság>Windows frissítésmenüpontra. Ezután válassza a Frissítések kereséselehetőséget. Tegyük fel, hogy bármilyen frissítést lát, válassza az Letöltés és telepítéslehetőséget azok alkalmazásához.
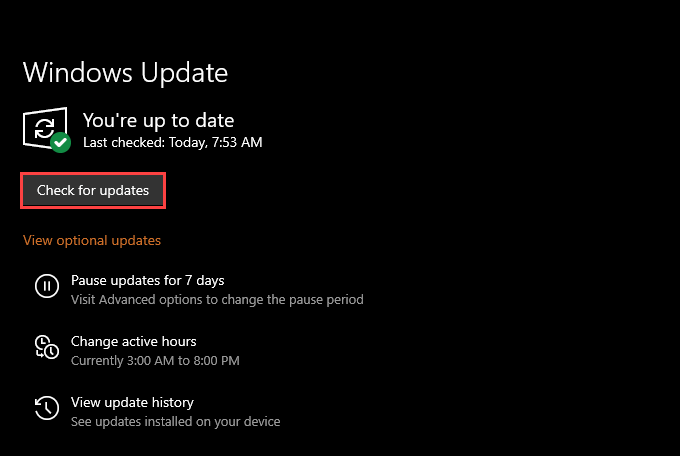
Ezenkívül válassza az Opcionális frissítések megtekintéselehetőséget. alkalmazza a függőben lévő hardver-illesztőprogram-frissítéseket - pl. videokártya.
MacOS frissítése
Nyissa meg az Applemenüt, és lépjen a Rendszerbeállítások>Szoftverfrissítés. Ha függőben lévő frissítéseket lát, válassza a Frissítés mostlehetőséget.
Ha bármilyen problémája van a macOS frissítésével, Itt van, hogyan lehet ezt kijavítani.
8 . Illesztőprogramok frissítése / visszagörgetése (csak PC)
A számítógépnek automatikusan telepítenie kell az új grafikus illesztőprogramokat, amíg az operációs rendszert naprakészen tartja. De mindig jó ötlet megnézni a videokártya gyártójának webhelyét - NVIDIA, AMD vagy Intel -, mivel gyakran ott találja meg a legújabb illesztőprogramok kiadása, amint elérhetővé válnak.
Ha azonban a probléma egy új illesztőprogram-készlet telepítése után kezdődött, akkor érdemes lehet tekerje vissza őket. Ehhez kattintson a jobb gombbal a Startgombra, és válassza az Eszközkezelőlehetőséget. Ezután bontsa ki a Képernyőadapterekelemet, és válassza a Tulajdonságoklehetőséget. Végül váltson a Illesztőprogramfülre, és válassza az Visszatérő illesztőprogramlehetőséget.
9. A Steam játék integritásának ellenőrzése
A hibásan működő videojáték-telepítés integritásának ellenőrzésével kizárhatja a fájlok sérülését, ha egy Steam játék nem indul el. A Steam kliens beépített eszközöket kínál ebben.
Kezdje a Steam könyvtár előhívásával. Ezután kattintson a jobb gombbal vagy a vezérlőgombbal a videojátékra, és válassza a Tulajdonságoklehetőséget. Ezt követve váltson át a Helyi fájlokoldalsó fülre. Végül válassza a Játékfájlok integritásának ellenőrzéselehetőséget.
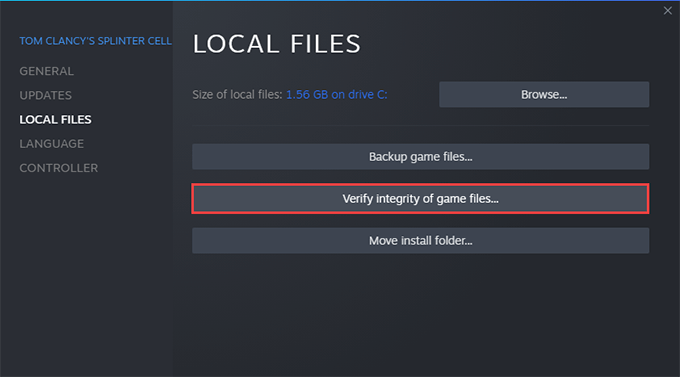
10. A harmadik féltől származó víruskereső szoftver letiltása
Használ harmadik féltől származó víruskereső szoftvert a Windows 10 számítógépén? Ha igen, akkor próbálja meg ideiglenesen letiltani. Ezután próbálja meg újraindítani a problémás Steam játékot. Ha ez segít a Steam játék elindításában, aktiválja újra a víruskeresőt, de vegye fel a játékot a mentesített programok listájára.
11. Játssz Offline módban
Próbálja meg a videojátékot Steam offline módja alatt játszani. Ez segít a Steam szervereihez való kapcsolódásból eredő problémák leküzdésében.
Ehhez nyissa meg a Steammenüt, és válassza az Offlinelehetőséget. Ezután kövesse a játék elindítását a Steam könyvtárból.
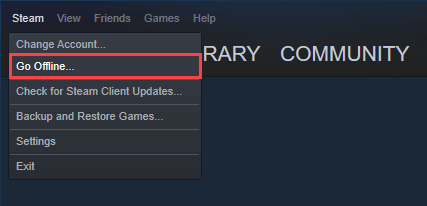
Ha később vissza szeretné kapcsolni a Steam-et Online módba, nyissa meg a Steammenüt ismét válassza a Go Onlinelehetőséget.
12. Áthelyezés másik helyre
A játék másik javítása, ha a játékot más helyre helyezi át a számítógépén. Csak nyissa meg a Steam könyvtárat, kattintson jobb gombbal vagy kattintson a vezérlőgombbal a videojátékra, és válassza a Tulajdonságoklehetőséget. Ezután váltson a Helyi fájlokoldalsó fülre, és válassza a Telepítési mappa áthelyezéselehetőséget.
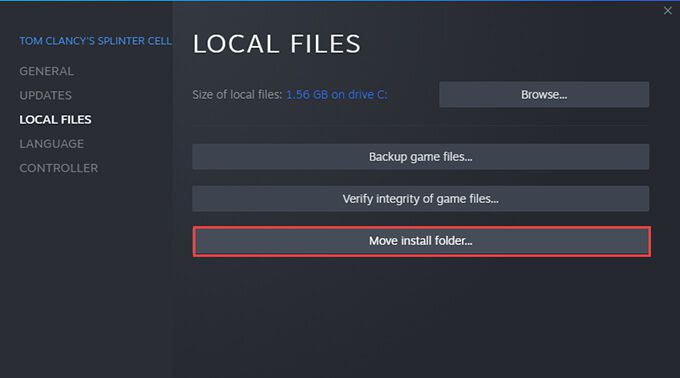
13. Telepítse újra a Videojátékot
Ha a fenti javítások egyike sem működött, akkor lehet, hogy egy sérült videojáték-telepítéssel van dolga, amelyet egy új letöltésen kívül semmi nem tud kijavítani.
Kezdje a Steam könyvtár. Ezután kattintson a jobb gombbal vagy kattintson a vezérlőgombbal a videojátékra, és válassza az Eltávolításlehetőséget. Kövesse ezt a számítógép újraindításával. Ezután keresse meg a videojátékot a Steam könyvtárban, és válassza az Install
Steam Game Fixed
lehetőséget. A fenti javításokkal segíteni kellett a hibás Steam javításában videojáték, amelyet nem hajlandó megnyitni a PC-n vagy a Mac-en. Ha azonban továbbra is problémákat tapasztal, érdemes lehet próbálja meg elhárítani magát a Steam klienst. Vagy: forduljon a Steam Támogatáshoz.