A
Gőz a legnagyobb és legnépszerűbb digitális játékbolt. A Valve úttörő szerepet játszott a digitális játékokban a Steam szoftverklienssel, és évek óta finomítja azokat. Ma a Steam egy robusztus platform, amely elvégzi a dolgát.
A Steam azonban hébe-hóba egyszerűen nem nyílik meg. A legrosszabb, hogy előfordulhat, hogy nem kap semmilyen hibaüzenetet vagy jelzést arról, hogy ez miért történik. Ha ezt tapasztalja, akkor ezek a leggyakoribb javítások.

1. Öld meg a gőzfolyamatokat a Feladatkezelővel
A Steam néha nem nyílik meg, mert valójában soha nem zárt be. Győződjön meg arról, hogy megfelelően van-e bezárva, tegye a következőket:
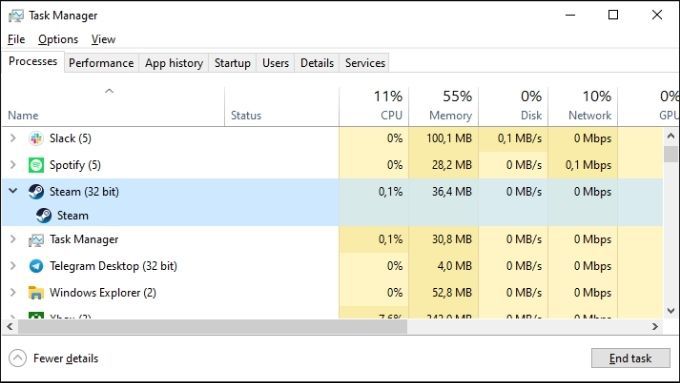
Általában a Steam azonnal elindul, amikor újra megnyitja.
2. Indítsa újra az egész számítógépet
Ha az összes Steam-folyamat megölése nem jár a trükkel, a következő leggyorsabb megoldás a számítógép újraindítása. Ez leállítja azokat a folyamatokat, amelyek megakadályozhatják a Steam megnyitását.
3. A Steam futtatása rendszergazdaként
Néha a Steam rendszergazdai jogosultságai vannak egyes feladatokhoz. Futtassa rendszergazdai módban a kezdeti indítási probléma megoldásához, majd a következő alkalommal indítsa el rendesen. Legalábbis, amíg ez a probléma ismét fel nem merül.
Nagyon egyszerű a Steamet rendszergazdaként futtatni:
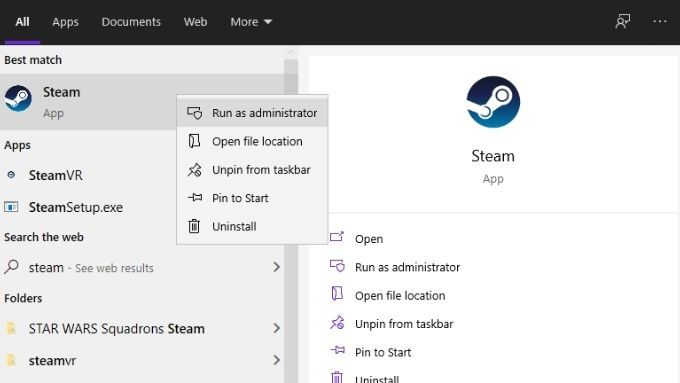
4. Öblítse le a Steam konfigurációs adatait
A Steam belső beállításainak visszaállítása megoldhat néhány problémát az ügyfélszoftverrel. Ez magában foglalja a Steam lelkesedésének titokzatos hiányát, amikor megpróbálja elindítani.
Könnyen elvégezhető, és nem befolyásolja a telepített játékokat vagy fájlok mentését, de ha több Steam könyvtár mappája van, akkor Az öblítés befejeztével újra hozzá kell adnom őket.
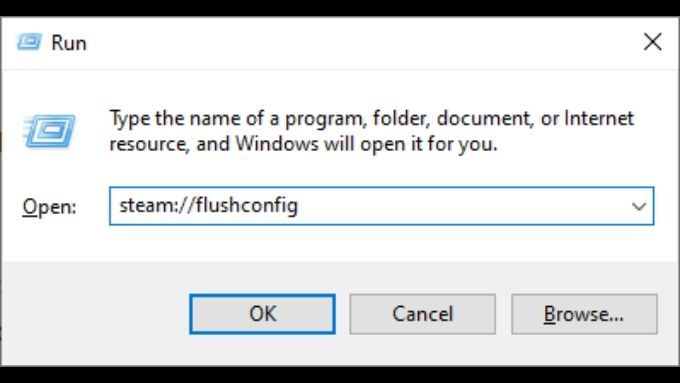
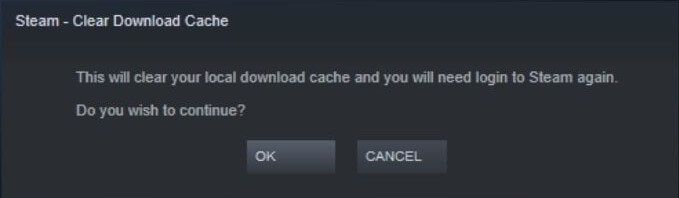
Remélhetőleg ez megoldja a problémát és lehetővé teszi az újbóli lejátszást.
5. Ha Ön Beta kliens felhasználó, törölje a Beta kliens fájlt
Beállt-e a Steam Beta programban való részvételre? Bár ez nagyszerű módja az új funkciókhoz való gyors hozzáférésnek, ez azt is jelenti, hogy vállalja annak kockázatát, hogy a béta frissítés vagy hiba megakadályozza a Steam normál megnyitását. Szerencsére manuálisan letilthatja a Beta klienst, és visszatérhet a vanília Steamhez egy egyszerű fájl törlésével.
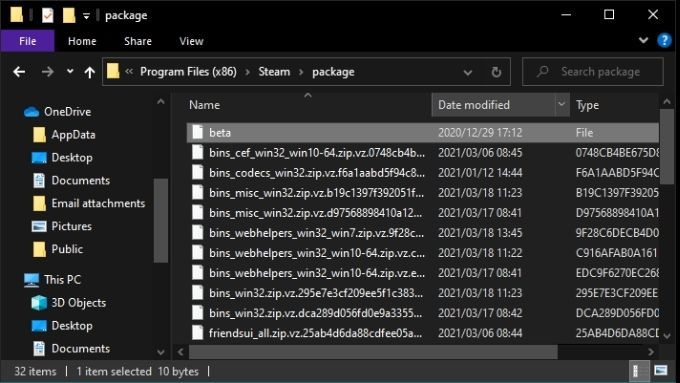
Próbálja meg újra elindítani a Steamet. Ha mégis elindul, akkor valószínűleg valami nem stimmel a legújabb Beta frissítéssel. Tehát várjon egy ideig, mielőtt újra felveszi a kapcsolatot.
6. A Steam újratelepítése
A Steam telepítő kliens megjavíthatja a letört Steam telepítéseket is. Célszerű ezt a funkciót használni, ha a gyakoribb javítások nem működnek. Ez nem okozhatja a játékadatok elvesztését, mivel csak a legfrissebb Steam kliens telepítőt kell letöltenie és futtatnia.
7. Ellenőrizze, hogy van-e aktív internet
A Steamnek aktív internetkapcsolatra van szüksége, hacsak nem indítja újra offline módban. Tehát nem tudja megnyitni a Steamet, ha a hálózat nem működik. Általában egy hibaüzenet jelzi az esetleges kapcsolódási problémákat.
8. Online a Steam szerverek?
Még akkor is, ha az internetkapcsolata rendben van, a tényleges Steam online szolgáltatás nem biztos, hogy megfelel. Maga a Steam nem kínál kényelmes módot annak ellenőrzésére, hogy a szolgáltatás nem működik-e, azonban számos olyan harmadik féltől származó lehetőség kínálkozik, amelyek egy pillanat alatt állapotfrissítést adhatnak. Azt javasoljuk, hogy Steamstat vagy a Steam Status Twitter-fiók.
9. Győződjön meg arról, hogy a Windows és az illesztőprogramok frissülnek
A frissítések hiánya kompatibilitási problémákat okozhat. Például a Steam vagy a Windows függőben lévő frissítéseket tartalmazhat, amelyek kompatibilitási problémákat okoznak. Ellenőrizze, hogy vannak-e függőben lévő Windows-frissítések.
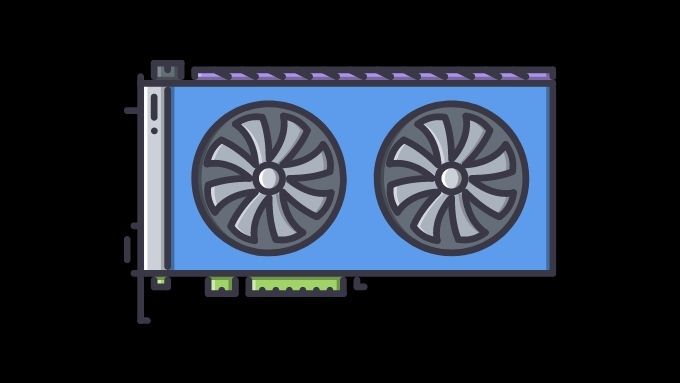
Ezenkívül ellenőrizze, hogy a hardver illesztőprogramok je naprakész. A GPU-illesztőprogramok itt különös aggodalomra adnak okot, és a GPU-illesztőprogram legújabb verziója hibajavításokat tartalmazhat, amelyek jobban működnek a Steamnél.
10. Ellenőrizze még egyszer a dátumot és az időt
Ez egy kicsit ellentmondásos, de néha a Steam nem fog megnyílni, mert a számítógép dátuma és ideje nem egyezik meg a Steam internetről történő letöltésének időpontjával.
Ez nyilvánvalóan a Króm böngésző hibájához kapcsolódik, amelynek egyik változatát a Steam használja az oldalak megjelenítésére. Helyesen állítsa be az idejét, vagy kapcsolja be az idő automatikus frissítésének lehetőségét a Windows rendszerben a probléma megoldásához.
11. Tiltsa le víruskeresőjét
Még a népszerű Steam is képes futtatni egy víruskeresőt vagy egy biztonsági csomagot. Ideiglenesen tiltsa le a víruskereső szoftvert, és nézze meg, hogy a Steam elindul-e vagy sem. Ha a víruskereső nem csak akkor indul el, amikor a víruskereső fut, akkor szelektíven tegye a listába a Steam és a kapcsolódó folyamatok listáját. Győződjön meg arról, hogy a gőz nincs kompatibilitási módban
A Windows-nak a régi szoftverek nagy múltbeli lemaradásával kell dolgoznia. Tehát tartalmaz egy kompatibilitási módot a Windows XP, 7 és így tovább tervezett alkalmazásokhoz.
A Steam legújabb verzióját úgy tervezték, hogy működjön a Windows 10 operációs rendszerrel, ezért nem szabad kompatibilitási módban lennie. Ha valamilyen oknál fogva a Steam futtatható fájl Kompatibilitási módjára váltott, kapcsolja ki. Míg a Steam bizonyos régi játékaihoz kompatibilitási módra lehet szükség, a Steam maga nem.
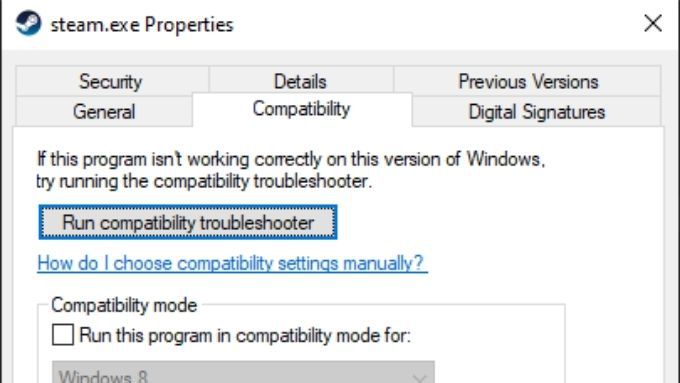
Játszd újra, Steam
Találkoztál olyan helyzettel, amikor a Steam nem indul be látható ok nélkül? Ha ezen tippek egyike sem oldja meg a problémát, tudassa velünk, mi lett a legjobb az Ön számára a megjegyzésekben. Ez egy olyan probléma, amelynek javítása itt nem szerepel, ezért ossza meg megoldását, hogy egy játékostársának visszatérjen kedvenc Steam-játékainak lejátszásához.