Ön halad, és hirtelen a Google Maps navigáció nem működik megfelelően. Vagy összeomlik az alkalmazás, vagy rossz irányban navigál, vagy pedig a Google Maps egyáltalán nem talál megfelelő útvonalat az Ön számára.
A Google Maps ezen problémáinak számos oka van. sokféle viselkedés. Ebben az útmutatóban megtudhatja, melyik javítást használja a Google Maps alkalmazás problémájához.
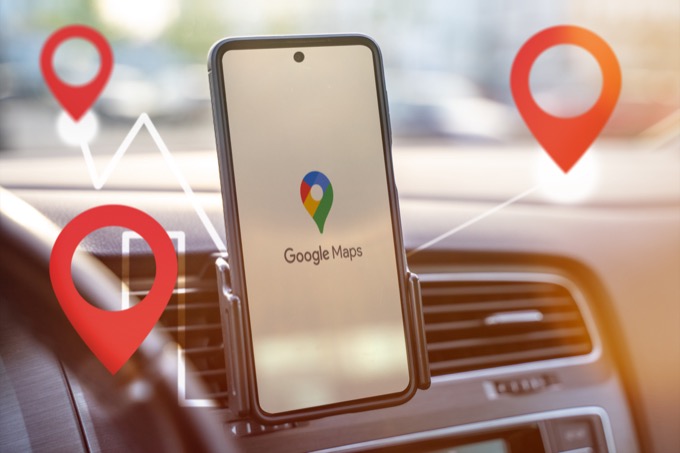
A legtöbb esetben a Google Maps nem fog megfelelően működni magával a szoftverrel kapcsolatos probléma miatt. Ezért fontos, hogy a legegyszerűbb megoldásból induljon ki (az alkalmazás frissítése), és folytassa a bonyolultabb megoldásokat (a telefon beállításainak ellenőrzése).
Végigvezetjük ezeket a lépéseket ebben az útmutatóban.
1. Frissítse a Google Maps
A Google gyakran frissíti a szoftvert, hogy javítsa a hibákat vagy elhárítsa a biztonsági réseket. Ezért fontos megbizonyosodni arról, hogy a Google Maps alkalmazás naprakész-e.
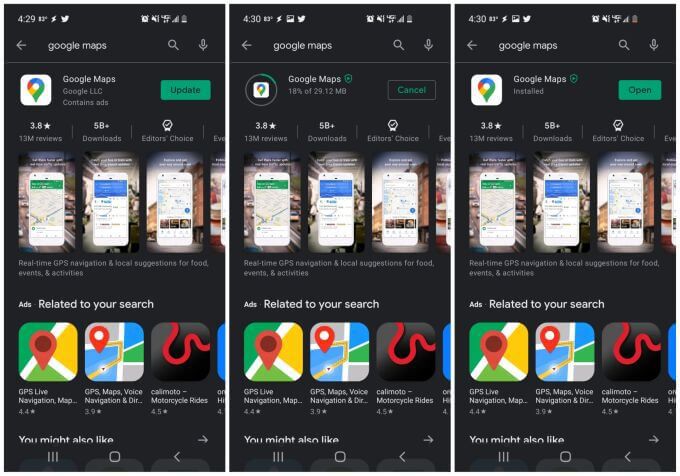
A probléma ismételt elkerülése érdekében fontolja meg a Google Maps frissítését. automatikusan.
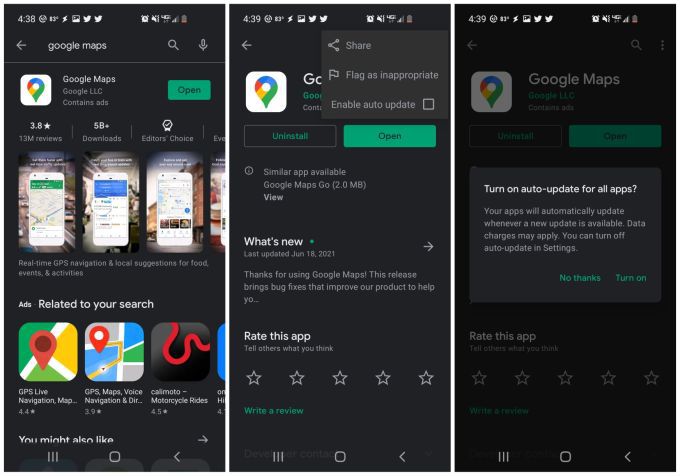
2. Kalibrálja újra a Google Maps Iránytűt
A Google Maps a telefon szenzorát, a magnetométert használja annak megállapításához, hogy a telefon milyen irányba mutat.
Ez az érzékelő az erő és az irány mérésével működik. a Föld körüli mágneses mezők közül. Ez nagyon pontos iránytű funkciót biztosít, de a szokásos iránytűhöz hasonlóan a körülötted lévő mágneses vagy elektromágneses mezők is befolyásolhatják. Ez származhat más elektronikus eszközökből, például számítógépekből, televíziókból és egyebekből.
Ennek az interferenciának az az eredménye, hogy a magnetométer nem olyan pontos, mint a normál. Az ebből fakadó furcsa Google Maps viselkedés a következőket tartalmazza:
A probléma megoldásához újra kell kalibrálni a magnetométert. Ne aggódjon, ez egy egyszerű folyamat, és kevesebb, mint 30 másodpercet vesz igénybe.
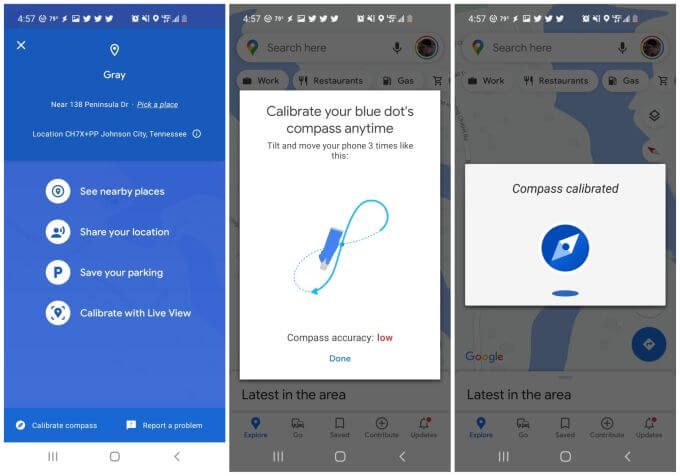
Megjegyzés: Egy másik lehetőséget is észrevesz a kalibráláshoz az Élő nézetsegítségével. Ha ezt a lehetőséget választja, irányíthatja a fényképezőgépet az üzlettáblákra vagy a körülötte lévő középületekre, és a Google Maps ezeket az információkat felhasználva meghatározza tartózkodási helyét és irányát.
Ha egyszer kész a kalibrálás, indítsa újra telefonját, és indítsa újra a Google Maps szolgáltatást.
3. Helyi engedélyek engedélyezése
Ha a Google Maps egyáltalán nem tudja pontosan meghatározni a Ön tartózkodási helyét t, akkor lehetséges, hogy a telefonján a Helybeállítások nincsenek megfelelően beállítva a Google Maps alkalmazáshoz.
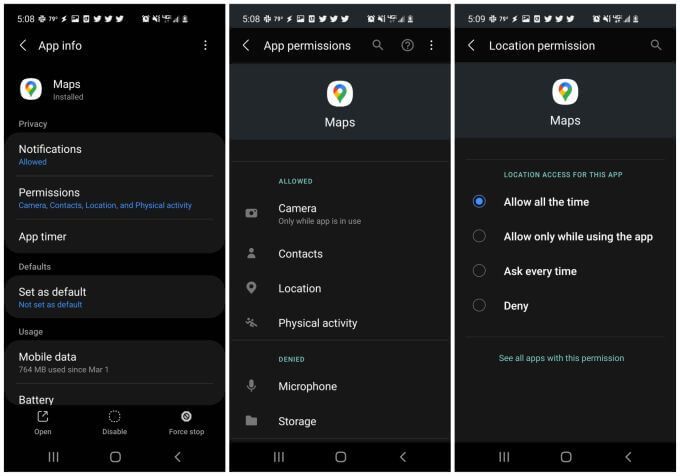
Miután frissítette ezt a beállítást, indítsa újra telefonját, és ellenőrizze, hogy a Google Maps most megfelelően működik-e az Ön számára.
4. A nagy pontosságú hely bekapcsolása
Ha továbbra is problémái vannak a Google Maps pontos helyzetmeghatározásával, érdemes ellenőriznie, hogy engedélyezte-e a nagy pontosságú módot az az Android helyét számára.
Ebben a módban a GPS, a Bluetooth, a Wi-Fi és a közeli cellatornyok mellett GPS-műholdakat is használnak, hogy javítsák az Ön helyzetének pontosságát. Nagy pontosság nélkül a Google Maps nem használja a GPS-t az Ön tartózkodási helyéhez, és nem fog megfelelően működni.
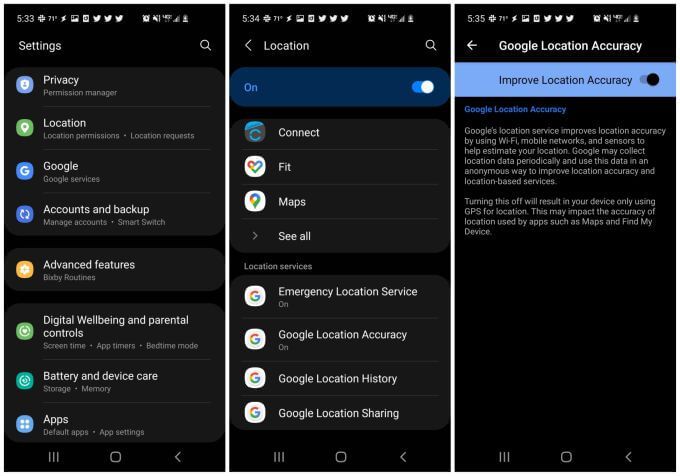
Indítsa újra eszközét, és indítsa újra a Google Maps szolgáltatást. Ellenőrizze, hogy a Google Maps helyzetének pontossága most megfelelően működik-e.
5. A Google Maps gyorsítótárának és adatainak törlése
A legtöbb alkalmazáshoz hasonlóan A Google Maps megőrzi az információkat a tartózkodási helyéről, a térképes keresésekről és egyebekről. Ezeket az információkat az alkalmazás gyorsítótára tartalmazza.
Előfordulhat, hogy a gyorsítótárban lévő adatok elavultak vagy akár sérültek is lehetnek. A gyorsítótár és az összes mentett adat törlése a Google Maps számára megoldhatja a nem működő Google Maps problémáit.
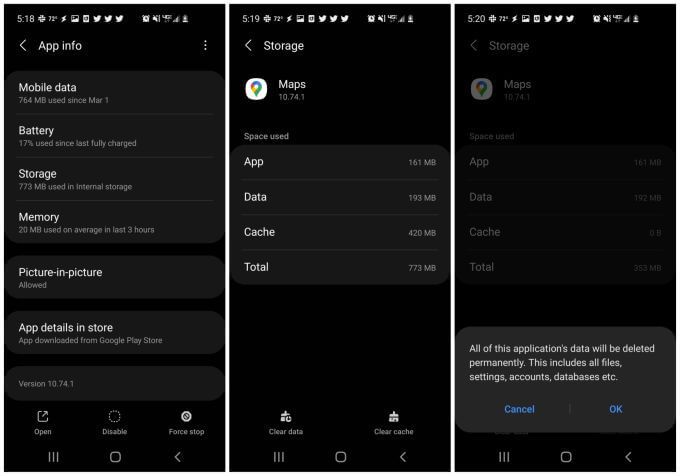
Ha végzett, indítsa újra a Google Térképet, és ellenőrizze, hogy a felmerült problémák megoldódtak-e.
6. A Google Play-szolgáltatások visszaállítása
Bár ez ritka, néha a Google Play alkalmazás-gyorsítótárával kapcsolatos problémák befolyásolhatják az Ön Androidjára telepített alkalmazásokat. Az alkalmazás törlése Google Play-szolgáltatások esetén megoldhatja a Google Maps szokatlan problémáit.
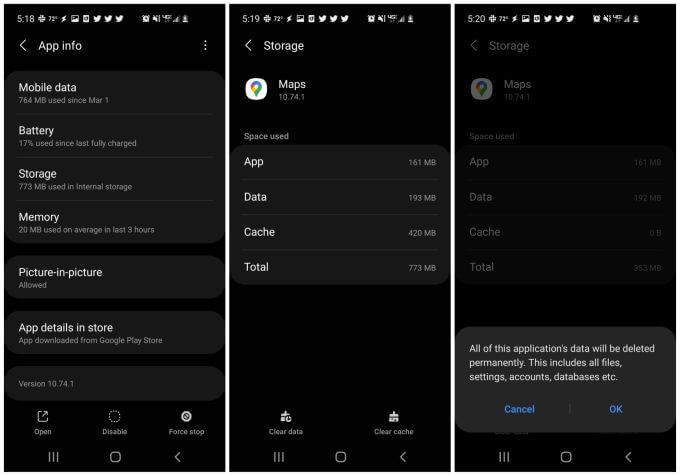
Indítsa újra a Google Maps alkalmazást, és ellenőrizze, hogy most megfelelően működik-e.
7. A Google Maps újratelepítése
Ha minden más nem sikerült, akkor teljesen el kell távolítania, majd újratelepítenie kell a Google Maps alkalmazást. Ez visszaállítja az összes beállítást és alkalmazásengedélyt az alapértelmezettre, és meg kell oldania a Google Térkép használatával tapasztalt összes problémát.
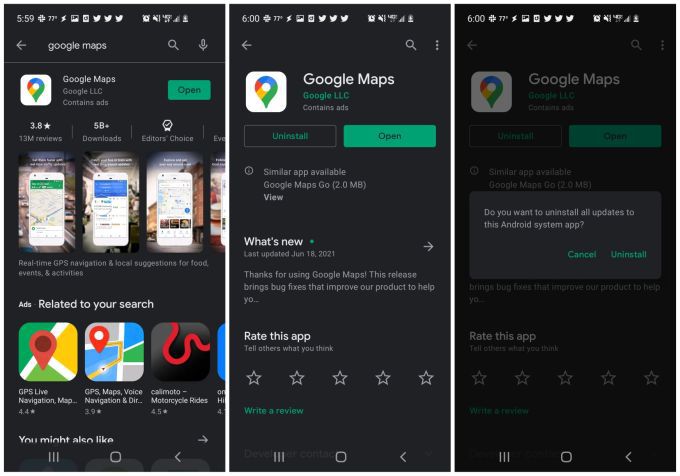
A telepítést követően indítsa újra a Google Maps alkalmazást, és remélhetőleg ebben a pillanatban minden probléma megoldódott a Google Térképpel kapcsolatban.