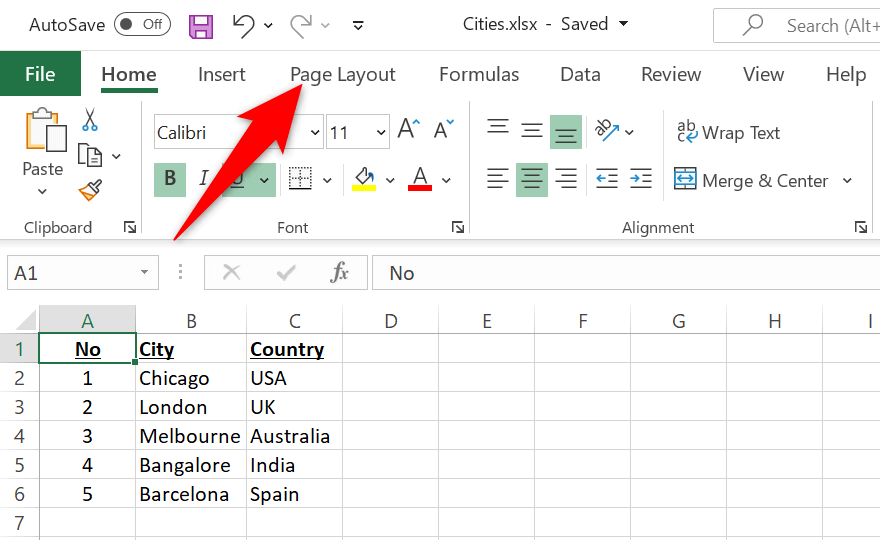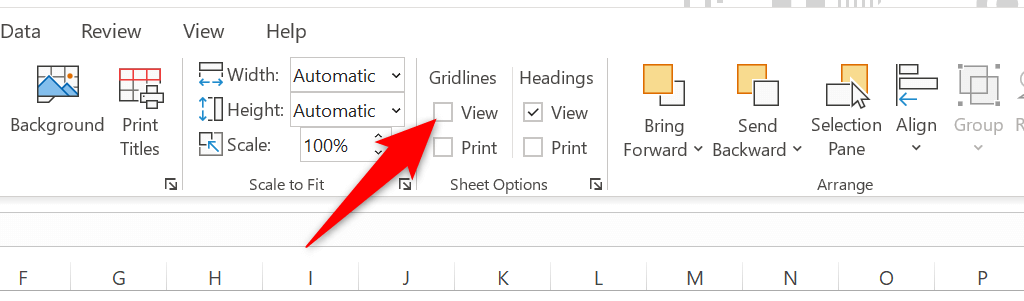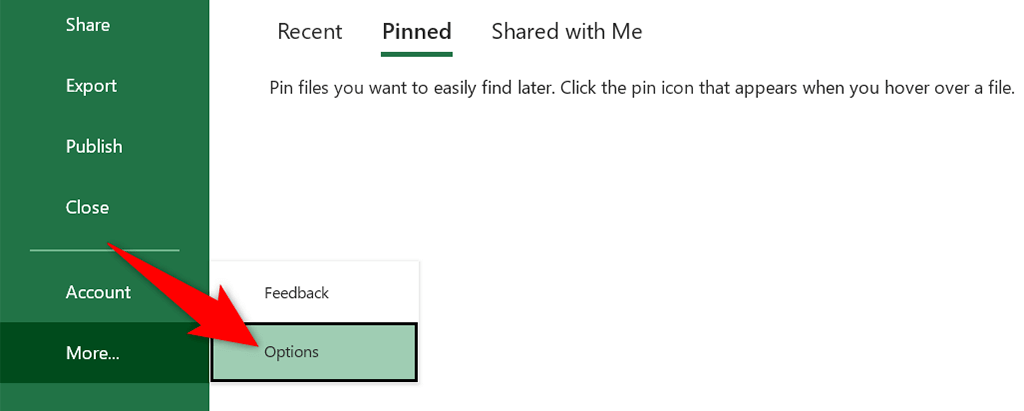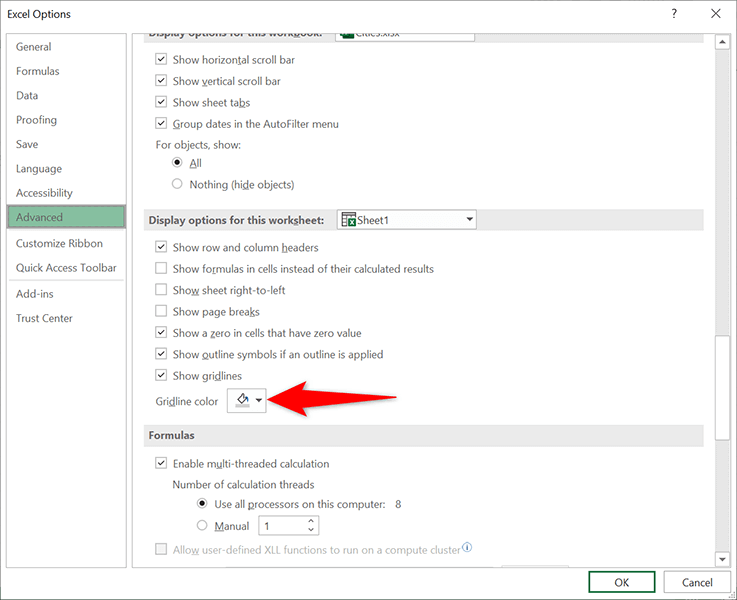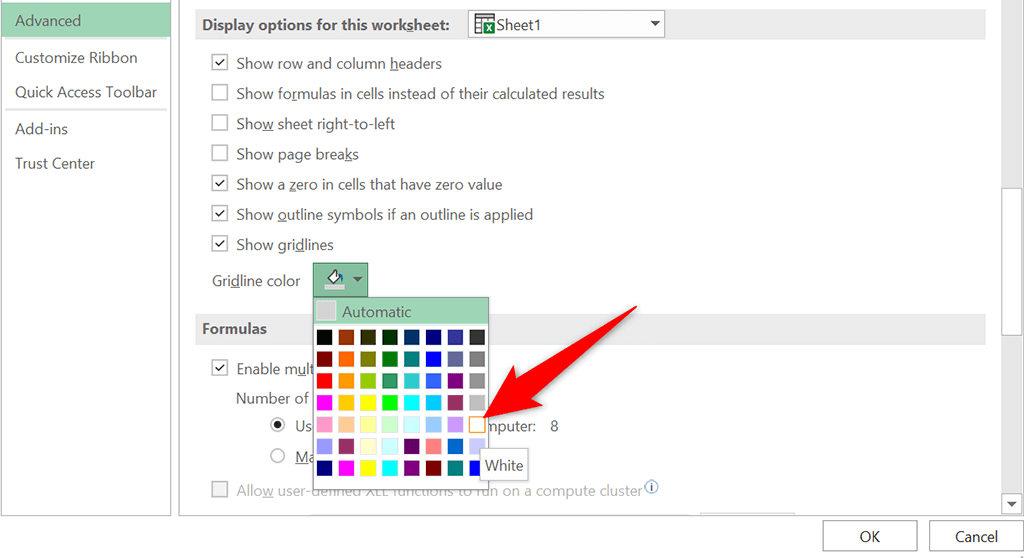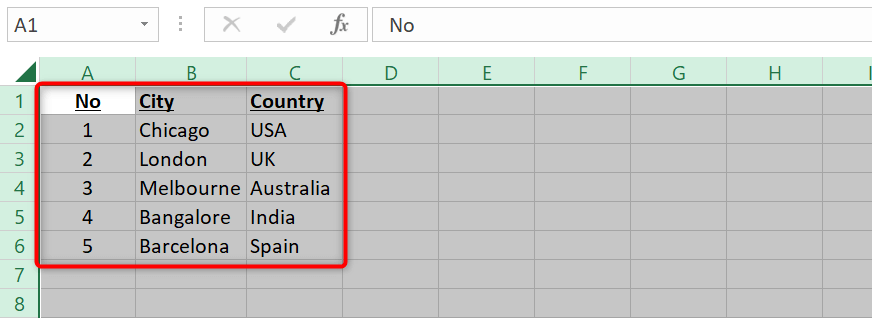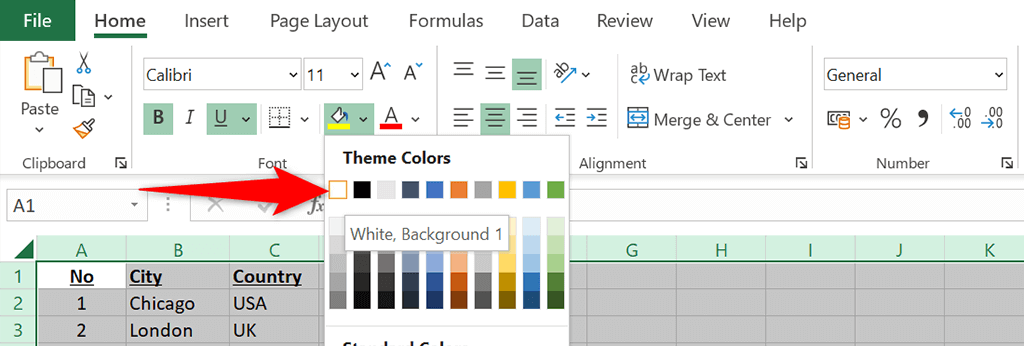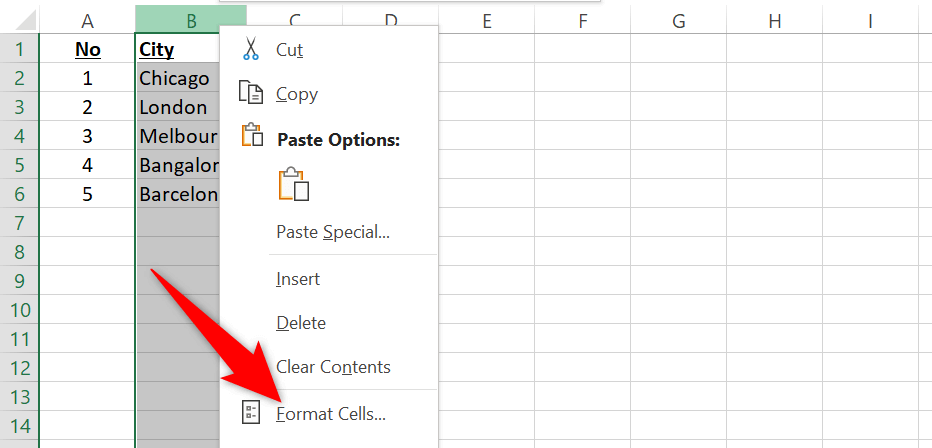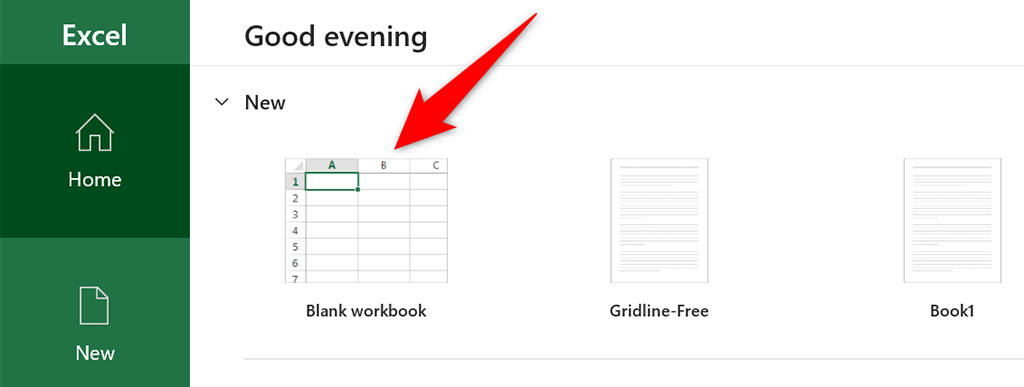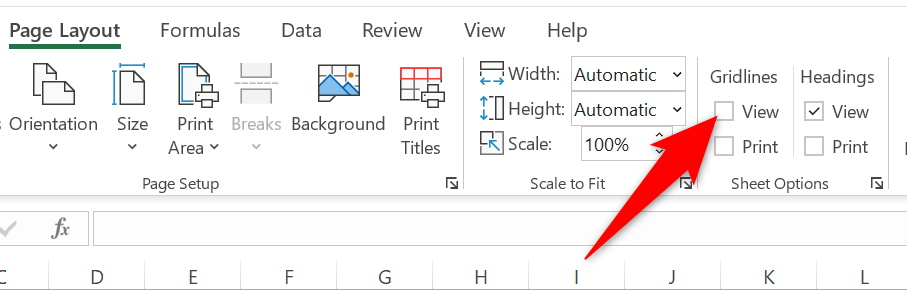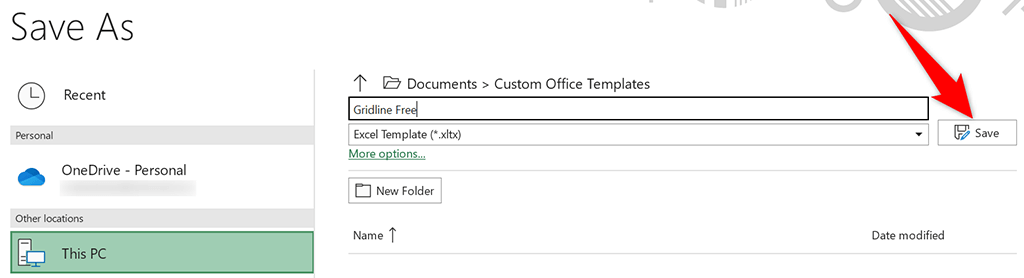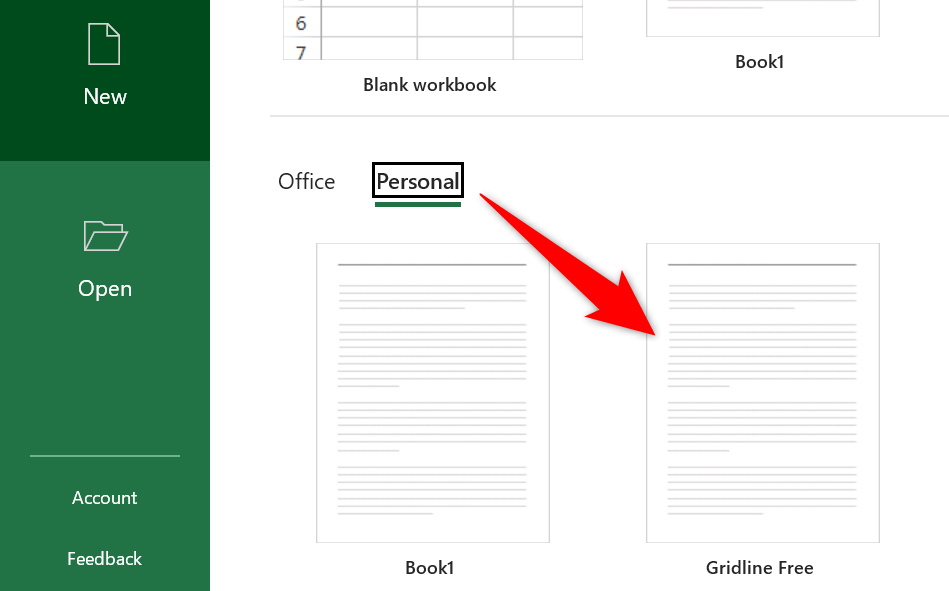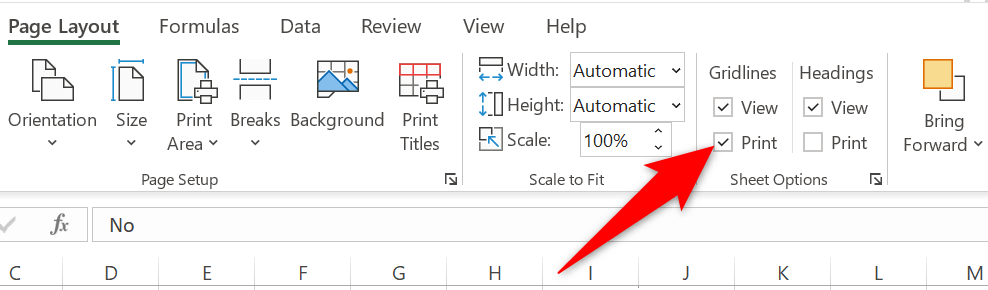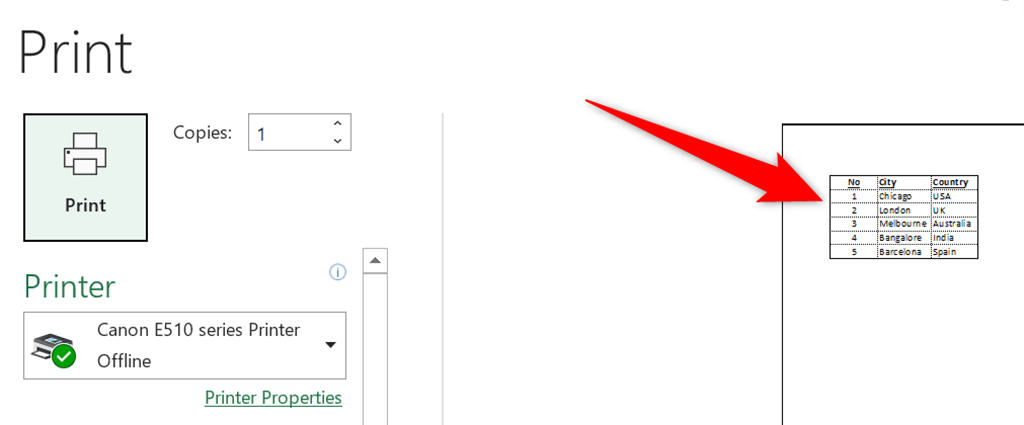A Microsoft Excel rácsvonalai megkönnyítik az adatok megtekintését. Azonban letilthatja ezeket a rácsvonalakat, ha nem szeretné használni őket, amíg táblázatok készítése. Az Excelben többféleképpen távolíthatja el a rácsvonalakat.
Elrejtheti őket, kitöltheti fehérrel, hogy eltűnjenek az oldalon, vagy létrehozhat egy sablont, amely nem használ rácsvonalakat.
Rácsvonalak gyors eltávolítása az Excelben
A Microsoft Excel rendelkezik egy olyan beállítással, amely meghatározza, hogy a rácsvonalak megjelenjenek-e a táblázatokban. Kikapcsolhatja ezt a lehetőséget, ha el szeretné rejteni a rácsvonalakat Excel-táblázataiban.
Ez a módszer munkalaponként működik, ami azt jelenti, hogy a rácsvonalak eltávolításához minden munkalapon végre kell hajtania ezeket a lépéseket.
Nyissa meg a táblázatot a Microsoft Excel programmal Windows vagy Mac számítógépén.
Válassza ki azt a munkalapot, amelyről eltávolítani szeretné a rácsvonalakat a táblázat alján.
Válassza ki az Oldalelrendezés lapot az Excel kezelőfelületének tetején.
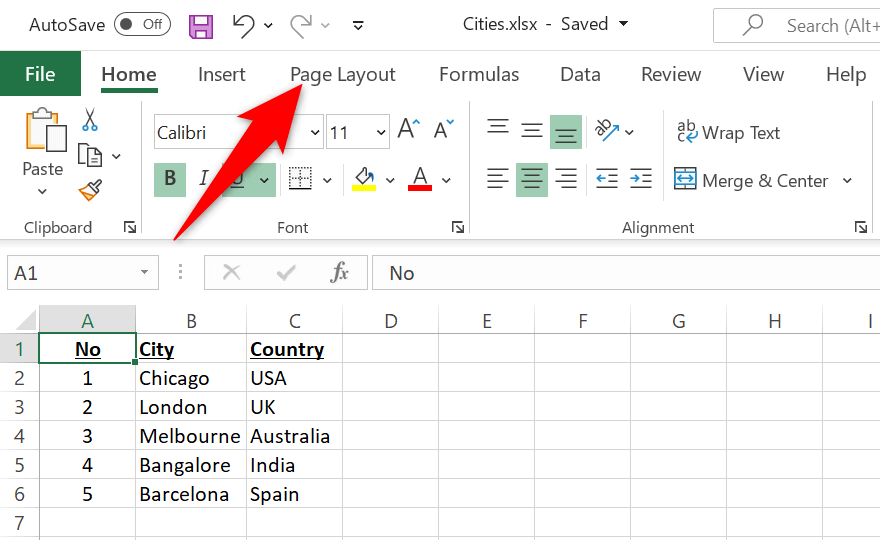
Törölje a jelet a Nézet négyzetből a Rácsvonalak részben.
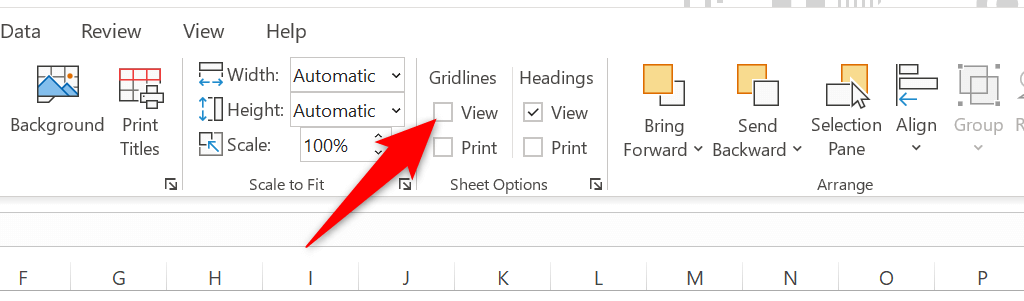
Azonnal Az Excel elrejti az összes rácsvonal az aktuális munkalapon. Ha vissza szeretné állítani a rácsvonalakat, engedélyezze a Nézet mezőt a Rácsvonalak részben.
Módosítsa a rácsvonal színét a rácsvonalak eltávolításához az Excelben
A rácsvonalak Excel-munkalapról való eltávolításának másik módja a rácsvonalak színének megváltoztatása. Alapértelmezés szerint az Excel a szürke színt használja a rácsvonalakhoz. Ha ezt fehérre változtatja, a rácsvonalak automatikusan eltűnnek.
Ez a lehetőség ismét munkalaponként működik, ami azt jelenti, hogy a rácsvonalak eltávolításához minden munkalapnál követnie kell ezeket a lépéseket.
Indítsa el táblázatát a Microsoft Excel programmal.
Válassza ki azt a munkalapot, amelyről el szeretné távolítani a rácsvonalakat.
Válassza ki a Fájl lehetőséget az Excel bal felső sarkában, majd válassza a Továbbiak >Opciók lehetőséget a bal oldalsávon.
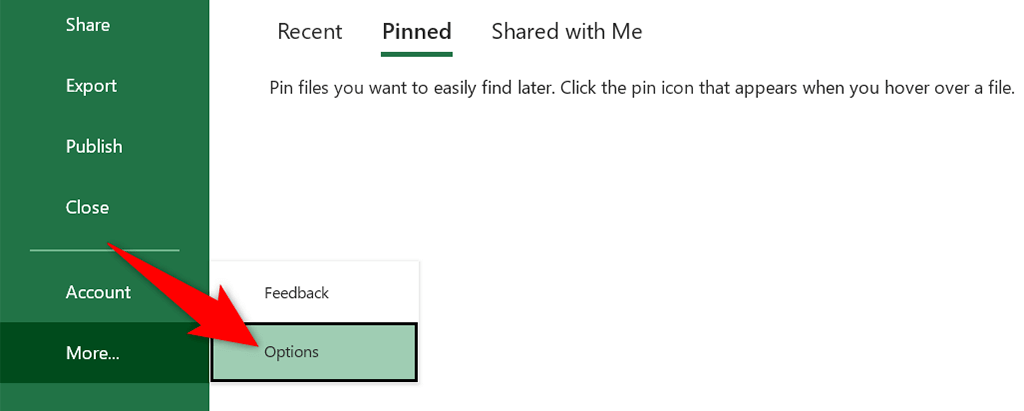
Válassza a Speciális lehetőséget az Excel-beállítások ablak bal oldalsávjáról.
Görgessen le a jobb oldali panelen a A munkalap megjelenítési beállításai részhez. Itt válassza a Rácsvonal színe lehetőséget..
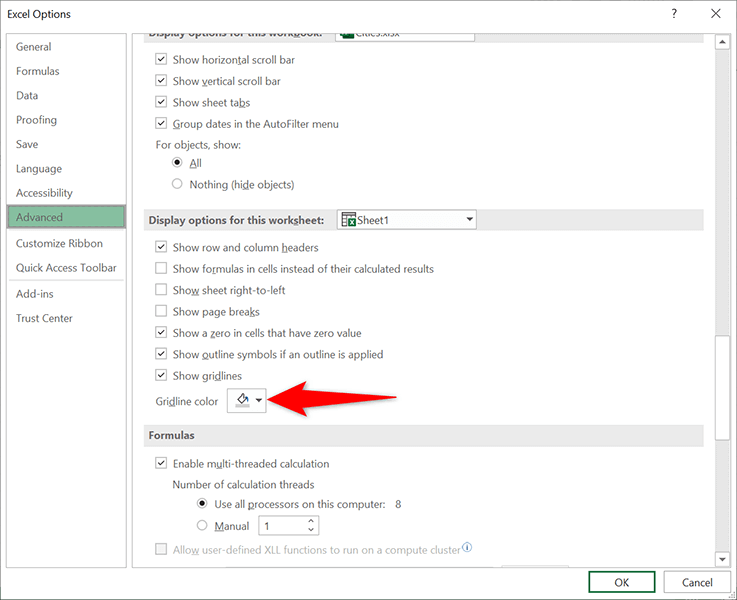
A színlistában válassza a Fehér lehetőséget.
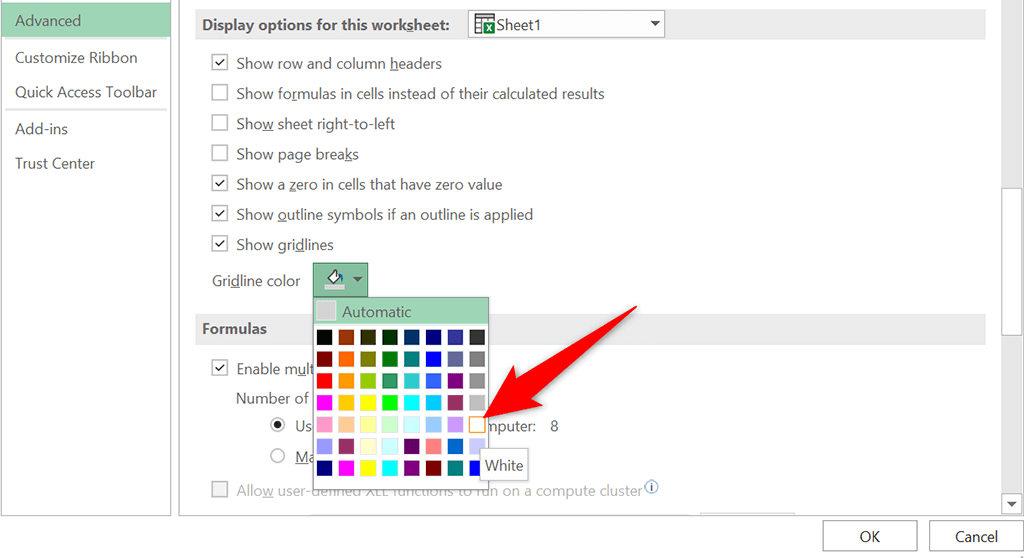
Az ablak alján válassza az OK lehetőséget.
Most minden rácsvonalat el kell rejteni az aktuális munkalapon.
Kitöltési szín alkalmazása a rácsvonalak eltávolításához az Excelben
A munkalap fehér színét kitöltheti, hogy a rácsvonalak eltűnjenek. Később, ha meggondolja magát, eltávolíthatja a kitöltési színt a rácsvonalak visszaállításához.
Nyissa meg azt a munkalapot, amelyről el szeretné távolítani a rácsvonalakat.
Válassza ki azokat a cellákat, amelyekből el szeretné távolítani a rácsvonalakat. Ha el szeretné távolítani a rácsvonalakat a teljes munkalapról, nyomja meg a Ctrl + A (Windows) vagy a Command + A (Mac) billentyűkombinációt. a teljes munkalap kiválasztásához.
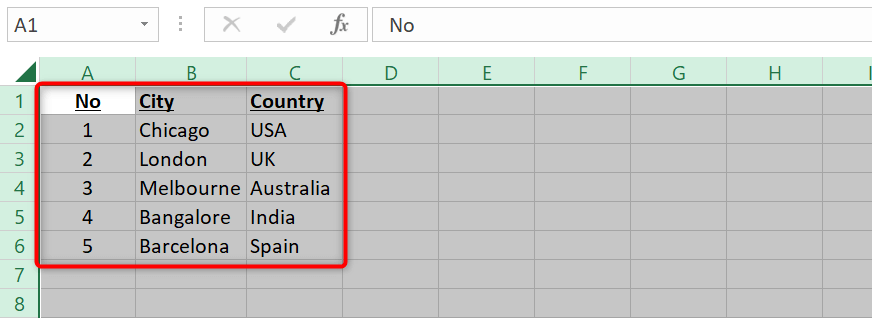
Válassza ki a Főoldal lapot az Excel kezelőfelületének tetején.
Válassza ki a kis lefelé mutató nyíl ikont a vödör ikon mellett, és válassza a Fehér színt.
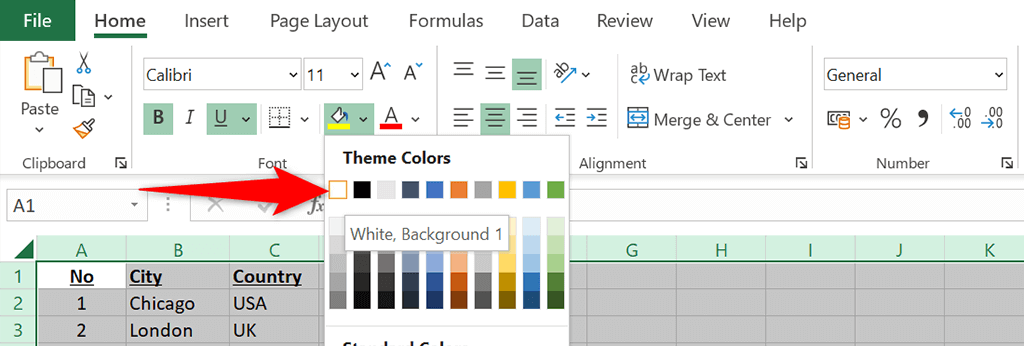
A rácsvonalakat most el kell távolítani a munkalapról.
A rácsvonalak visszaállításához válassza a No Fill lehetőséget a vödör ikon menüjéből.
Rácsvonalak eltávolítása meghatározott sorokból vagy oszlopokból az Excelben
Ha el szeretné távolítani a rácsvonalakat a adott sorok vagy oszlopok programból, használja az Excel Szegély opcióját. Ezzel a lehetőséggel eltávolíthatja a rácsvonalakat a táblázat kiválasztott területéről.
Nyissa meg azt a munkalapot, amelyen el szeretné rejteni a rácsvonalakat.
Válassza ki azt a sort vagy oszlopot, amelyből el szeretné távolítani a rácsvonalakat.
Kattintson a jobb gombbal a kiválasztott oszlopra vagy sorra, és válassza a menü Cellák formázása parancsát.
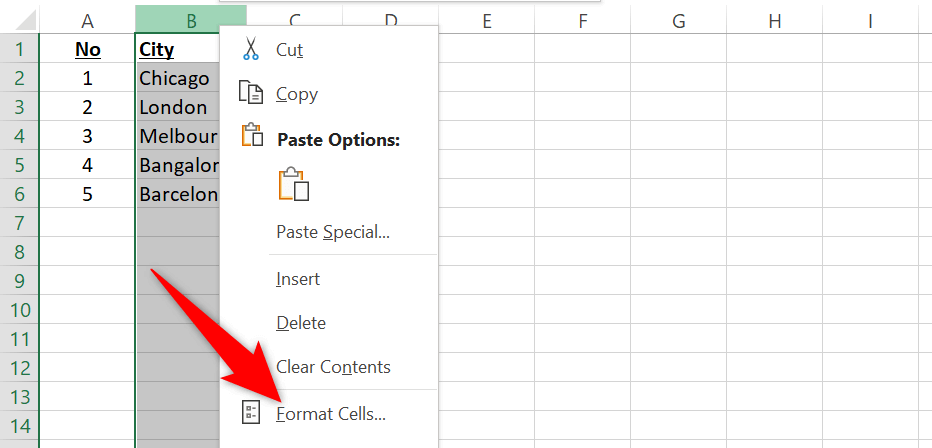
Válassza ki a Szegélyek lapot a Cellák formázása ablakban. Ezután válassza a Szín lehetőséget, és válassza a Fehér színt.
Az Előbeállítások részben válassza az Outline , majd az Inside lehetőséget. Ezután kattintson az OK gombra alul.

Vissza a munkalap képernyőjén azt találja, hogy a kiválasztott terület rácsvonalai eltűntek.
Mindig tartsa távol a rácsvonalakat az Excelben
.
Ha jövőbeli táblázatait rácsvonalak nélkül szeretné elkészíteni, hozzon létre egy Excel sablon -ot, amely alapértelmezés szerint nem használ rácsvonalakat. Ezután az erre a sablonra alapozott táblázatoknak nem lesz rácsvonala.
A sablon elkészítése:
Nyissa meg az Excelt, és válassza az Üres munkafüzet lehetőséget új munkafüzet létrehozásához.
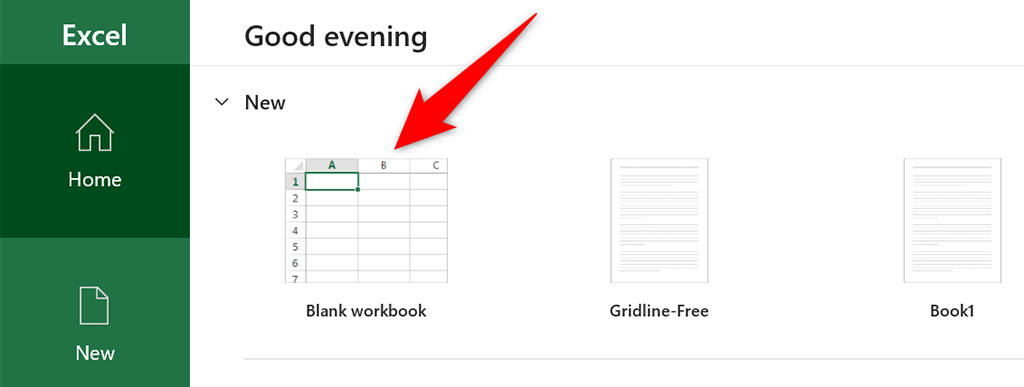
A szerkesztő képernyő tetején válassza az Oldalelrendezés lapot.
Szüntesse meg a Nézet lehetőség kijelölését a Rácsvonalak részben. Ezzel letiltja a rácsvonalakat az aktuális munkalapon.
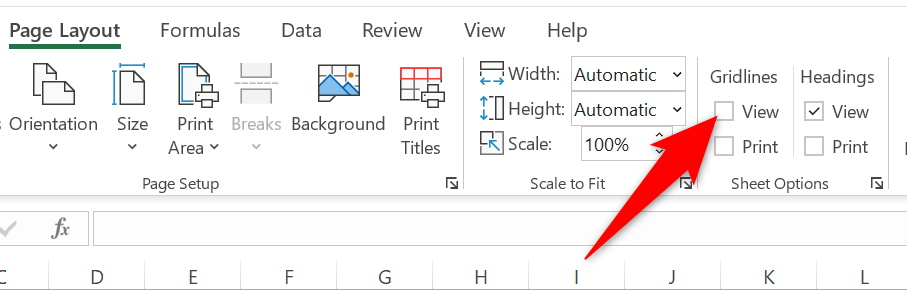
Mentse munkafüzetét Excel-sablonként a Fájl >Mentés másként kiválasztásával.
Válassza ki az Excel-sablon lehetőséget az Excel-munkafüzet legördülő menüből.
Adjon meg egy nevet a sablonnak (olyan például, hogy Gridline Free ), majd válassza a Mentés lehetőséget.
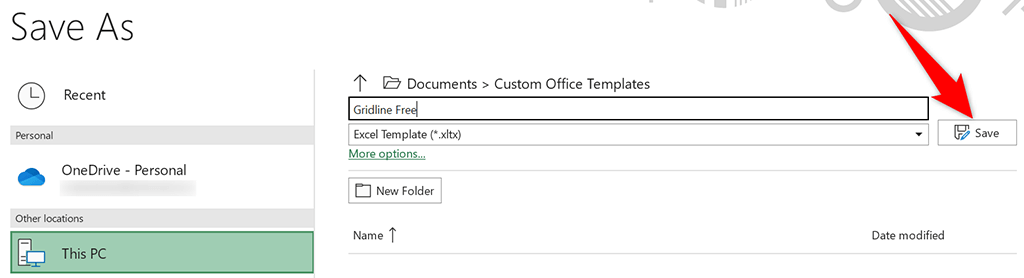
Ha ezt a sablont szeretné használni táblázatok készítéséhez, nyissa meg az Excelt, válassza az Új >Személyes lehetőséget, és válassza ki a sablont a listából. Ezzel rácsvonalak nélküli munkafüzetet hoz létre.
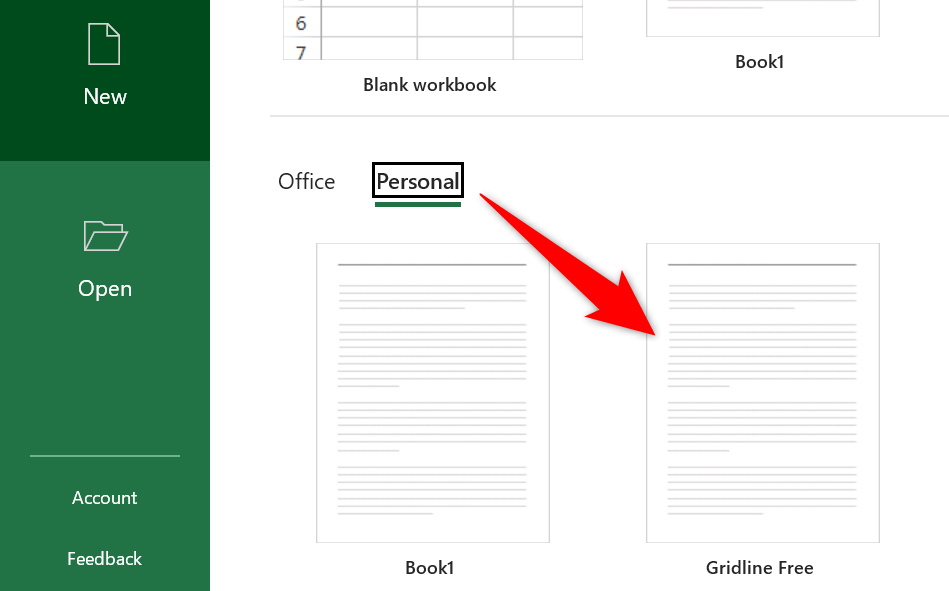
Rácsvonalak nyomtatása az Excelben
Alapértelmezés szerint a rácsvonalak nem nyomtatódnak ki, ha nyomtasson egy Excel-táblázatot. Ha rácsvonalakat szeretne nyomtatni, engedélyezzen egy lehetőséget az Excel alkalmazásban.
Indítsa el táblázatát a Microsoft Excel programmal.
Válassza ki az Oldalelrendezés lapot az Excel kezelőfelületének tetején.
Engedélyezze a Nyomtatás lehetőséget a Rácsvonalak részben.
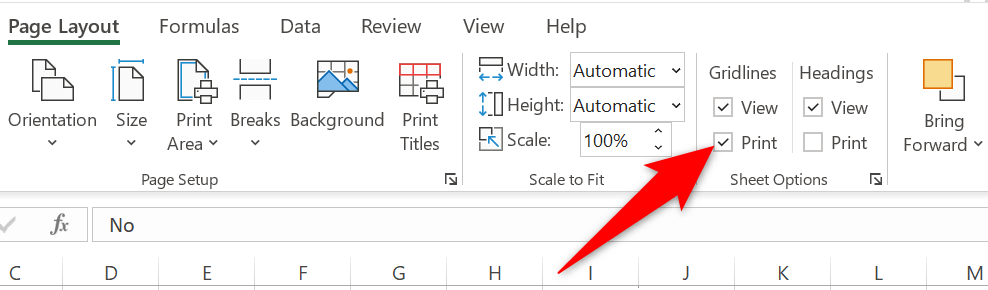
Nyomja meg a Ctrl + P (Windows) vagy a Command + P (Mac) billentyűket a nyomtatási képernyő megnyitásához . Észre fogja venni, hogy a nyomtatási képen rácsvonalak jelennek meg, ami azt jelenti, hogy a rácsvonalak a táblázat kinyomtatásakor lesznek kinyomtatva.
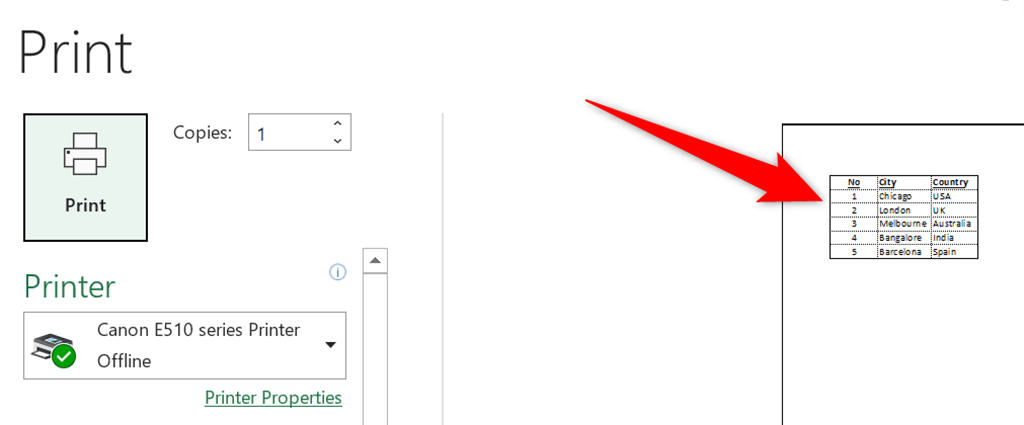
A rácsvonalak nyomtatásának letiltásához kapcsolja ki a Nyomtatás lehetőséget a Rácsvonalak részben.
Megszabadulni a rácsvonalaktól az Excel-táblázatokból
Bár a rácsvonalak megkönnyítik az adatok elrendezését az Excel-táblázatokban, nem kell mindig használni őket. Azokban az esetekben, amikor nincs szüksége rácsvonalakra, a fenti módszerek segíthetnek eltávolítani a rácsvonalakat az Excel-táblázatokból..
.
Kapcsolódó hozzászólások: