Javíthatja Exel táblázat megjelenését, és vizuálisan vonzóbbá teheti azt a közönség számára. A legjobb módszer a fűszernöveléshez egy Excel háttérkép hozzáadása. Ez a cikk számos különféle módszert mutat be Önnek.
Használhat képet háttérként, egyszínűként vagy mintázatként. Alapvetően három módon lehet ezt megtenni az Excel programban: az Oldal elrendezés használata, a kép átlátszóságának beállítása és egy objektum beszúrása.
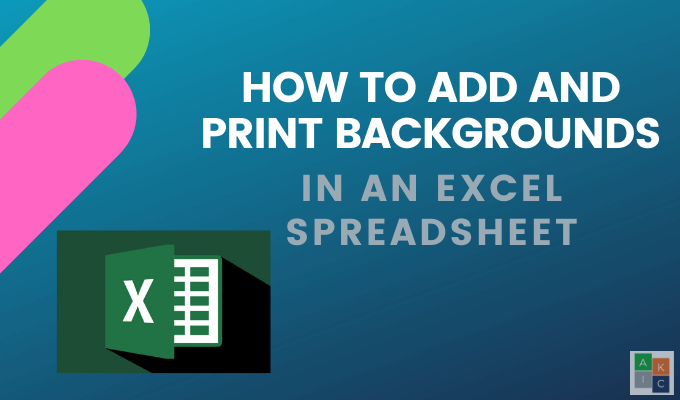
Excel háttérkép hozzáadása az Excelben az oldal elrendezés használatával
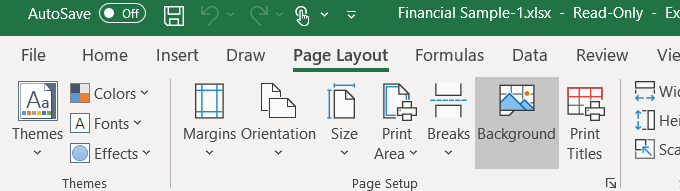
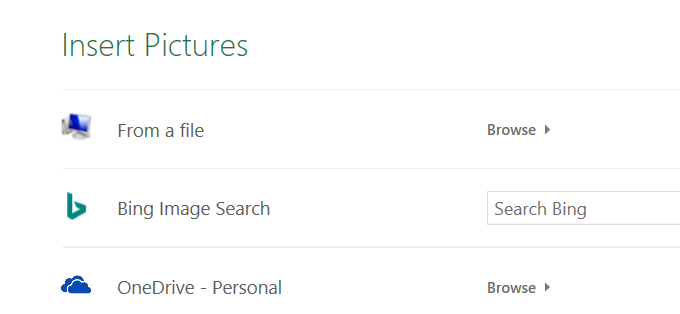
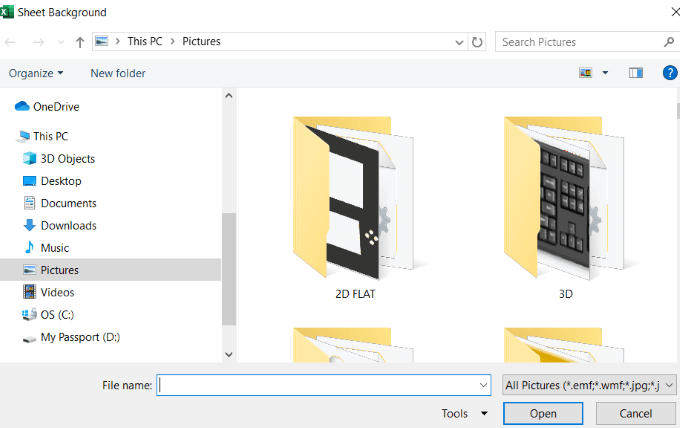
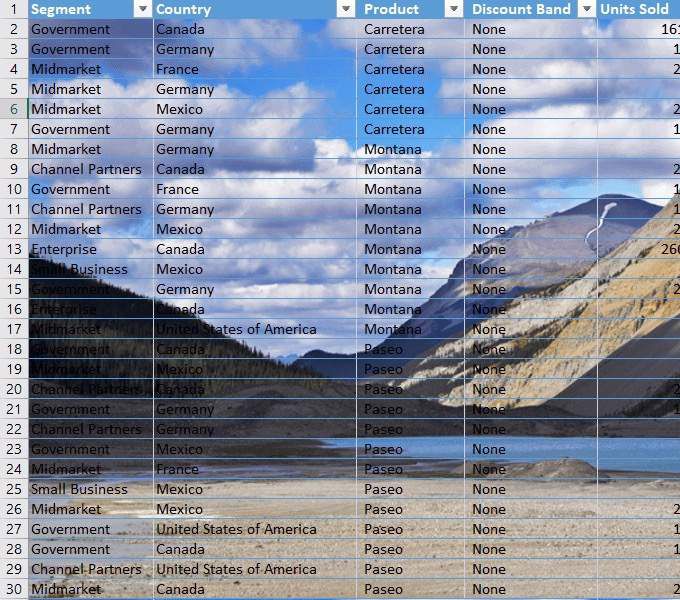
Az oldal görgetésével vagy az oldalról a másikra mozgatásával a kép újra és újra megismétlődik a háttér.
Vigyázzon a használni kívánt Excel háttérképpel. Amint az a fenti képen látható, az adatokat sok területen el vannak rejtve, mert a képen látható terület sötét és a szöveg hasonló.
Van néhány lehetősége. Megváltoztathatja a szöveg színét, és félkövér betűkkel állíthatja be.
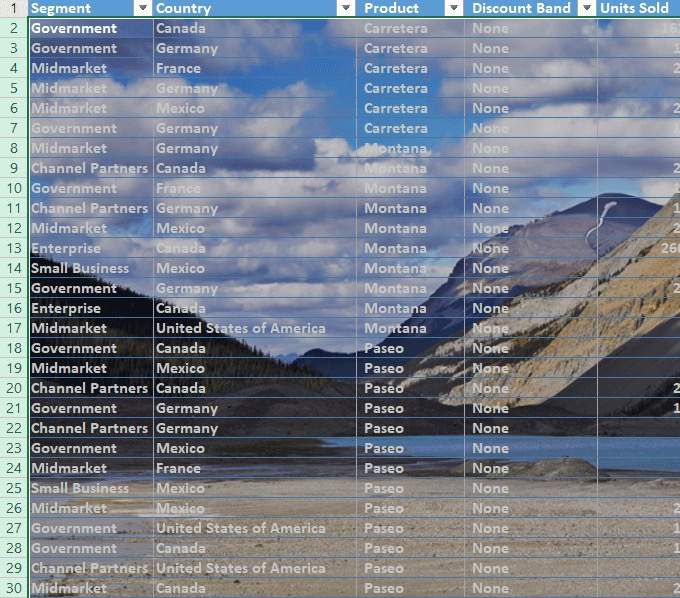
Ne feledje, hogy az adatok a táblázat fókuszpontja. Ha az Excel háttérképe nehezen olvasható, akkor hígítja az információ hatását.
Ez a háttérszín használatának hátránya. Nem akarja, hogy a háttér zavarja az Ön adatait.
További hátrány az, hogy az adatok kisebbek lesznek, ha kicsinyítik a táblázatokat, miközben a kép mérete viszonylag azonos.
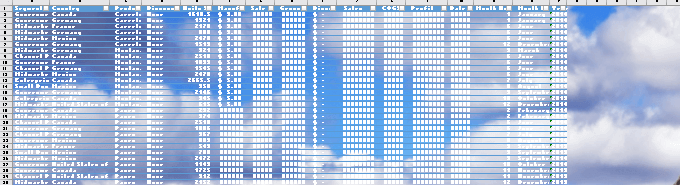
Ha nagyít, a szöveg nagyobb lesz, és a kép viszonylag stabil marad.
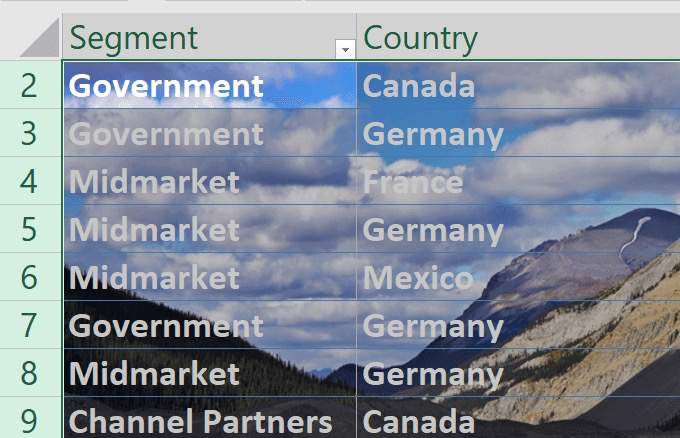
Az Excel háttérképe nem követi az adatokat azzal, hogy arányos marad. Most használjuk a második lehetőséget a háttér hozzáadásához.
Először törölje a régit a Oldal elrendezés>Háttér törlésemenüponttal.
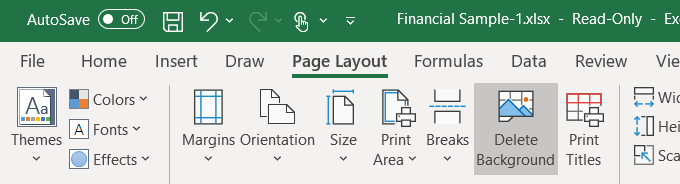
A második lehetőség egy kép beszúrása a Bing Képkeresésből. Ez gyakran jobb választás, mert nem biztos, hogy a számítógépen van a legjobb kép.
Mivel ez a táblázat a különféle országok pénzügyi információiról szól, keressen képeket a térképektémában.

Alapértelmezés szerint a keresés csak az Creative Commons képeket jeleníti meg. Ezek olyan képek, amelyeket feltöltöttek a weba, hogy megosszák őket.
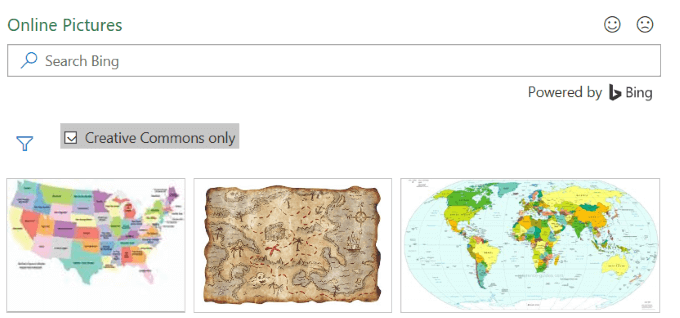
Kattintson a szűrő ikonra, hogy csak a Méretek, Típusok, Elrendezésekés a Színek, és válassza ki a kívánt.
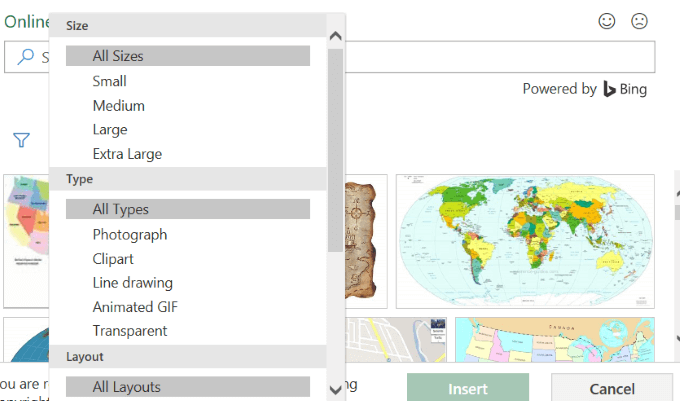
Lásd az alábbi képernyőképet egy térkép háttérképével . Meghúztam a fekete szöveget, hogy jobban kitűnjön.
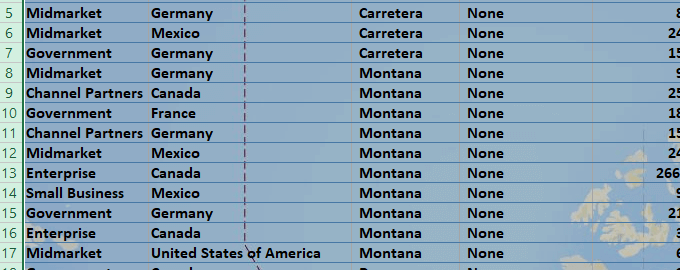
A háttérképek vizuálisan is vonzóak lehetnek, de vigyázni kell arra, hogy azok ne tegyék olvashatatlanná a szöveget.
Ha Excel módszerrel háttérképet helyez be ezzel a módszerrel, akkor a kép nem jelenik meg nyomtatáskor.
Ezért csak akkor hasznos, ha a táblázatát másoknak mutatják be egy prezentációban, és fel akarják hívni a figyelmüket.
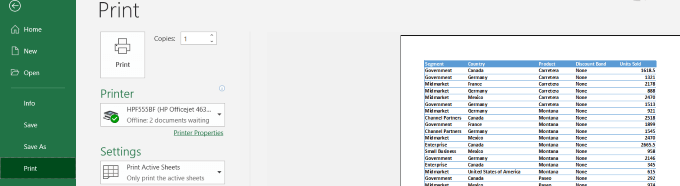
Kép beszúrása és beállítása Átláthatósága
Győződjön meg arról, hogy a Kezdőlaplapon van, és lépjen a Beszúrás>Képek
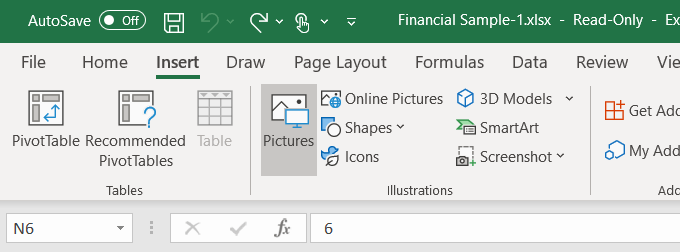
Válasszon ki egy képet a számítógépéről, majd kattintson a Beszúrásgombra. Vegye figyelembe, hogy a kép nem háttérkép. A táblázati adatok tetején lebeg.
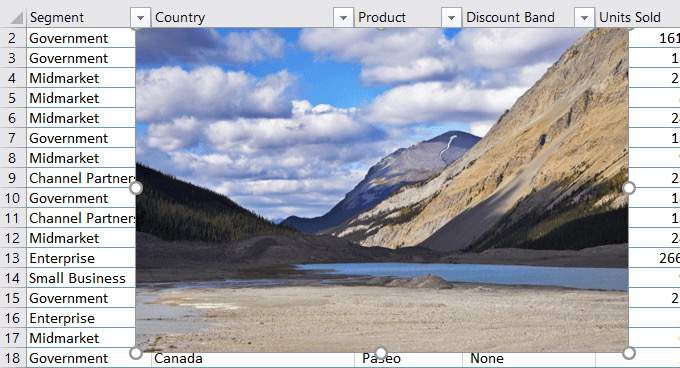
A képet áthelyezheti a táblázatban, és átméretezheti azt, ha a kurzort az egyik szélre keríti és húzza.
Az Excel háttérkép beillesztésének előnye a háttér hozzáadása helyett az, hogy módosíthatja az átlátszóságot. Ha a táblázat nagyon hosszú, akkor ez a módszer lehet, hogy nem a legkényelmesebb módszer.
Először nyomja meg a képet a táblázat bal felső sarkába. Ezután húzza a képet úgy, hogy az lefedje az összes adatot.
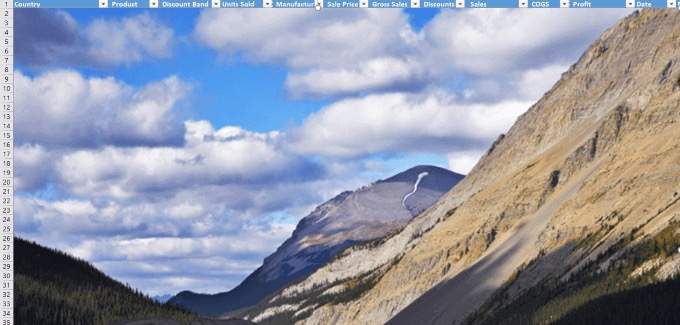
A képre kattintva állítsa be az átlátszóságot. Ezután kattintson a Képformátumfülre>Átlátszóság>Képátlátszósági lehetőségekelemre.
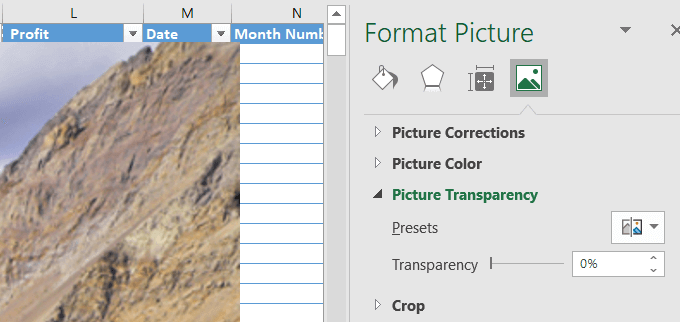
A kép átlátszóbbá tétele úgy, hogy a háttérben ül, és az adatok mögött vannak. Mozgassa jobbra a Átlátszóságopció kapcsolóját, amíg az adatok tisztavá válnak és könnyen olvashatók.
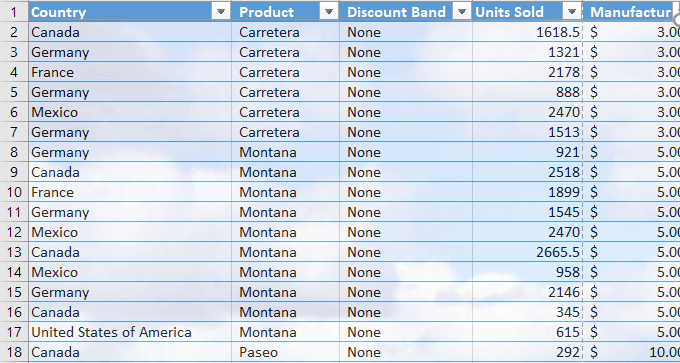
Ez a módszer egy beillesztett képet használ, amely úgy viselkedik, mint egy háttérkép, és nyomtatáskor megjelenik.
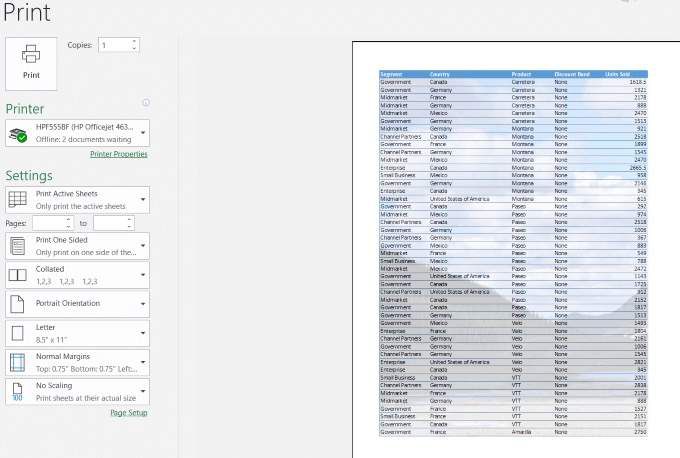
Objektum beszúrása az Excelbe
Ha a táblázat nagyon hosszú, az előző módszer nehézkes lehet. Lehet, hogy jobb az objektum beillesztése.
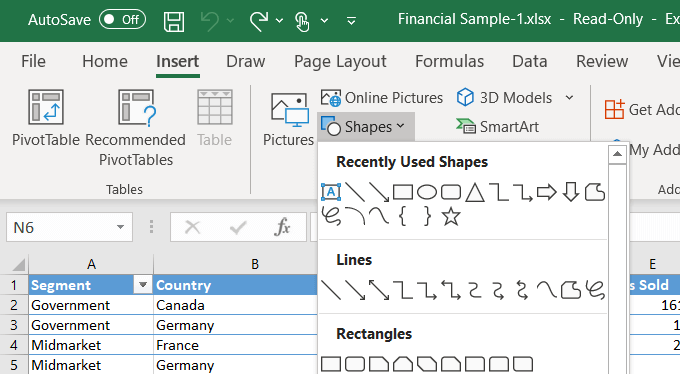
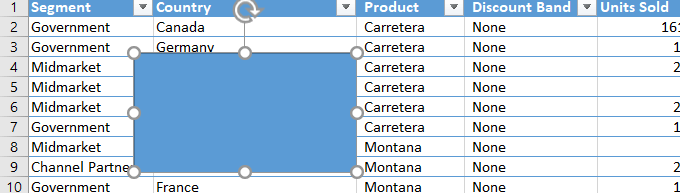
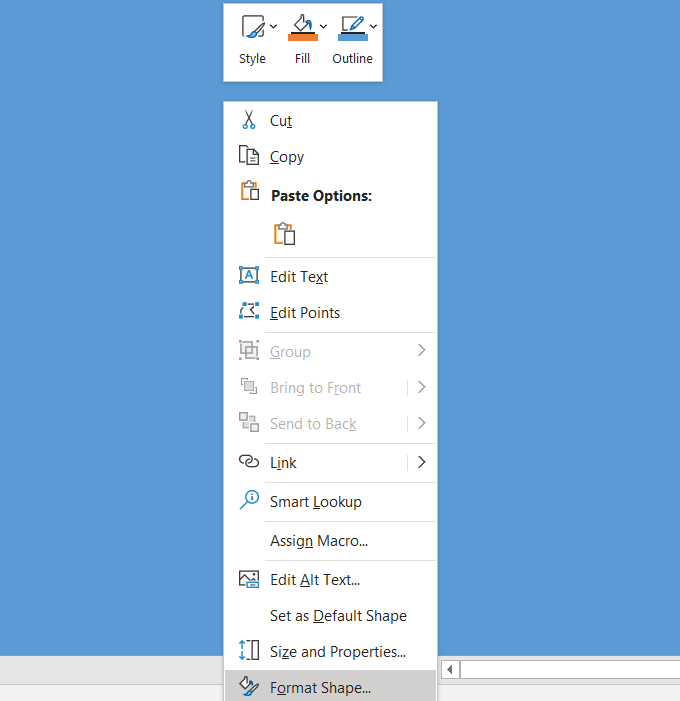
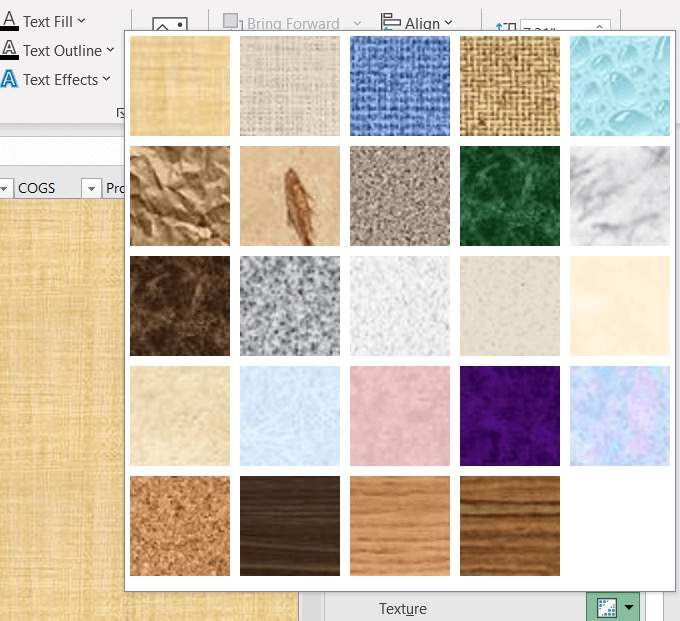
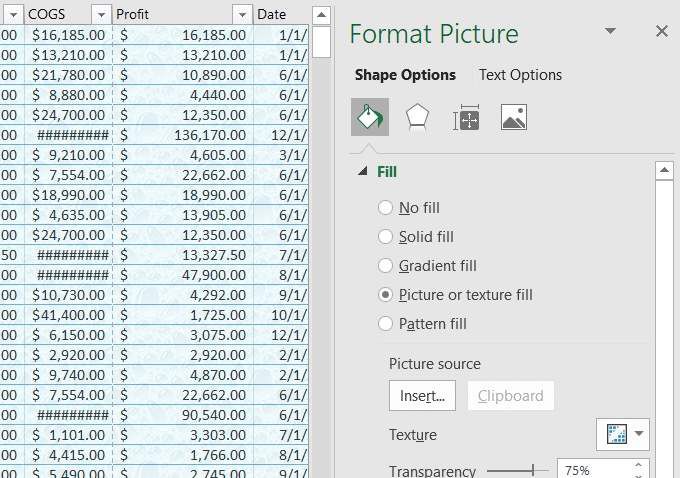
Ha ezt a módszert használja, akkor a háttér megjelenik a nyomtatáskor.

Amikor háttér hozzáadása egy Excel-táblázathoz, ne feledje, hogy az adatok egyértelmű olvasása elengedhetetlen.
A háttér átlátszóságának módosítása, valamint a betűtípus színének vagy stílusának megváltoztatása javíthatja az adatok olvashatóságát, miközben hozzáad egy kis pizzazz-t a táblázathoz.
Van-e problémád az Excel háttérkép hozzáadásával - vagy talán van egy tippe, hogyan adhat hozzá további háttérképeket? Csatlakozzon a beszélgetéshez, és ossza meg velünk az alábbi megjegyzéseket.