A mi, ha a forgatókönyv meglehetősen könnyen érthető - egyszerűen fogalmazva: a kérdés az, hogy „Ha ez történik, mi történik a számommal, vagy az alsó sorban? Más szavakkal: ha 20 000 dollár értékű eladást realizálunk a következő néhány hónapban, mekkora profitot fogunk mutatni? ”A legfontosabb formájában a mi-ha elemzéstenni - előrejelzések.
Mint a legtöbb más Excel programban is, ez a szolgáltatás is robusztus. Ez lehetővé teszi mindazok elvégzését, a viszonylag egyszerű What-If vetületektől a nagyon kifinomult forgatókönyvekig. És mint általában az Excel funkciók esetében, semmiképpen sem tudom fedezni az összes lehetőséget ebben a rövid bemutatóban.
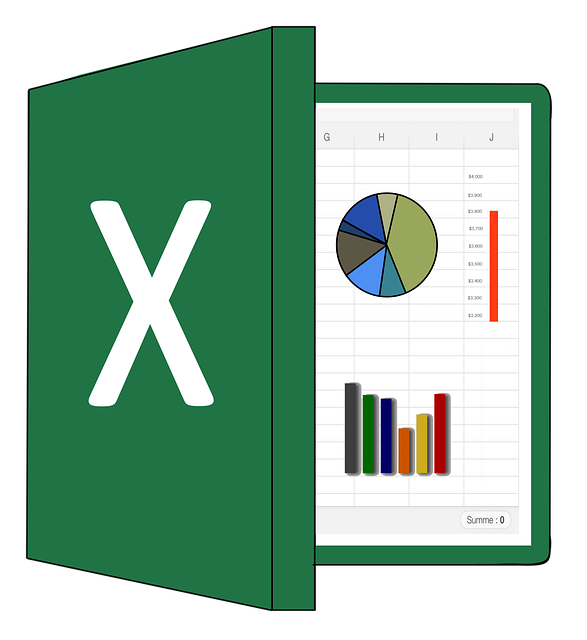
ehelyett Ma megvizsgálom az alapokat, és néhány, viszonylag könnyű, másokkal kapcsolatos fogalmat adok neked az induláshoz.
BasicProjections készítése
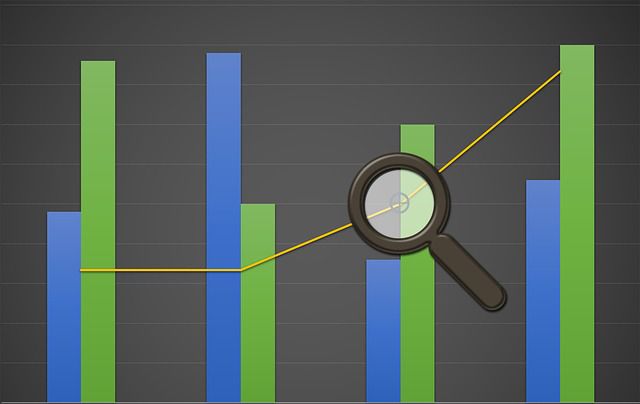
Mint valószínűleg tudja, hogy a jobb kezekben a a helyes számkészlet manipulálható, hogy bármit megmondhasson. Ezt kétségtelenül mindenféle módon meghallotta, például szemét be, szemét ki.Vagy talán az előrejelzések csak annyira jók, mint feltételezéseik.
Az Excel sok-sok módszert kínál a Mi-ha elemzés beállítására és használatára. Tehát nézzük meg egy meglehetősen egyszerű és egyértelmű vetítési módszert, a Adat táblázatokat. Ez a módszer lehetővé teszi, hogy megnézze, hogy az egy vagy két változó, például mondjuk, hogy mennyit fizet az adó, megváltoztatása befolyásolja vállalkozásának alját.
Két másik jelentős fogalom a Célkeresésés az Excel Scenario Manager. A Célkereséssel megpróbálja megtervezni, hogy mi történik az Ön számára egy előre meghatározott cél elérése érdekében, például mondhatjuk, hogy millió dolláros profitot szerezhet, és a Scenario Manager lehetővé teszi, hogy létrehozza és kezelje saját What-If (és egyéb) forgatókönyvek.
Az adattáblák módszer - egy változó
Az induláshoz hozzunk létre egy új táblát, és nevezjük el az adatcelláinkat. Miért? Nos, ez lehetővé teszi nevek használatát a képletekben, nem pedig a cellakoordináták helyett. Ez nem csak hasznos lehet - sokkal pontosabb és pontosabb - ha nagy táblákkal dolgozik, de néhány embernek (köztük én is) ez könnyebb.
Mindenesetre kezdjük egy változóval, majd lépjünk tovább a kettőhöz.
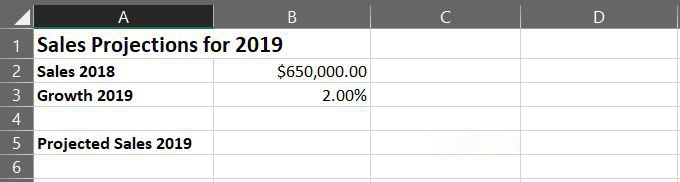
Vegye figyelembe, hogy az 1. sorban a táblázatcím létrehozásához összevontam az A1 és B1 cellákat. Ehhez válassza ki a két cellát, majd a Kezdőlapszalagon kattintson a Összevonás és központlefelé mutató nyílra, majd válassza a Cellák egyesítéselehetőséget.
Mint láthatja, az Új névegyszerű. Ami a Hatálylegördülő menüt illeti, ez lehetővé teszi a cella megnevezését a teljes munkafüzethez vagy csak az aktív munkalaphoz viszonyítva. Ebben az esetben az alapértelmezett értékek rendben vannak.
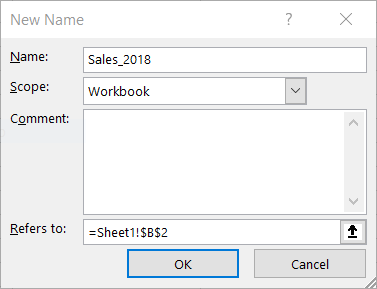
Most vegye figyelembe, hogy ha rákattint a megnevezett cellák bármelyikére, akkor a név a cellakoordináták helyett megjelenik a Név mező (az alábbiakban piros vázlatot mutat) a bal felső sarokban a munkalap felett.
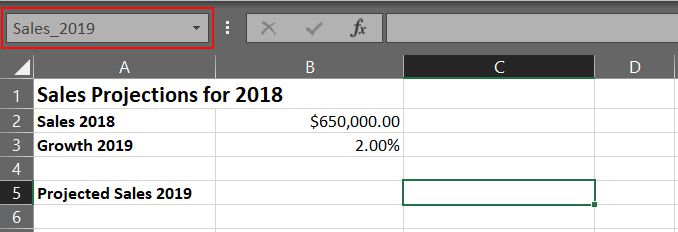
A Mi-ha forgatókönyv létrehozásához képletet kell írni a C5-ben (most Értékesítés_2019). Ez a kis vetítőlap lehetővé teszi, hogy megnézze, hogy a növekedés százalékában mennyi pénzt fog keresni.
Jelenleg ez a százalék 2. Ha eltérő növekedési százalékok alapján választ kap a táblázat kitöltésekor, akkor egyszerűen meg kell változtatnia az értéket a B3 cellában (most, Growth_2019 ). De én magam előre haladok.
=Sales_2018+(Sales_2018*Growth_2019)
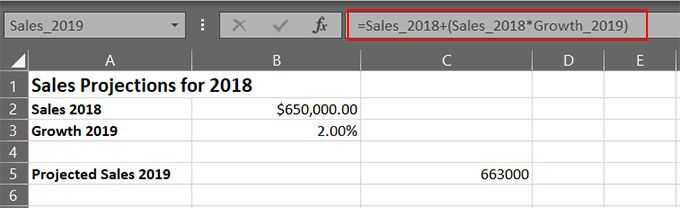
Amikor befejezi a képlet beírását, a kivetített számot meg kell szereznie a C5 cellában . Most megtervezheti eladásait a növekedés százalékos aránya alapján, egyszerűen megváltoztatva az értéket a B3 cellában.
Menj tovább, és próbáld ki. Változtassa meg a B3 cellában az értéket 2,25% -ra.Most próbálja meg, 5%. Megkapod az ötlet? Egyszerű igen, de látja a lehetőségeket?
Az adattáblázat módszer - két változó
Nem lenne rettenetes olyan világban élni, ahol minden jövedelme nyereség - nincs költsége ! Sajnos nem erről van szó; ezért a mi-ha táblázatok nem mindig olyan rózsásak.
Előrejelzéseinknek figyelembe kell venni a kiadásainkat is. Más szavakkal, az előrejelzésnek két változó lesz: jövedelem és kiadások.
Ennek beállításához kezdjük egy másik változó hozzáadásával a korábban létrehozott táblázathoz.
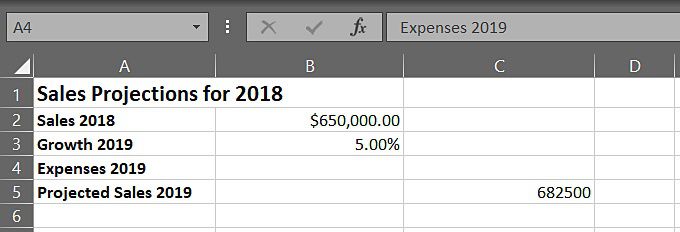
Egyszerű eddig, jobbra ? Csak annyit kell tennie, hogy a képletet úgy módosítja, hogy az tartalmazza az értéket a C4 cellában, így:
=Sales_2018+(Sales_2018*Growth_2019*Expenses_2019)
Mint biztos vagyok benne, el tudod képzelni, hogy mi a-ha sok tényezőtől függ, többek között az Ön által megadott adatoktól, a képletírás-készségektől stb. .
Mostantól függően, két szempontból is készíthet előrejelzést: jövedelem (növekedés) és kiadások. Haladjon tovább, és változtassa meg az értékeket a B3 és B4 cellákban. Dugja be saját számát, és adja meg a kis Mi-Ha munkalapot.
Mint szinte minden másban, amit az Excelben megtehetsz, ezt a Mi-ha elemzés funkciót használhatja néhány meglehetősen bonyolult forgatókönyvhöz. Valójában több cikket írtam a vetítési forgatókönyvekről, és még csak nem is tudtam részletesebben lefedni a témát.
Időközben itt található néhány link néhány kifinomultabb What-If szkripthez és forgatókönyvhöz.