Microsoft Teams a Zoom-hoz hasonlóan lehetővé teszi videohívásokat kezdeményezhet az eszközök között és virtuális megbeszélések megtartását. Az alkalmazás különösen hasznos távoli csapatok számára értekezletek megtartására, amikor munkatársai különböző helyeken vannak elosztva.
A Microsoft Teams háttérhatásai lehetővé teszik a környező események zavaró tényezőinek eltávolítását. videohívásban és professzionális képet mutat be. Ráadásul ez a szolgáltatás segít az értekezleten résztvevőknek arra koncentrálni, amit mond, és nem a furcsa tárgyra a vállad mögött.
Akár irodai környezetre, ízlésesen berendezett szobára vágyik , vagy buta háttér, megmutatjuk, hogyan változtathatja meg a hátteret a csapatokban.
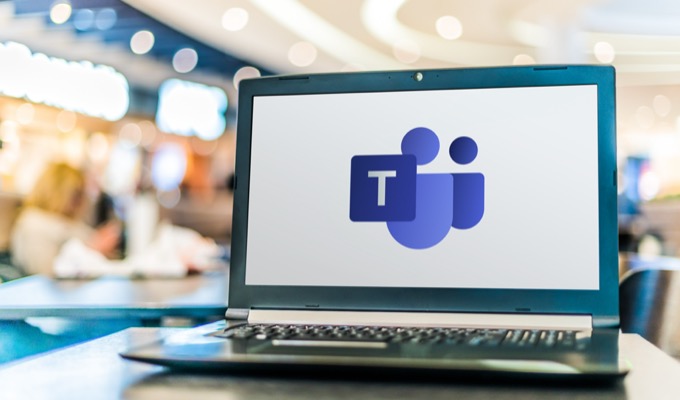
A háttér megváltoztatása számítógépen vagy mobileszközön
Csatlakozás előtt vagy a megbeszélés alatt megváltoztathatja a Csapatok találkozó hátterét. A csapatok segítségével elmosódhat, kiválaszthat egy előre elkészített képet, például egy nyugodt parkot, vagy feltölthet háttérként egy egyéni képet, például a cég logóját. Tudnia kell, hogy a háttér megváltoztatása nem rejtheti el a bizalmas információkat, például a nevét vagy a telefonszámát a hívásban vagy az értekezleten tartózkodó más személyek elől.
A háttér megváltoztatása számítógépen
Ha Windows PC-vel vagy Mac-del rendelkezik, akkor az alábbi lépések végrehajtásával módosíthatja a számítógép hátterét.
A háttér megváltoztatása az értekezlet megkezdése előtt
A megszakítások elkerülése érdekében a találkozók megkezdése előtt megváltoztathatja a csapatok hátterét.
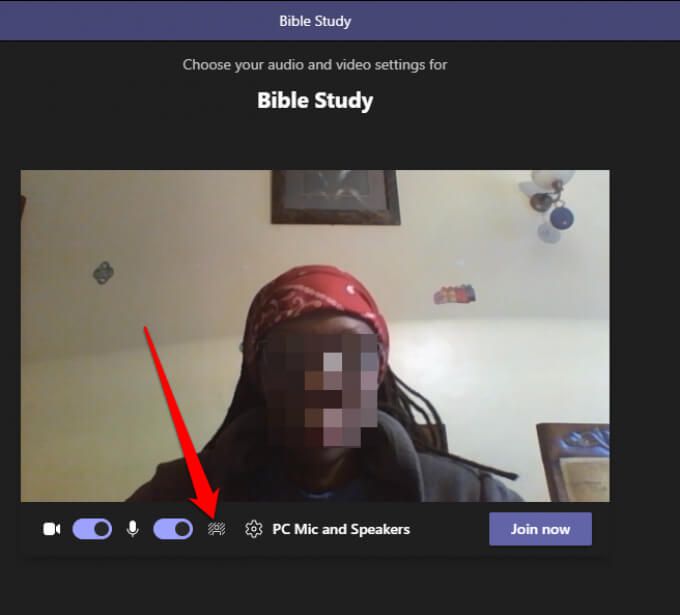
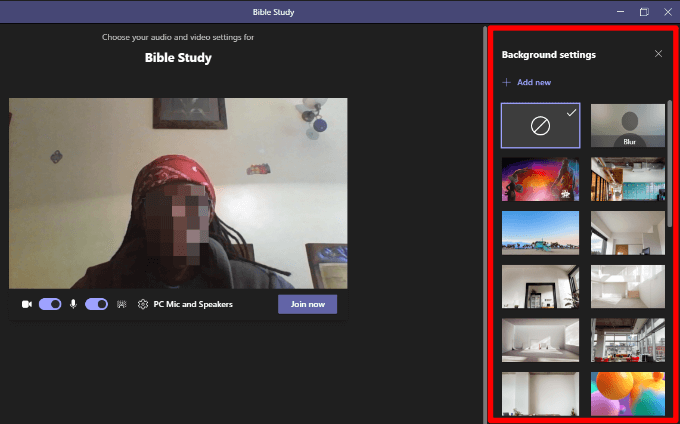
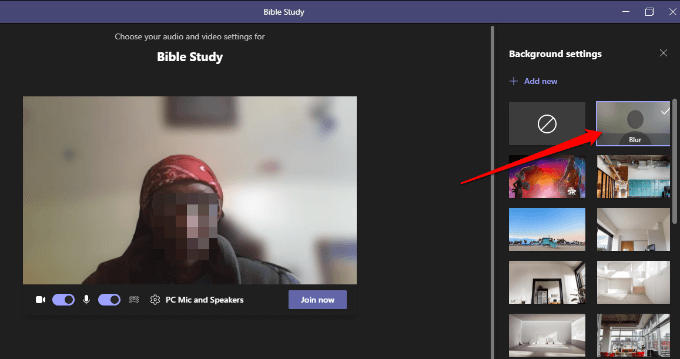
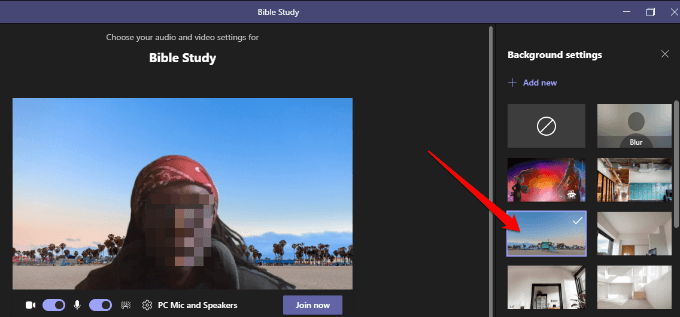
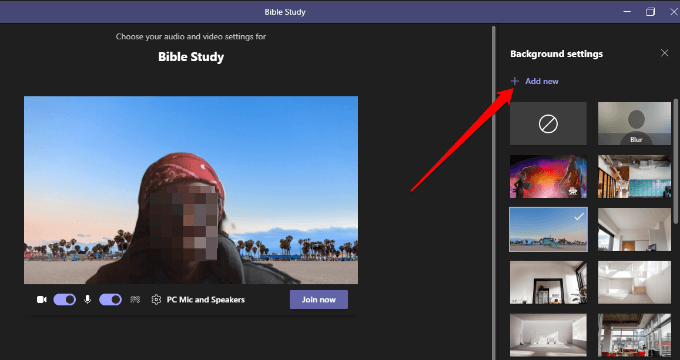
Hogyan változtassuk meg a hátteret a csapatokban egy értekezlet során
Ha már csatlakozott egy értekezlethez, kövesse az alábbi lépéseket a háttér megváltoztatásához.
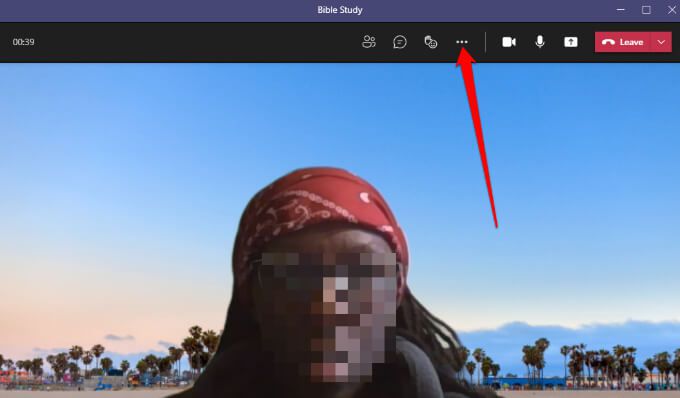
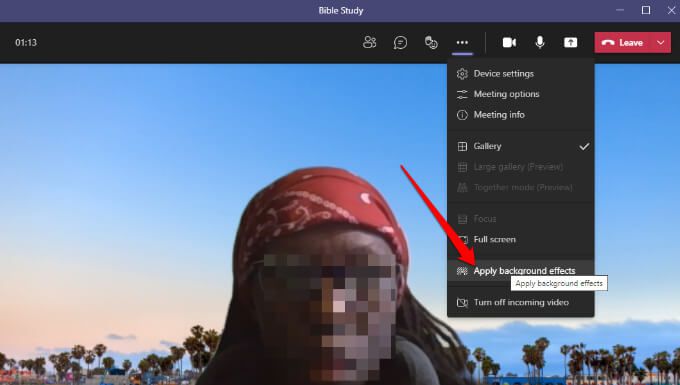
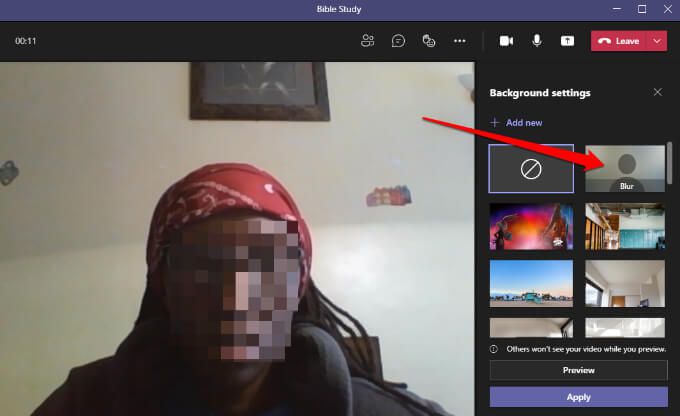
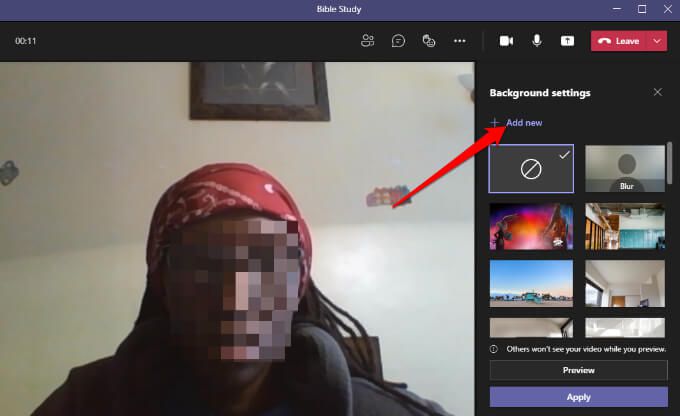
Megjegyzés: Az Ön által választott új háttér minden hívásán és értekezletén érvényes lesz, amíg ki nem kapcsolja vagy újra megváltoztatja.
A háttéreffektusok kikapcsolása a csapatokban
Kövesse az alábbi lépéseket, ha kikapcsolja a háttéreffektusokat a csapatokban.
- Válassza a nincs háttérikont (kör egy téglalapon belül)
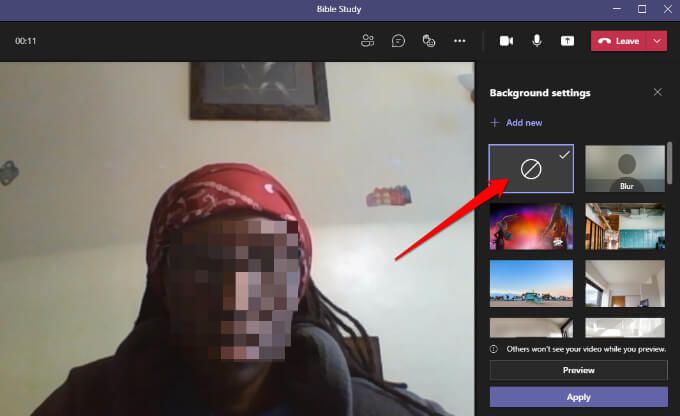
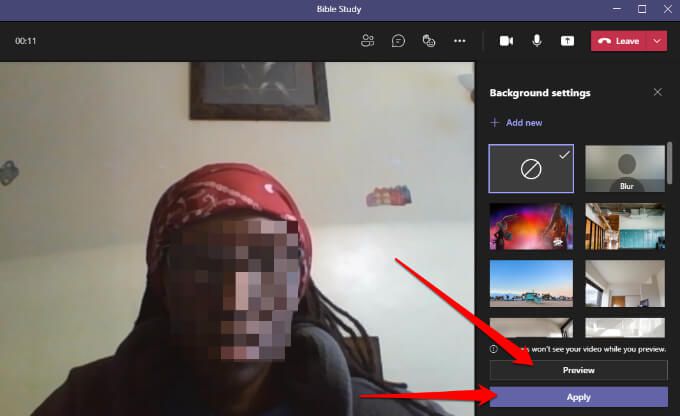
Megjegyzéslehetőséget: Ha Ön Linux felhasználó vagy használja Az optimalizált virtuális asztal infrastruktúrán keresztül csapatok nem használhatják a háttérfunkciót.
A csapatok hátterének módosítása Android vagy iOS eszközökön
Így módosíthatja a hátteret Android-eszközéről vagy iPhone-járól.
A háttér megváltoztatása az értekezlet megkezdése előtt
Így teheti meg mobileszközén.
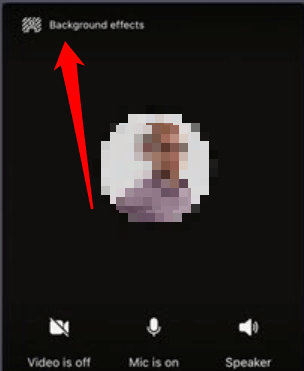
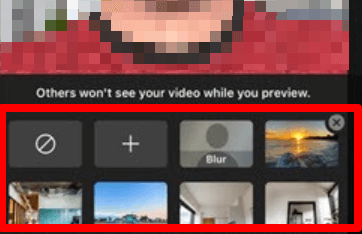
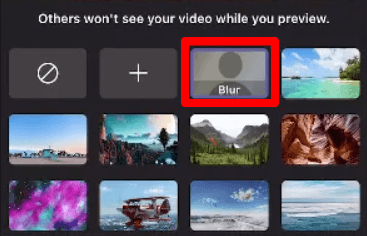
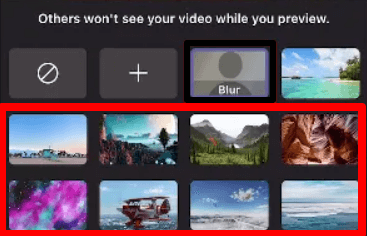
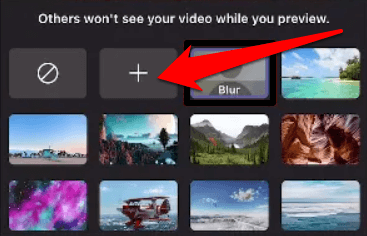
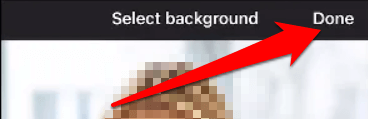
A háttér megváltoztatása értekezlet közben
Így módosíthatja a hátteret értekezlet vagy hívás közben .
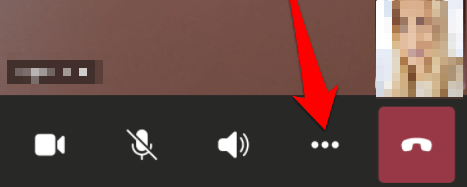
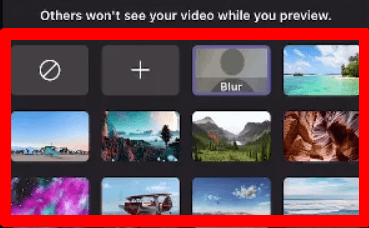
a háttéreffektusok kikapcsolásával egyszerűen érintse meg a nincs háttérikont (kör a téglalapon belül) a virtuális háttér eltávolításához.
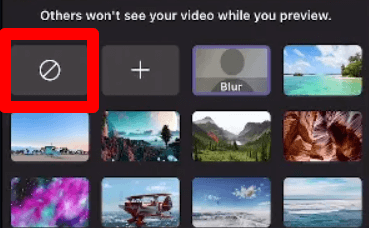
A rendetlenség elrejtése Találkozók alatt
Videohívás vagy értekezlet közben összpontosítson a feladatra szeretne, anélkül, hogy aggódna, hogy a többi résztvevő láthatja-e a rendetlenséget maga mögött. A Teams háttérhatásainak funkciójával professzionalizmust vagy egy kis szórakozást adhat a videohívásokhoz.