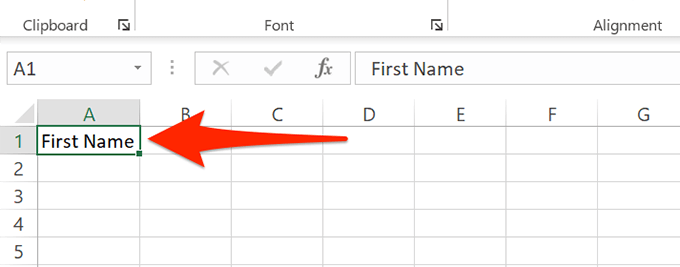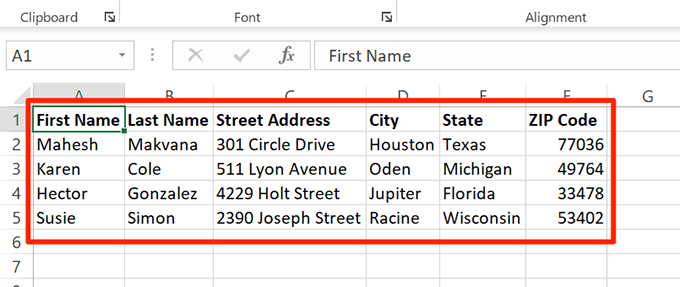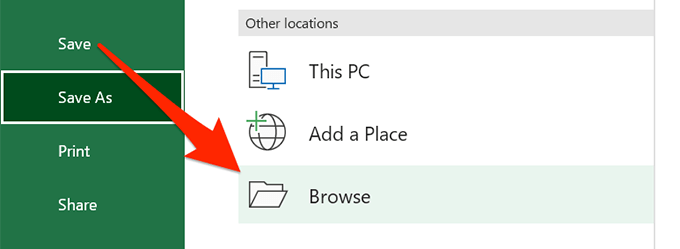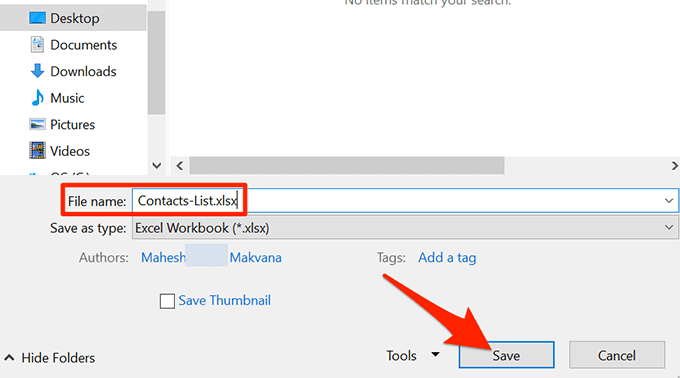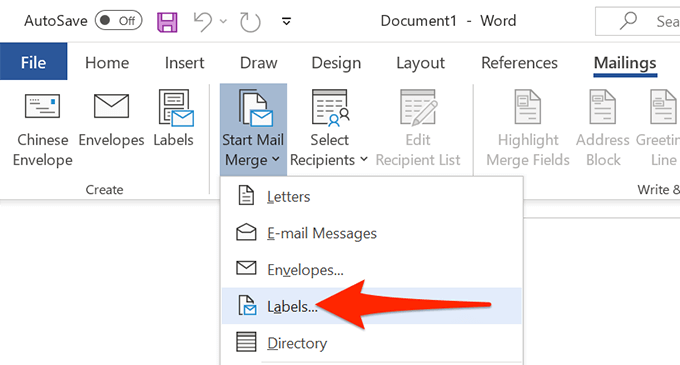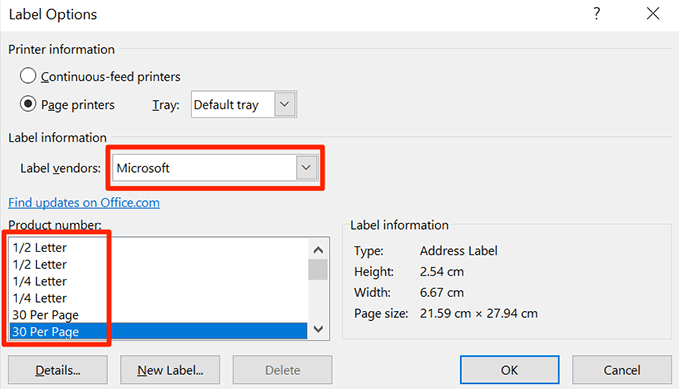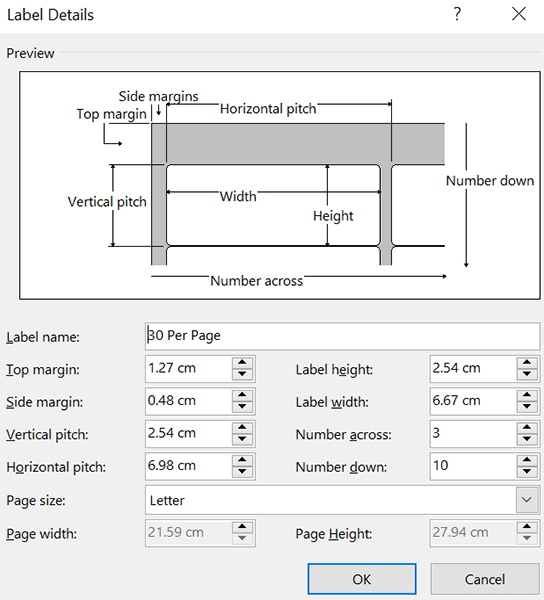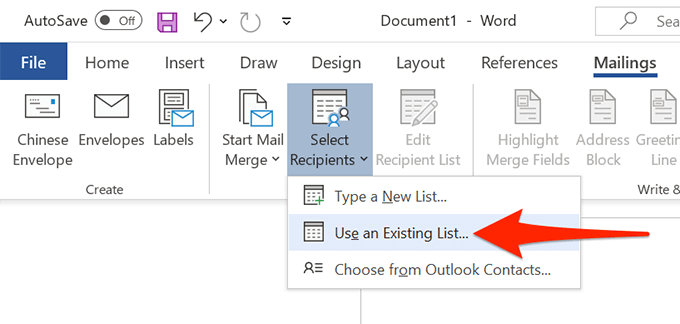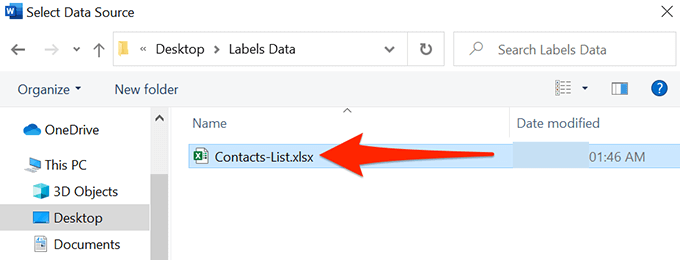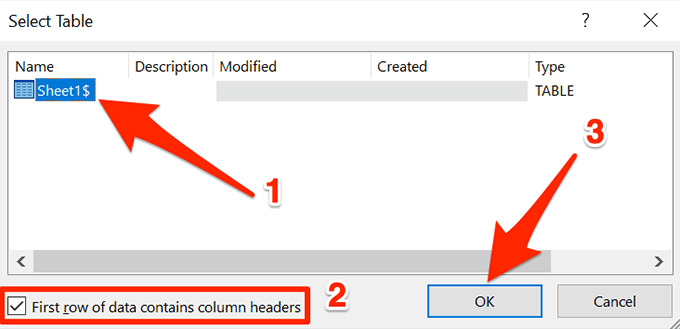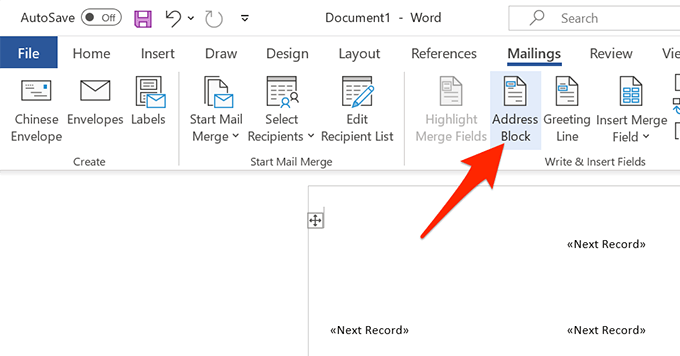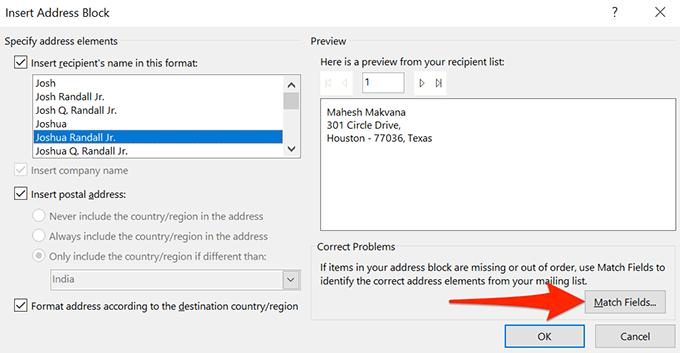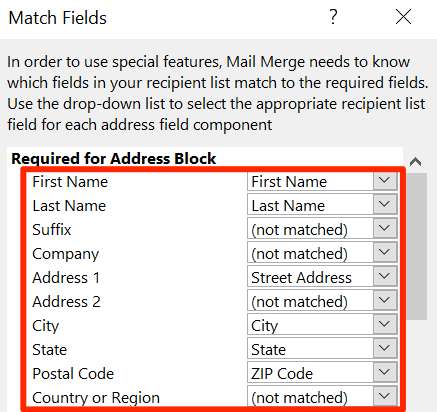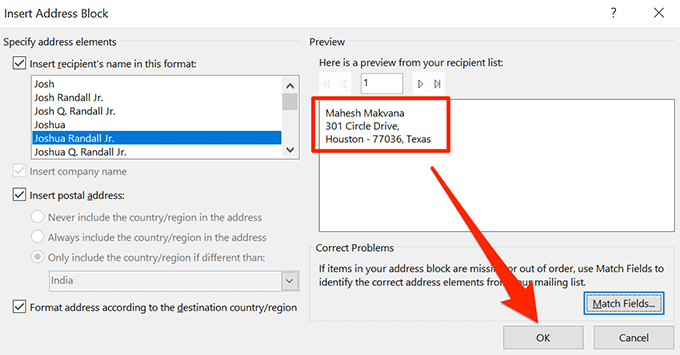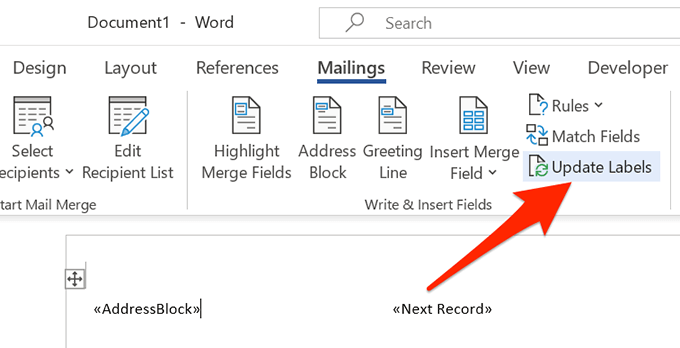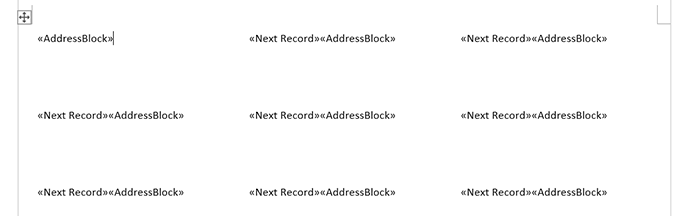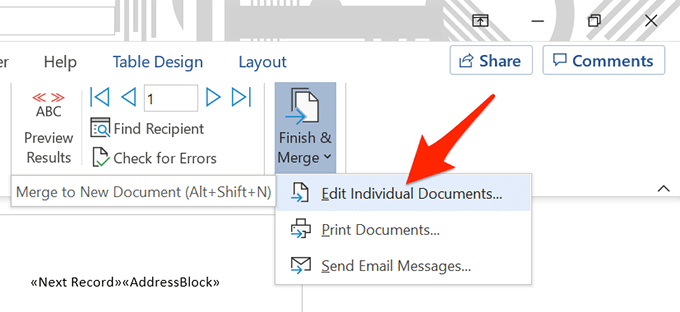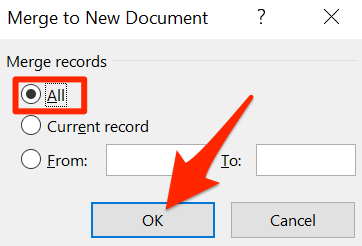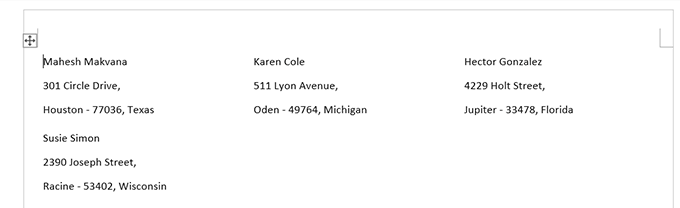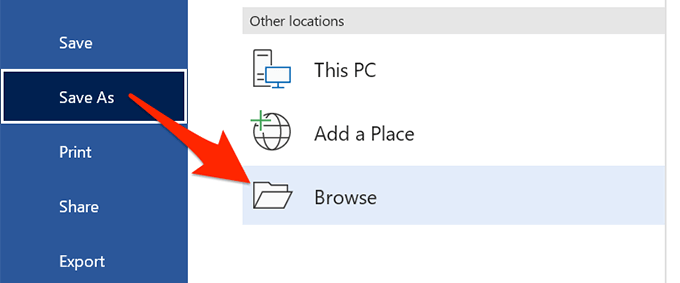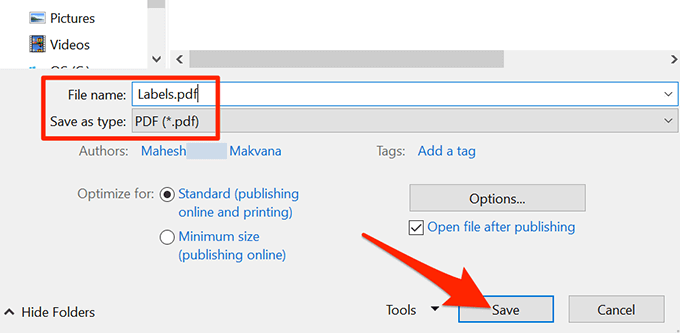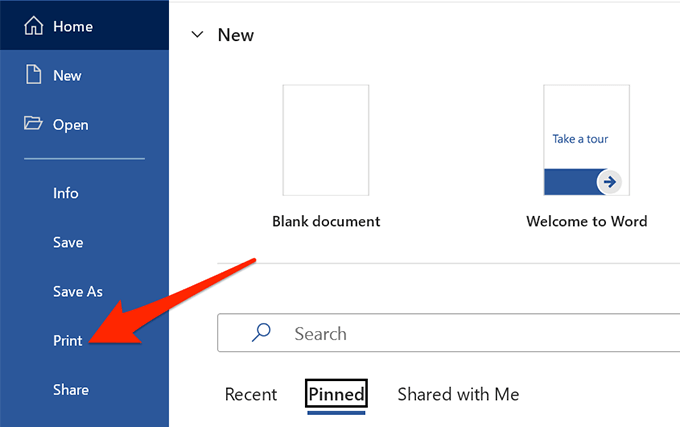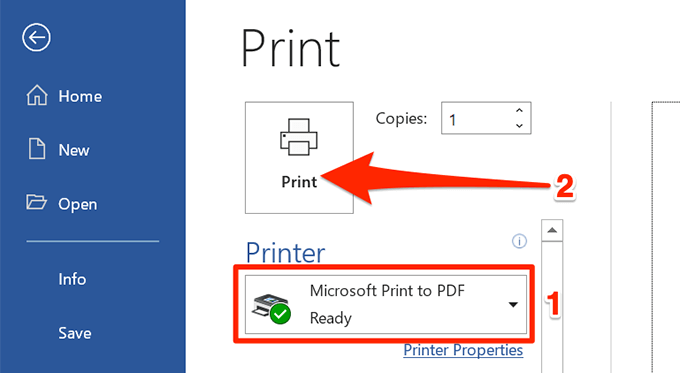Ha bármilyen címkék létrehozása és nyomtatása -t keres, ne keressen tovább a Microsoft Word és az Excel mellett. A címkeadatokat tárolhatja az Excelben, majd beolvashatja ezeket az adatokat a Wordbe a címkék mentéséhez vagy kinyomtatásához.
Ebben az útmutatóban megtudhatja, hogyan hozhat létre a Word-szel kompatibilis Excel-címke táblázatot, konfigurálja a címkéket, mentse vagy nyomtassa ki őket.

1. Írja be a címkék adatait egy Excel táblázatba
Az első lépés egy Excel táblázat létrehozása a címke adataival. Minden egyes adatmezőhöz megfelelő fejlécet rendel hozzá, így lekérheti a fejléceket a Word-ben.
A következő példához létrehozunk egy táblázatot a következő mezőkkel:
keresztnév
vezetéknév
utcai cím
város
állam
irányítószám
Az Excel-táblázat létrehozásának megkezdéséhez:
Indítsa el a Microsoft Excel programot Windows vagy Mac számítógépén, és hozzon létre egy új táblázatot.
Excel-en táblázat képernyőn válassza ki az első sor első celláját, és írja be a Keresztnévparancsot.
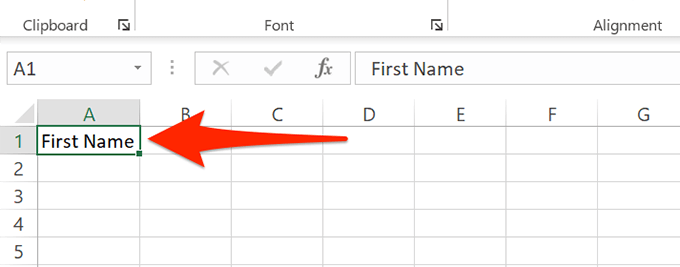
Válassza ki az első cellát a Boszlopban, és írja be a Vezetéknévparancsot. Ehhez hasonlóan adja hozzá a Cím, Város, Államés az Irányítószámelemeket a C, D, Eés Foszlopok első sorai.
Most adja hozzá az adatokat az egyes fejlécek alá. te most alkottál. Táblázatának így kell kinéznie:
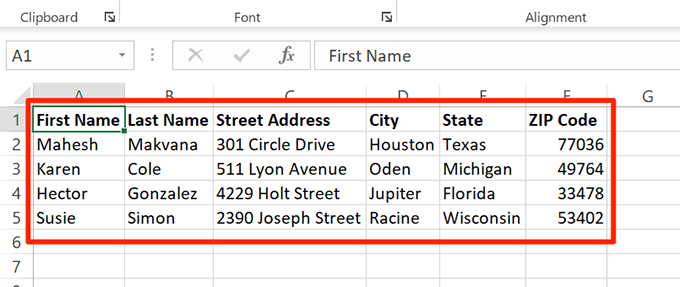
Amikor befejezte az adatok hozzáadását, mentse a táblázatot az Fájltetején.
Válassza a Mentéslehetőséget a bal oldalsávon.
Válassza a Tallózáslehetőséget a panelen a jobb oldalon.
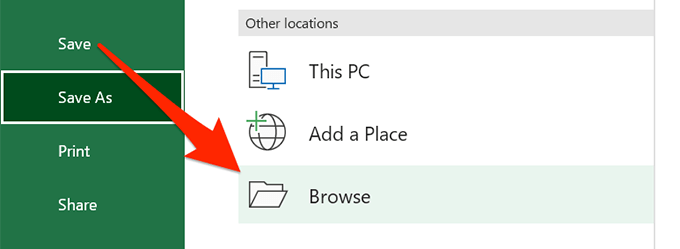
Válasszon egy mappát, ahová el szeretné menteni a táblázatot, írja be a táblázat nevét a Fájlnévmezőt, majd válassza az ablak alján a Mentéslehetőséget.
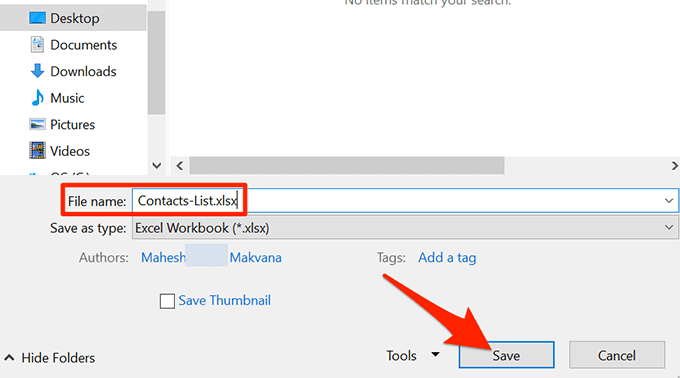
Zárja be az Excel ablakot.
Az Excel táblázata készen áll.
2. A címkék konfigurálása a Wordben
A második lépés a címkék konfigurálja a méreteket je a Wordben. Számos előre definiált címkeelrendezés közül választhat. Ha szeretné, akár saját címkét is létrehozhat egyedi dimenziókkal.
Indítsa el a Microsoft Word programot Windows vagy Mac számítógépén, és indítson új üres dokumentumot.
a dokumentumszerkesztő képernyőn válassza a Levelezésfület a felső eszköztáron.
A Leveleklapon válassza a Start Egyesítés indításalehetőséget. majd válassza a menüből a Címkékelemet.
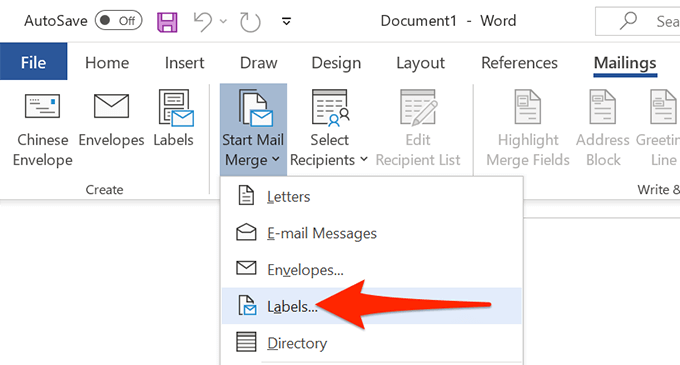
A megnyíló ablakban válasszon egy címkeszállító a Címkeszállítóklegördülő menüből. Ezután válasszon egy címke típust a Termékszámlistából, végül válassza az OK.
lehetőséget.
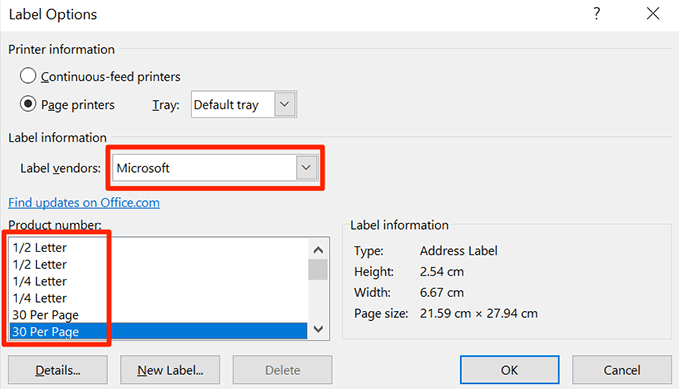
Ha egyéni címkét szeretne létrehozni, kattintson az Új címkegombra, és adja meg a címke méreteit az alábbiak szerint ablak.
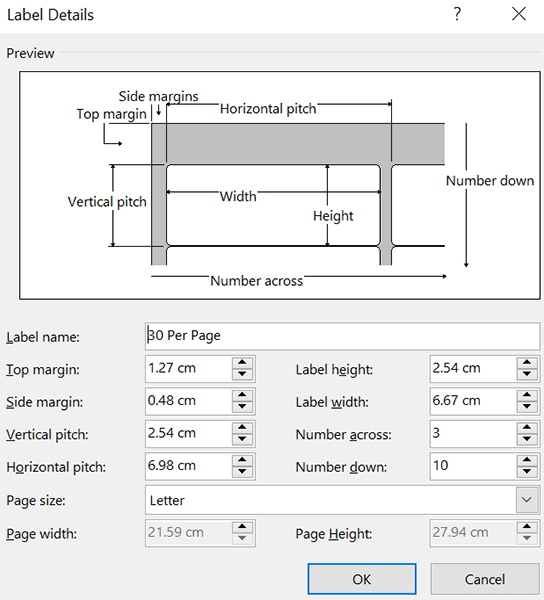
A címke elrendezése mostantól konfigurálva van, és tartsa nyitva ezt a dokumentumot a Wordben.
3. Hozza be az Excel adatait a Word dokumentumba
Most, hogy a címkéit konfigurálta, importálja a mentett adatokat az Excel táblázatban a Word dokumentumba. Ehhez nem kell megnyitnia az Excel programot.
Kezdés:
Amíg a Word-dokumentuma még nyitva van, válassza a Levelezéseklehetőséget. lap tetején.
A Leveleklapon válassza a Címzettek kiválasztásaelemet, majd válassza a Meglévő lista használatalehetőséget. Azt mondja a Wordnek, hogy előre definiált listát szeretne használni a címkéihez.
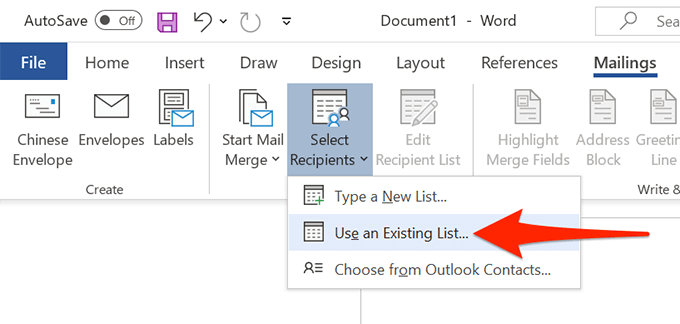
A Fájlkezelőbenmegnyíló ablakban keresse meg a mappát, amely tartalmazza a fent létrehozott Excel táblázatot. Kattintson duplán a táblázatra, hogy importálja azt a Word dokumentumba.
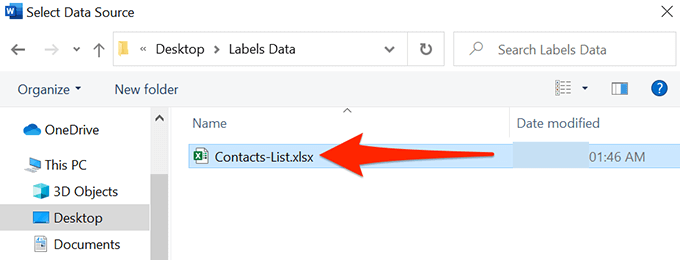
A Word megnyit egy Táblázat kiválasztása ablak. Itt válassza ki a címkeadatokat tartalmazó lapot.
Jelölje be az Első adatsor oszlopfejléceketopciót, és válassza az OKlehetőséget.
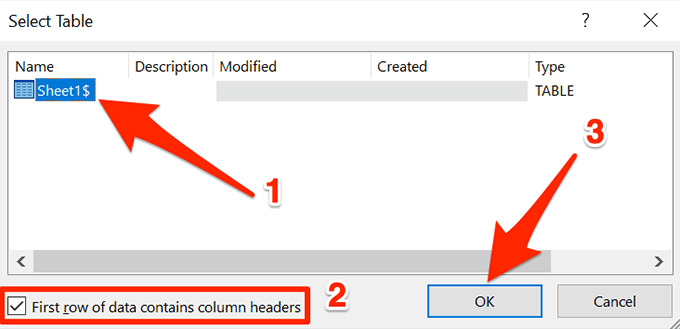
4. Címkék hozzáadása az Excelből egy Word dokumentumhoz
Mostantól meghatározza a címkékben használni kívánt mezőket.
Ehhez tegye a következőket:
Győződjön meg róla, hogy továbbra is a Word címkék dokumentumán van.
Válassza a tetején található Levelezésekfület, majd a Írás és beszúrás lehetőséget. Mezőkszakaszban válassza a Cím blokkolásalehetőséget.
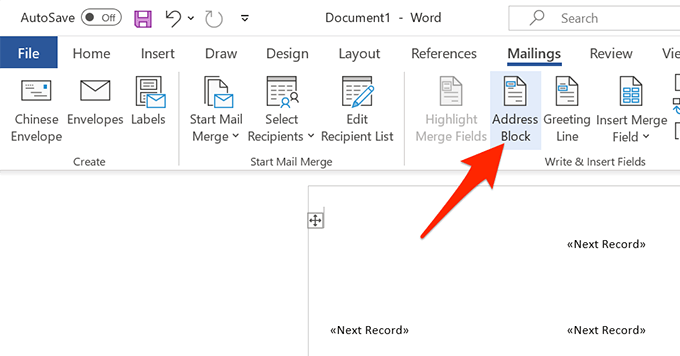
A A megnyíló Címblokkablakban válassza a Mezők egyezésegombot.
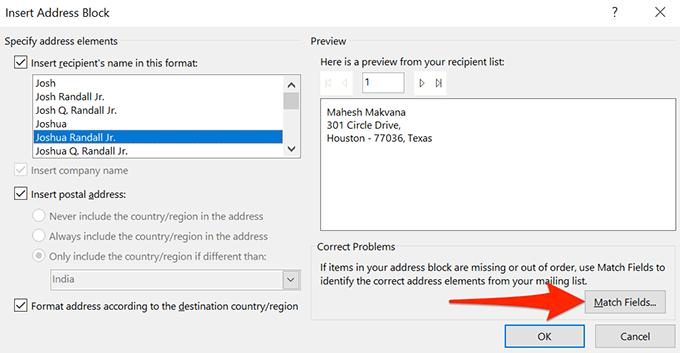
A Word megnyit egy Mezők egyezéseablakot. Itt ellenőrizze, hogy a Kötelező-e a cím blokkolásáhozminden mező megegyezik a táblázat megfelelő mezőjével. Például az 1. címetúgy kell beállítani, hogy a táblázatban az Utcímfunkciót használja, és így tovább.
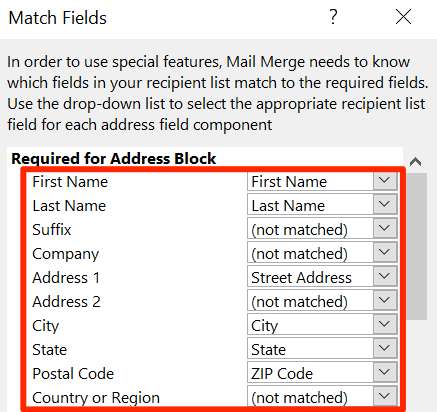
Az ablak bezárásához válassza az OKlehetőséget.
Vissza a Címblokk beszúrásaablakba láthatja a címke előnézete. Győződjön meg arról, hogy ez az előnézet a létrehozni kívánt tényleges címkéket képviseli. Ezután válassza az OKlehetőséget az ablak alján.
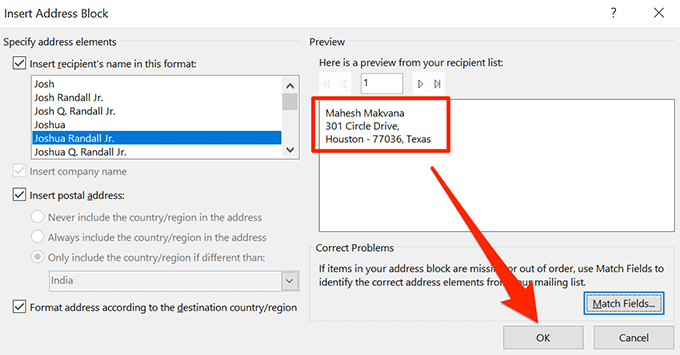
A Word dokumentumban észreveszi, hogy az első címke a következőt írja: <>.
Válassza a tetején a Levelekfület, majd válassza a Frissítés lehetőséget Címkék.
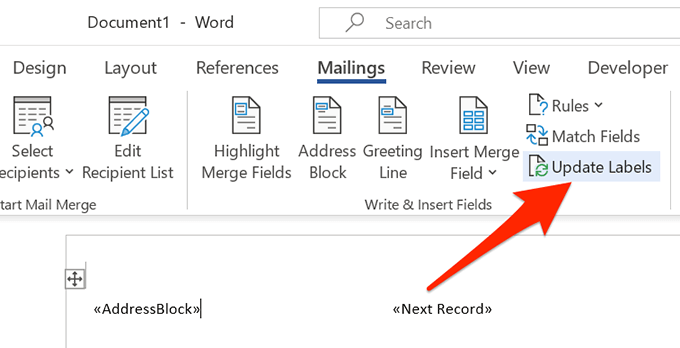
A dokumentumban szereplő összes címkének most <>.
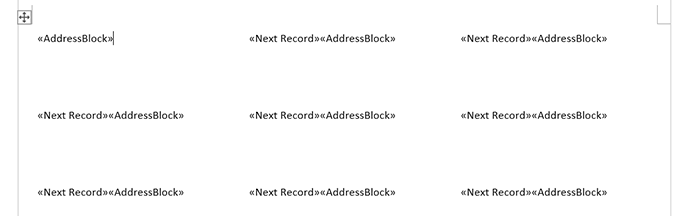
5. Címkék létrehozása Excelből Word dokumentumban
A Word mostantól rendelkezik a címkék létrehozásához szükséges adatokkal. Most befejezi a folyamatot, és a Word megjeleníti az egyes címkék tényleges adatait:
A Word Levelezéslapján válassza a Befejezés és egyesítés opciót, és válassza a menü Egyedi dokumentumok szerkesztéseparancsát.
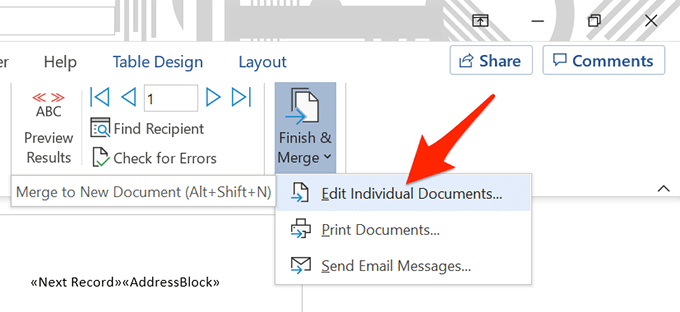
Az ablakban a megnyíló ablakban válassza az Összeslehetőséget, majd válassza az OK.
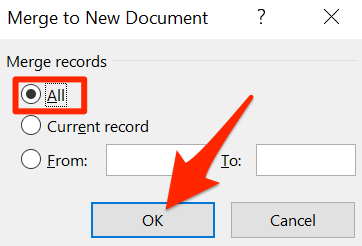
A Word dokumentumának mostantól az összes címkét meg kell jelenítenie az egyedi adatokkal együtt.
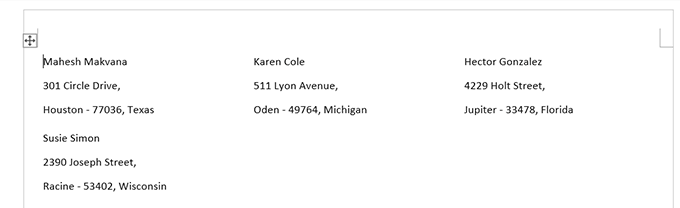
Mostantól elmentheti ezt a címkedokumentumot, PDF-et generálhat belőle vagy fizikailag. nyomtassa ki a dokumentumot (címkéket).
6. Az Excelből létrehozott Word címkék mentése PDF formátumban
Nem kell harmadik féltől származó eszközt használnia a Word címke dokumentumának PDF formátumba történő mentéséhez:
Válassza a Fájlfület a Word ablak tetején.
A bal oldali sávban válassza a Mentés máskéntlehetőséget.
Válassza a Tallózáslehetőséget a jobb oldali ablaktáblán.
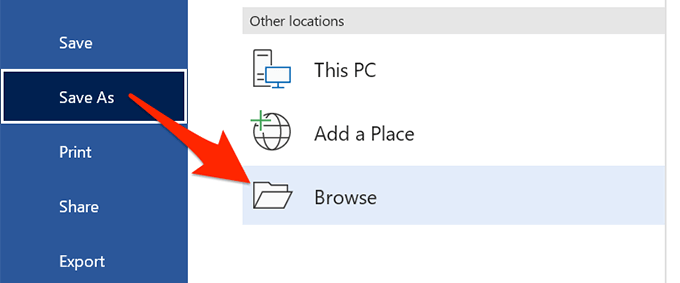
Válassza ki a menteni kívánt mappát a PDF fájlba, írja be a PDF nevét a Fájl nevemezőbe, válassza a PDFlehetőséget a Mentés típuskéntlegördülő menüből, és válassza a erős>Mentés.
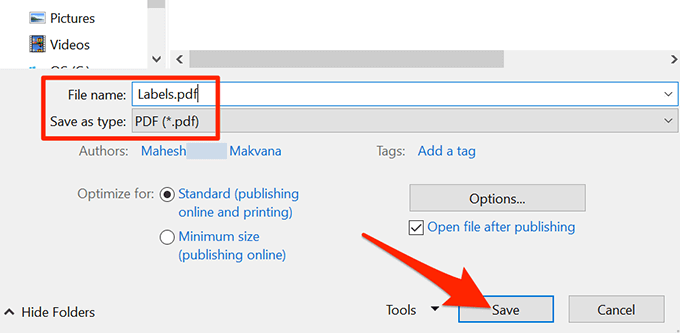
7. Excelből létrehozott Word címkék nyomtatása
A címkéket közvetlenül a Wordből nyomtathatja ki. Győződjön meg arról, hogy nyomtató csatlakozik a számítógépéhez a nyomtatáskor:
Válassza a Fájlfület a Word ablak tetején.
Válassza a Nyomtatáselemet a bal oldalsávon.
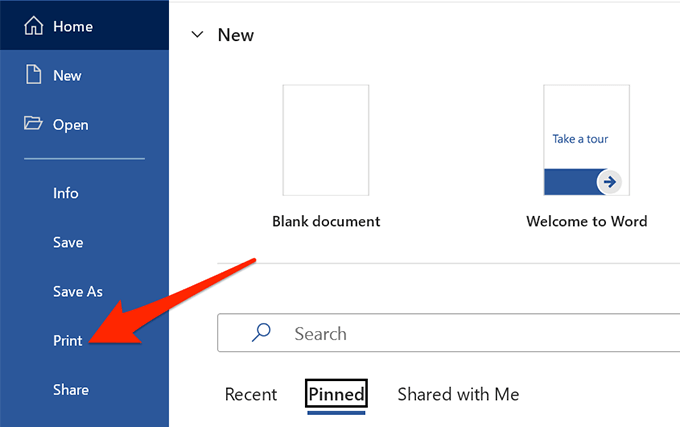
Válasszon nyomtatót a Nyomtatómenü a jobb oldali ablaktáblán, majd válassza a Nyomtatáslehetőséget a tetején.
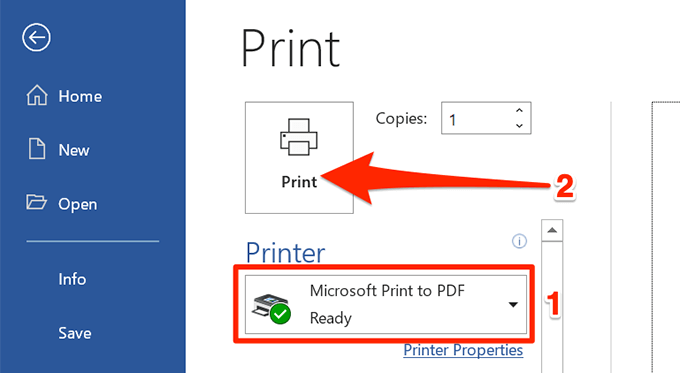
minden készen áll.
Amint a fentiekből látható, a Word és az Excel segít szinte mindenféle címke létrehozásában a Windows és Mac számítógépeken. Ha ez segített a kívánt típusú címkék létrehozásában az Excelben, tudassa velünk az alábbi megjegyzésekben.
Kapcsolódó hozzászólások: