Az Excel legördülő listájának használata jelentősen lerövidítheti a adjon meg adatokat egy táblázatba ig tartó időt. Szerencsére nagyon könnyű létrehozni egy legördülő listát az Excelben.
Néhány módszer létezik erre, az egyszerűtől a haladóig. Ebben a cikkben megtudhatja ennek minden módját.
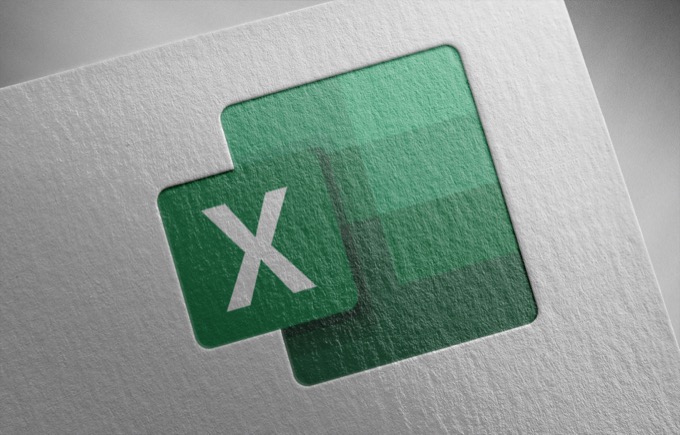
Létrehozási lista létrehozása az Excelben: Egyszerű módszer
A létrehozás legegyszerűbb módja az Excel legördülő listája a lista manuális megadásával történik. Ez ideális azokban az esetekben, amikor csak egy legördülő listára van szükség egyetlen cellában, és nem kell gyakran frissítenie.
Például, ha olyan fájlokat küld az embereknek, ahova szeretné töltsön ki néhány mezőt, és az egyik mezőben egyszerű választási lista található, ez a módszer ideális.
Legördülő lista létrehozása az egyszerű módszerrel:
1. Válassza ki azt a cellát vagy cellákat, ahol a listáját létre kívánja hozni.
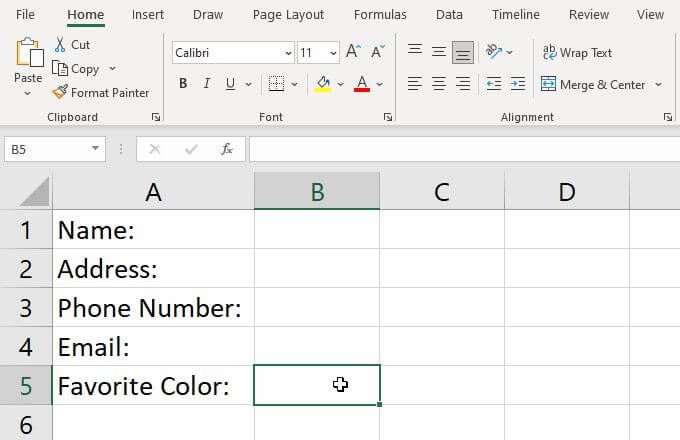
2. A menüből válassza az Adatoklehetőséget, majd a szalagon válassza az Adatellenőrzéslehetőséget.
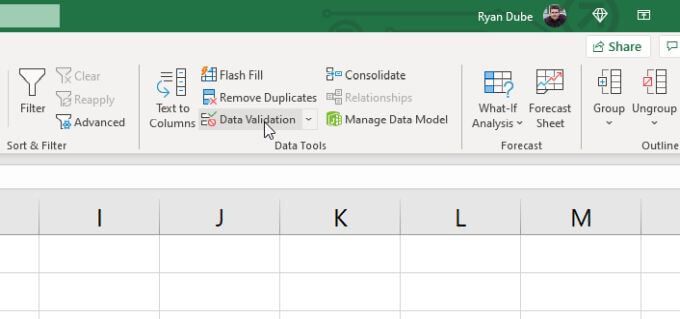
3. Ez megnyitja az Adatellenőrzés ablakot. Válassza ki a legördülő listát az Engedélyezésmenüpont alatt, majd válassza a Lista >>/<.p>.
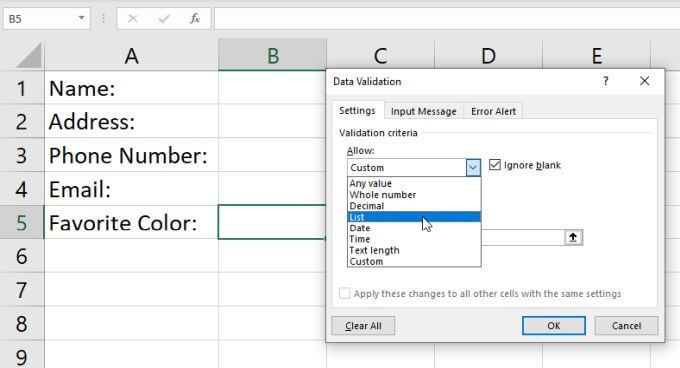
4 lehetőséget. Ez lehetővé teszi, hogy manuálisan beírja a listában kívánt elemeket. Csak írja be az egyes elemeket a Forrásmezőbe, az egyes elemeket vesszővel elválasztva.
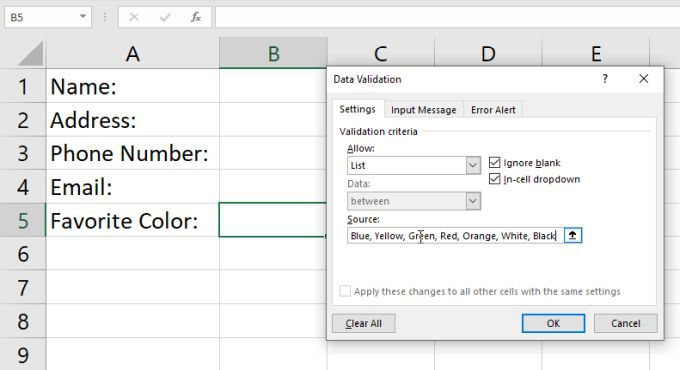
5. Válassza az OKlehetőséget. Most látni fogja, hogy a kiválasztott cellában egy legördülő nyíl található. Ennek a nyílnak a kiválasztásakor az összes kiírt elem megjelenik a listán.
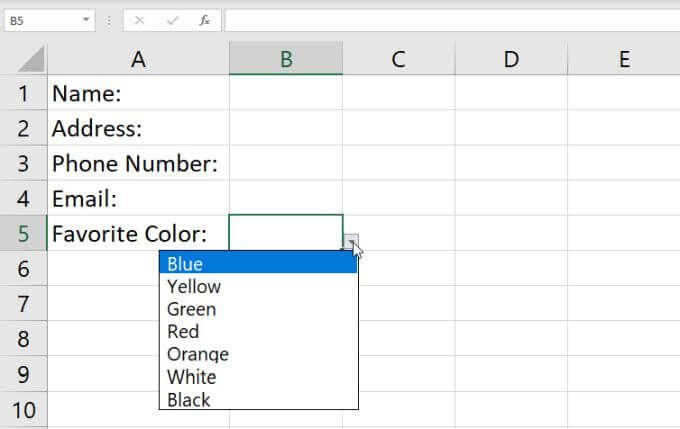
Bár ez a leggyorsabb módszer az Excel legördülő lista létrehozására , azt is a legnehezebb fenntartani. A lista módosításához vissza kell térni az érvényesítési beállításokhoz és frissíteni kell a Forrás mezőt.
Ha sok ilyen típusú legördülő listát hoz létre az Excelben, sok munkát igényel ezek módosítása. Ezért fontos, hogy ezt a módszert csak egyetlen cellára és olyan listákra használja, amelyeken nem várható változás.
Hozzon létre egy legördülő listát az Excel-ben: Tartomány használata
Ha rugalmasabb megoldást szeretne, akkor a listához tartozó elemeket 1az Excelben.
Ehhez:
1. Először sorolja fel a listában szereplő összes elemet a cellák bármely oszlopába. Ezeket beírhatja az aktuális táblázatba vagy bármely más munkalapra.
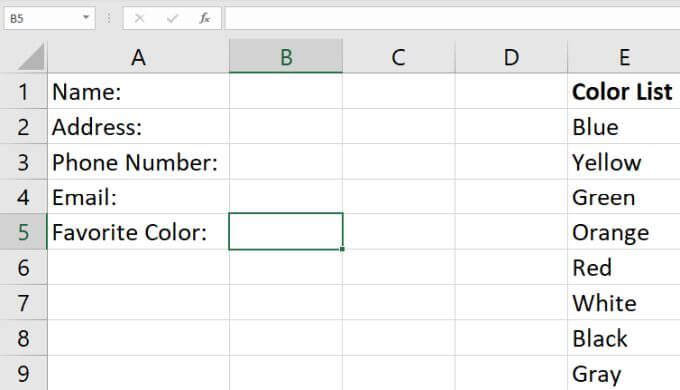
2. Ismételje meg a fenti folyamatot a cella kiválasztásához, és indítsa el az Adatellenőrzés ablakot. Állítsa az Engedély mezőt Listaértékre. Ezúttal ahelyett, hogy bármit beírna a Forrás mezőbe, válassza a mezőtől jobbra található felfelé mutató nyíl ikont. Ez a tartományválasztási lehetőség lehetővé teszi, hogy kiválassza azt a mezőt, ahonnan a listaelemeket szeretné húzni.
3. Látni fogja az Adatellenőrzés ablak összeomlását, így láthatja a teljes lapot. Húzza az egérmutatót a teljes cellatartományba, amely tartalmazza az összes felvenni kívánt listaelemet. Ha végzett ezzel, válassza a lefelé mutató nyíl ikont a választómező jobb oldalán. Ez újból kibontja az Adatellenőrzés ablakot.
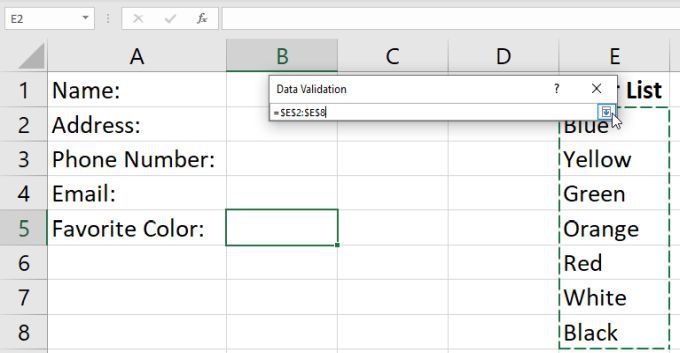
4. A kiválasztott tartomány megjelenik a Forrás mezőben. Csak válassza az OKlehetőséget a beállítások elfogadásához.
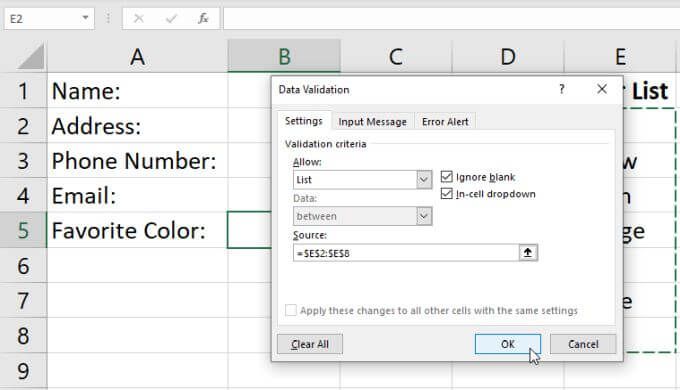
5. Most, amikor kiválasztja a legördülő listára konfigurált cellától jobbra található legördülő nyíl, meglátja az imént kiválasztott tartomány összes elemét.
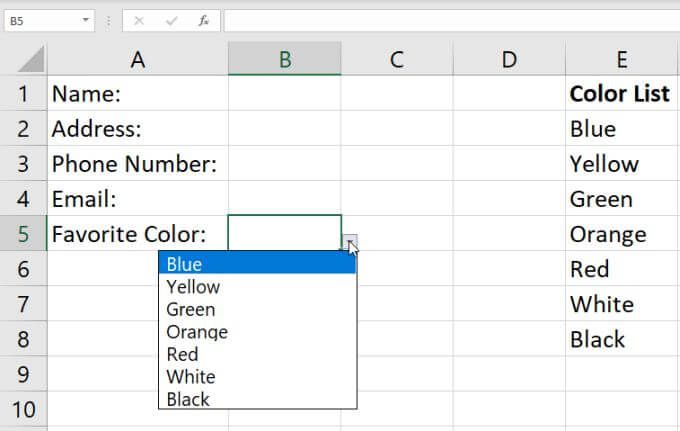
Ebben a megközelítésben az a szép, hogy a lista bármely elemét megváltoztathatja a tartomány bármely cellájának módosításával. Az ott végrehajtott módosítások minden létrehozott legördülő listát frissítenek, ahol ezt a tartományt választottad forrásnak.
Ez a módszer a legjobb, ha formázzon sok cellát egy legördülő menübe akarod használni ugyanazt a módot használva. listaelemeket. Megadhatja, hogy egyetlen tartomány tartalma vezérelje az összes lista elemét, és nem mindegy, hogy mennyi van.
Elemek hozzáadása a listához
Ezen felül a tartományok elemeinek megváltoztatásához a listák frissítéséhez új elemeket is felvehet. Nem adhat hozzá elemet a tartomány végéhez, mert a tartomány kiválasztását az első és az utolsó kiválasztott cella korlátozza.
Ehelyett be kell illesztenie egy új bejegyzés valahol a tartomány közepén. Az Excel dinamikusan frissíti a tartományválasztást az adatellenőrzési beállításokban, hogy tartalmazza az új tartományt, amelyet egy cellával megnövelett.
Ehhez:
1. Kattintson a jobb gombbal a forrástartomány bármelyik cellájára, és válassza a legördülő menü Beillesztésparancsát.
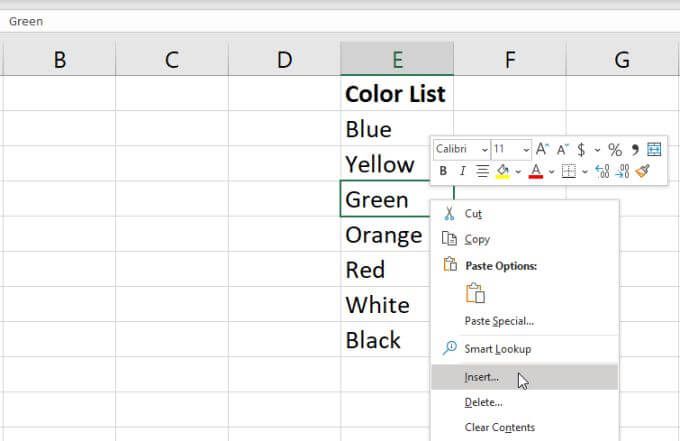
2. A kis kiválasztási ablakban válassza a Váltás a cellák lefelélehetőséget, majd válassza az OKlehetőséget. Ezzel a tartomány összes celláját eggyel lejjebb tolja, és egy üres cellát szúr be a kiválasztott helyre.
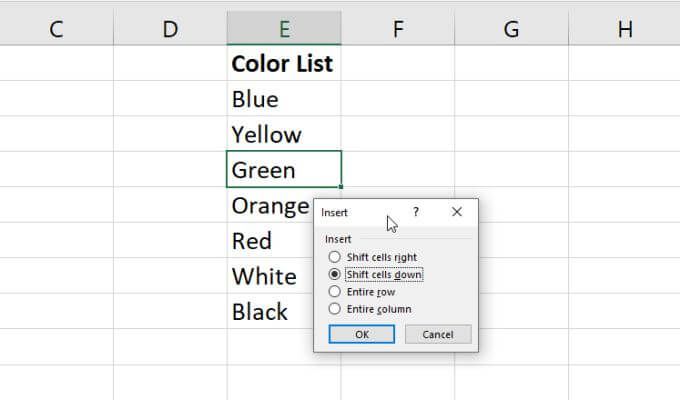
3. Írja be az új elemet, amelyet hozzá kíván adni az imént létrehozott üres cellához.
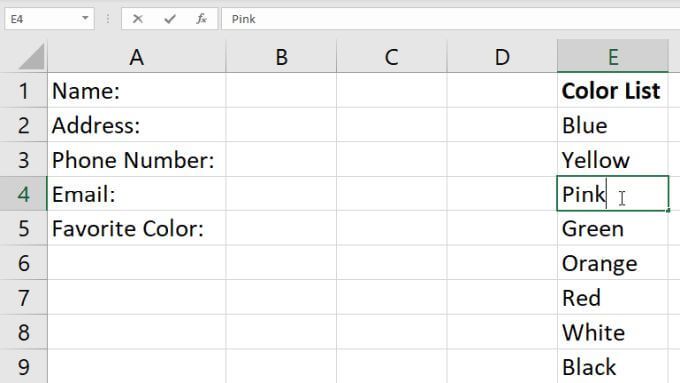
Most, amikor kiválasztja a jobb oldali lefelé mutató nyíl ikonra t A létrehozott legördülő lista cellájából az imént hozzáadott új elem látható a tartományban.
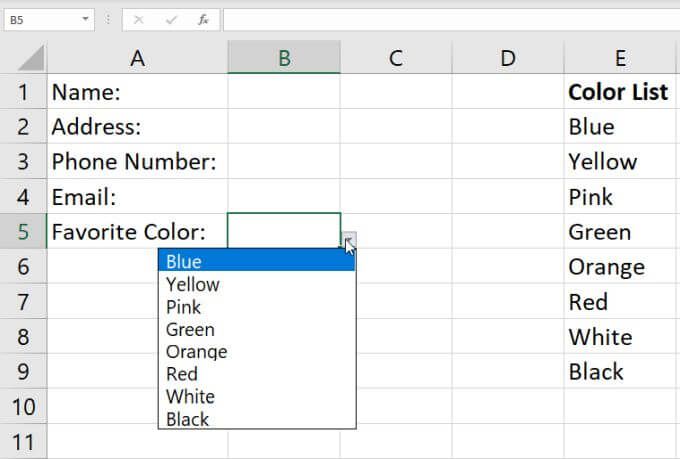
Ez egyszerű módja annak, hogy új elemeket adjon hozzá a legördülő listához. , de néhány további lépést igényel. Minden bizonnyal nincs olyan egyszerű, mint egy új elem hozzáadása a kínálat végéhez.
Ha ezt meg szeretné tenni, akkor csak meg kell változtatnia a adatok érvényesítése konfigurálását a tartományához. Ennek megtanulásáról a következő szakaszban tájékozódhat.
Elemek dinamikus hozzáadása a listához
Ha kényelmesebb módon szeretne elemeket hozzáadni a legördülő listához, egyszerűen írja be az új elemet a beállított tartomány végén az OFFSET funkció -et kell használnia .
A legördülő lista cellájának kiválasztásával válassza az Adatokelemet a menüt és az Adatellenőrzéselemet a szalagból.
Az Adatellenőrzés ablakban módosítsa a Forrás értékét a következőre:
= OFFSET ($ E 1,0,0 USD, COUNTA ($ E: $ E), 1)
Módosítsa a $ E $ 1és $ E: $ Ea a képlet -ban annak az oszlopnak a betűjét használja, ahová beírta az elemek listáját. Kattintson az OK gombra az új adatellenőrzési konfiguráció megerősítéséhez.
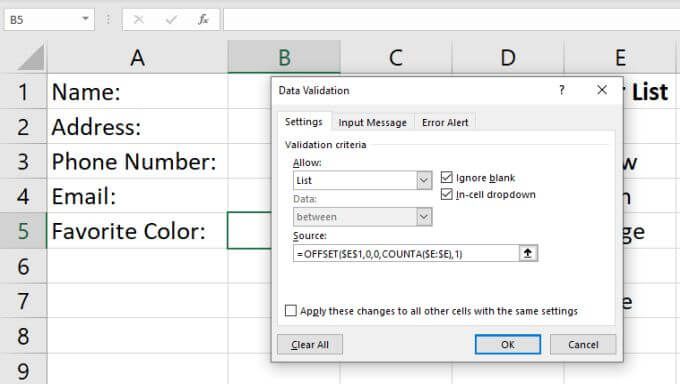
A képlet így működik:
Most, amikor új értéket ad hozzá az oszlophoz, az OFFSET függvény magassági paramétere eggyel növekszik, és az OFFSET függvény visszaadja a teljes tartományt, frissítve az új bejegyzéssel.
Ha ezt működés közben szeretné látni, egyszerűen adjon hozzá egy új bejegyzést az elemtartományhoz. Válassza a legördülő cella jobb oldalán található legördülő nyilat, és az új bejegyzés megjelenik a legördülő listában.
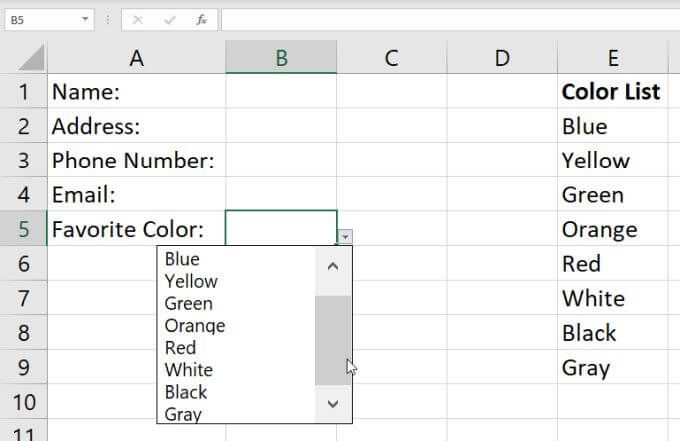
Ne feledje, hogy szükség lehet a használatára a jobb oldali gördítősávot, ha az elemek listája hosszú.
Lebukkanó lista eltávolítása az Excel programban
Végül, ha valaha is el akarja távolítani a legördülő menüt bármelyik cellákra, ahol ezt beállította, egyszerűen válassza ki azt a cellát, és nyissa meg újra az Adatellenőrzés ablakot.
Állítsa az Engedélyezéslegördülő menüt Bármelyik értékértékre, és válassza az OKlehetőséget.
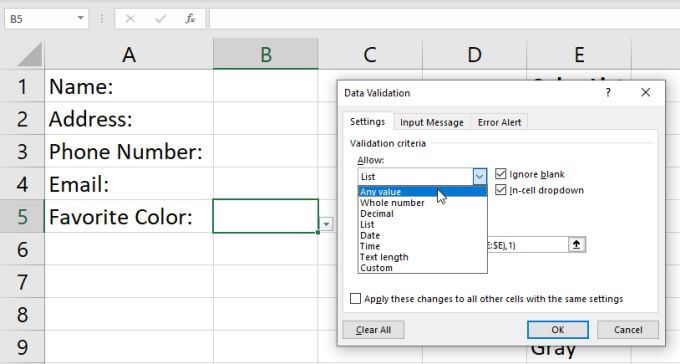
Miután megváltoztatta ezt a beállítást, látni fogja, hogy a cella visszaáll a normál állapotba.
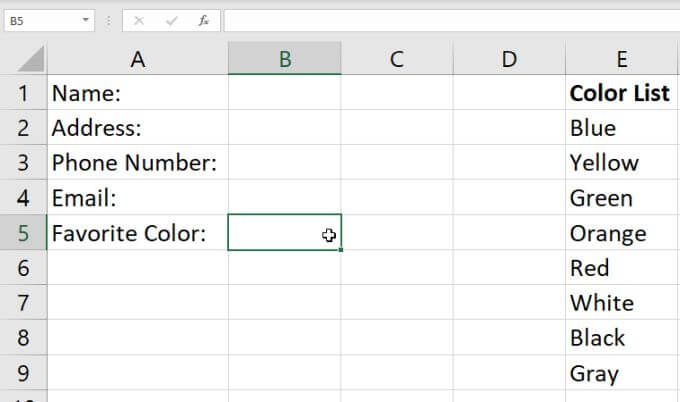
Létrehozás Legördülő listák az Excelben
Az Excel legördülő listájának létrehozása egyszerű, és rengeteg lehetőség közül választhat. A választott módszer csak attól függ, hogy hány cellát kíván engedélyezni egy elemlistával, és hogy mennyire rugalmasan szeretné az elemek listáját. Ha gyakran szeretné megváltoztatni a listaelemeket, akkor mindenképpen használja a dinamikus megközelítést.