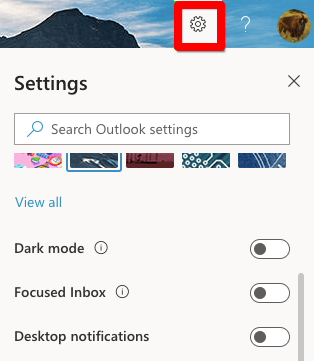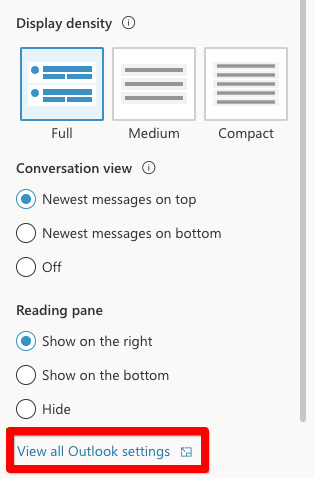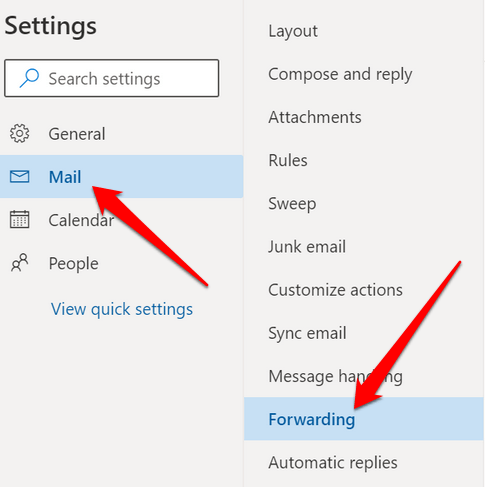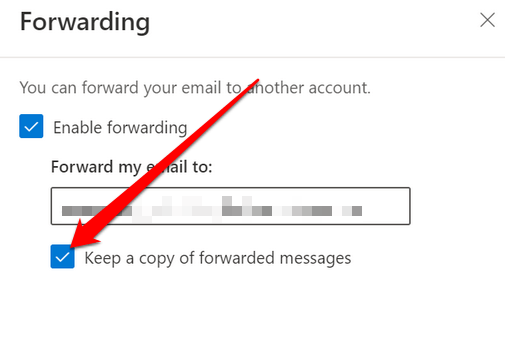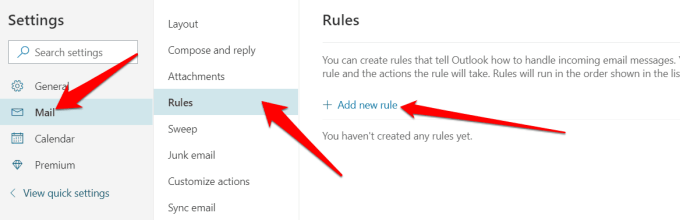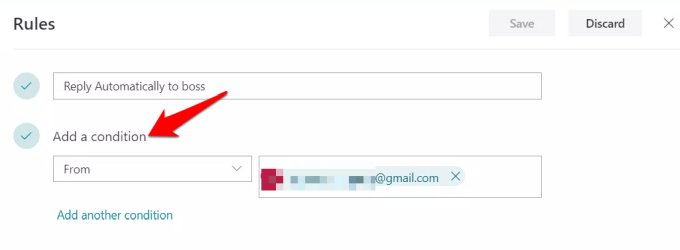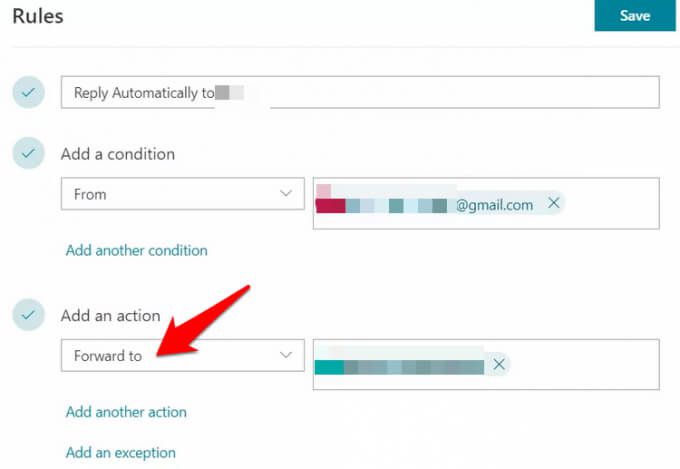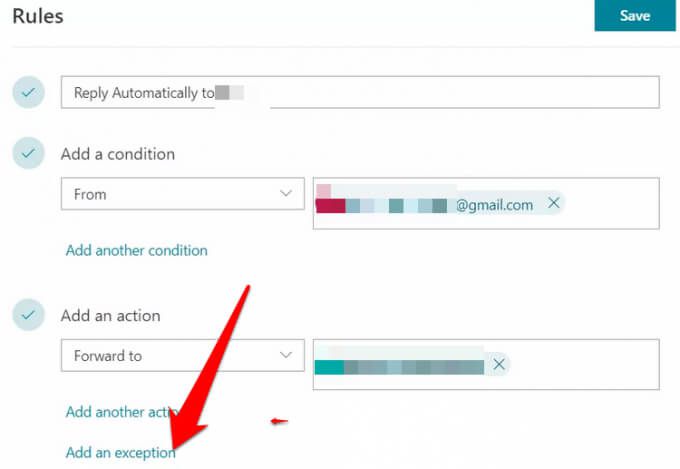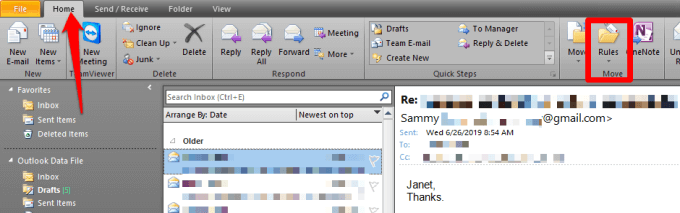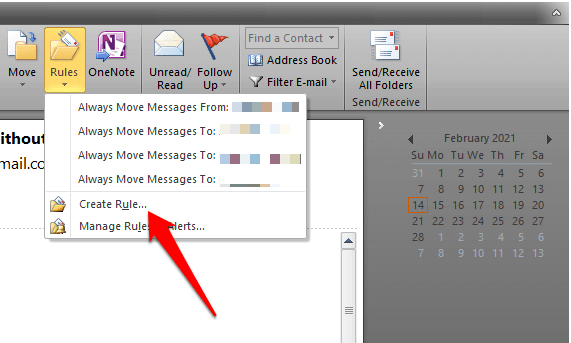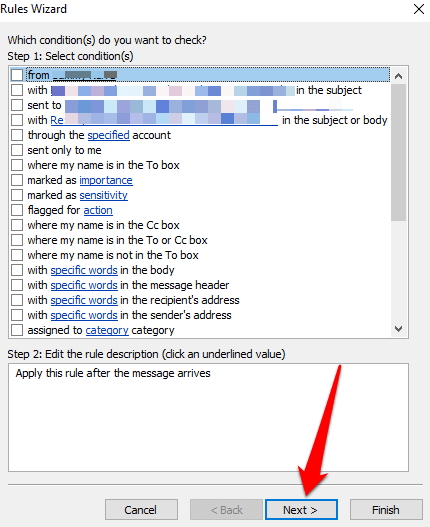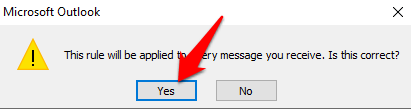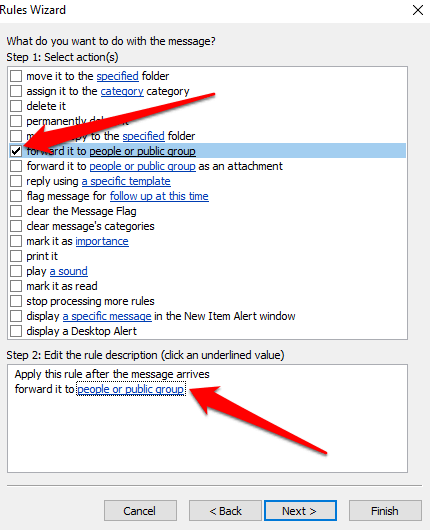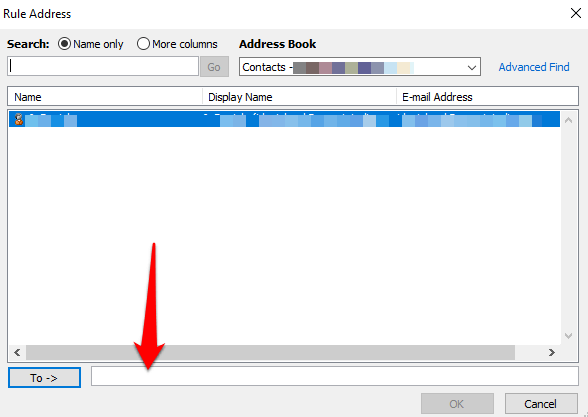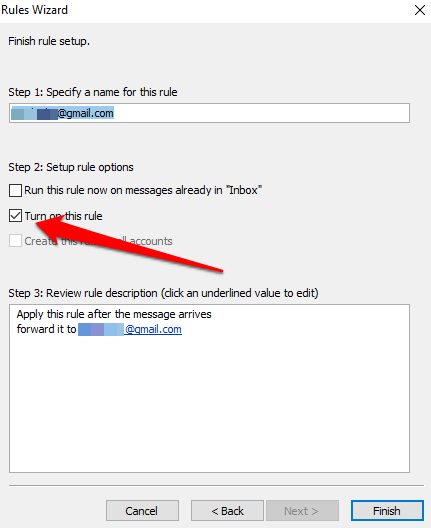Ha Outlook és Gmail fiókja van, beállíthatja a beérkező leveleket, hogy az automatikusan átirányítsa az üzeneteket a kívánt e-mail fiókra. Ez különösen akkor hasznos, ha el akarja olvasni és megválaszolni az e-mail üzeneteket, és nincs az eszközén az Outlook.
Ráadásul továbbíthatja e-mailjeit, ha más e-mail címekről szeretne olvasni és válaszolni, vagy azt szeretné, ha valaki más kapna az Ön nevében és válaszoljon távol.
Bármi is legyen az oka, megmutatjuk, hogyan továbbíthatja az Outlook e-mailjeit a Gmailbe, hogy e-maileket küldhessen és fogadhasson bárhol.

Az Outlook e-mail továbbítása a Gmailbe
Akár csak állítson be egy új e-mail fiókot, vagy útközben nem akar lemaradni egy fontos e-mailről, íme az Outlook továbbításának a Gmailbe lépései.
Megjegyzés: Az útmutató útmutatói az Outlook.com-ra és az Outlook Desktopra vonatkoznak.
Az Outlook automatikus továbbítása a Gmailbe
Beállíthatja a webes Outlookot, hogy az e-maileket automatikusan továbbítsa Gmail-címére.
Ehhez lépjen az Outlook.com eszköztárra, és válassza a Beállítások lehetőséget.
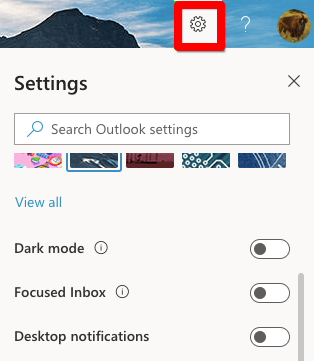
Ezután válassza az Összes Outlook-beállítás megtekintéselehetőséget.
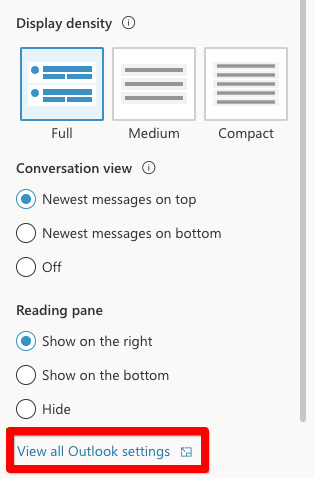
Válassza a Mail>Továbbítás lehetőségeta Beállításokpárbeszédpanelen.
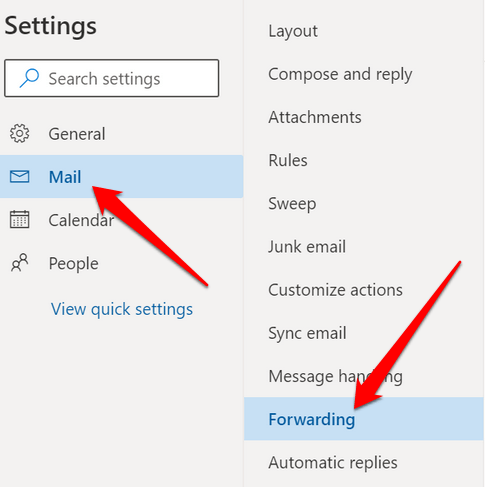
Jelölje be az Átirányítás engedélyezésejelölőnégyzetet.

Megjegyzés: Ha nem szeretné, hogy az Outlook továbbítson további üzeneteket, törölje inkább a jelölőnégyzetet.
Ezután adja meg a Gmail címet, amelyre az Outlookból továbbított e-maileket elküldik. Kiválaszthatja a Továbbított üzenetek másolatának megőrzésemelletti négyzetet, hogy megőrizze a másolatokat az Outlook-fiókban, különben az átirányított leveleket törli az Outlook.
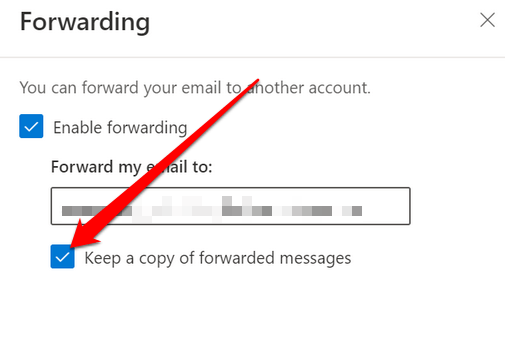
Válassza a lehetőséget Mentésa folyamat befejezéséhez.
Az Üzenetszabályok használata az Outlook továbbításához a Gmailbe
Az üzenetszabályok biztosítják, hogy az Outlook csak bizonyos feltételeknek megfelelő üzeneteket továbbít az Ön Gmail-címére. Ehhez az útmutatóhoz az Internetet az interneten fogjuk használni.
Ehhez válassza a Beállítások>Az összes Outlook beállítás megtekintése>Mail>Szabályok, majd válassza az Új szabály hozzáadásalehetőséget.
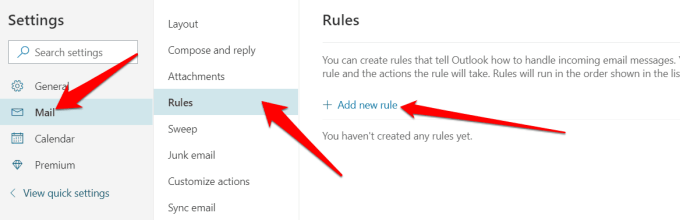
Adjon meg a szabálynak egy leíró nevet, amelyre emlékezhet, majd válassza ki az e-mailek továbbításának módját. Ezt úgy teheti meg, hogy a Feltétel hozzáadásalegördülő menübe lép, és kiválasztja:
Válasszon mellékletet
Válasszon
Válasszon fontosságot
Ha a Válasszon vanős lehetőséget választja >melléklet, az Outlook csak az e-mail mellékleteket tartalmazó üzeneteket továbbítja. A Válasszonés a Válassza a fontosságelemeket az adott feladóktól, illetve a kiemelten fontosként megjelöltektől továbbítja az e-maileket.
Megjegyzés: az üzenet nem továbbítható, amíg nem teljesíti az összes feltételt.
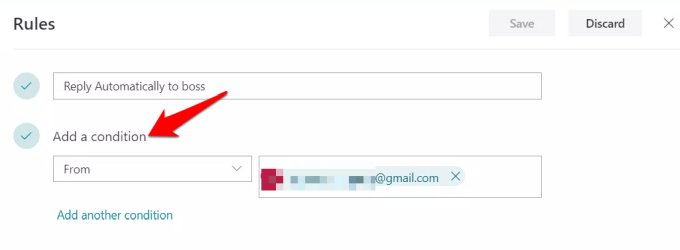
Ezután válassza a Művelet hozzáadásalehetőséget, majd válassza az Továbbítás(e-mail) vagy Továbbítás másként lehetőséget. melléklet(módosítatlan mellékletként továbbított teljes e-mailek).
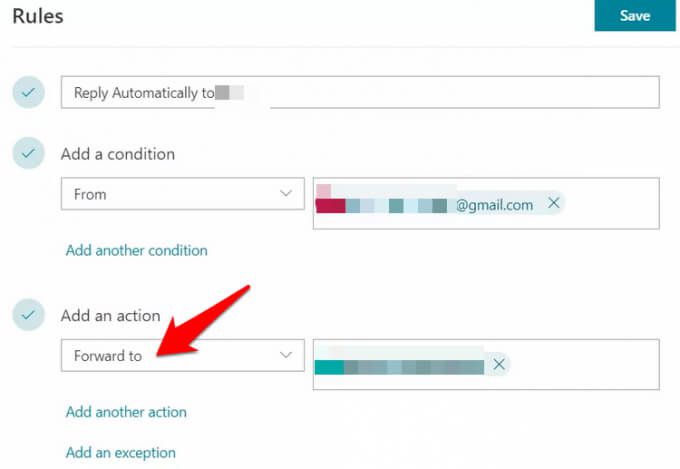
Írja be a Gmail-címét, amelyre az összes továbbított üzenetet el kell küldeni a megadott feltételeknek vagy üzenetszabályoknak. Itt több címet is megadhat, ha azt szeretné, hogy az e-mailt több címzettnek továbbítsa.
Ezután adjon hozzá olyan kivételeket, amelyek kizárják az összes, bizonyos feltételeknek megfelelő e-mail továbbítását. Ezt megteheti a következők kiválasztásával:
Kivétel hozzáadása
Válasszon egyetlegördülő menüből olyan feltétel, mint az érzékenység
Válasszon egy lehetőségetlegördülő menüből, és válasszon egy lehetőséget, például a Privát
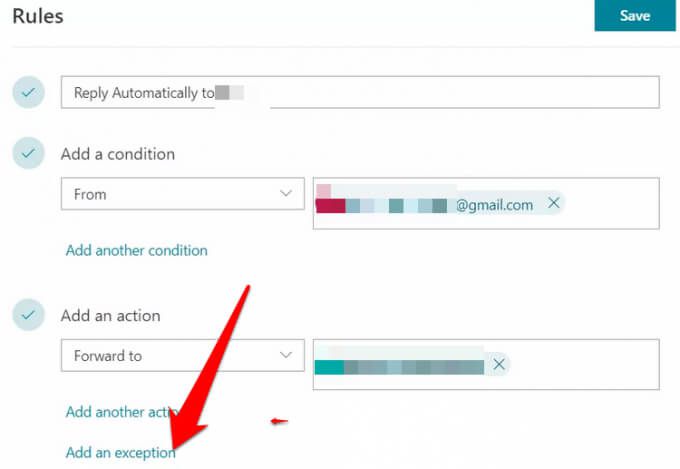
Ha elkészült, válassza a Mentéslehetőséget a befejezéshez a folyamat.
Az Outlook e-mailek továbbítása a Gmailre az Asztalon
Megnéztük, hogyan továbbíthatjuk az Outlook e-mailjeit a Gmailbe a Az Outlook for web, de ugyanezt megteheti az Outlook asztali verziójával.
A kezdéshez hozzon létre egy szabályt a következő lépésekkel:
Nyissa meg az Outlook asztalt a PC-re, és keresse meg a Szabályokata Főoldal
.
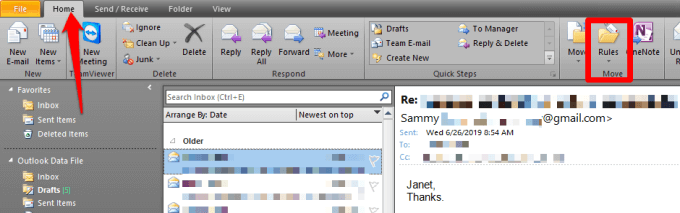
Ezután válassza a Szabályok>Kezelés lehetőséget Szabályok és figyelmeztetések>Új szabály létrehozása.
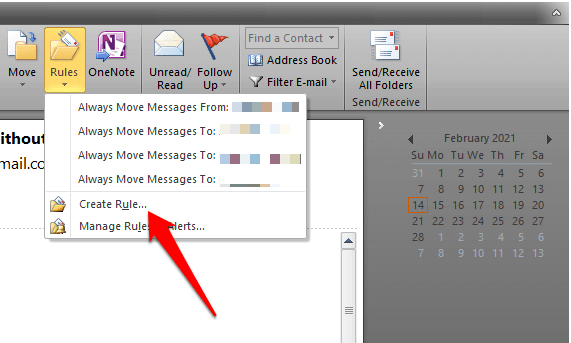
Válassza a Speciális beállítások
Ezután állítsa be a az átküldött üzenetek kritériumait, vagy hagyja üresen, ha azt szeretné, hogy minden e-mailt továbbítson a Gmail-fiókjába, majd válassza a Következő.
lehetőséget.
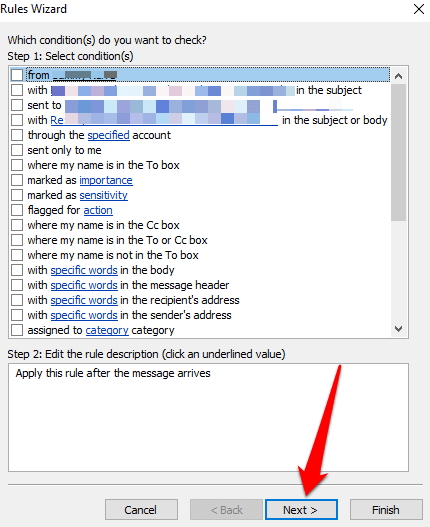
Erősítse meg a felszólítást, ha megjelenik egy párbeszédpanel, amely figyelmezteti, hogy a változtatások minden üzenetre érvényesek lesznek.
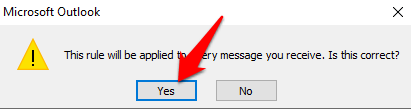
Válassza a Továbbítás embereknek vagy nyilvános csoportnaklehetőséget, majd kattintson a személyek vagy nyilvános csoportlink szövegére.
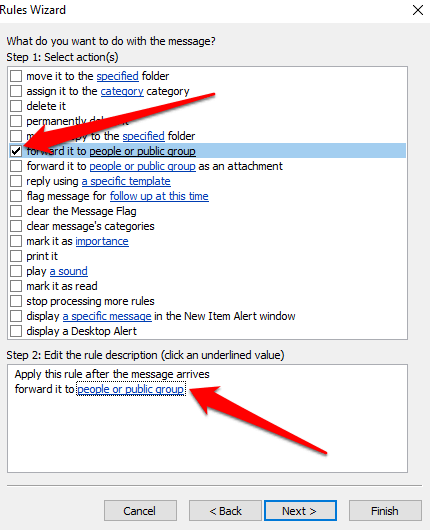
Enter Gmail-címét az alul található Címzettmezőben, majd válassza ki a szabályból kizárni kívánt e-mailek feltételeit. Szükség esetén szűrhet bizonyos e-maileket is, amelyek bizonyos szavakat vagy kifejezéseket tartalmaznak.
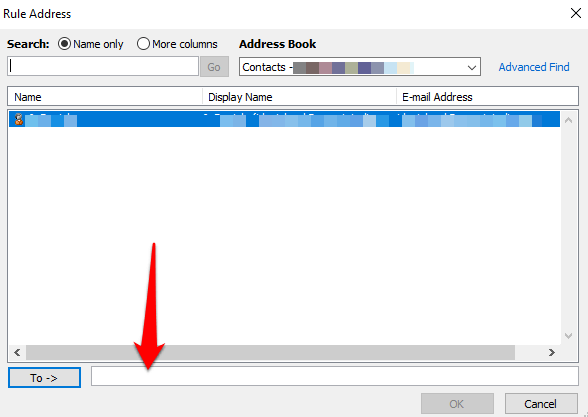
Adjon szabályának olyan leíró nevet, amelyre a jövőben emlékezhet, és jelölje be a Kanyarodás melletti négyzetet erről a szabályról.
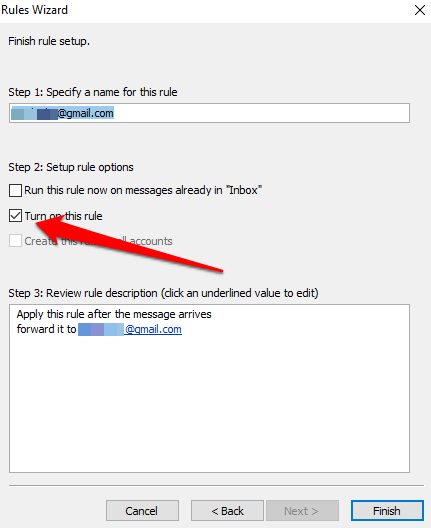
Válassza a Befejezéslehetőséget. Innentől kezdve minden továbbított e-mail a megadott e-mail címre megy, és megfelel a megadott feltételeknek.

Megjegyzés: Ha le szeretné állítani az Outlook e-mailek továbbítását a Gmailbe az asztali verzió használatával, térjen vissza a Főoldal, majd válassza a Szabályok>Szabályok és figyelmeztetések kezeléselehetőséget. Törölje a jelölést a letiltani kívánt szabály melletti jelölőnégyzetből.
Küldje el az e-mailt bárhová
Tervezi, hogy váltani az e-mail klienseket vagy csak néhány fontos e-mailt szeretne áthelyezni, az e-maileket egyszerűen továbbíthatja az Outlook-fiókjából a Gmailbe az ebben az útmutatóban szereplő lépésekkel.
Ha két Gmail-fiókja van, akkor a A 21gyors módokat kínál erre perceken belül. Lásd még a hogyan továbbíthat több e-mailt a Gmailben és a automatikusan menti az e-mail mellékleteket a felhő tárhelyére és az értékes tárhely felszabadításának módját a készüléken.
Kapcsolódó hozzászólások: