Ha nem tartózkodhat valakivel egy szobában, amikor átnéz egy dokumentumot, a következő legjobb lehetőség az, ha megjegyzést ír. A Microsoft Word megkönnyíti a visszajelzés megadását egy darabon belül szöveg kiemelésével és egy megjegyzés beillesztésével, valamint a visszajelzésre adott válasz megválaszolásával.
Akár csoportos projekten dolgozik, akár kritizálja ismerőse vázlatát a következő Nagy Amerikai regényhez, vagy akár saját munkáját szerkeszti, a megjegyzés funkció hatékony eszköz. A megjegyzések hozzáadásával vagy eltávolításával a következőképpen olvashat:

Megjegyzés:A képernyőképek a Microsoft Word-re hivatkoznak a macOS-ban. A folyamat ugyanaz a Word esetében a Windows rendszerben.
Megjegyzés hozzáadása a Word-ben
Megjegyzés hozzáadása a Microsoft Word alkalmazáshoz egyszerű folyamat. A képernyő tetején kattintson az Ellenőrzésfülre.

Jelöljön ki egy szót a dokumentumban, vagy helyezze a kurzort a képernyőn, majd kattintson az Új megjegyzés gombra.Ezzel megnyílik egy megjegyzésmező a dokumentum jobb oldalán, valamint egy sor, amely az adott megjegyzéshez vezet. A megjegyzés szövege szintén kiemelésre kerül.
A sorok jelentősen megkönnyítik a követést, ha egy dokumentumban több megjegyzés van, különösen, ha több megjegyzés van egyetlen bekezdésben. Öblítse le és ismételje meg ezt a lépést, ahányszor szükséges.
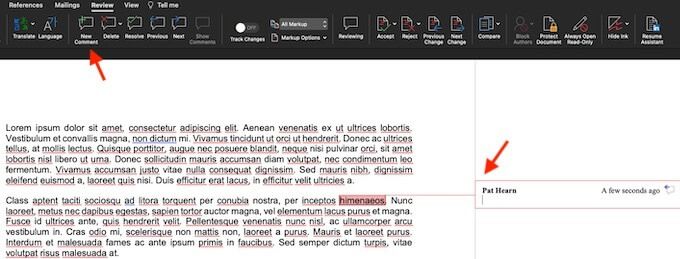
Megjegyzést hozzáadhat úgy is, hogy kiemeli a szöveget, vagy jobb gombbal kattint a szövegre, és kiválasztja az Új megjegyzéslehetőséget. a megjelenő helyi menü.
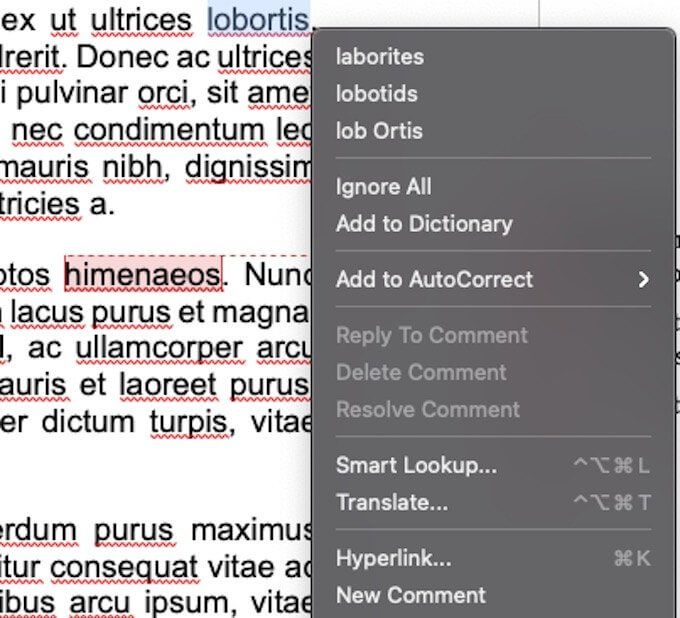
Van egy utolsó módja egy megjegyzés hozzáadásának. Kiválaszthat egy szót vagy elhelyezheti a kurzort, navigálhat a képernyő tetején található Beszúráslehetőségre, és válassza a Megjegyzéslehetőséget. Ez a módszer azonban hosszabb ideig tart, mint a másik két lehetőség bármelyike, és nem éri meg az idejét. Csak a tudás kedvéért tesszük ide, mivel ugyanezzel a módszerrel válaszolhatunk egy meglévő megjegyzésre.
Hogyan válaszolj egy megjegyzésre a Wordben?
Ha egy dokumentumon belül több ember dolgozik, és oda-vissza küldi szerkesztésre és felülvizsgálatra, akkor nehéz lehet nyomon követni ezt az együttműködést. Válaszolhat egy meglévő megjegyzésre, hogy könnyen olvasható többszintű rendszert hozzon létre.
Egy meglévő megjegyzésnél kattintson a jobb felső sarokban található beszéd buborékra.

Ez megnyit egy szövegmezőt, ahol megadhatja válaszát. Többen válaszolhatnak ugyanarra a megjegyzésre. Ha nem biztos abban, hogy melyik válasz érkezett először, akkor a válasz óta eltelt idő a képernyő jobb oldalán látható.
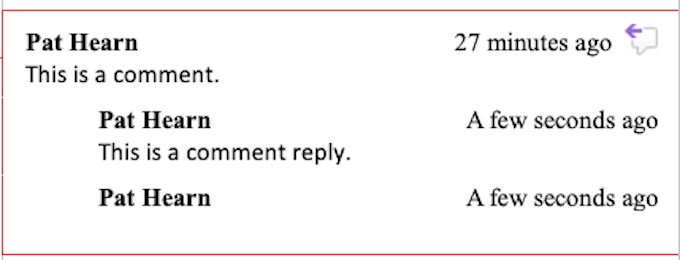
A megjegyzésre úgy is válaszolhat, hogy jobb gombbal rákattint rá, és a menüből kiválasztja a Válasz a megjegyzéshezlehetőséget. Ez ugyanazt a funkciót szolgálja, mint az üzenet buborék kiválasztása.
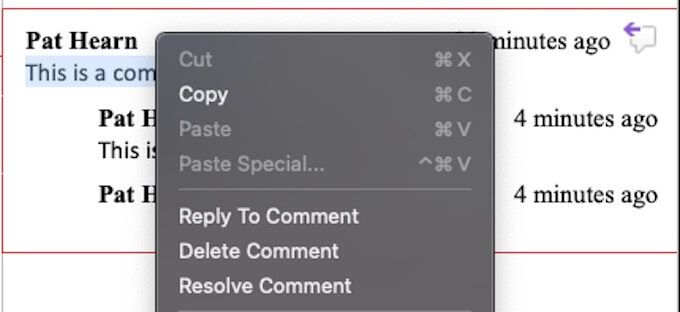
Hogyan lehet megoldani és törölni egy megjegyzést a Word-ben
A legtöbb megjegyzés egy olyan problémára mutat rá, amelyet javítani kell, vagy javaslatot tesz a szöveg javítására. Miután ezek a változtatások megtörténtek, lehet, hogy már nincs szüksége a megjegyzésre. A megjegyzés feloldása vagy törlése segíthet nyomon követni, hogy mit tett már a dokumentumban.
Többféle módon lehet ezt megközelíteni. Az első és a legegyszerűbb az, ha rákattint a megjegyzésre, és a képernyő tetején található fülön kiválasztja a Törléslehetőséget. Ha rákattint a Törlésmelletti lefelé mutató nyílra, dönthet úgy, hogy egyszerre törli az összes megjegyzést a dokumentumban.

Megjegyzést úgy is megoldhat, hogy a Törléshelyett a Megoldásgombra kattint. A különbség az, hogy a Törléseltávolítja az egész megjegyzést, míg a Megoldásszürkíti, de a helyén hagyja. Ha egy megjegyzés hibásan oldódott meg, vagy úgy dönt, hogy további megjegyzést ír, akkor kattintson a jobb gombbal, és válassza még egyszer a Megjegyzés megoldásalehetőséget a feloldás megszüntetéséhez.
Ezenkívül jobb gombbal kattinthat egy megjegyzésre, és választhatja, hogy törli vagy feloldja-e a menüből. Ezek a lehetőségek közvetlenül a Válasz a megjegyzésrealatt találhatók.
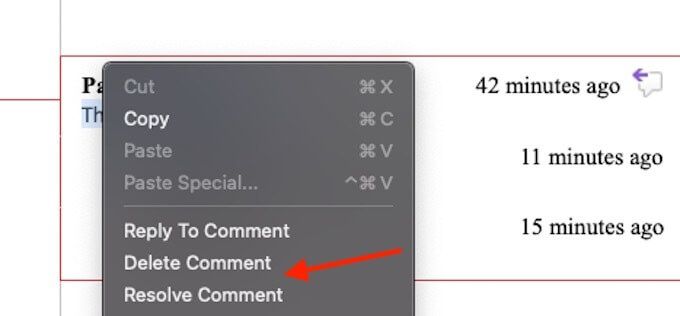
A Felülvizsgálatlapon számos egyéb lehetőség is szerepel. A Előzőés a Következőegyszerű módot kínál a dokumentumban található összes megjegyzés áttekintésére, míg a Megjegyzések megjelenítésea cikken belül megjegyzéseket jelenít meg, ha azok jelenleg nem jelennek meg.
Megjegyzés: A legtöbb dokumentumszerkesztő, például a Word és a Google Docs, szintén hasonló módszerrel rendelkezik, mint az felülvizsgálja és megoldja a megjegyzéseket.
Használja a megjegyzéseket a zökkenőmentes együttműködéshez
A Megjegyzések funkció rendkívül hatékony eszköz mindenki számára, aki együttműködési projekt a Word-szel n dolgozik, és ésszerű használata javíthatja a kommunikációt és a végső dokumentumot vagy a csapatprojektet.