A szövegszerkesztők hosszú utat tettek meg az 1980-as évek eleje óta, amikor a Microsoft először kiadta a Microsoft Word-t az MS-DOS-hoz. Úttörő jellemzője az volt, hogy egérrel történő használatra tervezték. A Microsoft Word mai verziói olyan funkciókat tartalmaznak, amelyeket a felhasználók akkor még el sem tudtak képzelni, beleértve a Microsoft Word AutoText képességének használatát a tartalom gyorsabb és kevesebb hibával történő létrehozása érdekében.
Ha sokat használja a Word alkalmazást, akkor valószínűleg vannak olyan kifejezések, szövegblokkok vagy grafikák, amelyeket gyakran használ. A Word automatikus javításának és automatikus szöveges funkcióinak célja az ismétlődő bejegyzések gyors beillesztése, ezzel időt takarítva meg. Ilyen lehet például az aláírás hozzáadása egy levél végén, vagy a kazán nyelvének beszúrása olyan dokumentumokba, mint a szerződések vagy az ajánlattételi kérelmek.

Az automatikus javítás közötti különbség és az AutoText
A Microsoft Word alkalmazásban az Automatikus javítás lehetővé teszi újrafelhasználható szövegrészletek létrehozását - legfeljebb 255 karakterig. Ezek a kivonatok akkor nemcsak a Wordben, hanem az összes Office-alkalmazásban is elérhetők, például a Outlook és a PowerPoint.
AutoText, másrészt viszont sokkal robusztusabb. Sokkal nagyobb szövegblokkok vezérlésére készült. Az Ön által létrehozott AutoText bejegyzéseket a Word sablonjaival menti, és nemállnak rendelkezésre a többi használt Office alkalmazásban. Az automatikus javítás és az automatikus szöveg is elérhető a Microsoft Word asztali és online verzióiban.
Az automatikus javítás létrehozása és használata
Az automatikus javítás bejegyzésének konfigurálásához és használatához nyisson meg egy dokumentumot szöveggel újrafelhasználható részletgé kíván konvertálni. Az alábbi példában az automatikus javítást úgy konfiguráljuk, hogy rövid szövegblokkot illesszen be, amikor beírjuk a -123.
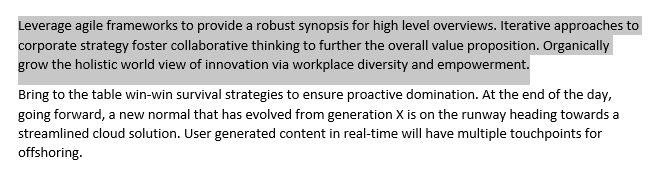
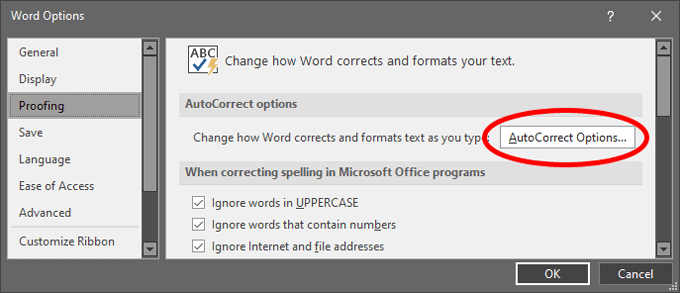
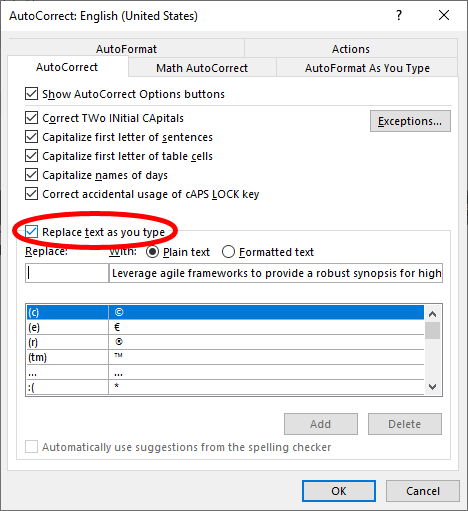
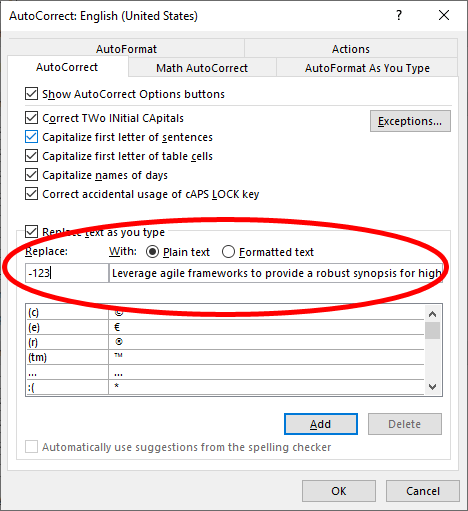
Automatikus javítás bejegyzés használata
Most a fenti lépések végrehajtásával létrehozott automatikus javítás bejegyzés használatához írja be a -123parancsot a Word-dokumentumba, és ezek a karakterek lecserélődnek az 1. lépésben kiválasztott szövegblokkra .
Az automatikus szöveg létrehozása és használata
Ha automatikusan be akarja illeszteni a 255 karakternél hosszabb, vagy képeket tartalmazó szövegblokkokat, használja az Automatikus javítás helyett az Automatikus szöveget.
Új AutoText bejegyzés létrehozása
Ismét kezdje azzal, hogy megnyit egy olyan dokumentumot, amelynek a készítendő szövege újrafelhasználható részletrészlet lesz.
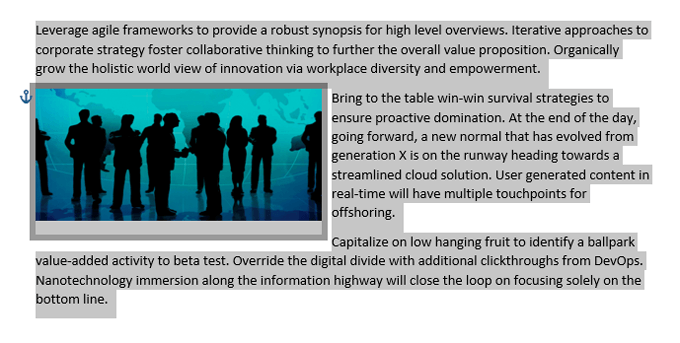
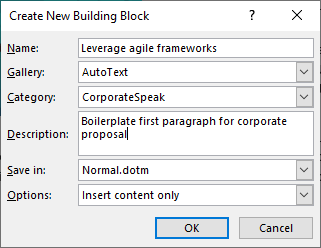
Microsoft Word AutoText bejegyzés használata
Az imént létrehozott AutoText bejegyzés használatához kövesse ezeket a lépéseket.
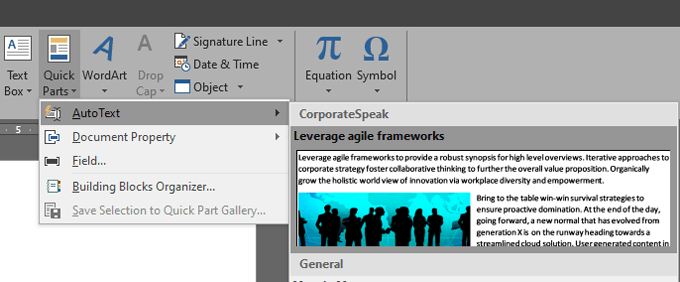
Automatikus szövegbevitel használata automatikus javítással
Alternatív megoldásként beszúrhatja a létrehozott AutoText bejegyzést a bejegyzés nevének beírásával. Ez a módszer lényegében az AutoCorrect funkciót használja. Például a fenti AutoText bejegyzés használatával elkezdheti beírni az „Agilis keretek kihasználása” kifejezést, és megjelenik egy eszköztipp, amely a következőket írja: „(A beszúráshoz nyomja meg az ENTER billentyűt).”
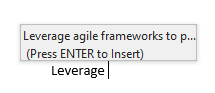
Az Entermegnyomásakor a teljes Az AutoText blokk beillesztésre kerül a dokumentumba.
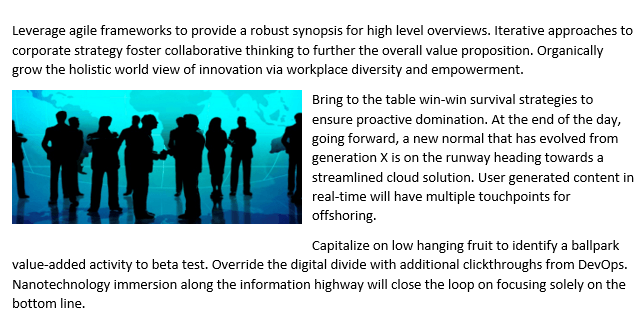
Ha nem látja az „(A beillesztéshez nyomja meg az ENTER billentyűt)” tippet, engedélyeznie kell az Automatikus kiegészítés javaslatok megjelenítéselehetőséget. Ezt úgy teheti meg, hogy a Fájl>Opciók>Speciálismenüpontot választja, és bejelöli az Automatikus kiegészítés javaslatainak megjelenítésejelölőnégyzetet.
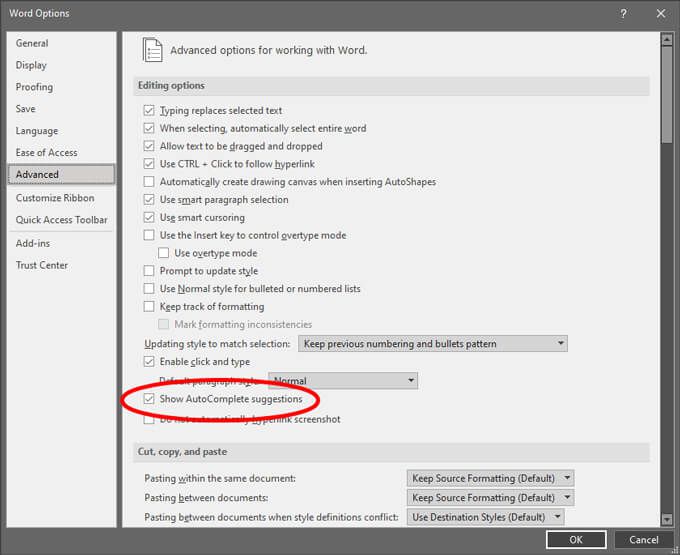
Automatikus szöveg bejegyzés hozzáadása a Gyorselérési eszköztárra
Ha csökkenteni szeretné a Microsoft Word AutoText beillesztéséhez szükséges műveletek számát, hozzáadhatja a bejegyzést a Gyorselérés eszköztárhoz.
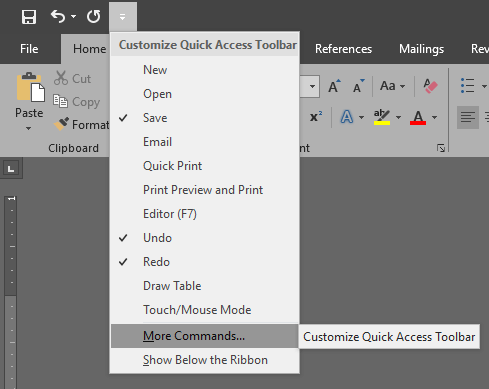
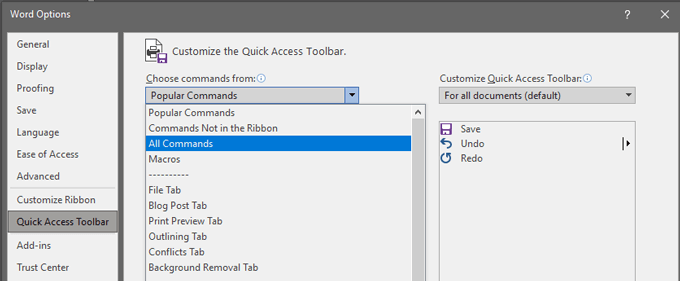
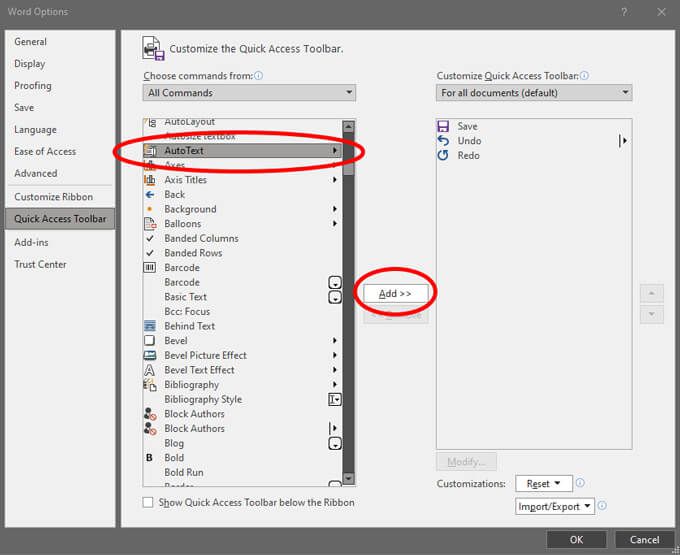
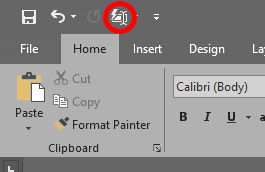
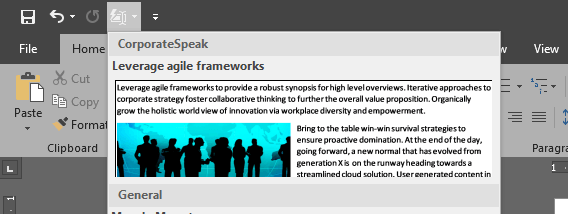
Az AutoText bejegyzésének használata parancsikon segítségével
beilleszteni egy AutoText bejegyzést egy billentyűparancs létrehozásával.
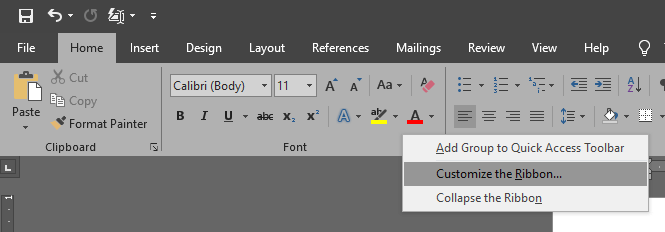
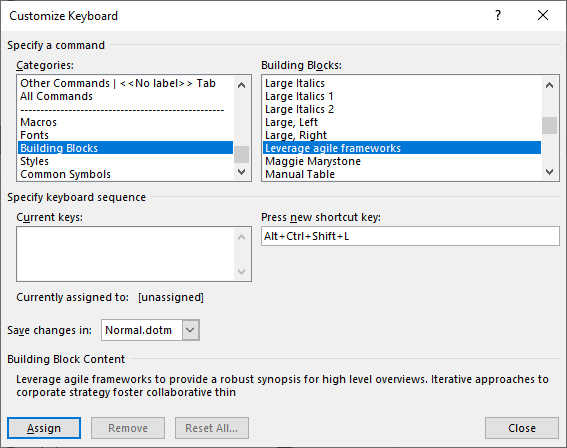
Legyen okosabb és gyorsabb a megtanult trükkök
Még akkor is, ha nem igazán részletekorientált ember vagy, a fenti tippek alapján olyannak tűnhetsz majd, mint te! Időt takarít meg és kevesebb hibát követ el a Word-dokumentum összeállításakor, ha igénybe veszi ezeket a szolgáltatásokat. Ha úgy tetszik, tegye meg egy lépéssel tovább, és hozzon létre néhány makrót a Word-ben minden ismétlődő műveletsorozathoz.