Tehát arra kérték, hogy az Excel segítségével számítsa ki a varianciát, de nem biztos abban, hogy ez mit jelent, vagy hogyan kell ezt megtenni. Ne aggódjon, ez könnyű koncepció és még könnyebb folyamat. Pillanatok alatt variancia-profi leszel!
Mi az a variancia?
A „variancia” az átlagtól való átlagos távolság mérésének módja. Az „átlag” az adatkészlet összes értékének összege elosztva az értékek számával. A variancia ötletet ad arra vonatkozóan, hogy az adott adatsor értékei átlagosan hajlamosak-e egységesen az átlaghoz ragaszkodni, vagy szétszóródnak az egész helyen.
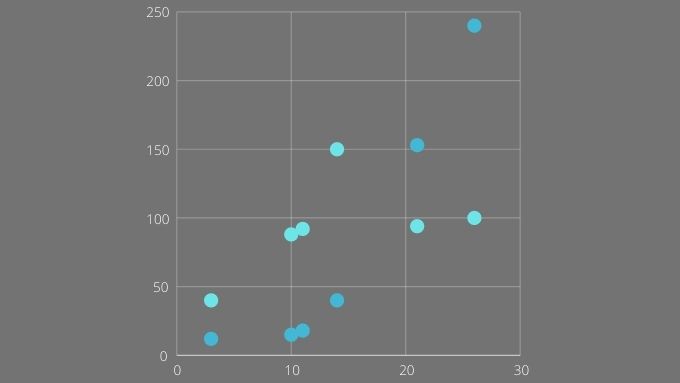
Matematikailag a szórás nem Nincs ez a komplexum:
Tehát, mint láthatja, nem nehéz kiszámítani. Ha azonban több száz vagy ezer értéked van, akkor örökké tartana a manuális elvégzés. Tehát jó dolog, hogy az Excel automatizálni tudja a folyamatot!
Mire használjuk a varianciát?
A varianciának önmagában számos felhasználása van. Pusztán statisztikai szempontból jó gyorsírás annak kifejezésére, hogy mennyire elterjedt egy adatsor. A befektetők varianciát használnak az adott befektetés kockázatának becsléséhez.
Például ha egy részvény értéke értéket vesz fel egy időtartamra, és kiszámítja annak varianciáját, jó ötletet kap. volatilitásának múltjában. Feltételezve, hogy a múlt megjósolja a jövőt, ez azt jelentené, hogy az alacsony szórású dolog biztonságosabb és kiszámíthatóbb.

Összehasonlíthatja valaminek a különböző időbeli eltéréseit is időszakok. Ez segíthet annak észlelésében, amikor egy másik rejtett tényező befolyásol valamit, és megváltoztatja annak varianciáját.
A variancia szorosan kapcsolódik egy másik statisztikai eltérésként ismert statisztikához is. Ne feledje, hogy a variancia kiszámításához használt értékek négyzetesek. Ez azt jelenti, hogy a szórás nem az eredeti érték ugyanazon egységében van kifejezve. A szórás megköveteli a variancia négyzetgyökét, hogy az érték visszatérjen az eredeti egységére. Tehát, ha az adatok kilogrammokban voltak, akkor a szórás is.
A populáció és a minta variancia közötti választás
Két varianciatípus létezik, kissé eltérő képletekkel az Excelben. Az adattól függ, hogy melyiket érdemes választania. Ha adatai a teljes „populációt” tartalmazzák, akkor a populáció szórását kell használni. Ebben az esetben a „népesség” azt jelenti, hogy minden értéke megvan a célcsoport minden tagjára.
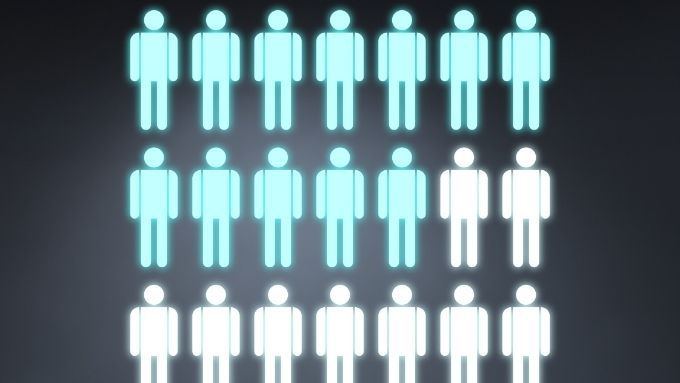
Például, ha a balkezesek súlyát nézzük, akkor a lakosság a Föld minden egyes egyénekét, aki balkezes. Ha mindet lemérte, akkor a népesség szórását használja.
Természetesen a való életben általában egy nagyobb populációból származó kisebb mintával elégedünk meg. Ebben az esetben minta szórást használna. A népesség szórása még mindig praktikus, kisebb populációkkal. Például egy vállalatnak lehet néhány száz vagy néhány ezer alkalmazottja, az egyes munkavállalókra vonatkozó adatokkal. Statisztikai értelemben „populációt” képviselnek.
A megfelelő variancia képlet kiválasztása
Az Excel három minta variancia képletet és három populáció variancia képletet tartalmaz:
A VAR és a VARP figyelmen kívül hagyható. Ezek elavultak, és csak a régi táblázatokkal való kompatibilitás miatt vannak.
Ennek eredményeként a VAR.S és a VAR.P megmarad, amelyek számszerű értékek és a szöveget tartalmazó VARA és VARPA varianciájának kiszámítására szolgálnak karakterláncok.

A VARA és a VARPA minden szöveges karakterláncot 0 számértékre konvertál, a „TRUE” és a „FALSE” kivételével. Ezeket 1-re és 0-ra konvertáljuk.
A legnagyobb különbség az, hogy a VAR.S és a VAR.P átugor minden nem numerikus értéket. Ez kizárja ezeket az eseteket az értékek összes számából, ami azt jelenti, hogy az átlagérték különbözik, mivel kisebb esetek számával osztja az átlagot.
Hogyan lehet kiszámítani az varianciát az Excelben
A szórásszámításhoz az Excelben csak egy értékkészlet szükséges. Az alábbi példában a VAR.S-t fogjuk használni, de a képlet és a módszerek pontosan megegyeznek, függetlenül attól, hogy melyik varianciaképletet használja:
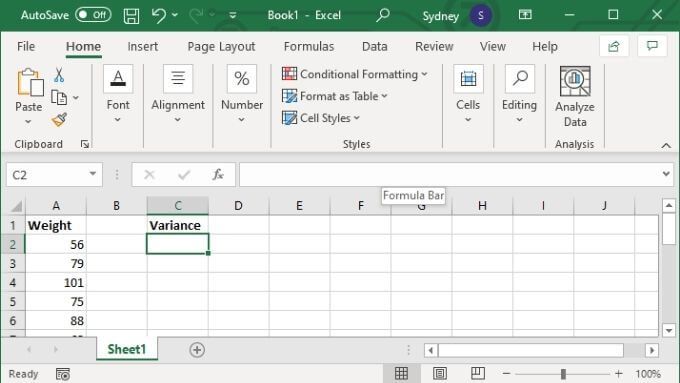
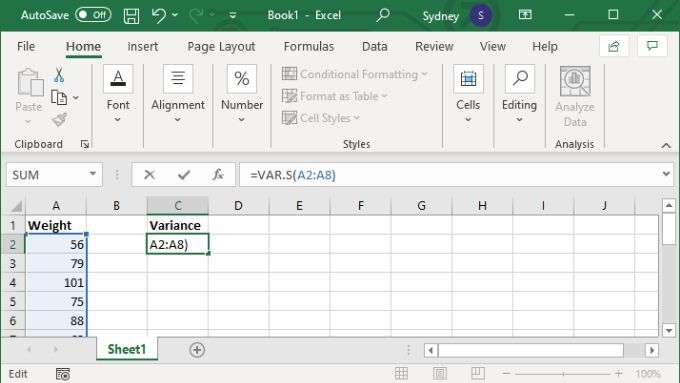
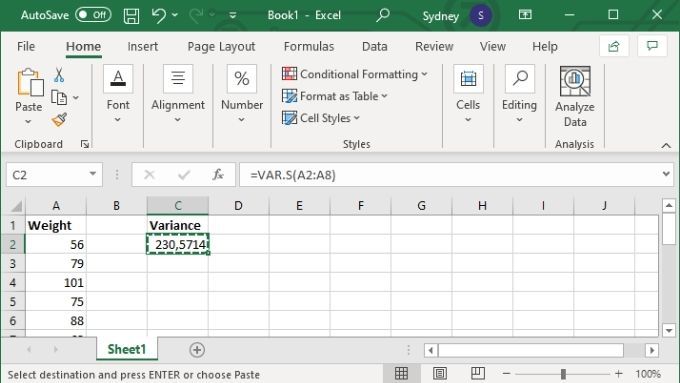
Alternatív megoldásként: adjon meg konkrét értékeket, ebben az esetben a képlet úgy néz ki, mint = VAR.S (1,2,3,4). Bármely számra cserélve, amire szükséged van a variancia kiszámításához. Akár 254 értéket is megadhat, mint ez, de hacsak nem csak néhány értéke van, szinte mindig jobb, ha adatait egy cellatartományba írja be, majd a fentiekben ismertetett képlet cellatartomány-változatát használja.
Excel, Er, Excel,
A variancia kiszámítása hasznos trükk, amelyet mindenkinek tudnia kell, akinek statisztikai munkát kell végeznie az Excel programban. De ha az ebben a cikkben használt Excel terminológia bármelyike zavaró volt, fontolja meg a Microsoft Excel alapismeretek - Az Excel használatának megtanulása.
Ha viszont többre készen áll, nézze meg Adjon hozzá egy lineáris regressziós trendvonalat az Excel szóródási diagramhoz így vizualizálhatja az adatkészlet varianciáját vagy bármely más aspektusát a számtani átlaghoz képest.