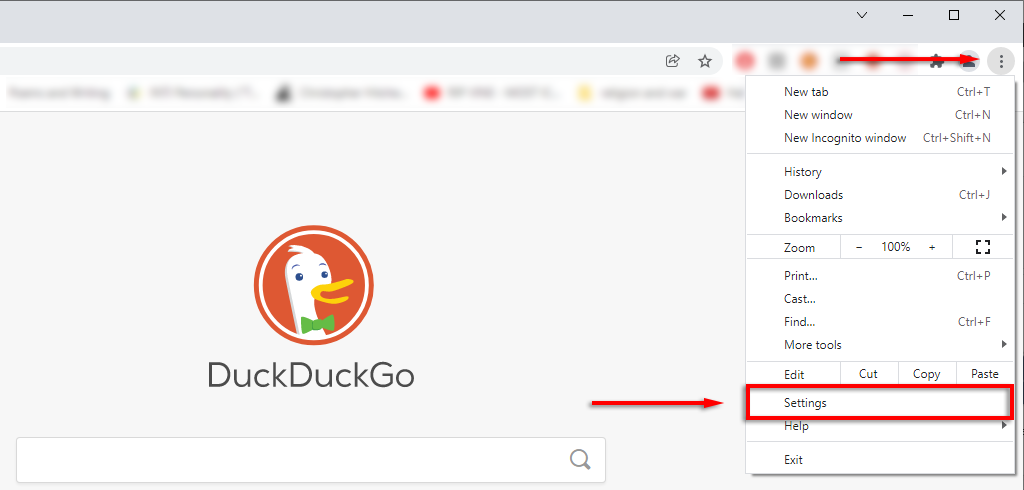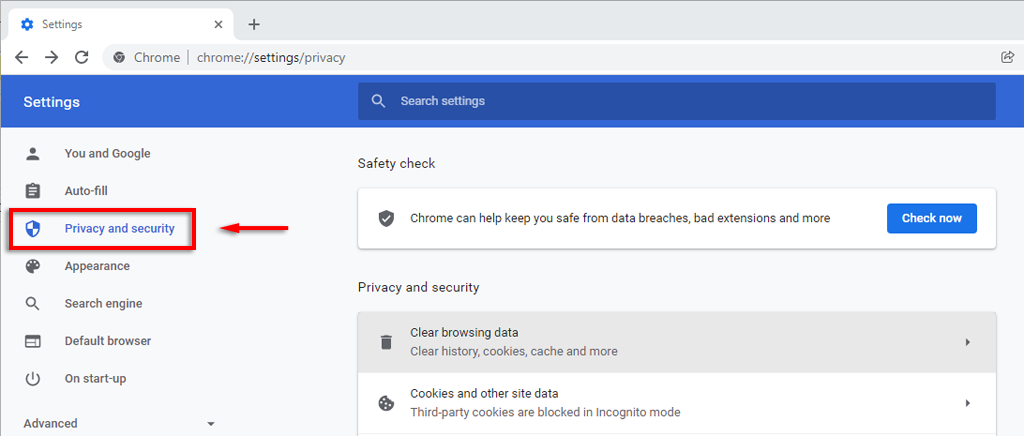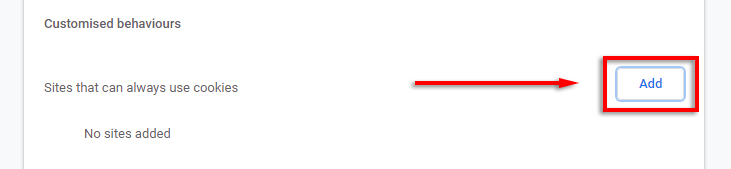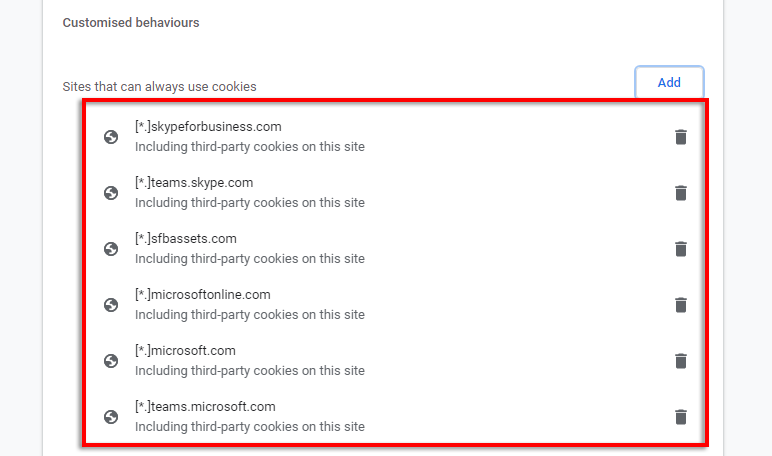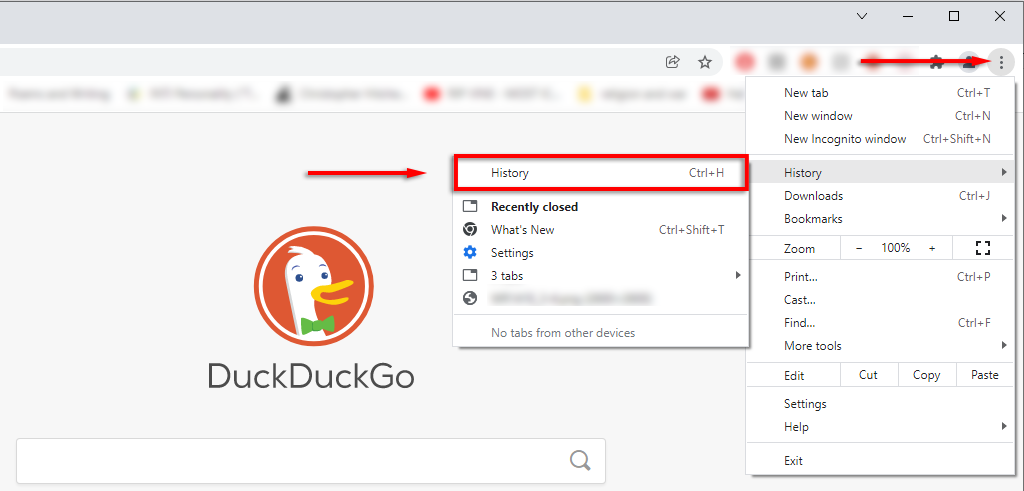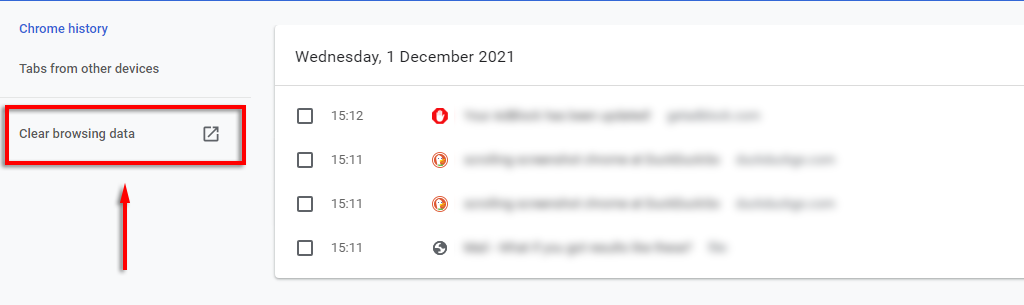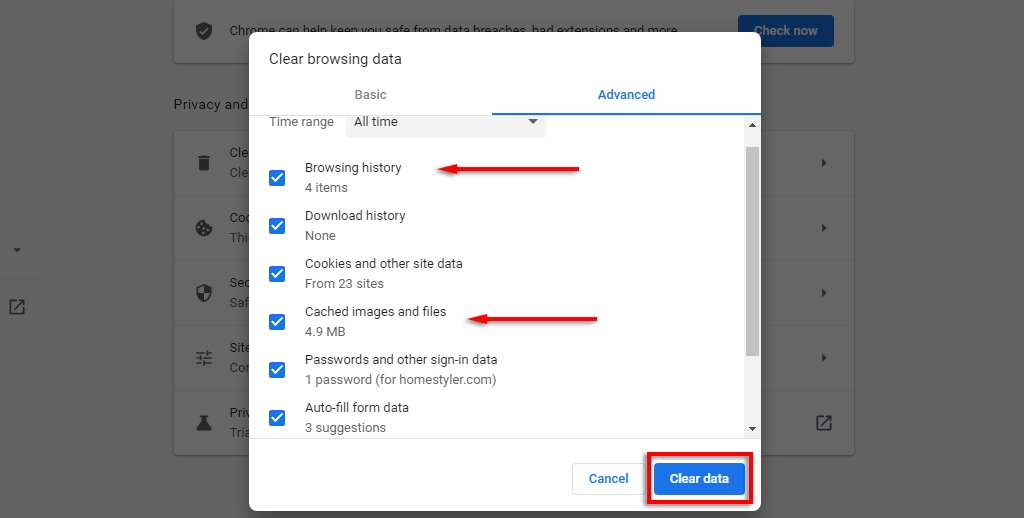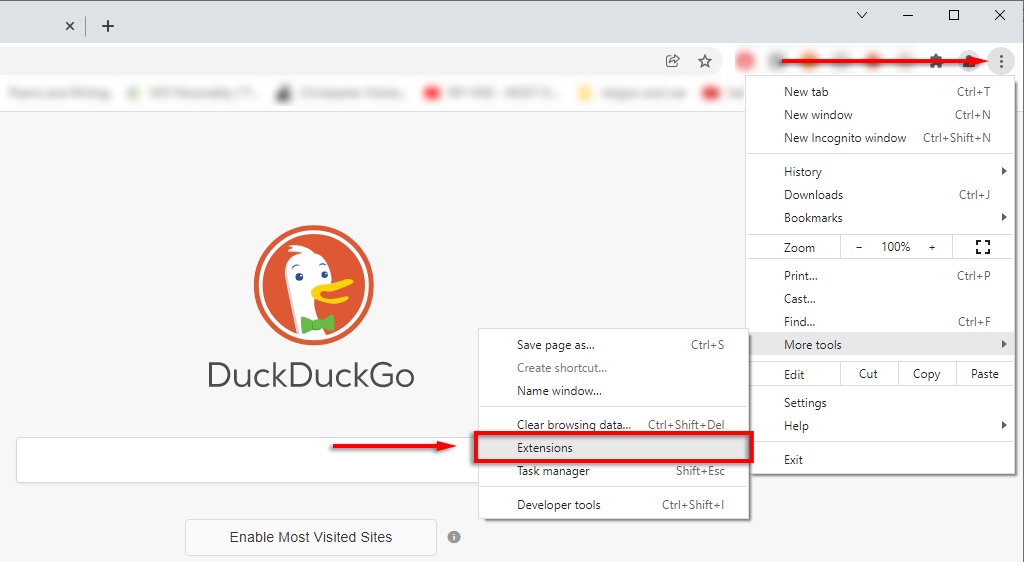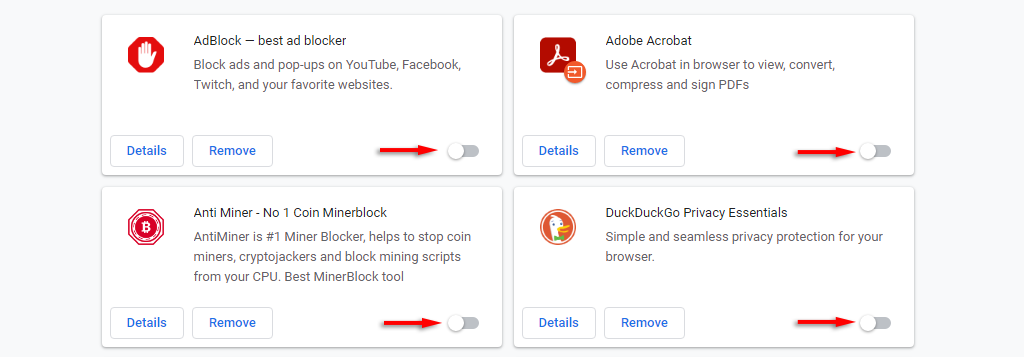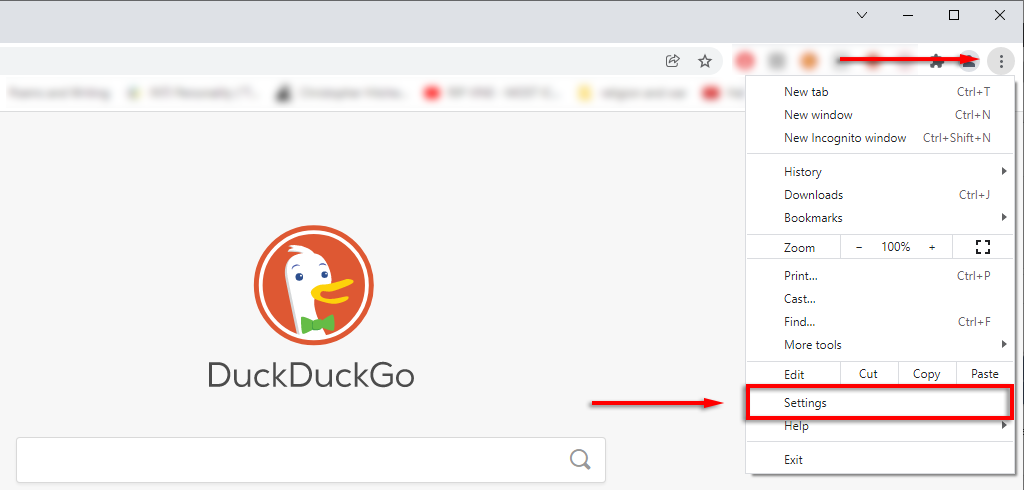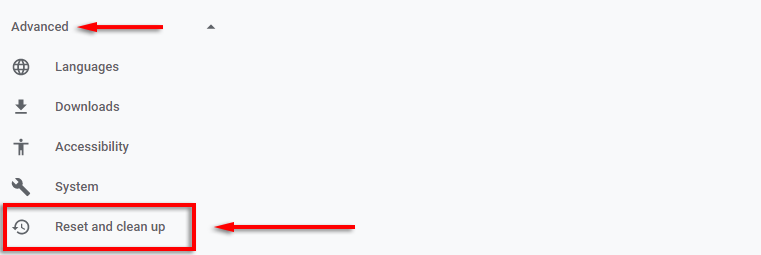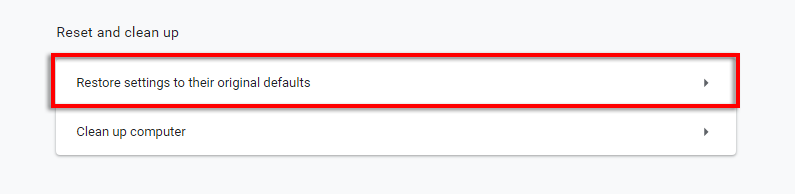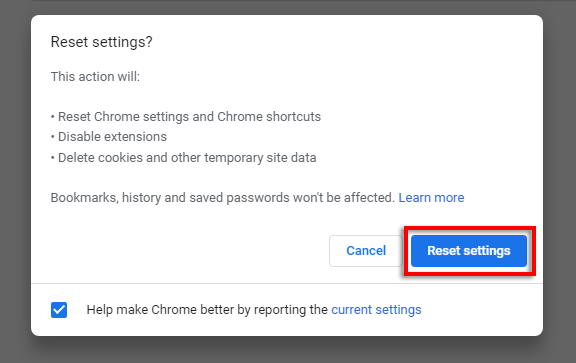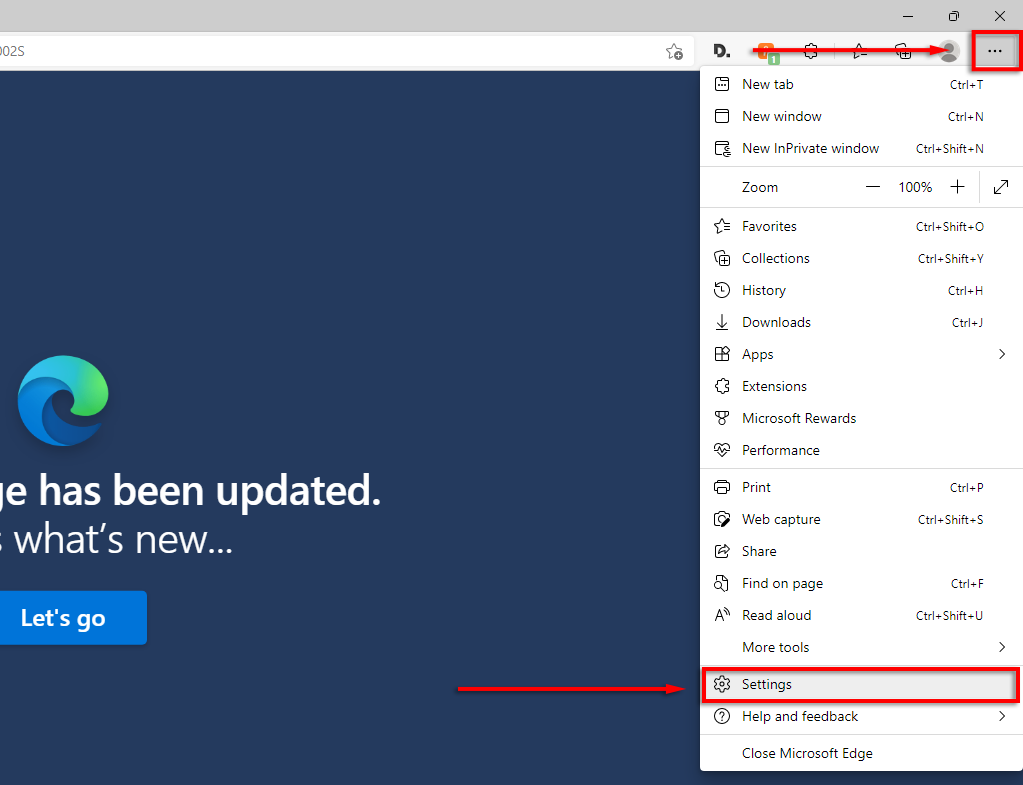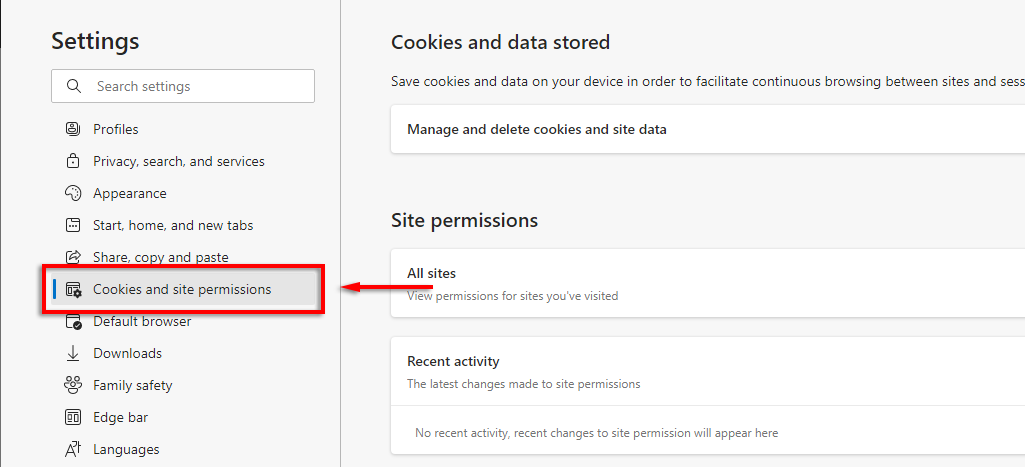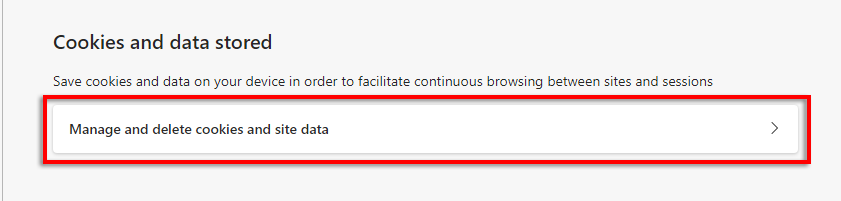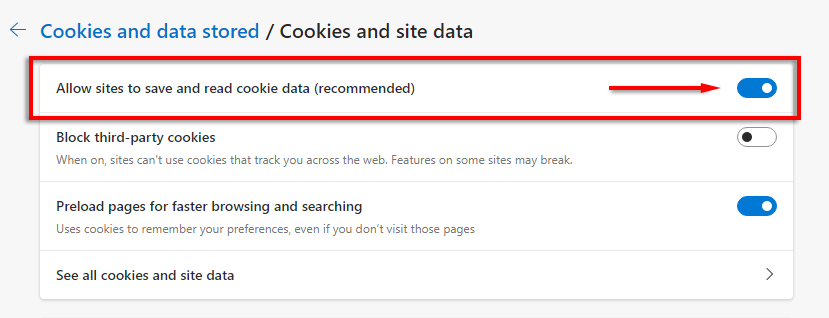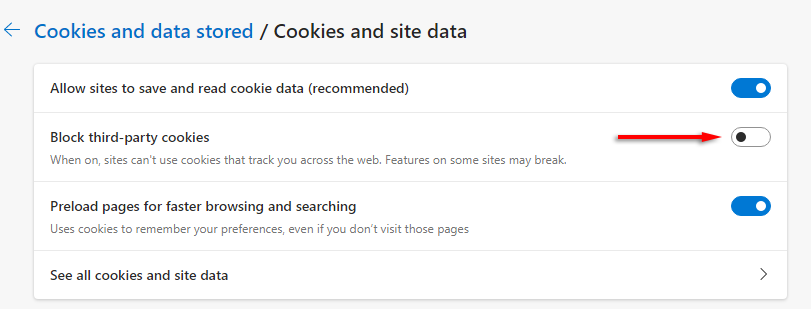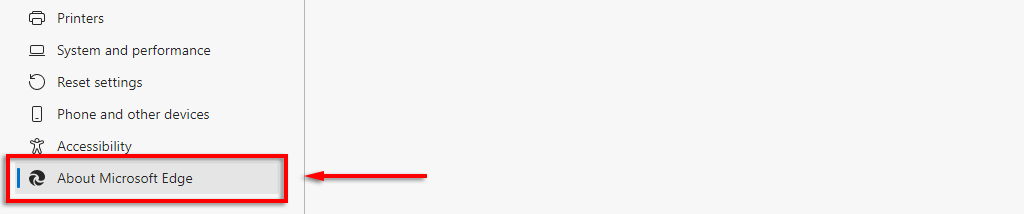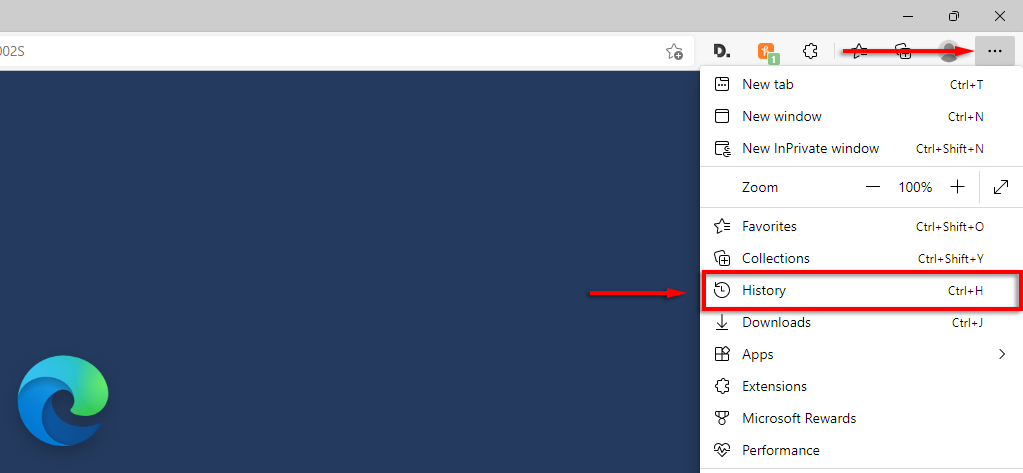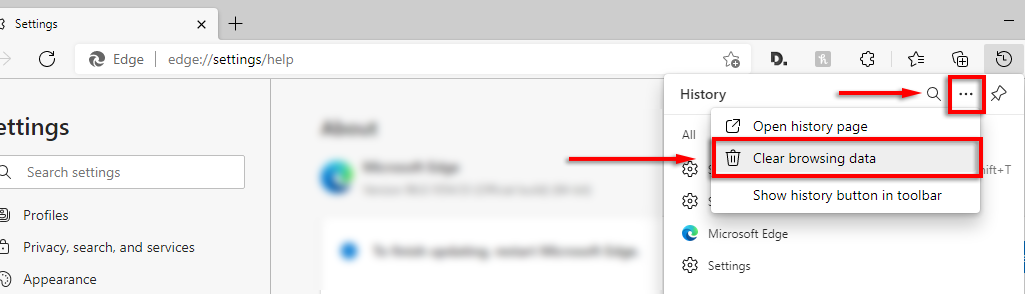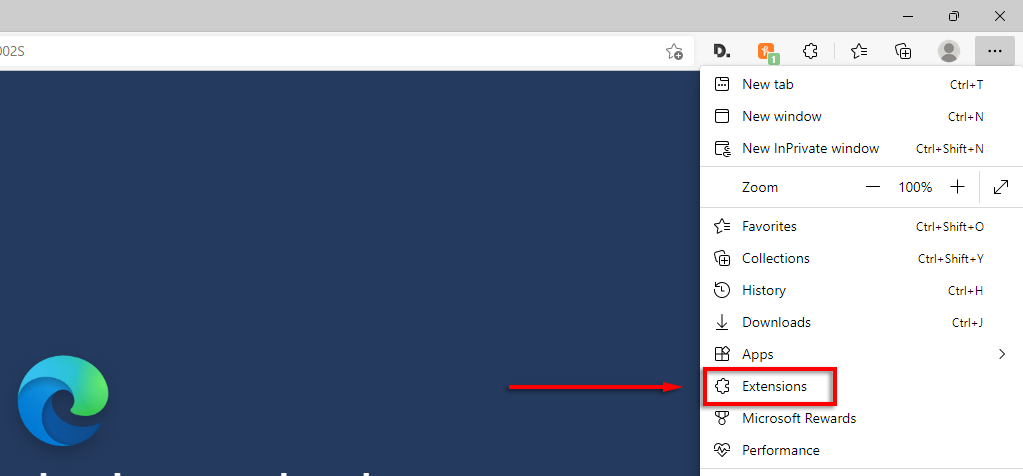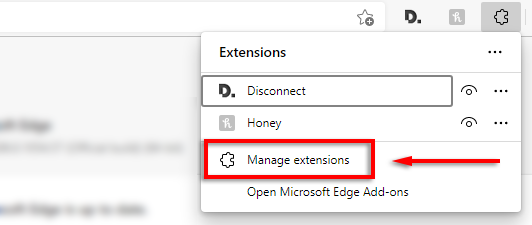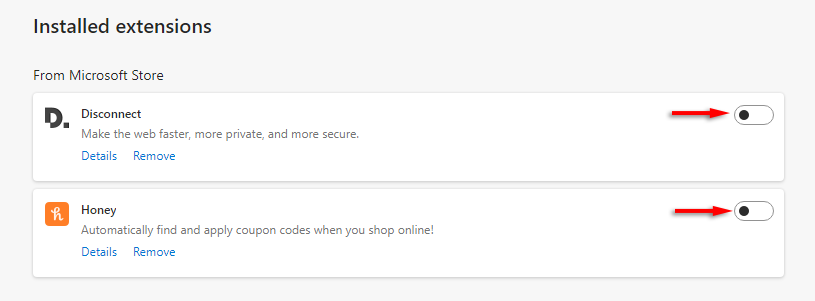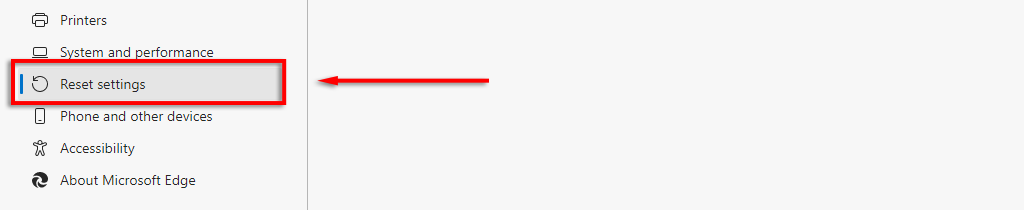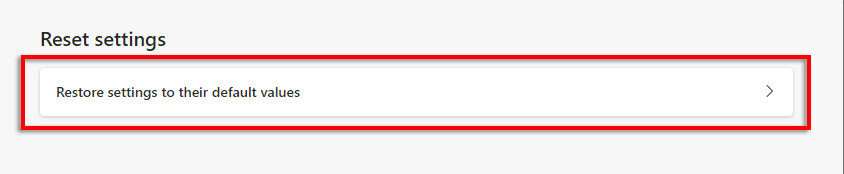Ha megpróbálta betölteni a Microsoft Teamst egy gyors megbeszélés céljából, és azt tapasztalta, hogy a webalkalmazás nem töltődik be, vagy nem működik megfelelően, akkor nincs egyedül.
Megvizsgáltuk a Microsoft Teams működésképtelenségének leggyakoribb okait, így Önnek nem kell tennie. Ebben az útmutatóban 6 gyorsjavítást talál, amelyekkel rövid időn belül újra üzembe helyezheti csapatait.
1. Próbálja ki ezeket az alapvető javításokat
Ha az MS Teams nem tölt be, az első teendő, hogy megpróbálja ezeket az alapvető javításokat. Ha nem működnek, folytassa az alább felsorolt konkrét problémákkal.
Indítsa újra a számítógépet.
Ellenőrizze az internetkapcsolatot.
Szüntesse meg, majd csatlakoztassa újra a webkamerát vagy a mikrofont, majd próbálja meg egy másik porton keresztül csatlakoztatni őket.
Kapcsolja ki a zavaró programokat, például a Skype-ot. Ehhez nyissa meg a tálcát, kattintson jobb gombbal a potenciálisan zavaró programokra, és válassza a Bezárás lehetőséget.
Ellenőrizze az Microsoft Office 365 hivatalos Twitter-fiók vagy a Microsoft Teams dedikált Twitter fiók elemet, és ellenőrizze, hogy a Microsoft Teams jelenleg leállást tapasztal-e.
Ellenőrizze, hogy böngészője támogatja-e a Microsoft Teamst. A Firefox, a Safari és az Internet Explorer 11 nem támogatja a Teamst. Ha ezen böngészők valamelyikét használja, próbáljon meg átváltani a Google Chrome-ra vagy a Microsoft Edge-re, amelyek támogatott platformok.
2. Ellenőrizze a mikrofon és a webkamera engedélyeit
Ha mikrofonja vagy webkamerája nem működik a Teams alkalmazásban, próbálja meg ellenőrizni az engedélyeiket.
Nyomja meg a Windows Key + I billentyűkombinációt a Beállítások megnyitásához.
Válassza ki az Adatvédelem lehetőséget.
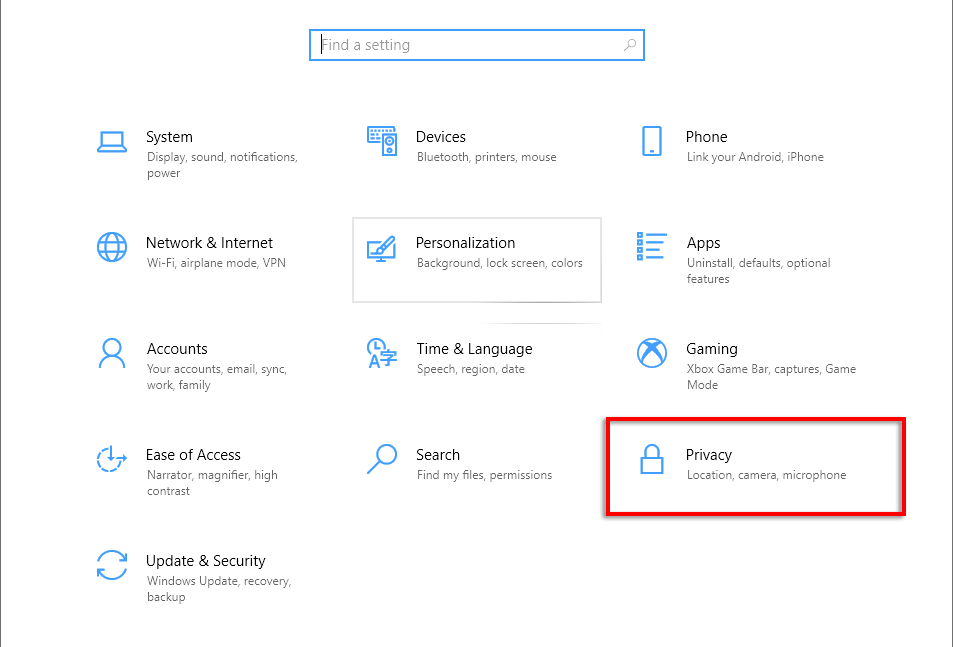
Válassza ki a Kamera lehetőséget.

Kapcsolja be az Alkalmazások hozzáférésének engedélyezése a kamerához lehetőséget.
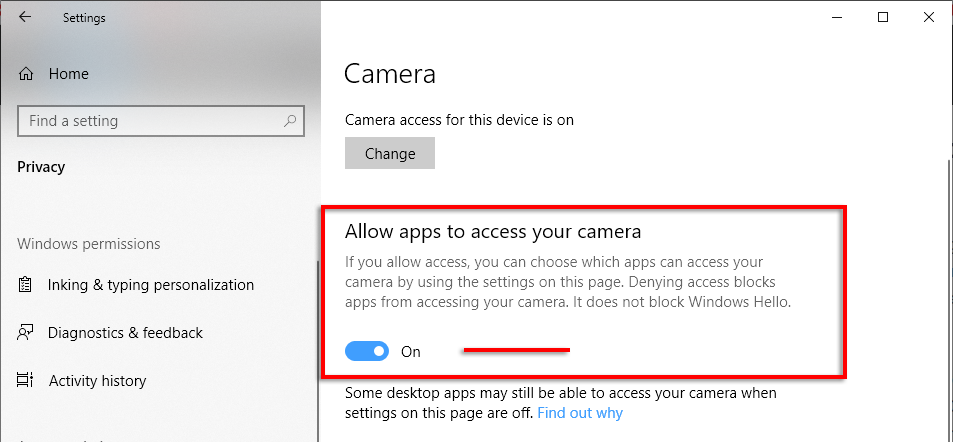
Görgessen le, és ellenőrizze, hogy az Asztali alkalmazások hozzáférésének engedélyezése a kamerához beállítás is be van-e kapcsolva.
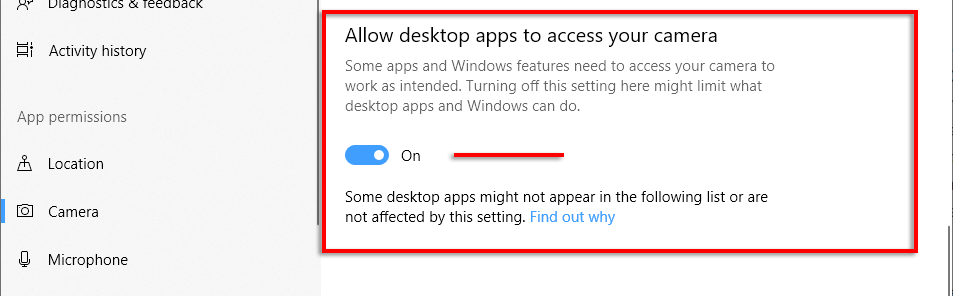
Ismételje meg a műveletet a Mikrofon esetében.
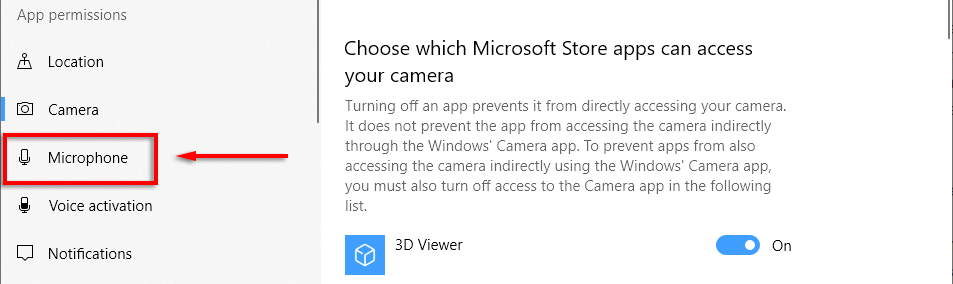
Ezután ellenőriznie kell, hogy webböngészője engedélyezte-e a kamera és a mikrofon használatát.
Google Chrome esetén:
Nyissa meg a Google Chrome-ot .
Kattintson a három függőleges pontra a jobb felső sarokban, és válassza a Beállítások lehetőséget..
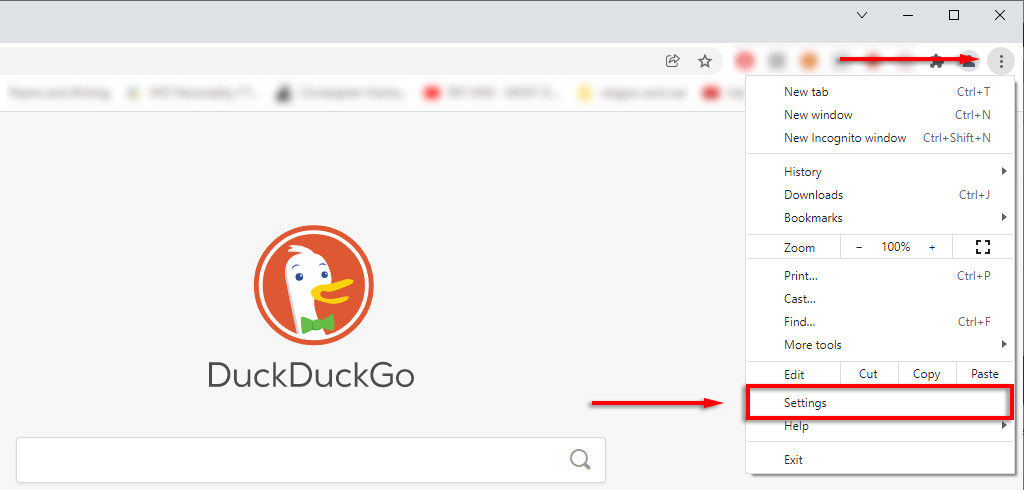
Válassza az Adatvédelem és biztonság >Webhelybeállítások lehetőséget.
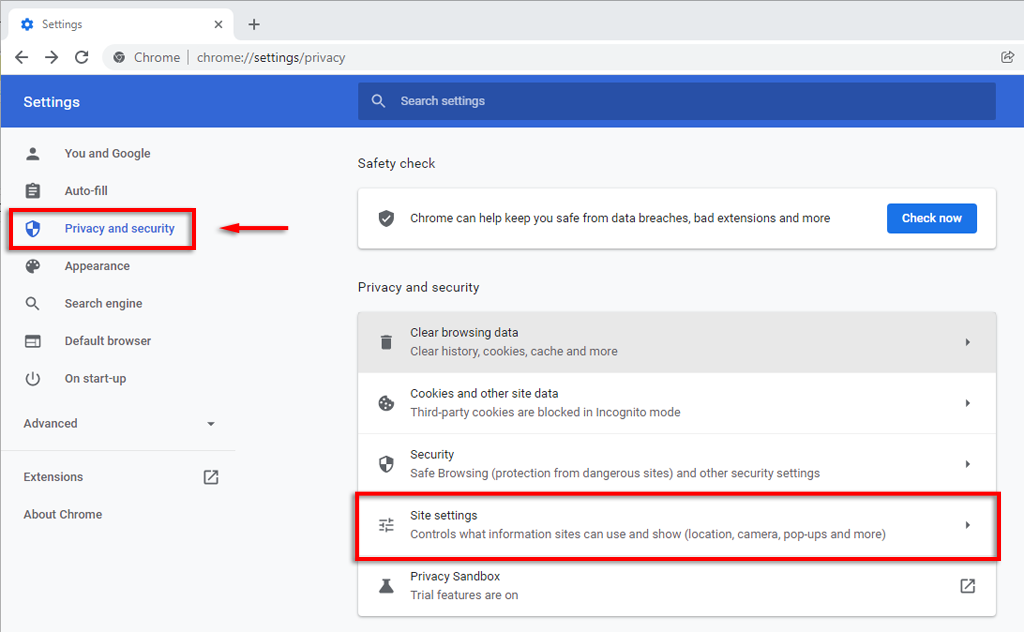
Kattintson a Kamera lehetőségre.
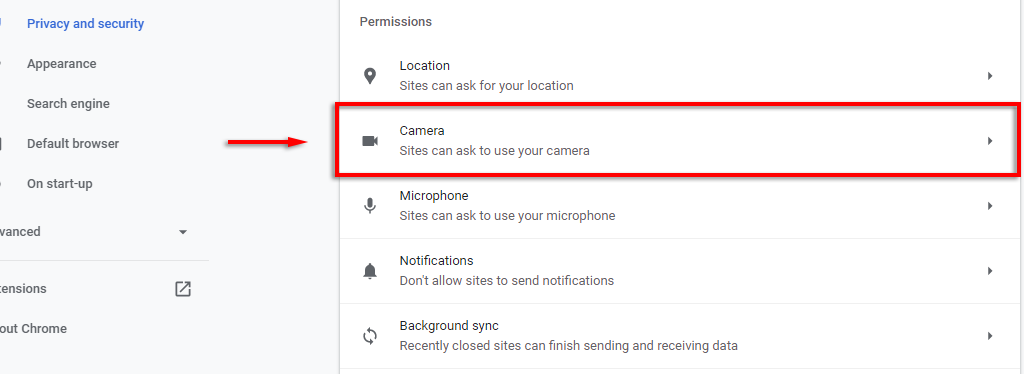
Győződjön meg arról, hogy a A webhelyek kérhetik a kamera használatát beállítás be van jelölve.
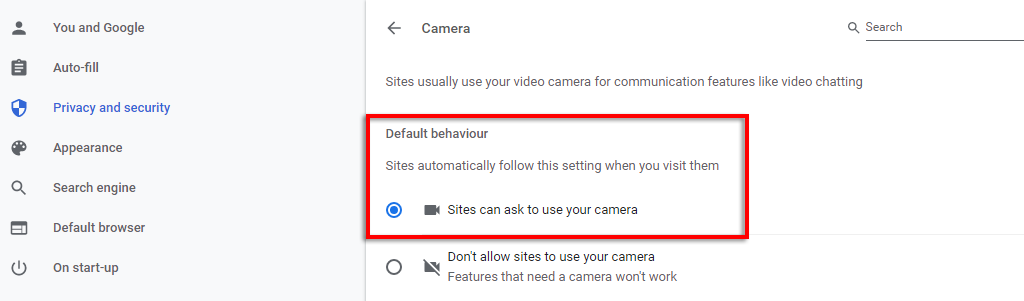
Tegye ugyanezt a Mikrofon esetében.
Microsoft Edge esetén:
Kattintson a három vízszintes pontra , és válassza a Beállítások lehetőséget.
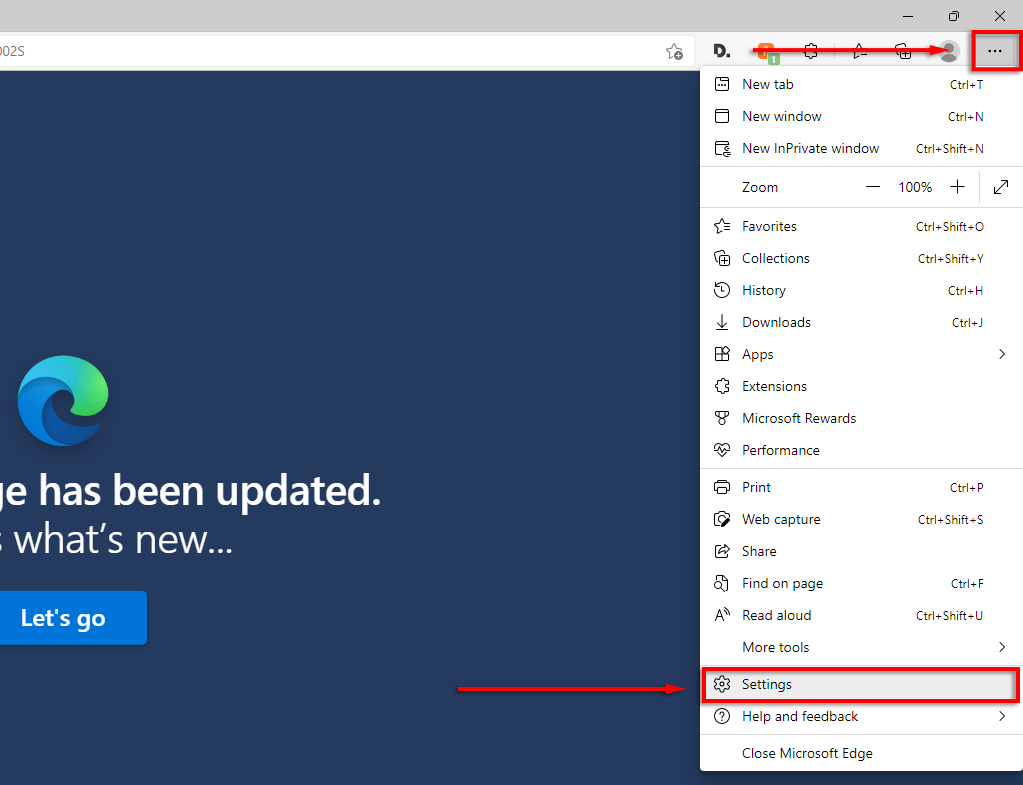
Válassza ki a Cookie-k és webhelyengedélyek lehetőséget, és görgessen le az Minden engedély részhez.
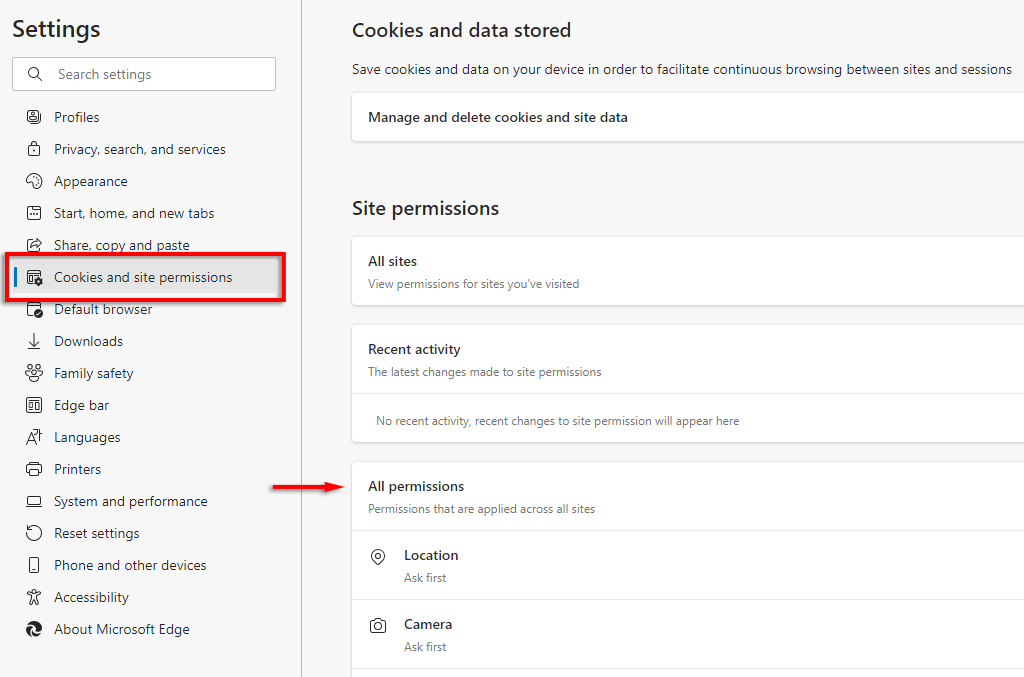
Kattintson a Kamera lehetőségre, és győződjön meg arról, hogy a Kérdezzen hozzáférés előtt be legyen kapcsolva.
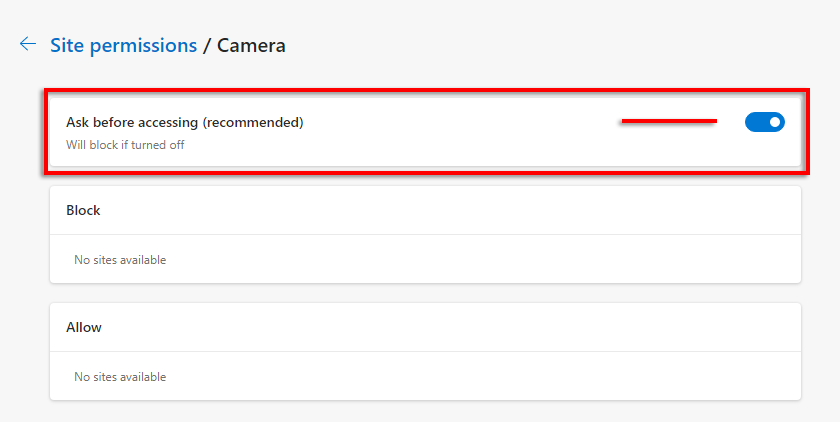
Tegye ugyanezt a Mikrofon esetében.
Megjegyzés: Ha a fényképezőgép továbbra sem működik, tekintse meg útmutatónkat.
3. Ellenőrizze a dátum és idő beállításait
Ha nem a az időnek és a helynek megfelelő beállításokat -et használja, a Teams webkliensnek problémái lehetnek a szervereihez való csatlakozással.
Nyomja meg a Windows billentyű + I billentyűket a Beállítások megnyitásához.
Válassza ki az Idő és nyelv lehetőséget.
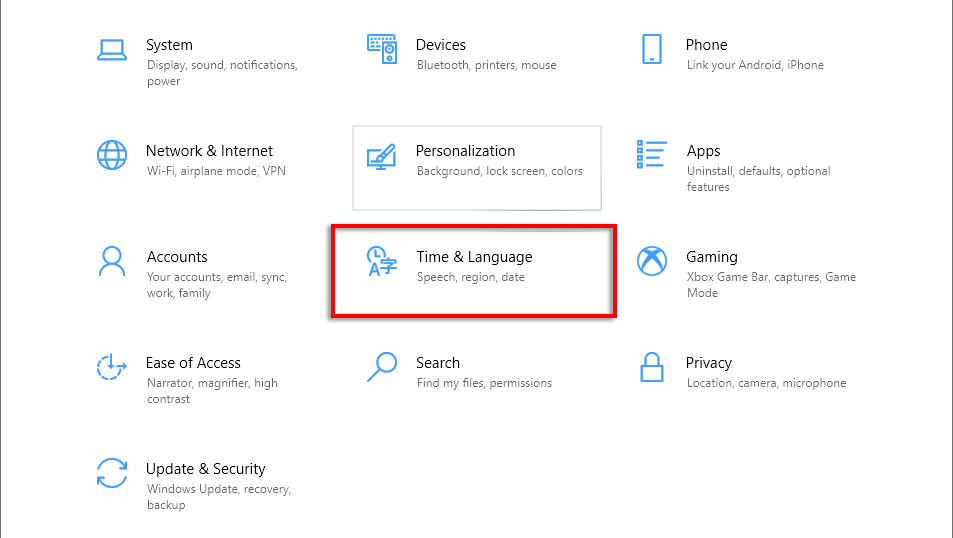
Győződjön meg arról, hogy az Idő automatikus beállítása és az Időzóna automatikus beállítása be van kapcsolva.

4. Gyorsjavítások a Microsoft Teams alkalmazáshoz a Google Chrome-ban
Van néhány gyakori probléma, amelyek miatt a Microsoft Teams nem működik a Google Chrome böngészőben. Az alábbiakban bemutatjuk azokat a megoldásokat, amelyekről az emberek bejelentették, hogy újra üzembe helyezték csapataikat.
Frissítse a Google Chrome-ot
Nyissa meg a Google Chrome-ot .
Kattintson a három függőleges pontra a jobb felső sarokban, és válassza a Súgó >A Google Chrome névjegye lehetőséget.
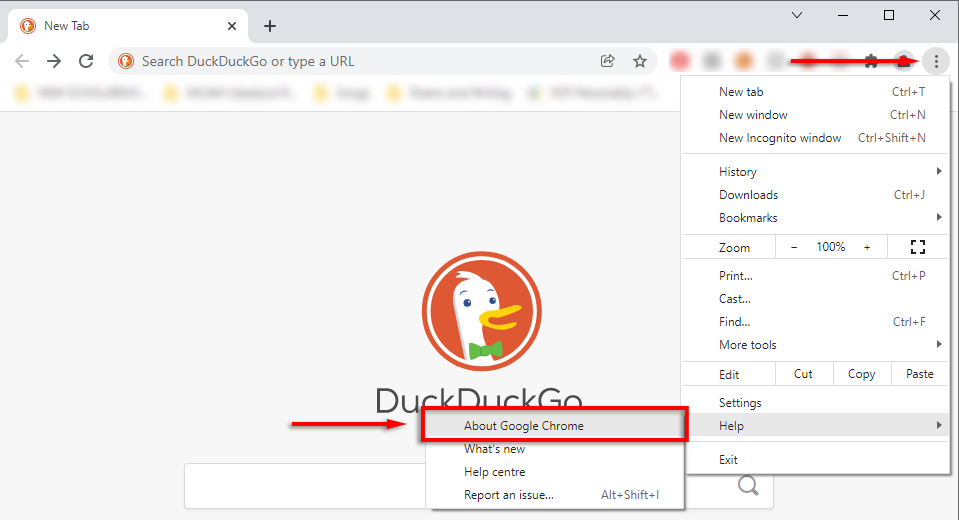
A Chrome-nak automatikusan meg kell kezdenie a frissítések keresését. Ha nem, kattintson a Google Chrome frissítése lehetőségre.
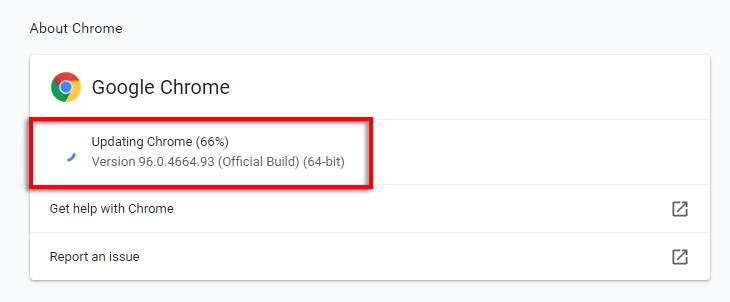
A frissítések telepítése után válassza az Újraindítás lehetőséget.
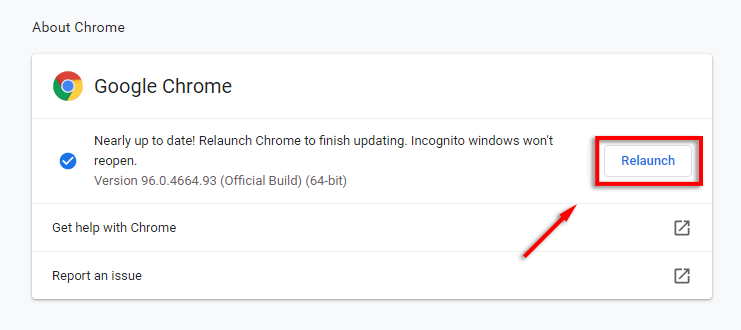
.
Harmadik féltől származó cookie-k engedélyezése
A harmadik féltől származó cookie-k Chrome-ban történő letiltása megakadályozza a Microsoft Teams megfelelő betöltését. A probléma megoldásához próbálja meg engedélyezni a harmadik féltől származó cookie-kat a teams.microsoft.com webhelyen.
Nyissa meg a Google Chrome-ot .
Kattintson a három függőleges pontra a jobb felső sarokban, és válassza a Beállítások lehetőséget.
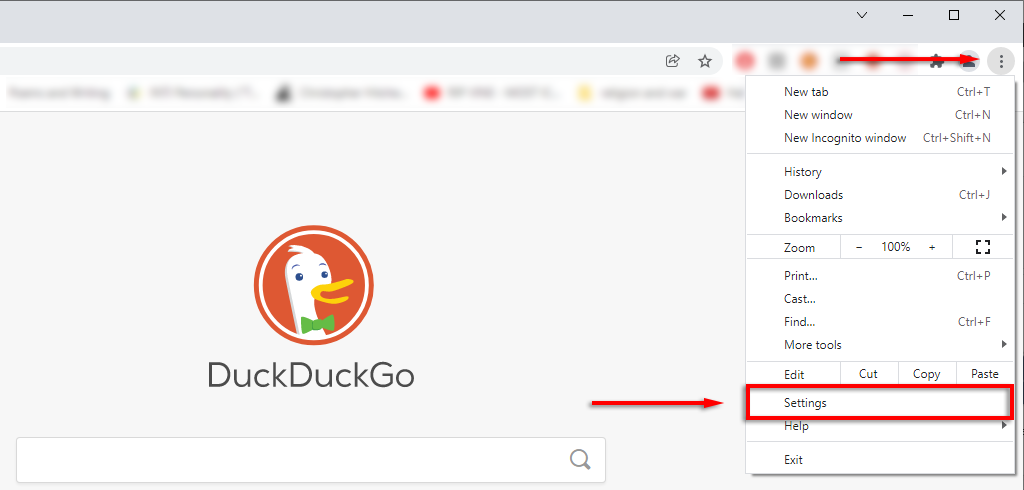
Válassza ki az Adatvédelem és biztonság lehetőséget.
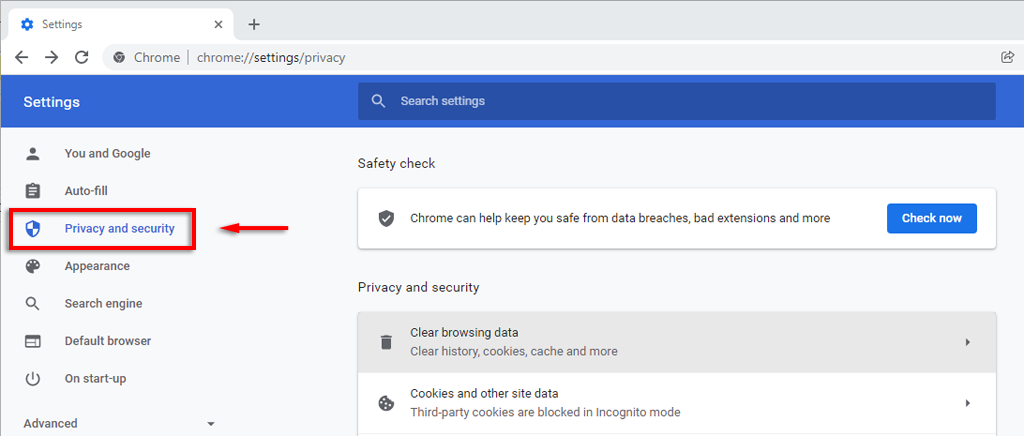
Görgessen le a Webhelyek, amelyek mindig használhatnak cookie-kat részhez, és válassza a Hozzáadás lehetőséget.
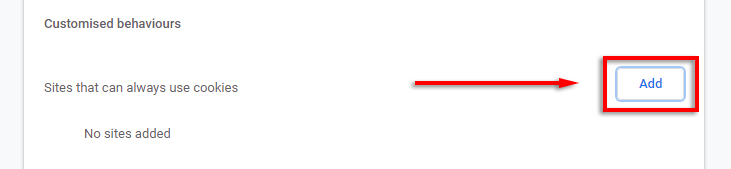
Adja hozzá a következő webhelyeket, és ügyeljen arra, hogy a Harmadik féltől származó cookie-k szerepeltetése ezen a webhelyen lehetőséget válassza:
[*.]microsoft.com
[*.]microsoftonline.com
[*.]teams.skype.com
[*.]teams.microsoft.com
[*.]sfbassets.com
[*.]skypeforbusiness.com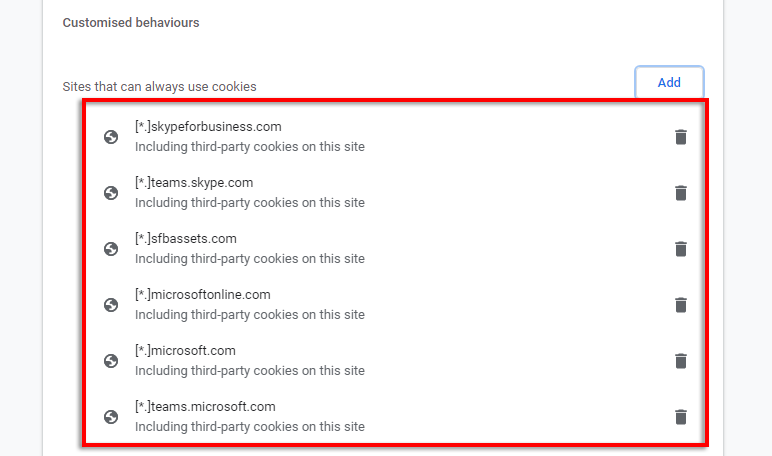
Indítsa újra a Chrome-ot, és ellenőrizze, hogy a Teams működik-e.
Törölje a Teams gyorsítótárat a Google Chrome-ban
A Chrome gyorsítótár időnként mindenféle problémát okozhat. A gyorsítótár törlése:
Nyissa meg a Google Chrome-ot .
Kattintson a három függőleges pontra, vigye az egérmutatót az Előzmények fölé, és válassza az Előzmények lehetőséget.
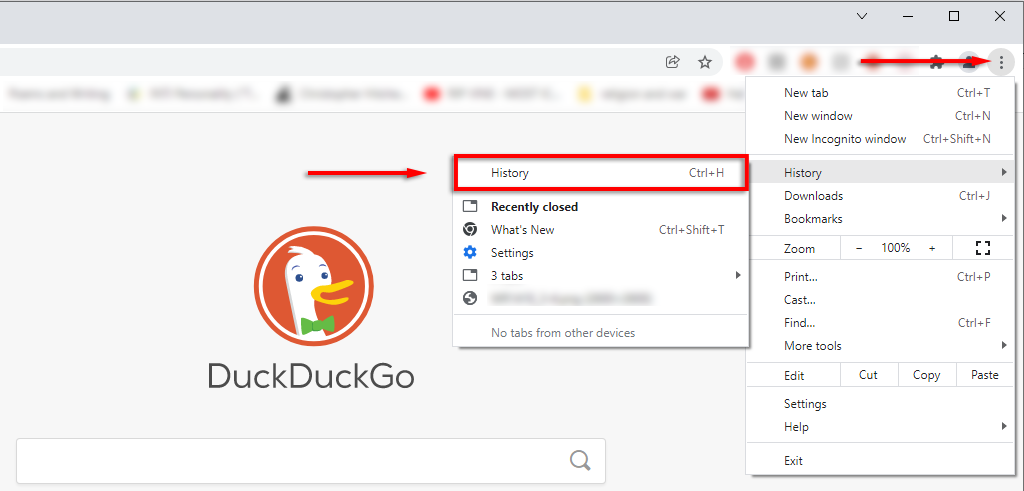
Kattintson a Böngészési adatok törlése lehetőségre.
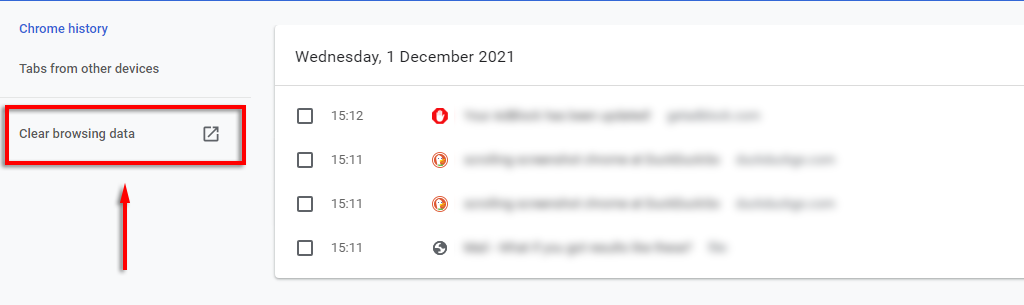
Győződjön meg arról, hogy a Böngészési előzmények és a Gyorsítótárazott képek és fájlok ki van választva, majd kattintson az Adatok törlése gombra.
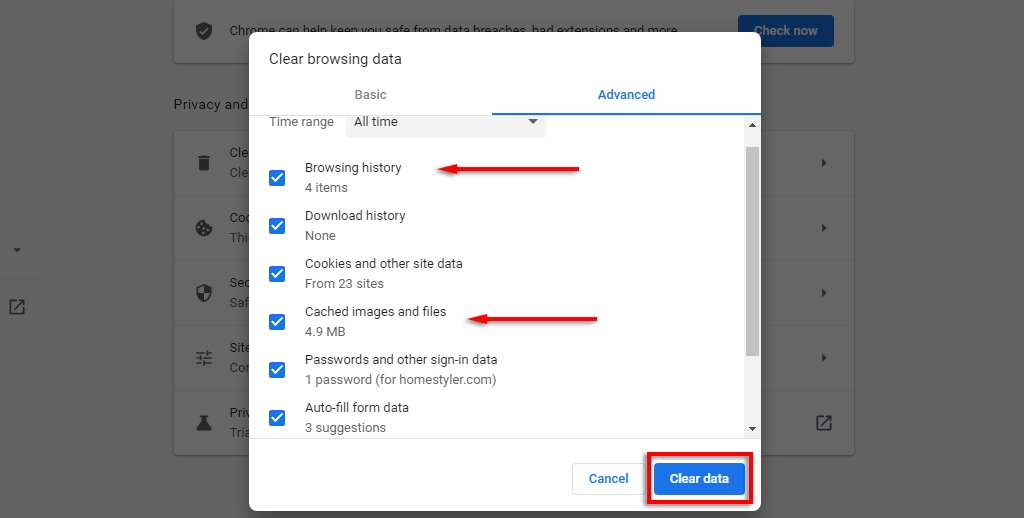
5. Várja meg, amíg a folyamat befejeződik, és nézze meg, hogy a Teams most működik-e.
Megjegyzés: Mivel a Teams webalkalmazás az Ön böngészőjén keresztül működik, nem hoz létre saját gyorsítótár fájlokat. A Teams asztali alkalmazás gyorsítótárát azonban törölheti. Egyszerűen nyissa meg a Fájlböngészőt , írja be a %appdata%\Microsoft\Teams kifejezést a keresősávba, és törölje az összes elemet a mappából.
A Chrome-bővítmények letiltása
Hasonlóképpen a bővítmények a Chrome-ban néha zavarja normál működését. Ha látni szeretné, hogy valamelyik bővítménye okoz-e problémát, próbálja meg egyszerre letiltani őket. Ha a Teams most működik, egyesével engedélyezze újra, hogy megtudja, melyik a hibás..
Nyissa meg a Google Chrome-ot .
Kattintson a három függőleges pontra, mutasson a További eszközök fölé, és válassza a Bővítmények lehetőséget.
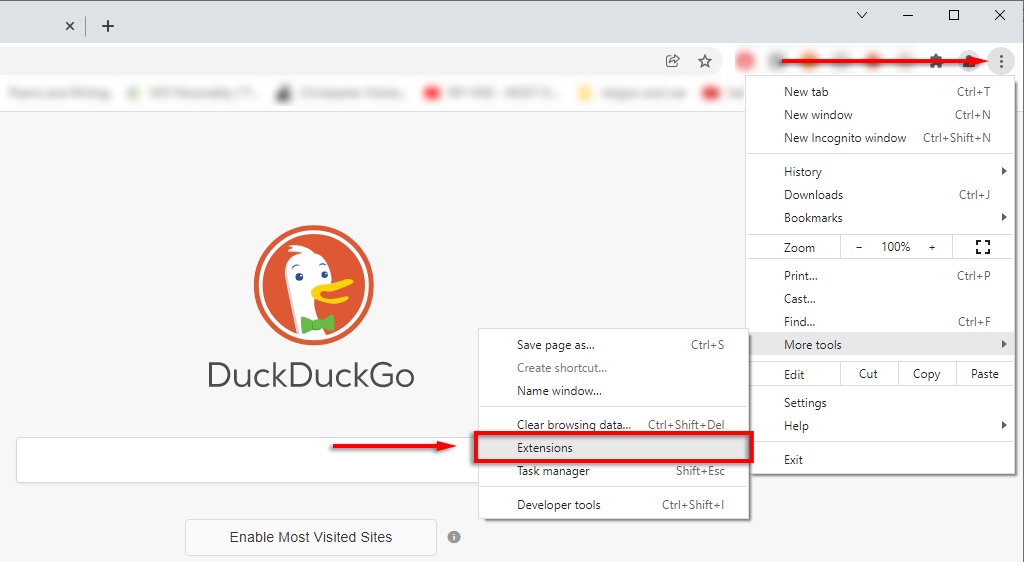
Kapcsold ki az összes bővítményt.
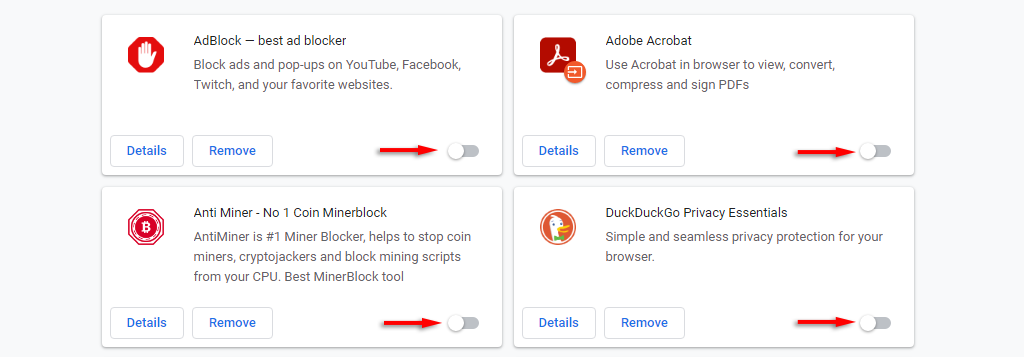
A Chrome beállításainak visszaállítása
Az utolsó próbálkozás a Chrome alapértelmezett beállításainak visszaállítása.
Nyissa meg a Google Chrome-ot .
Kattintson a három függőleges pontra , és válassza a Beállítások lehetőséget.
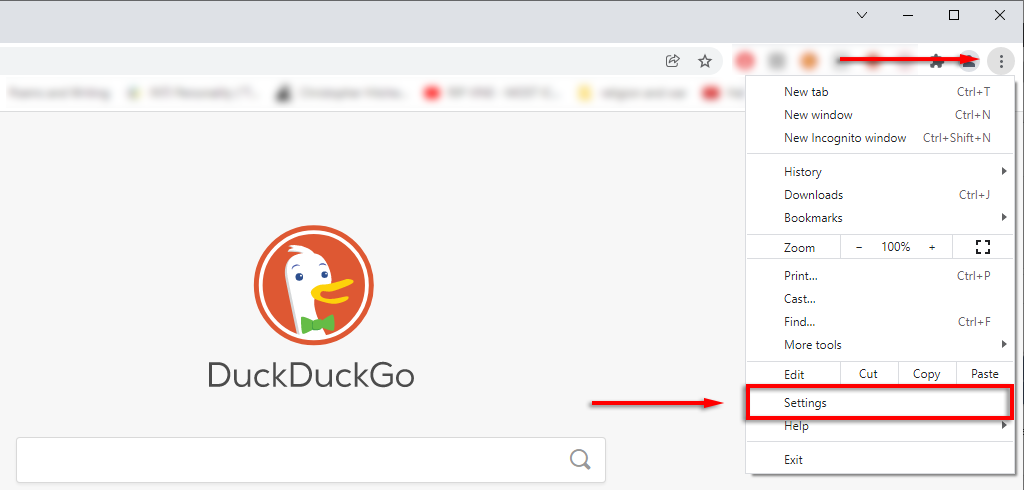
A bal oldali menüből válassza aSpeciális >Visszaállítás és tisztítás lehetőséget.
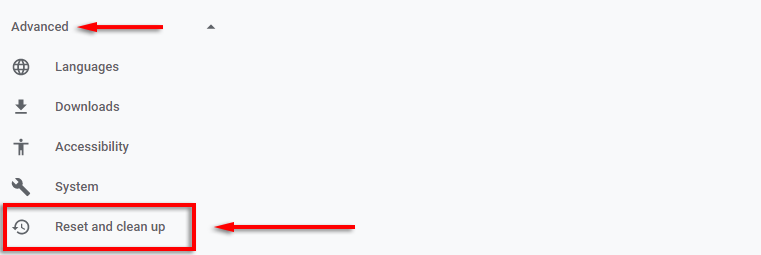
Kattintson a Beállítások visszaállítása az eredeti alapértelmezett értékekre lehetőségre.
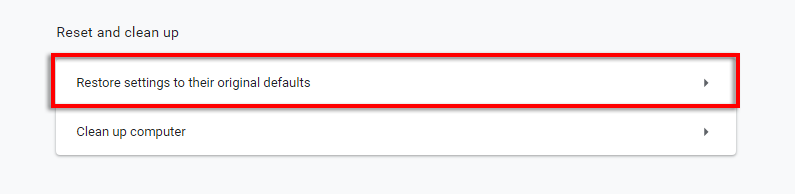
Válassza a Beállítások visszaállítása lehetőséget.
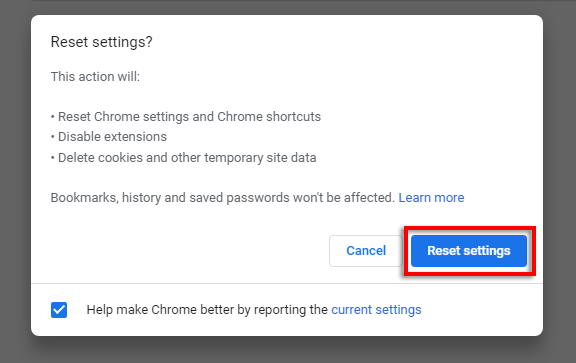
Hagyja befejezni a folyamatot, majd jelentkezzen be Microsoft Teams-fiókjába, és ellenőrizze, hogy működik-e.
Gyorsjavítások a Microsoft Teams alkalmazáshoz a Microsoft Edge-ben
A Microsoft Edge egyik gyakori problémája, amely megakadályozza a felhasználókat a Microsoft Teams betöltésében, a „bejelentkezési hurok” probléma. Ennek általában az az oka, hogy a Megbízható webhelyek biztonsági funkciót használja, és nem engedélyezi a Teamshez való hozzáférést.
Ha ez a probléma munkahelyi vagy iskolai számítógépén jelentkezik, előfordulhat, hogy a lépés végrehajtásához fel kell vennie a kapcsolatot a rendszergazdával.
Nyissa meg a Microsoft Edge-et .
Válassza ki a három vízszintes pontot a jobb felső sarokban, majd kattintson a Beállítások lehetőségre.
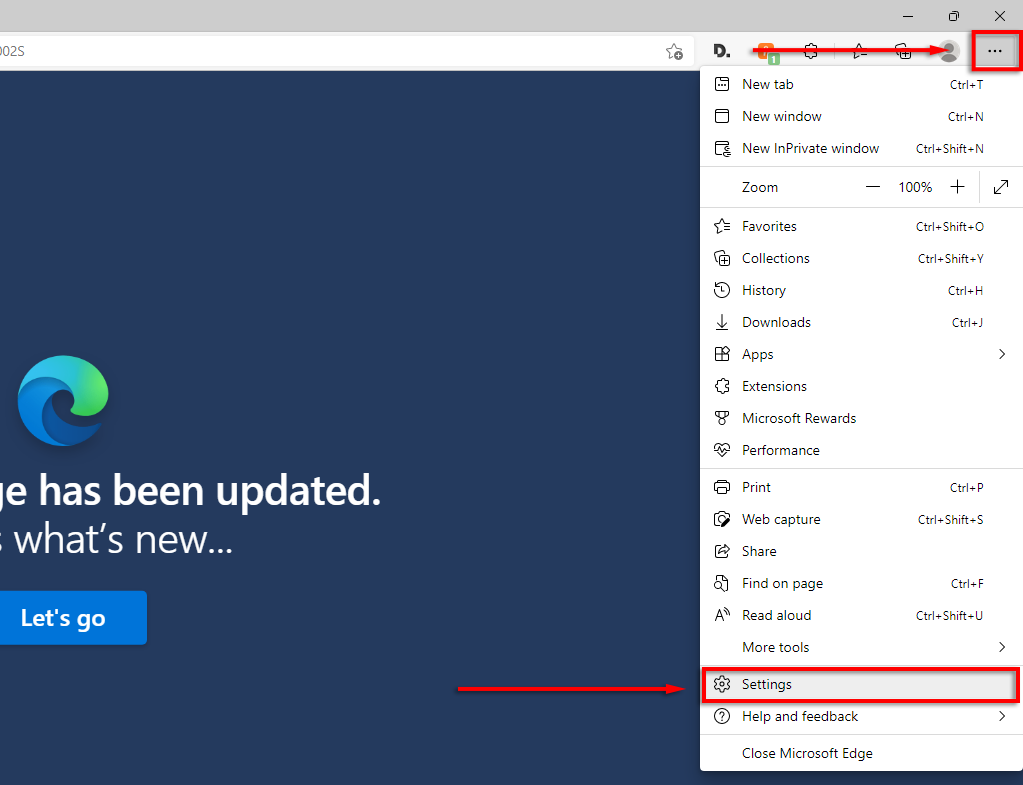
A bal oldali menüben válassza a Cookie-k és webhelyengedélyek lehetőséget.
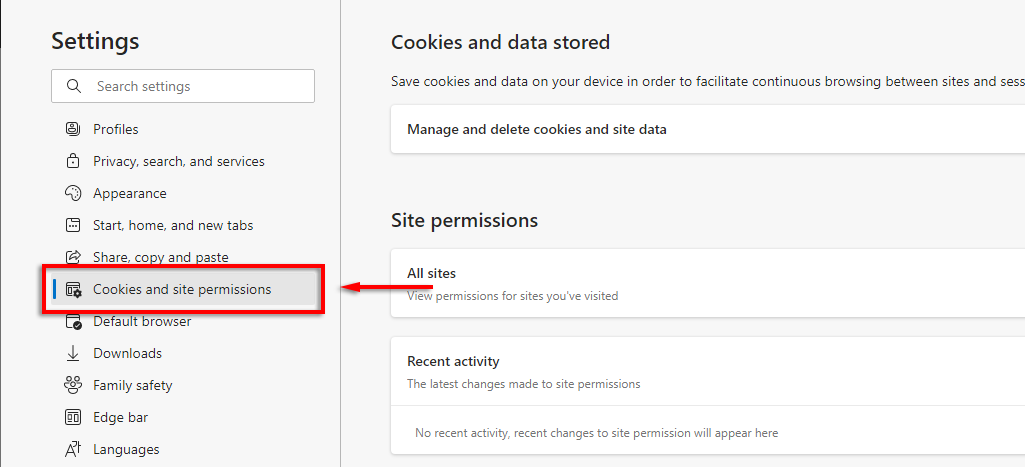
Kattintson a Cookie-k és webhelyadatok kezelése és törlése lehetőségre.
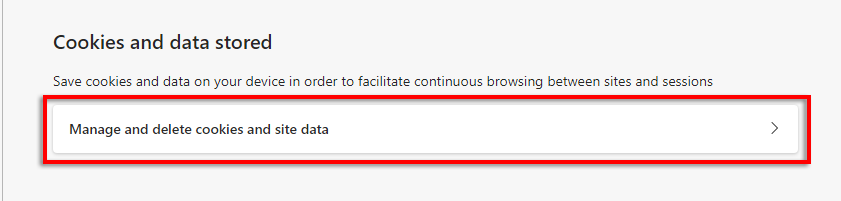
Kapcsolja be az A webhelyek cookie-adatok mentésére és olvasására vonatkozó lehetőséget .
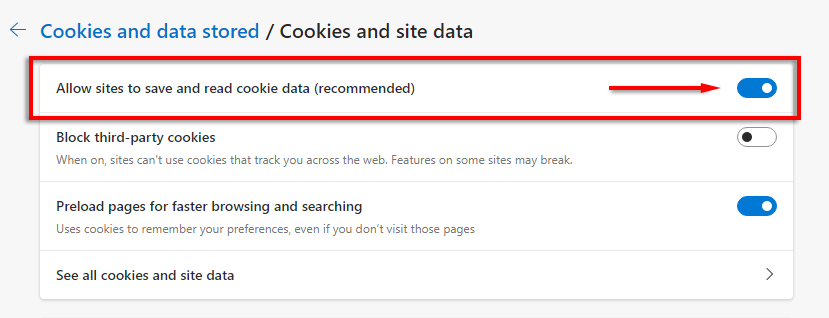
Ezután vagy kapcsolja ki a Harmadik féltől származó cookie-k letiltása funkciót, vagy engedélyezze a következő webhelyeknek, hogy cookie-kat mentsenek az eszközén:
[*.]microsoft.com
[*.]microsoftonline.com
[*.]teams.skype.com
[*.]teams.microsoft.com.
[*.]sfbassets.com
[*.]skypeforbusiness.com
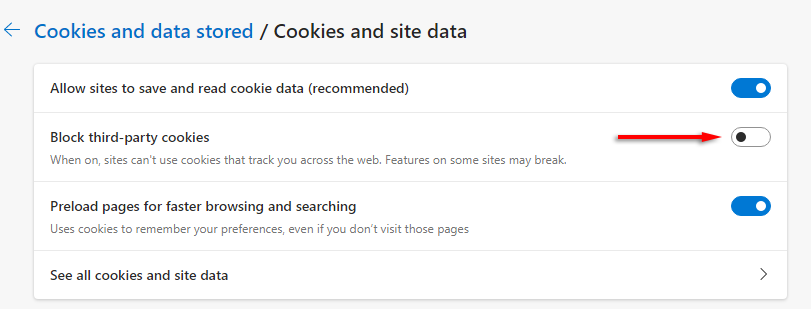
Ehhez görgessen le az Engedélyezés részhez, és válassza a Hozzáadás lehetőséget. Ismételje meg ezt minden bejegyzésnél, és győződjön meg arról, hogy aHarmadik féltől származó cookie-k szerepeltetése ezen a webhelyen lehetőséget választotta.

Ha ez nem működik, próbálkozzon a Microsoft Edge következő javításaival:
A Microsoft Edge frissítése
Az Edge Beállítások menüjében válassza a A Microsoft Edge névjegye lehetőséget.
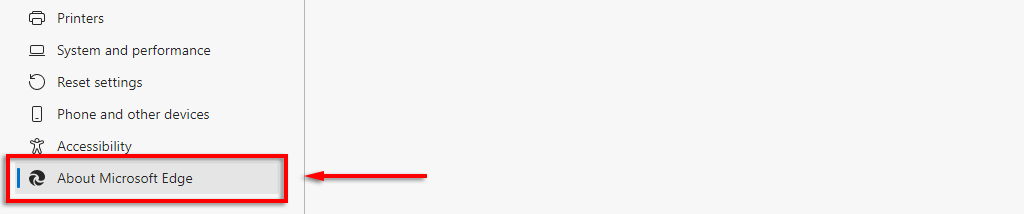
Az Edge-nek automatikusan frissülnie kell. Ha elkészült, indítsa újra az Edge-t, és próbálja újra a Teamst.
Törölje az alkalmazás-gyorsítótárat az Edge-en
Az Edge alkalmazásban kattintson a három vízszintes pontra , és válassza az Előzmények lehetőséget.
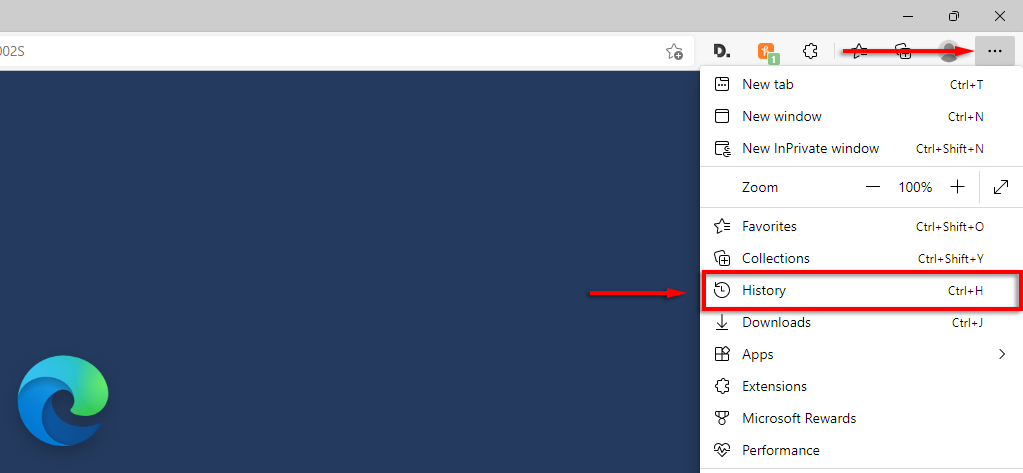
Az előugró ablakban kattintson a három vízszintes pontra , és válassza a Böngészési adatok törlése lehetőséget.
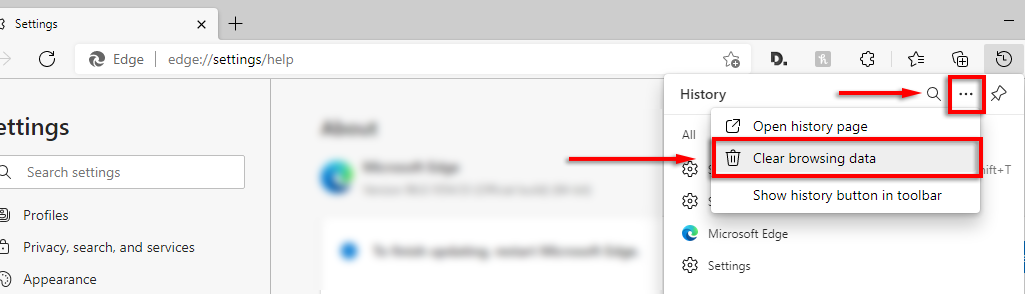
Győződjön meg arról, hogy a Böngészési előzmények és a Gyorsítótárazott képek és fájlok ki van választva, majd válassza a Törlés most lehetőséget.

Az Edge Extensions letiltása
Az Edge alkalmazásban kattintson a három vízszintes pontra , és válassza a Bővítmények lehetőséget.
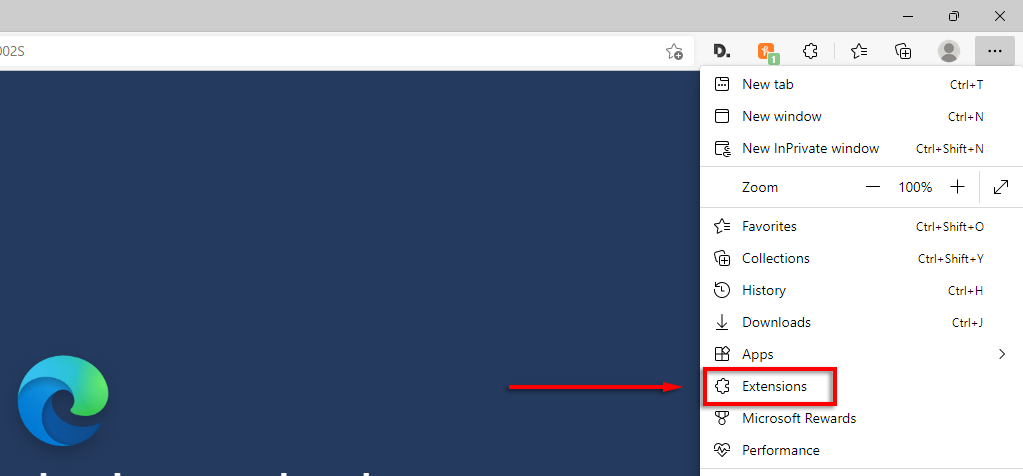
Az előugró ablakban válassza a Bővítmények kezelése lehetőséget.
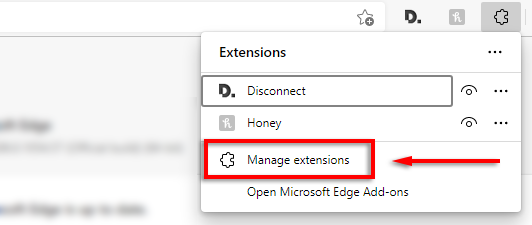
Kapcsolja ki az egyes bővítményeket, majd ellenőrizze, hogy a Teams most működik-e.
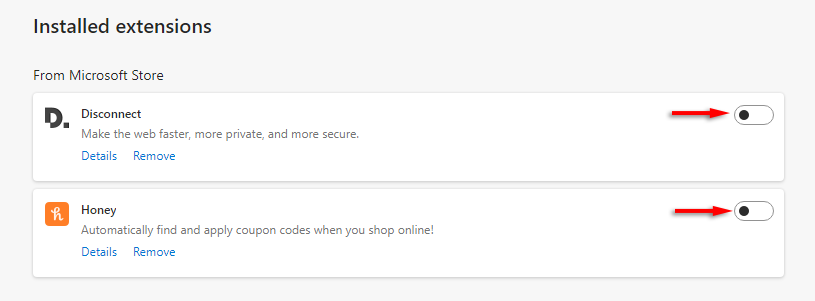
Ha igen, egyesével engedélyezze a bővítményeket, hogy megtudja, melyik a hibás.
A Microsoft Edge beállításainak visszaállítása
Az Edge Beállítások menüjében válassza a Beállítások visszaállítása lehetőséget a bal oldali menüből.
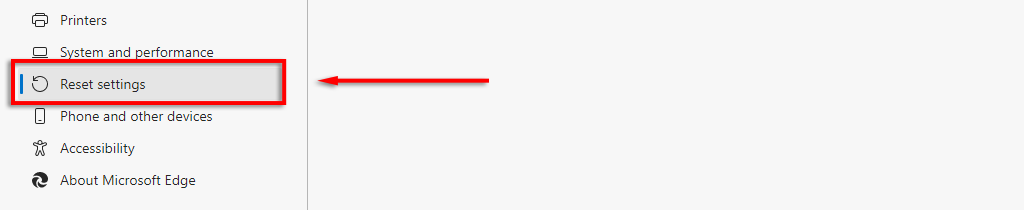
Válassza ki a Beállítások visszaállítása az alapértelmezett értékekre lehetőséget.
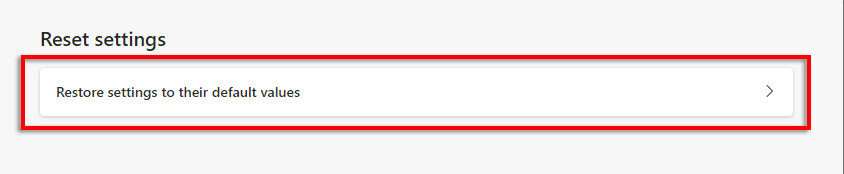
Válassza a Visszaállítás lehetőséget.

Ha a javítások egyike sem működik, az utolsó teendő a Microsoft Edge eltávolítása és újratelepítése.
6. A víruskereső interferencia hibaelhárítása
Egyes felhasználók arról számoltak be, hogy a vírusirtójuk letiltása lehetővé tette Teams webalkalmazásának újra működését. Szinte minden ilyen típusú jelentés a Bitdefender Free-t állítja a tettesnek, és néhányan arról számoltak be, hogy a Bitdefender letiltása, a Teamsbe való bejelentkezés, majd a Bitdefender újraengedélyezése végleg megoldotta a problémát..
Ehhez tegye a következőket:
Nyissa meg a Bitdefender programot.
A Védelem panelen válassza a Beállítások lehetőséget.
Kapcsolja ki a Bitdefender Shield funkciót, és válassza ki a megfelelő időtartamot.
Próbálja meg bejelentkezni a Microsoft Teams webalkalmazásba.
Ha működik, engedélyezze újra a Bitdefender alkalmazást, hogy megbizonyosodjon arról, hogy számítógépe biztonságban van a rosszindulatú programoktól.
Nem tudja kijavítani a Microsoft Teams szolgáltatást? Próbáljon ki egy másik platformot vagy eszközt
Remélhetőleg ez a cikk segített kijavítani Microsoft Teams webalkalmazását, és minden újra működik.
Ha nem, végső megoldásként választhatja a Microsoft Teams használatát egy másik eszközön vagy platformon. Szerencsére van Teams asztali kliens Windows 10, Windows 11 és Mac rendszerhez, valamint mobil verziók Androidra és iPhone-ra.
.
Kapcsolódó hozzászólások:
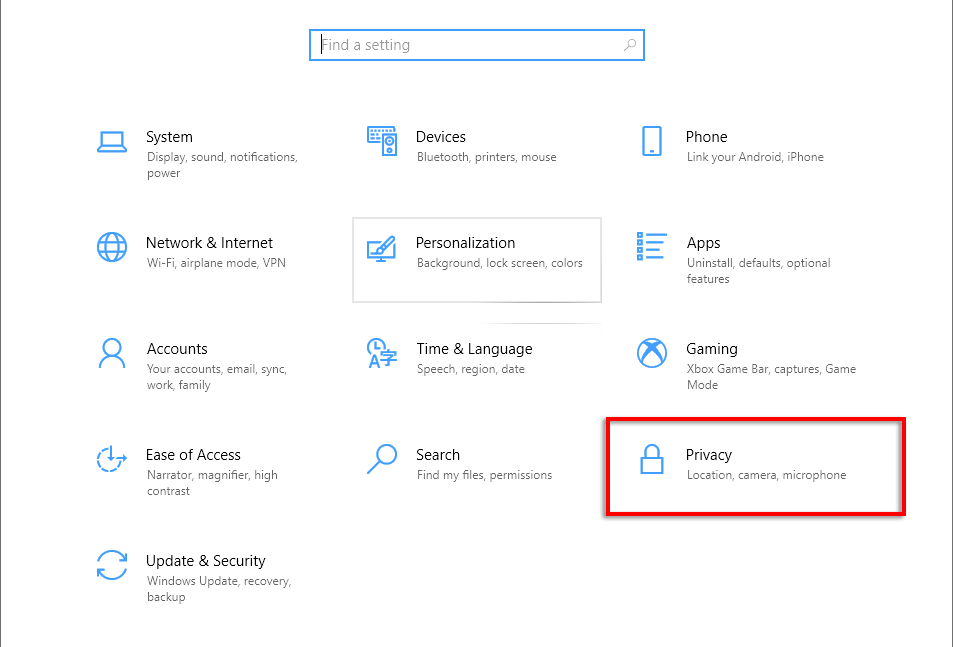

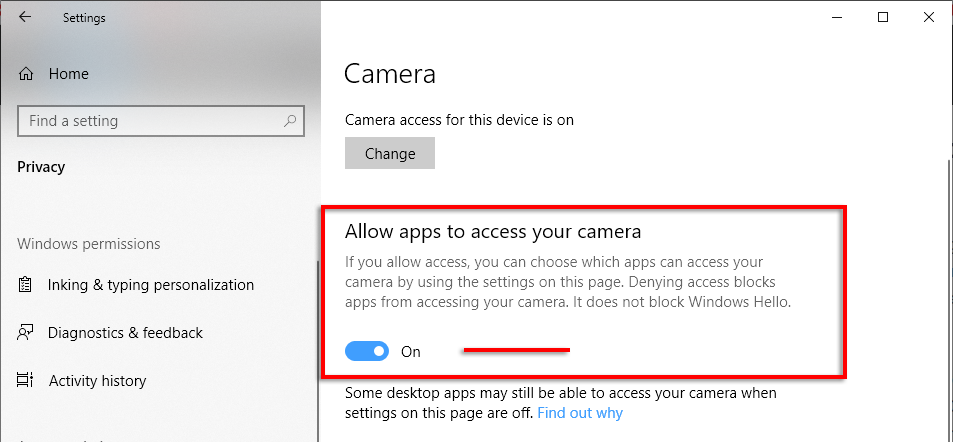
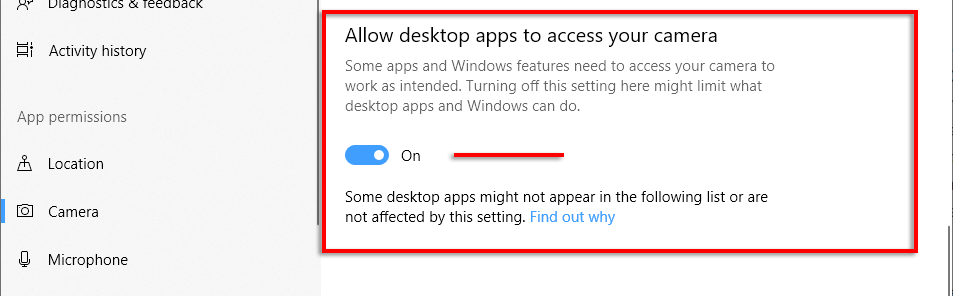
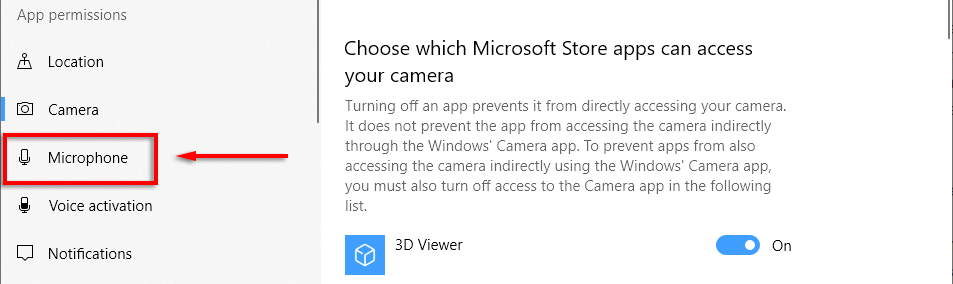
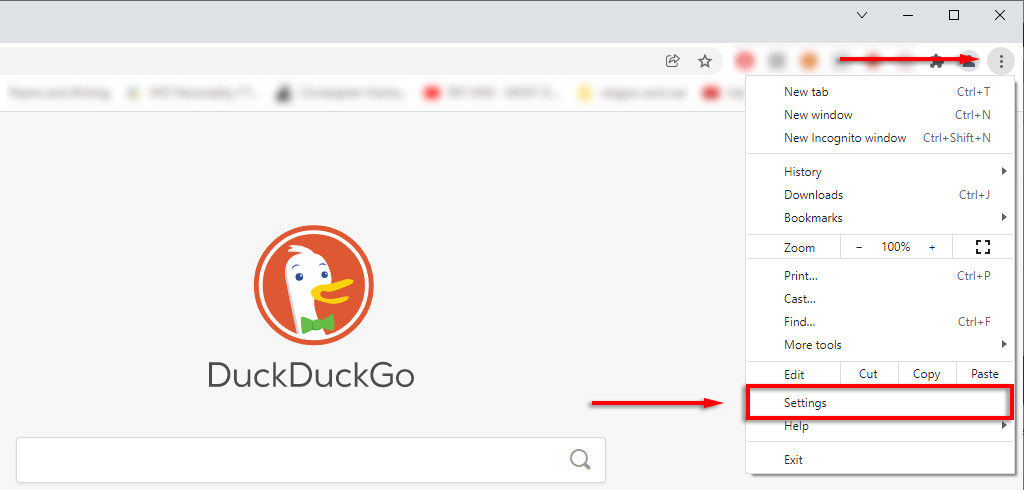
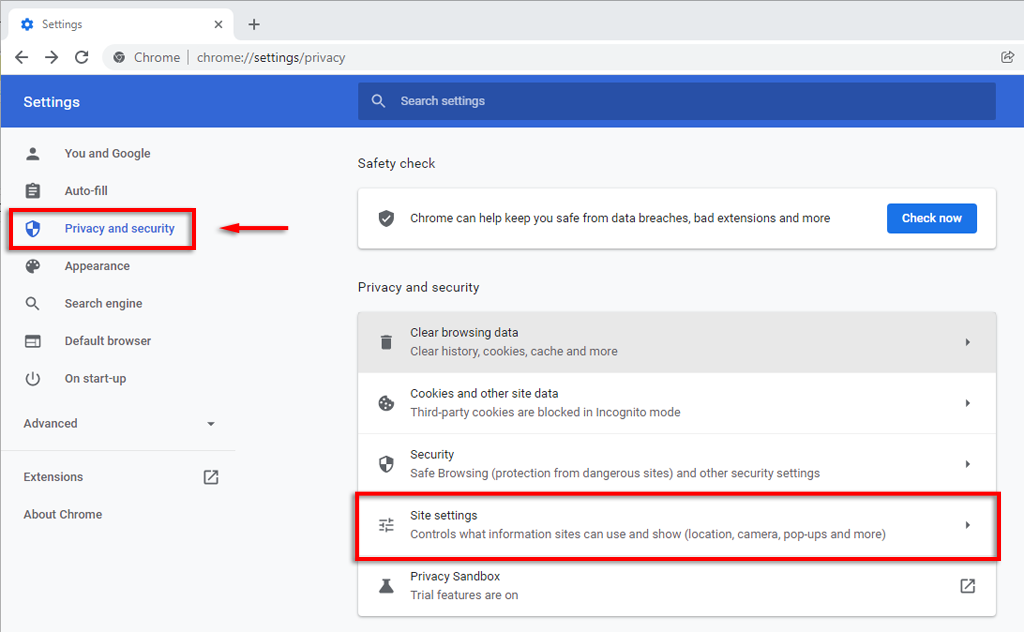
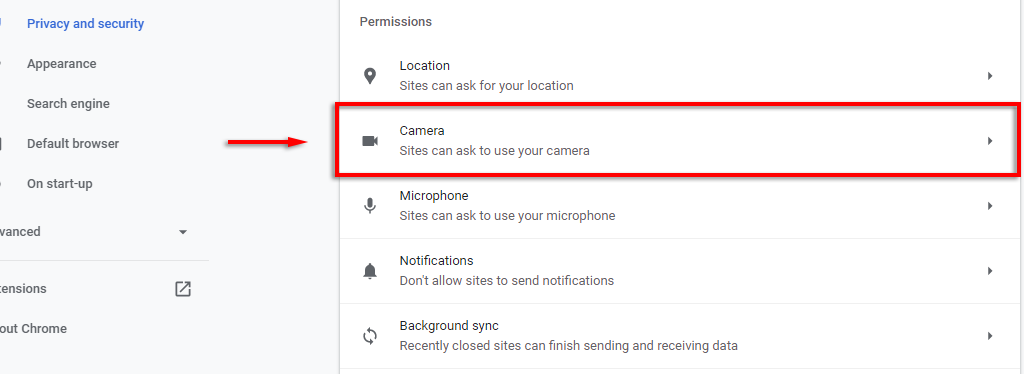
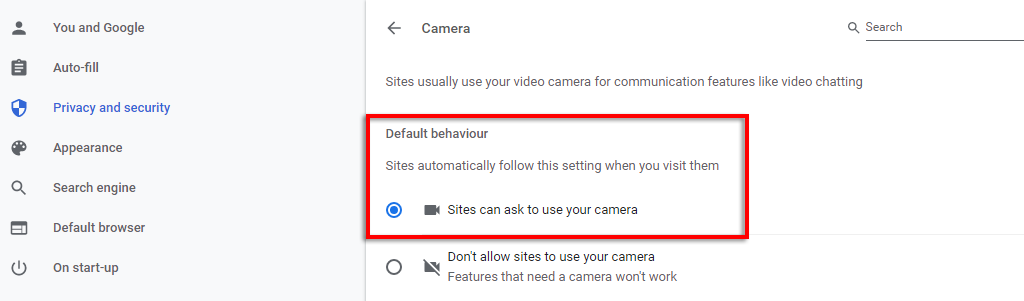
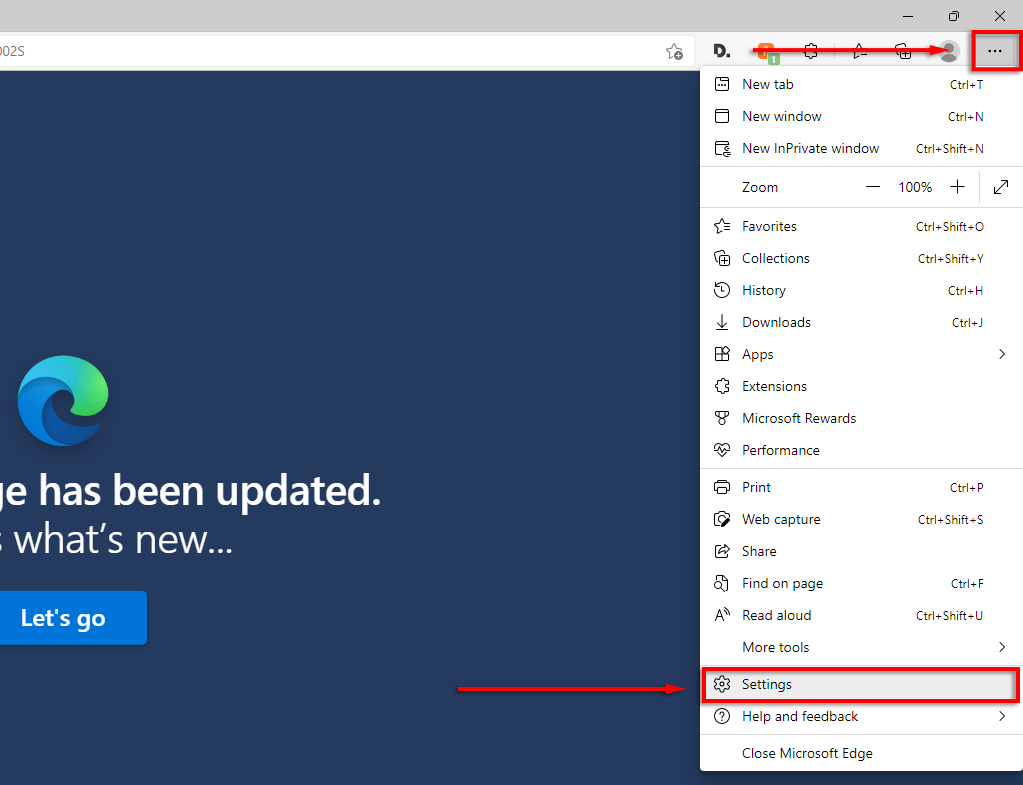
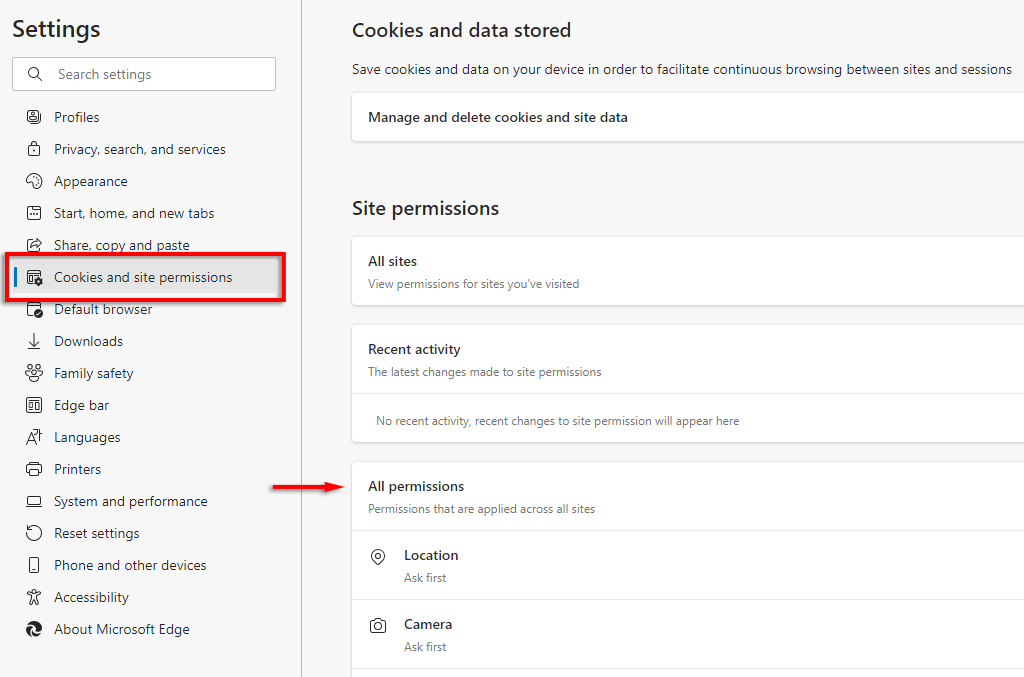
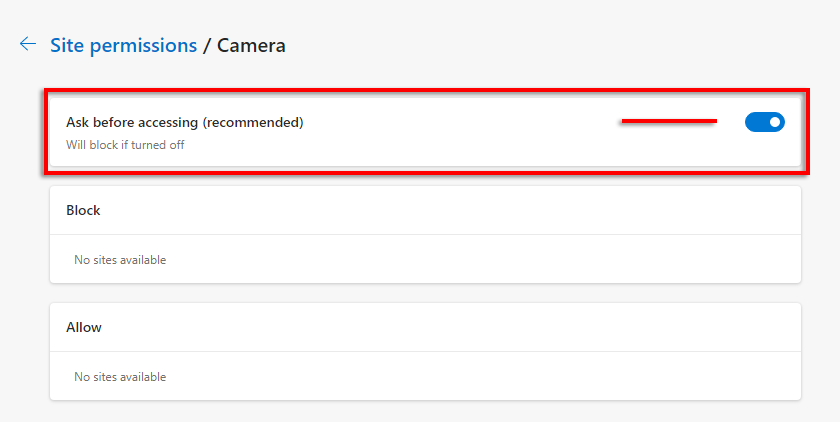
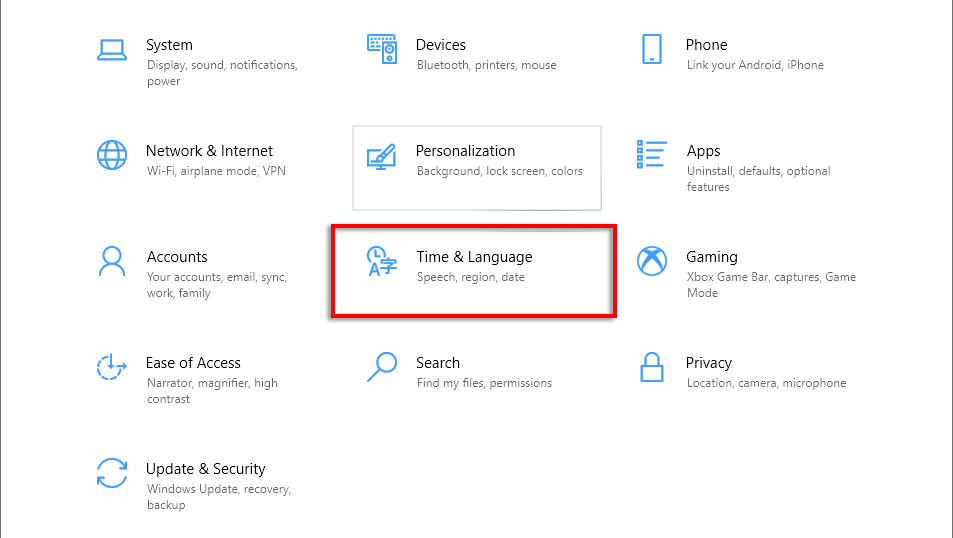

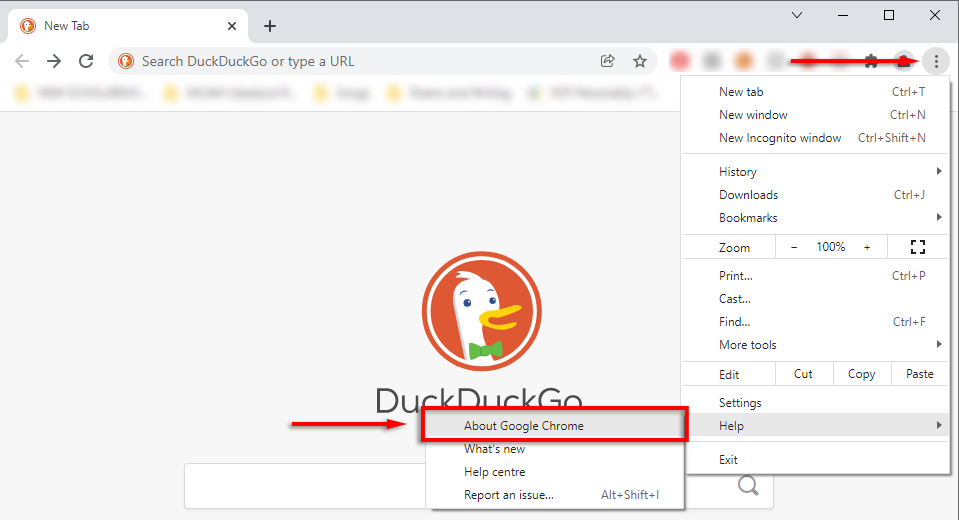
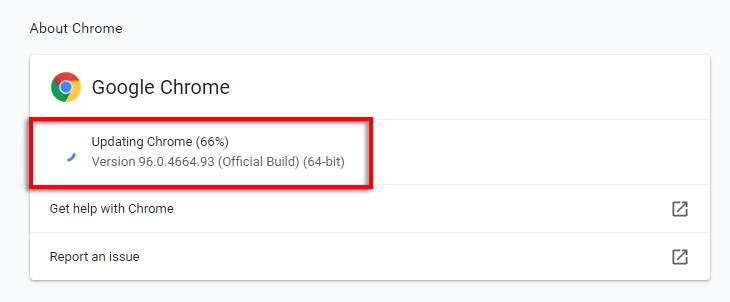
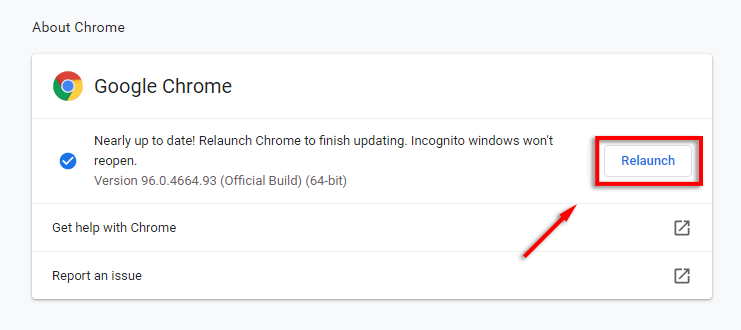 .
.