A hálózattal kapcsolatos problémák az Androidban javítása meglehetősen bonyolult lehet, de nem akkor, ha ismeri a megfelelő hibaelhárítási lépéseket. Ebben az oktatóanyagban 11 lehetséges javítást emelünk ki, amelyeket érdemes kipróbálni, ha Android-telefonja nem csatlakozik Wi-Fi-hálózathoz.
1. Engedélyezze újra az eszköz Wi-Fi-jét
Ha telefonja nem érzékeli a hálózatot vagy az a kapcsolat időnként megszakad -et, a Wi-Fi letiltása és újraengedélyezése (a telefonján) megoldhatja a problémát.
Kapcsolja ki telefonja Wi-Fi-jét az Értesítési panelen vagy a Beállítások menüben (Beállítások >Hálózat és internet >Wi-Fi >Használjon Wi-Fi-t ), várjon néhány másodpercet, majd kapcsolja be újra.
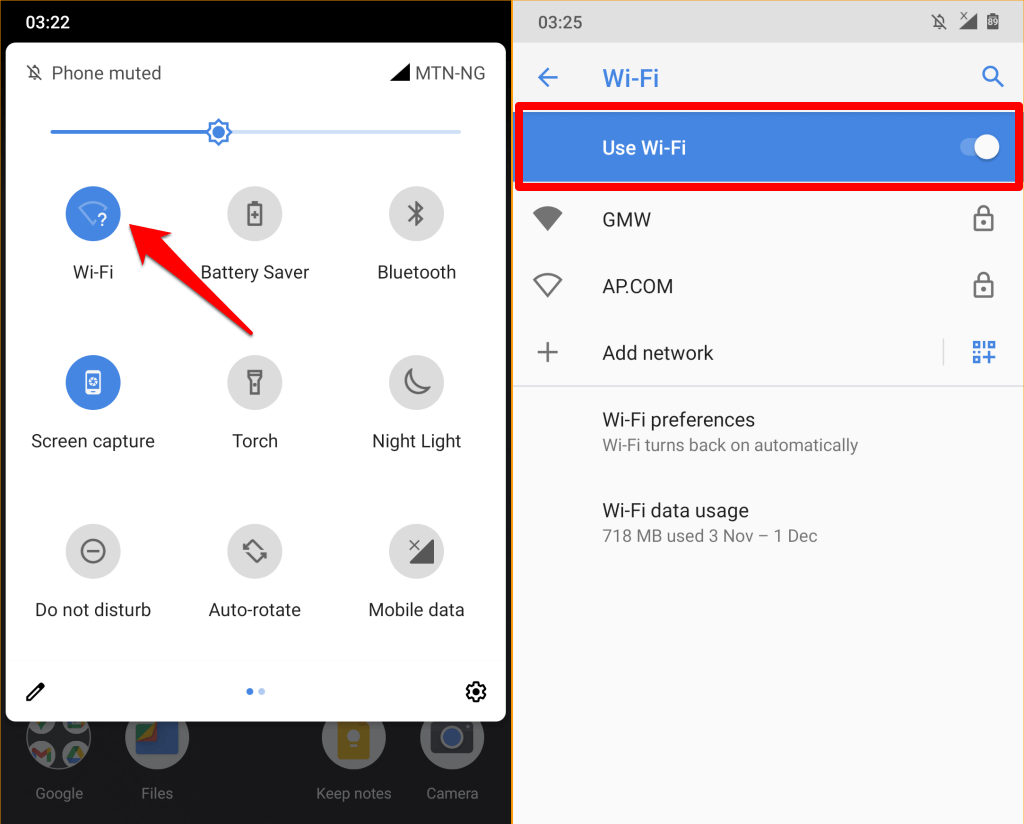
Térjen vissza a Wi-Fi beállítások menübe, és próbáljon újra csatlakozni a hálózathoz.
2. Rövidítse le a csatlakozási távolságot
Android-telefonja nem csatlakozik Wi-Fi-hálózathoz, ha az útválasztó hatótávolságán kívül esik, vagy ha a hálózat gyenge. Vigye közelebb telefonját az útválasztóhoz (vagy fordítva), és próbáljon újra csatlakozni a hálózathoz.
Győződjön meg arról, hogy telefonja tiszta rálátással rendelkezik az útválasztótól. Hasonlóképpen távolítson el minden olyan készüléket, eszközt és tárgyat, amely zavarhatja és blokkolhatja a Wi-Fi jelet. Azt is meg kell erősítenie, hogy az útválasztó megfelelően működik. Ellenőrizze az állapotjelző lámpákat, és győződjön meg arról, hogy az antennák/kábelek megfelelően vannak csatlakoztatva.
Használjon Wi-Fi bővítő -t vagy Wi-Fi-ismétlőt a 3-hoz, ha nem tudja beállítani eszköze vagy útválasztója helyzetét.
3. Erősítse meg a hálózat bejelentkezési adatait
Természetesen nem csatlakozhat jelszóval védett hálózathoz helytelen bejelentkezési adatokkal. Ha Android-telefonja nem csatlakozik a Wi-Fi-hálózathoz, ellenőrizze a hálózat felügyeleti paneljét, és ellenőrizze, hogy a megfelelő jelszót adta-e meg.

A jelszavak megkülönböztetik a kis- és nagybetűket, ezért ügyeljen arra, hogy ennek megfelelően írja be a kis- és nagybetűket. Forduljon a hálózati rendszergazdához, ha az eszköz a helyes jelszó megadása után sem csatlakozik a hálózathoz.
4. Ellenőrizze a Mac-címre vonatkozó korlátozásokat
A hálózati rendszergazdák a MAC cím szűrés használatával blokkolják az eszközök Wi-Fi-hálózathoz való csatlakozását. Ugyanezt a technológiát használják a hálózat minőségének és a kapcsolat sebességének javítására azáltal, hogy korlátozzák a hálózaton lévő eszközök számát..
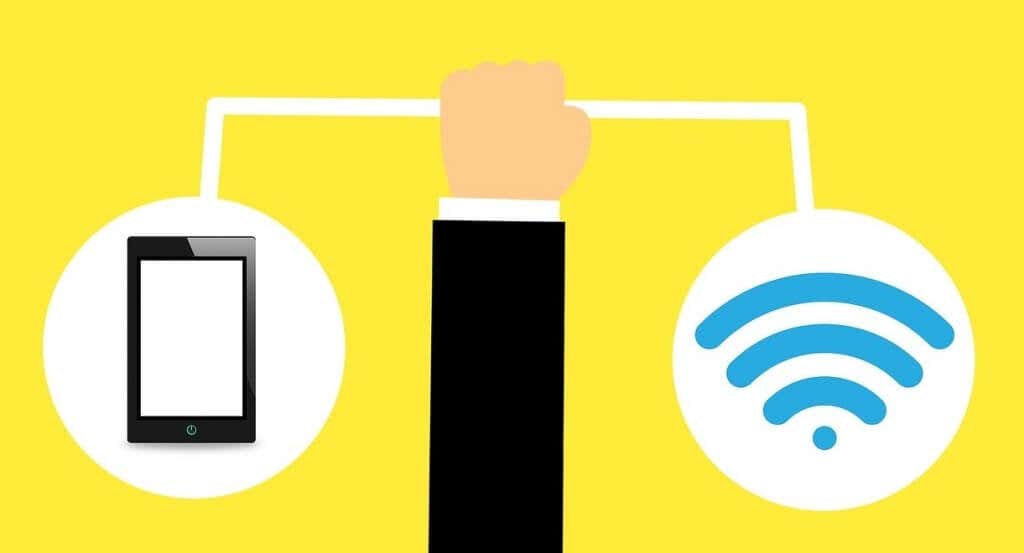
Ha Android-telefonja nem csatlakozik vezeték nélküli hálózathoz, ellenőrizze a hálózat felügyeleti paneljét és az távolítsa el az eszköz MAC-címéhez rendelt korlátozásokat -et.
Még egy dolog: előfordulhat, hogy telefonja nem csatlakozik a hálózathoz, ha túl sok eszköz csatlakozik az útválasztóhoz. Ha teheti, válasszon le néhány eszközt a Wi-Fi hálózatról, és próbálja meg (újra) csatlakoztatni telefonját.
5. Repülőgép mód engedélyezése és letiltása
ARepülőgép üzemmód frissíti okostelefonja hálózati funkcióit (mobiladat, Bluetooth, Wi-Fi, GPS stb.). A telefon repülőgép üzemmódba állítása és kikapcsolása egyszerű módja a hálózattal kapcsolatos problémák megoldásának.
Nyissa meg telefonja Értesítési paneljét, koppintson a repülőgép ikonra , várjon 10 másodpercet, majd koppintson ismét a repülőgép ikonra .
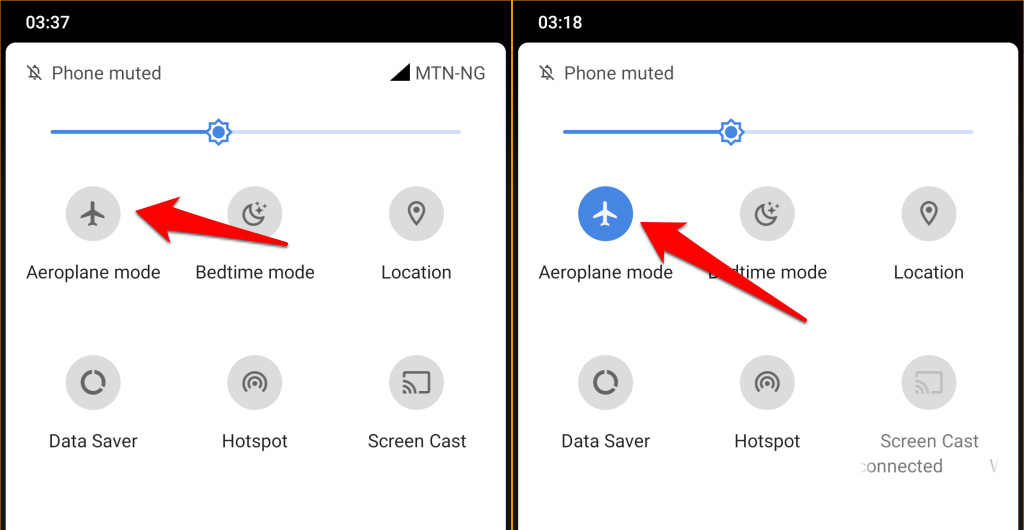
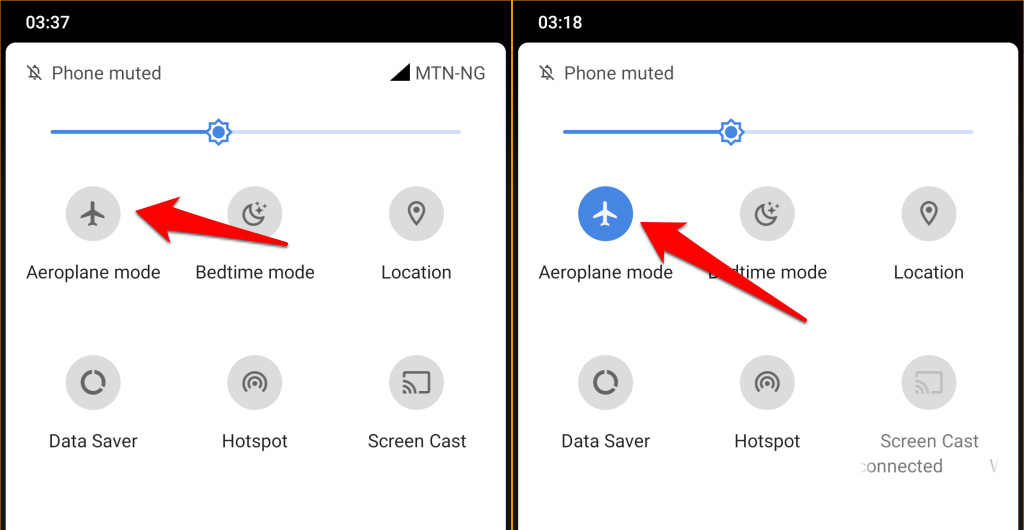 s>
s>
A repülőgép üzemmódot az Android beállítások menüjében is engedélyezheti és letilthatja.
Nyissa meg a Beállítások >Hálózat és internet >Speciális lehetőséget, és kapcsolja be a Repülőgép módot (vagy a Repülőgép módot vagy Repülési mód ).
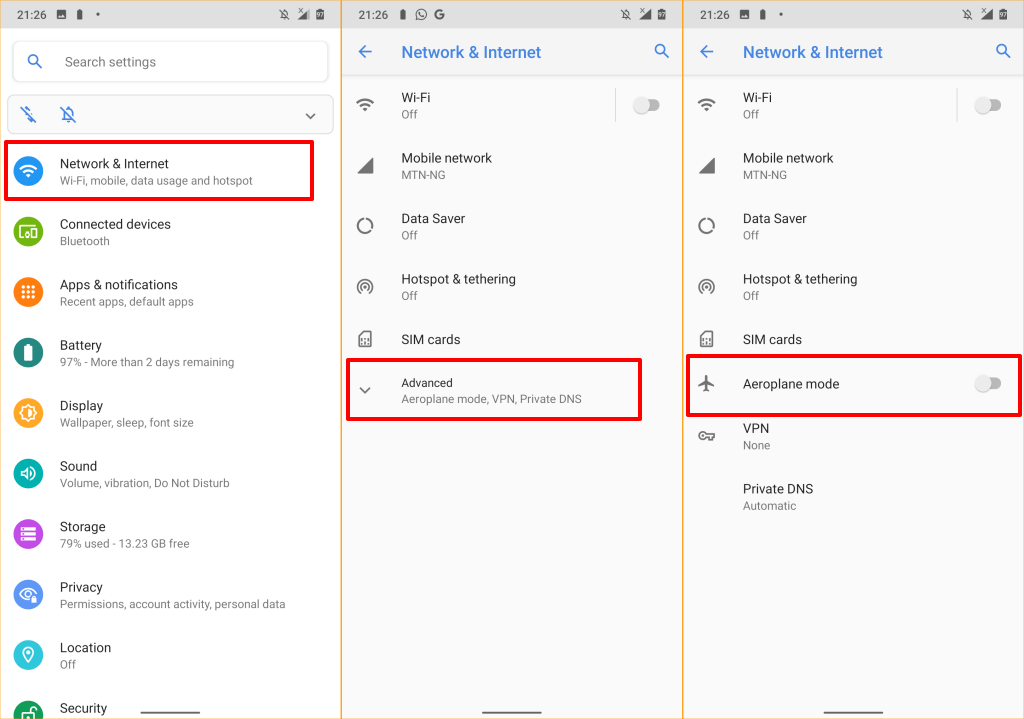
Várjon 10 másodpercet, majd kapcsolja vissza a lehetőséget. Felejtse el, és csatlakozzon újra a hálózathoz, ha Android telefonja továbbra sem csatlakozik a Wi-Fi hálózathoz.
6. Felejtsd el a Wi-Fi hálózatot
Ez eltávolítja a Wi-Fi hálózatot és annak konfigurációit az eszköz memóriájából. Ezt akkor kell megtennie, ha nehézségei vannak egy adott hálózathoz való csatlakozáskor.
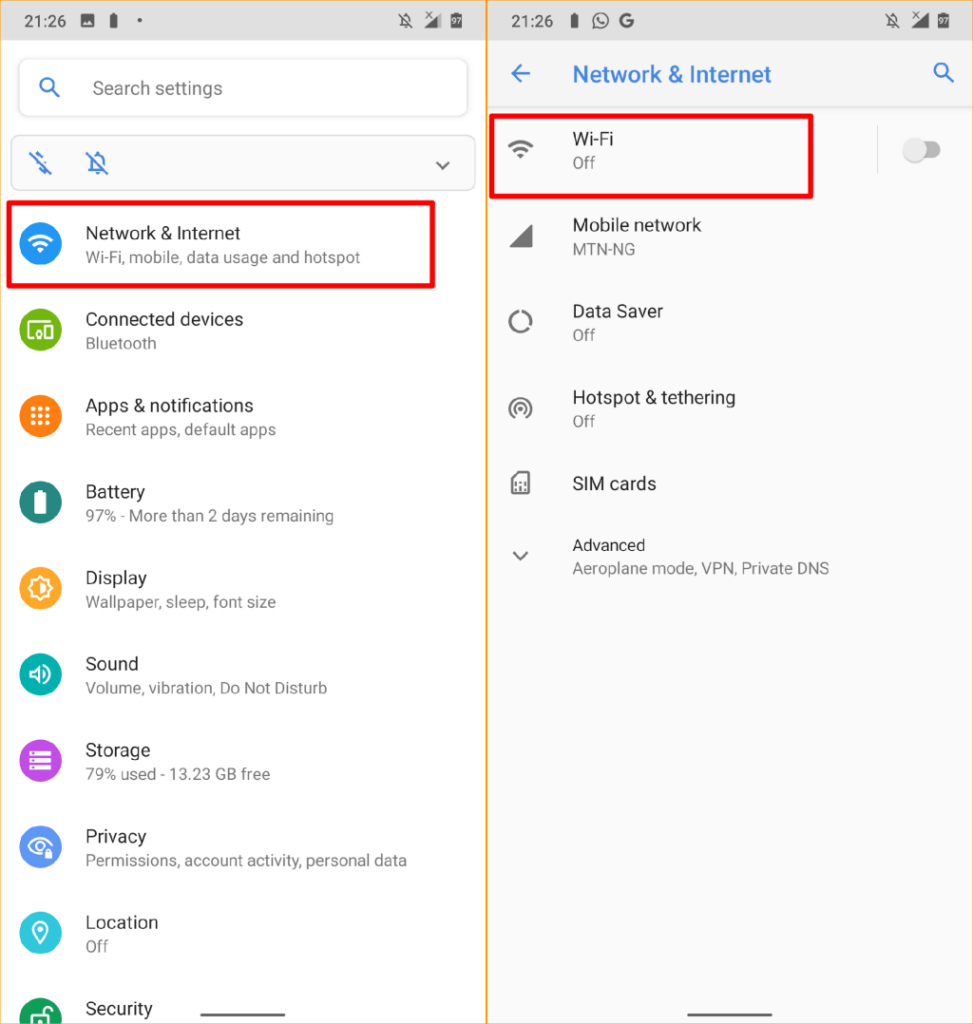
Gyors tipp: Érintse meg és tartsa lenyomva a Wi-Fi ikont az értesítési panelen, hogy gyorsan elérje eszköze Wi-Fi beállítások menüjét.
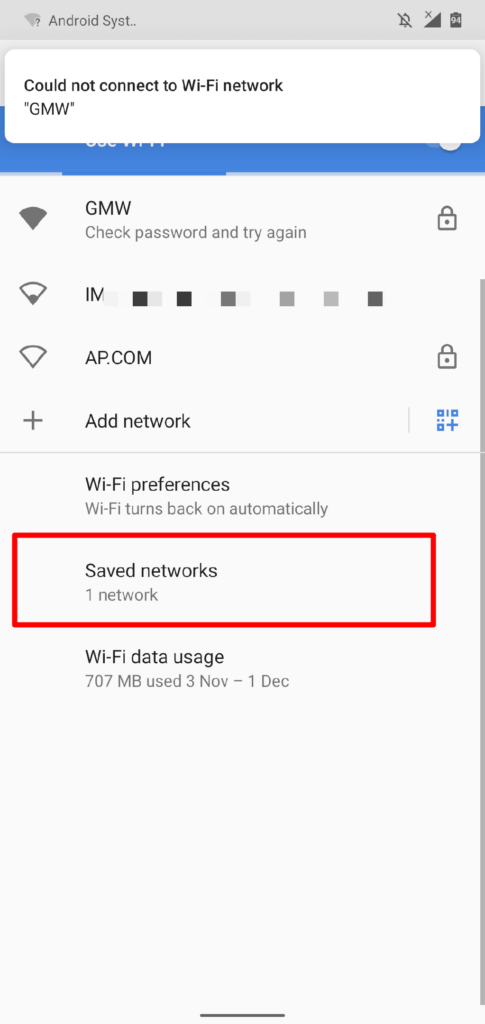
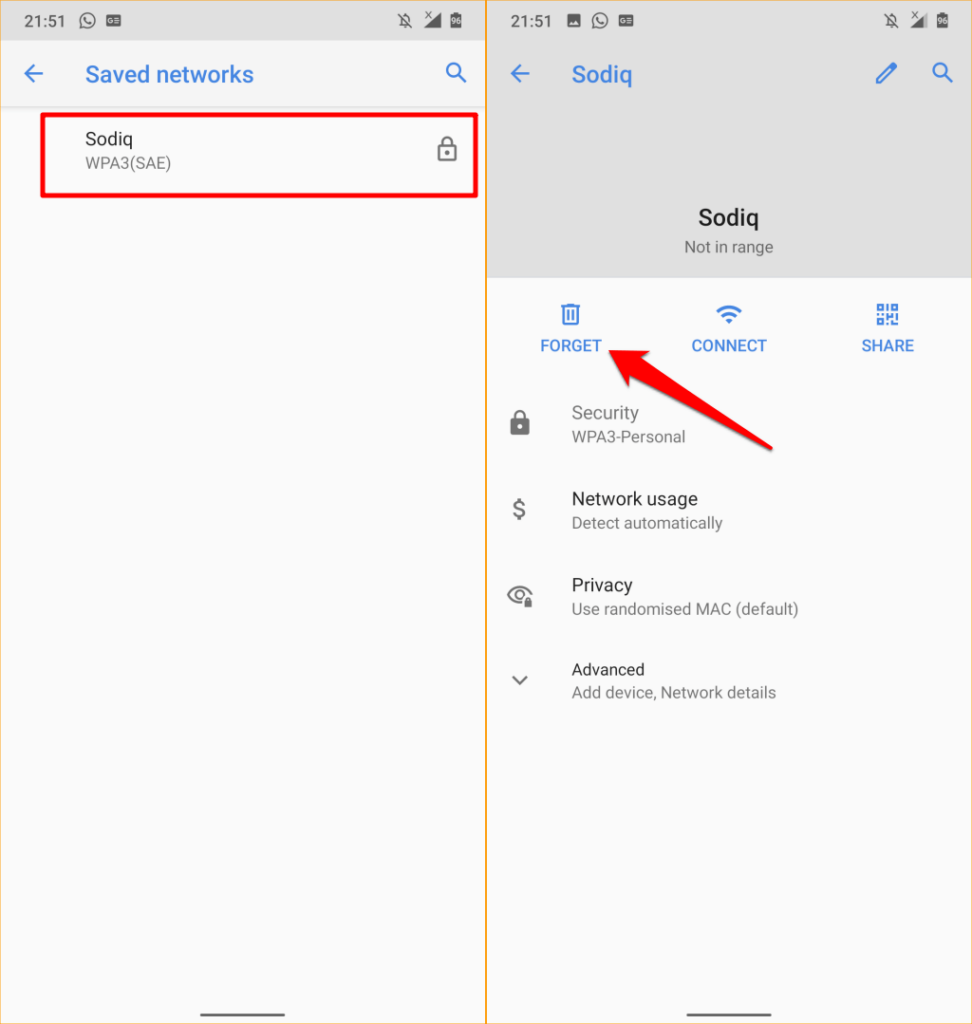
Ez azonnal eltávolítja a hálózatot a telefonjáról. Térjen vissza a Wi-Fi beállítások menübe, és csatlakozzon újra a hálózathoz.
7. Indítsa újra a telefont
A telefon újraindítása előtt ellenőrizze, hogy más eszközök is csatlakozhatnak-e a Wi-Fi-hálózathoz. Meg kell próbálnia egy másik hálózathoz csatlakoztatni telefonját. Ez segít meghatározni a probléma forrását. Indítsa újra telefonját, ha más eszközök probléma nélkül csatlakoznak a hálózathoz..
Nyomja meg és tartsa lenyomva a bekapcsológombot vagy a zár gombot a telefonján, és válassza az Újraindítás lehetőséget a bekapcsoló menüben.
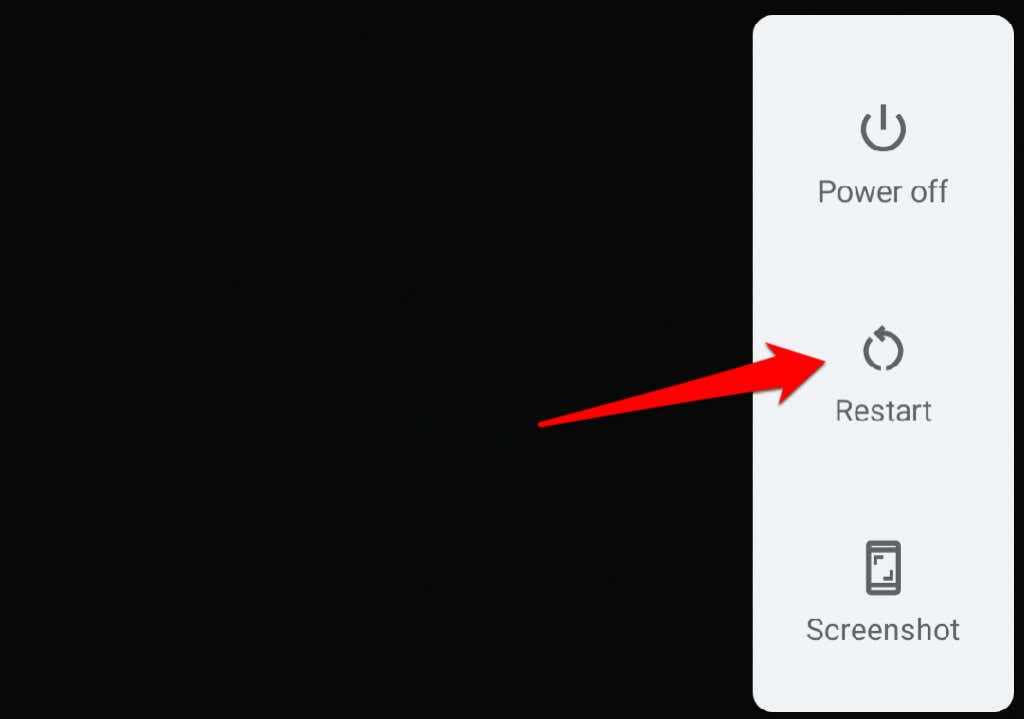
Ha telefonja probléma nélkül csatlakozik más Wi-Fi-hálózatokhoz, indítsa újra az útválasztót.
8. Frissítse az útválasztót
A routerek időnként meghibásodnak, ha túlmelegednek, vagy hosszú ideig magas hőmérsékleten működnek. Ha hozzá tud férni a routerhez, ellenőrizze, hogy annak szellőzőrácsa nincs-e közel a falhoz, és nincs-e eltakarva portól és egyéb anyagoktól.
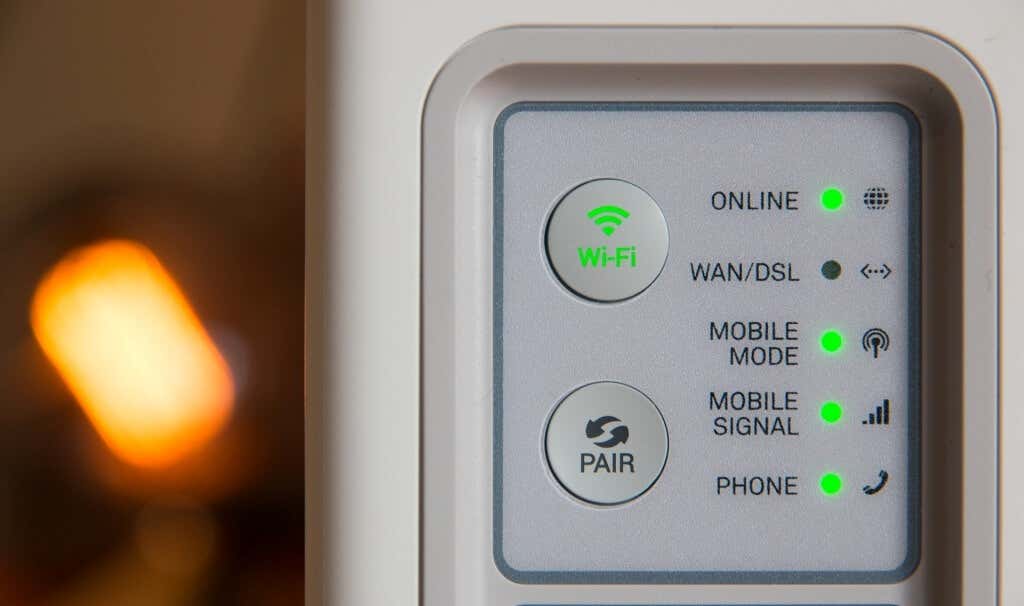
Az útválasztó újraindítása lehűtheti és megoldhatja a hálózattal kapcsolatos problémákat. Húzza ki az útválasztót a tápkábelből, egy-két perc múlva csatlakoztassa újra, majd kapcsolja be. Ha mobil vagy akkumulátoros útválasztót használ, vegye ki, majd helyezze vissza az akkumulátort, majd néhány másodperc múlva kapcsolja be az útválasztót.
Nem eltávolítható akkumulátorral rendelkező útválasztók esetén nyomja meg és tartsa lenyomva a bekapcsológombot, amíg az állapotjelző lámpa kialszik. Helyezze át az útválasztót hűvös helyiségbe vagy megfelelő szellőzésű helyre, ha továbbra is túlmelegszik.
9. Állítsa vissza a hálózati beállításokat
A telefon hálózati beállításainak visszaállítása minden korábban mentett Wi-Fi-hálózatot, mobilbeállítást, VPN-konfigurációt, Bluetooth-eszközt és egyéb hálózattal kapcsolatos beállítást töröl eszközéről.
Ez azt jelenti, hogy újra meg kell adnia a jelszót az összes védett Wi-Fi-hálózathoz. Ez sok munkának tűnhet, de nem az. Ezenkívül a művelet megoldhatja azokat a problémákat, amelyek megakadályozzák Android-telefonja Wi-Fi-csatlakozását.
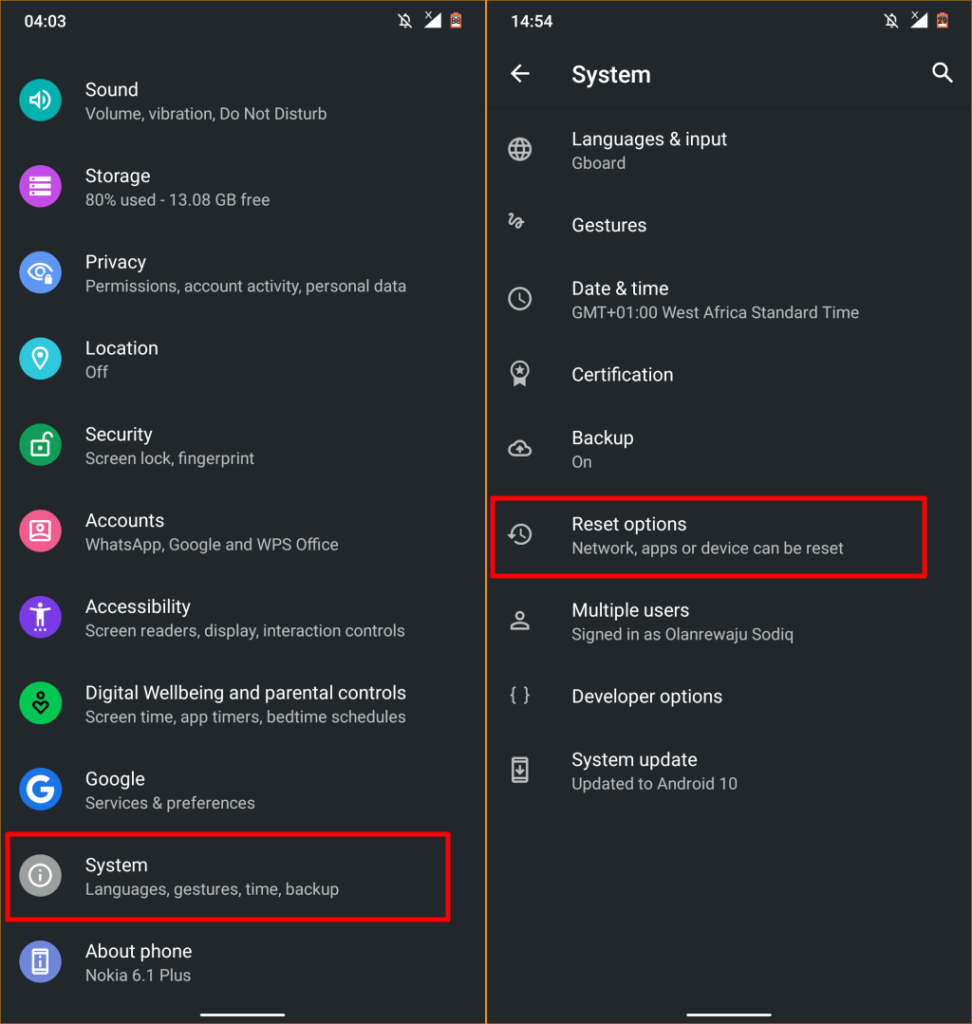
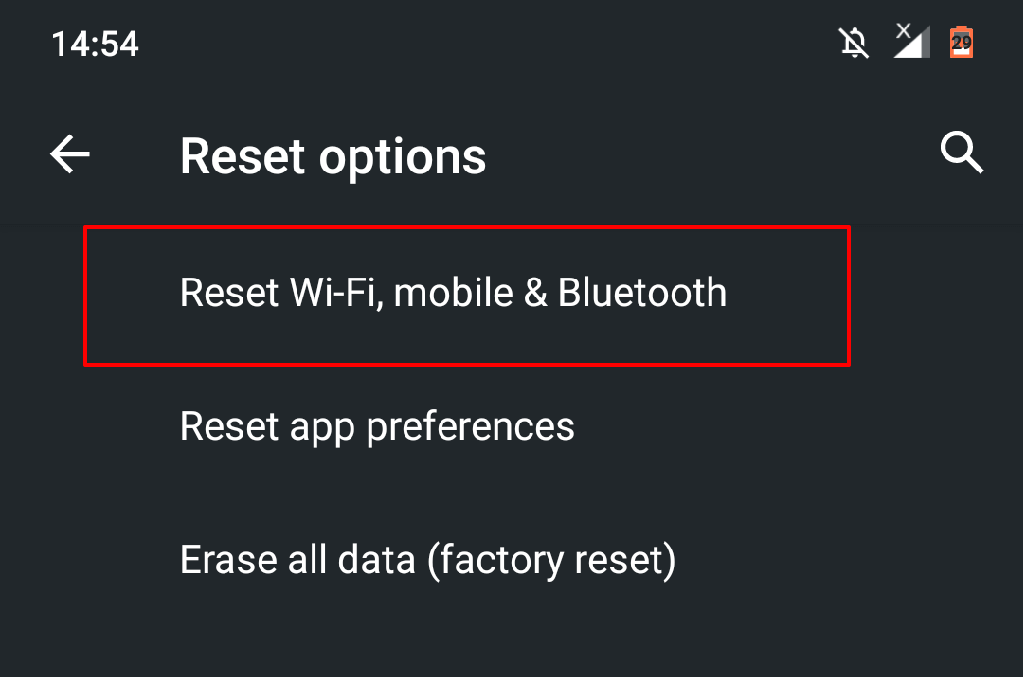
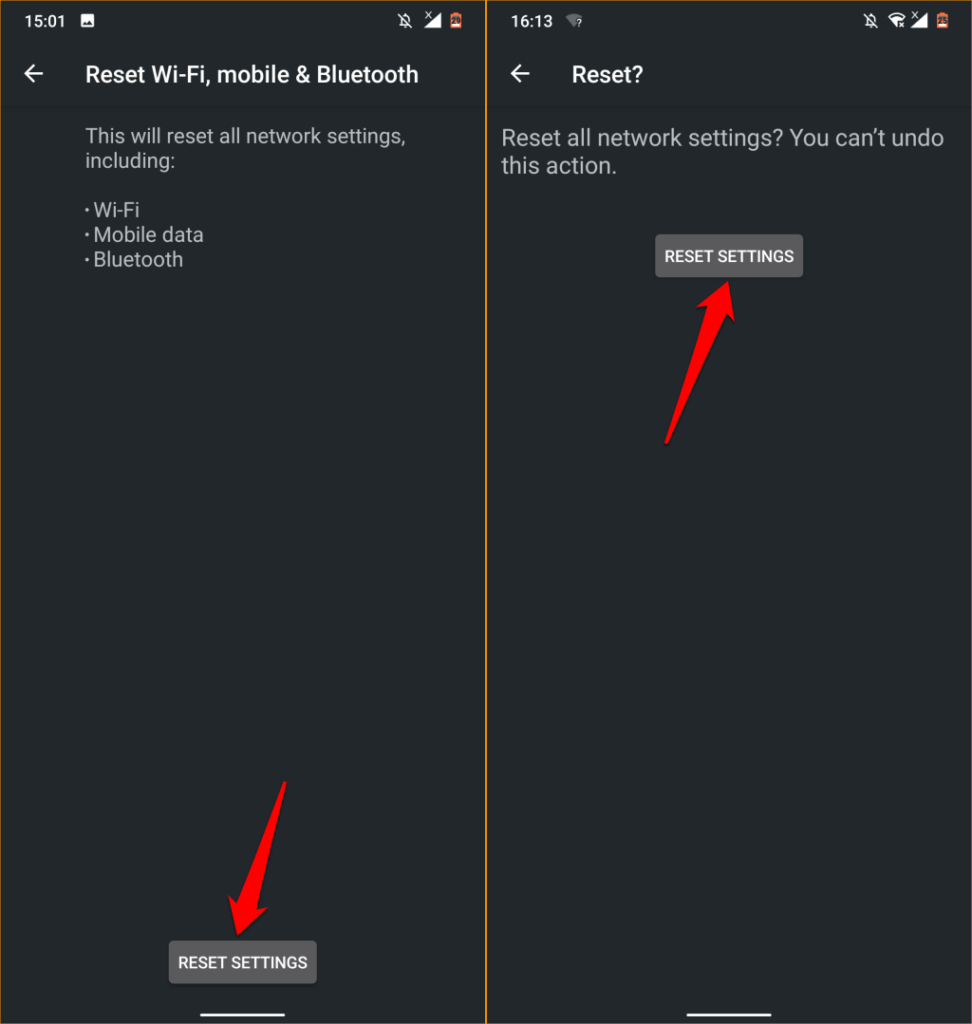
Ezután lépjen a Beállítások >Hálózat és internet >Wi-Fi menübe, válassza ki a hálózatot, írja be a jelszavát, és próbáljon meg csatlakozni újra a hálózat. Ha a probléma továbbra is fennáll, folytassa a következő hibaelhárítási lépéssel..
10. Frissítse telefonját
Egy hibás Android rendszerfrissítés destabilizálhatja telefonja Wi-Fi funkcióját. Ilyen lesz egy elavult operációs rendszer is. Nyissa meg eszköze beállításait, és telepítse az elérhető vagy függőben lévő frissítéseket.
Nyissa meg a Beállítások alkalmazást, válassza a Rendszer , a Speciális , a Rendszerfrissítés lehetőséget, és koppintson a Frissítések keresése gomb.
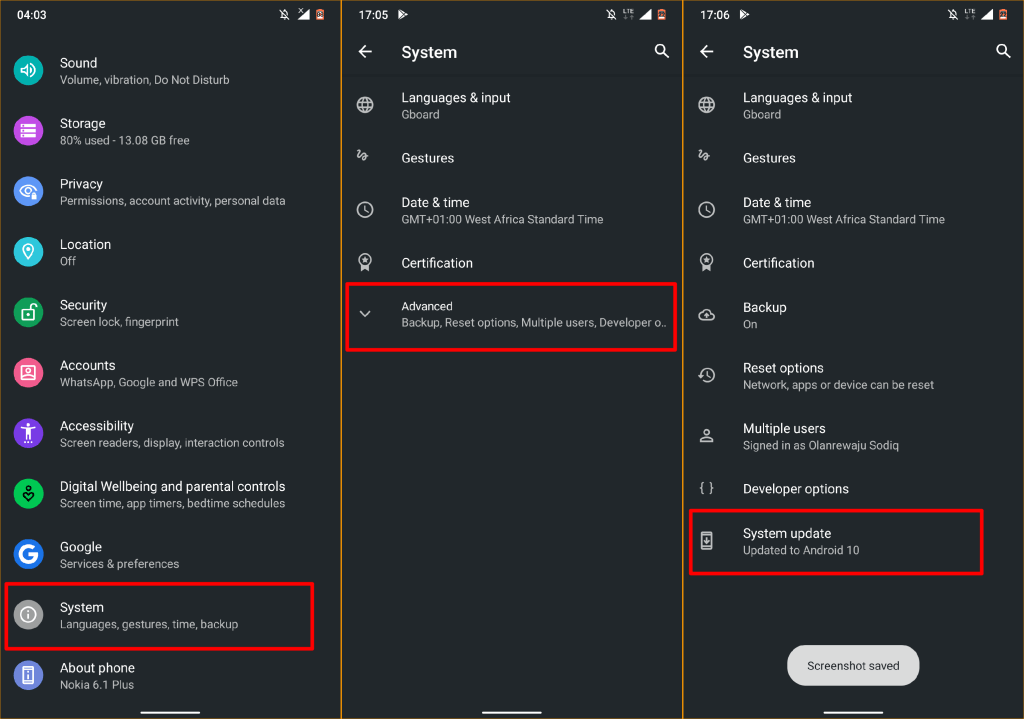
Ha egy legutóbbi/új Android-frissítés telepítése után nem tud csatlakozni egyik Wi-Fi-hálózathoz sem, akkor valószínűleg a frissítéssel van probléma. Frissítse telefonja Android operációs rendszerének verzióját, és ellenőrizze, hogy ez megoldja-e a problémát.
11. Állítsa vissza az útválasztót
Egy másik probléma, amely megoldható, ha Android-telefonja nem csatlakozik Wi-Fi-hálózathoz, az útválasztó gyári alaphelyzetbe állítása. Vegye figyelembe, hogy az útválasztó alaphelyzetbe állításával a hálózati jelszó is megváltozik. Ezért győződjön meg róla, hogy a gyári alapértelmezett jelszót adja meg, amikor a gyári beállítások visszaállítása után csatlakozik a hálózathoz.
A részletes útmutatásért tekintse meg az útválasztó használati útmutatóját, vagy tekintse át a router visszaállítási útmutató oldalunkat.
Ellenőrizze a hardver sérülését
Probléma lehet az útválasztóval, ha a telefon és más eszközök nem tudnak csatlakozni a hálózathoz. Látogasson el egy közeli hardverjavító üzletbe, vagy forduljon az útválasztó gyártójához támogatásért.
.