A Gboard lefagy vagy összeomlik, amikor iPhone-on vagy Android okostelefonon gépel? Folyamatosan a „Sajnos a Gboard leállt” hibaüzenet jelenik meg a telefonján? Ez a cikk kilenc módszert mutat be, hogy újra hogy a Gboard megfelelően működjön legyen.
A Gboard leállhat az okostelefonon, ha az elavult vagy nem kompatibilis azzal az alkalmazással, amellyel használja. Az eszköz kevés memóriája, a sérült gyorsítótár fájlok és az operációs rendszerrel kapcsolatos ideiglenes akadozások a billentyűzet hibás működését is okozhatják.
Az alábbi javaslatok megakadályozzák a Gboard összeomlását iPhone- és Android-eszközein.
1. Zárja be a Legutóbb használt alkalmazásokat
Ha túl sok alkalmazás fut aktívan a háttérben, az felemészti okostelefonja RAM-ját, és egyes alkalmazások hibás működését okozhatják. Ha a Gboard lefagy vagy leáll, zárja be a nem használt alkalmazásokat, és figyelje a Gboard teljesítményét.
Android-eszközökön használja a harmadik féltől származó tisztítóalkalmazások lehetőséget az eszköz memóriájának felszabadítására, ha a „Gboard leállt” vagy „Sajnos a Gboard leállt” hiba továbbra is fennáll.
2. A Gboard eltávolítása és újbóli hozzáadása
A Gboard problémáinak megoldásának másik egyszerű módja iOS-eszközökön, ha eltávolítja, majd újra hozzáadja a billentyűzetet iPhone-ján.
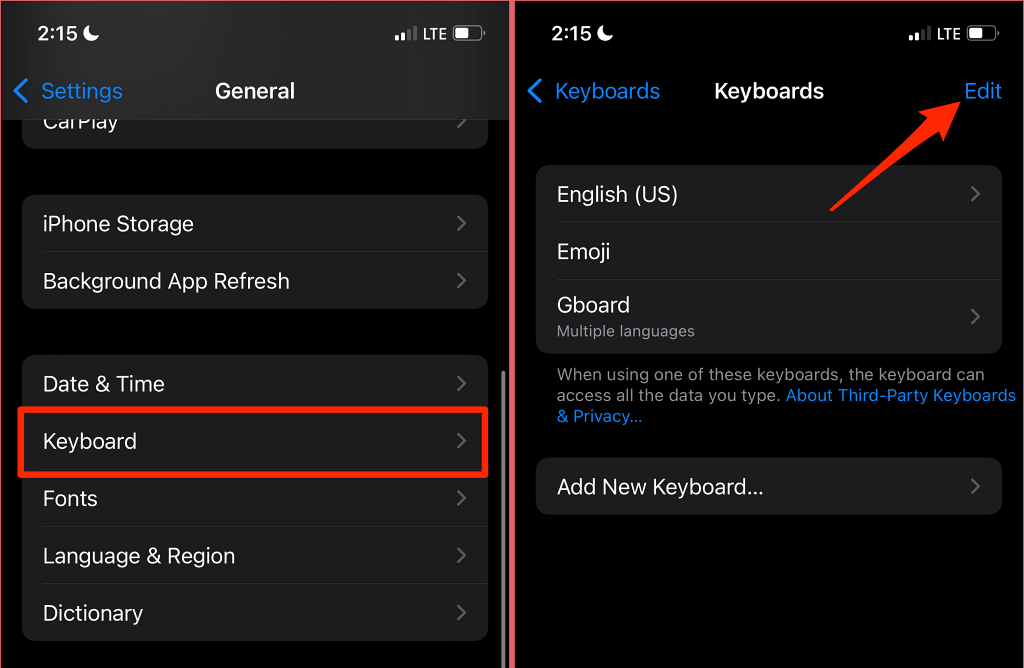
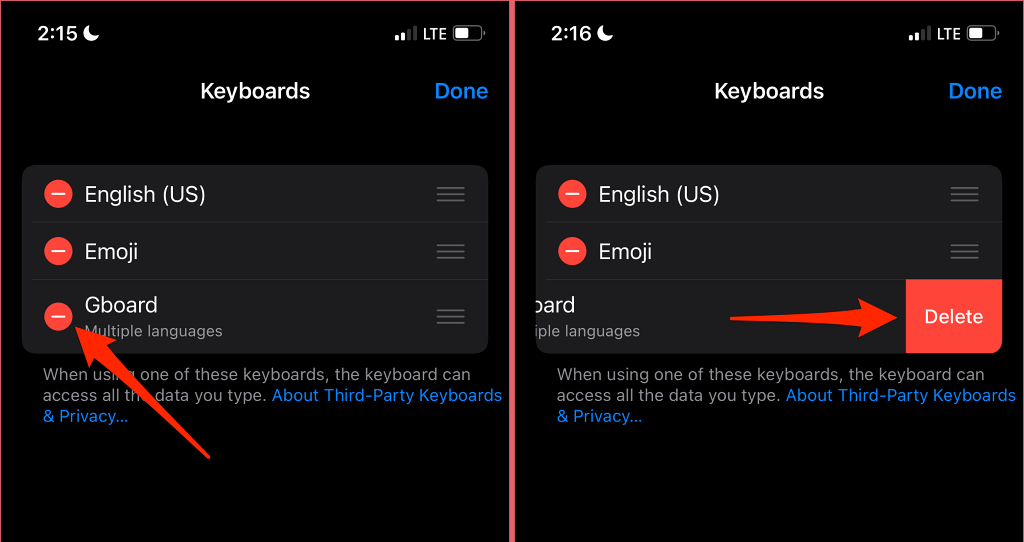
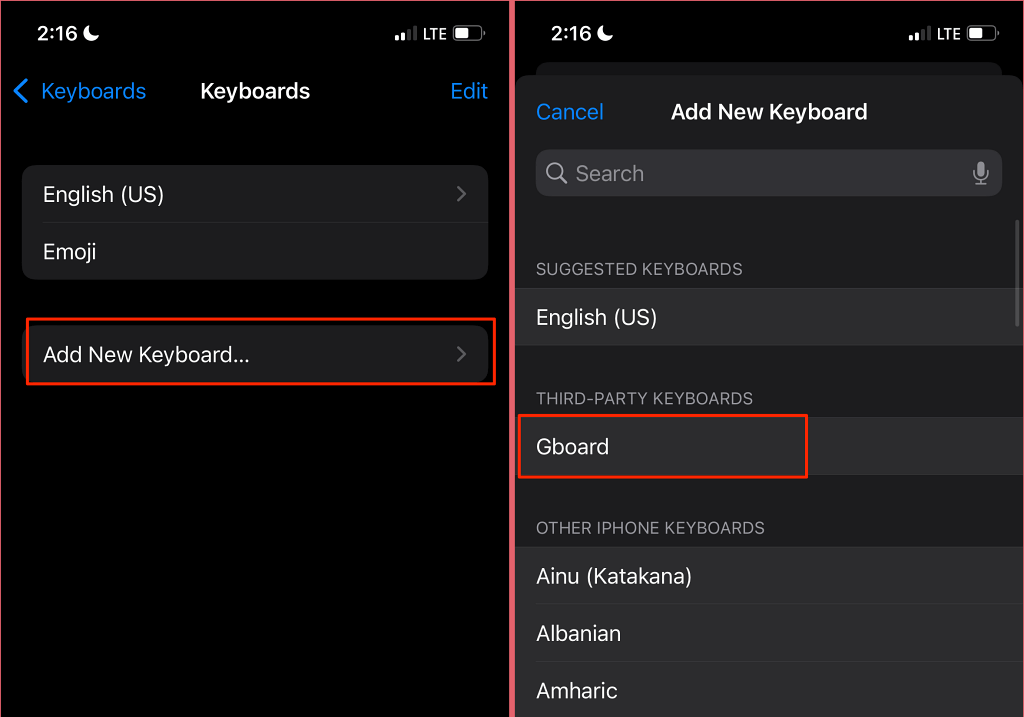
Próbáljon beírni bármelyik alkalmazást, és ellenőrizze, hogy a Gboard rendellenes összeomlás nélkül működik-e. Vegye figyelembe, hogy előfordulhat, hogy a billentyűzet eltávolítása és újbóli hozzáadása után manuálisan kell átváltania a Gboardra.
Beírás közben érintse meg a földgömb ikont iPhone-ja bal alsó sarkában a Gboardra váltáshoz. Még jobb, ha hosszan érintse meg a földgömb ikont , és válassza a Gboard lehetőséget.
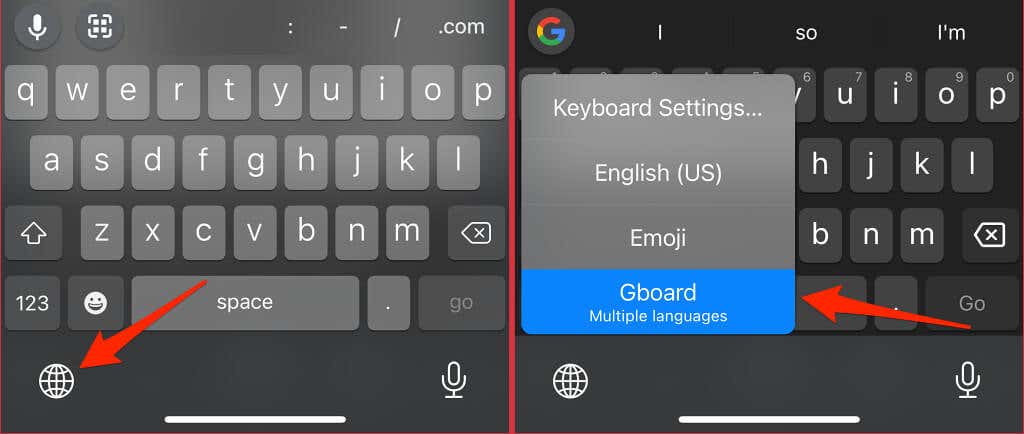
3. A Gboard kényszerített bezárása
A Gboard kényszerített bezárása kijavíthatja a „Sajnos a Gboard leállt” hibát, és visszaállíthatja a billentyűzetet a normál állapotba Android rendszeren. A művelet leállítja a billentyűzetet és az összes kapcsolódó háttérfolyamatot. A Gboard újraindul, és valószínűleg anélkül fut, hogy megjelenne a „Sajnos a Gboard leállt” hibaüzenet..
Nyomja le hosszan a Gboard ikont, válassza az Alkalmazásinformáció lehetőséget, koppintson a Kényszerített leállítás lehetőségre, és a megerősítésen kattintson az OK gombra.
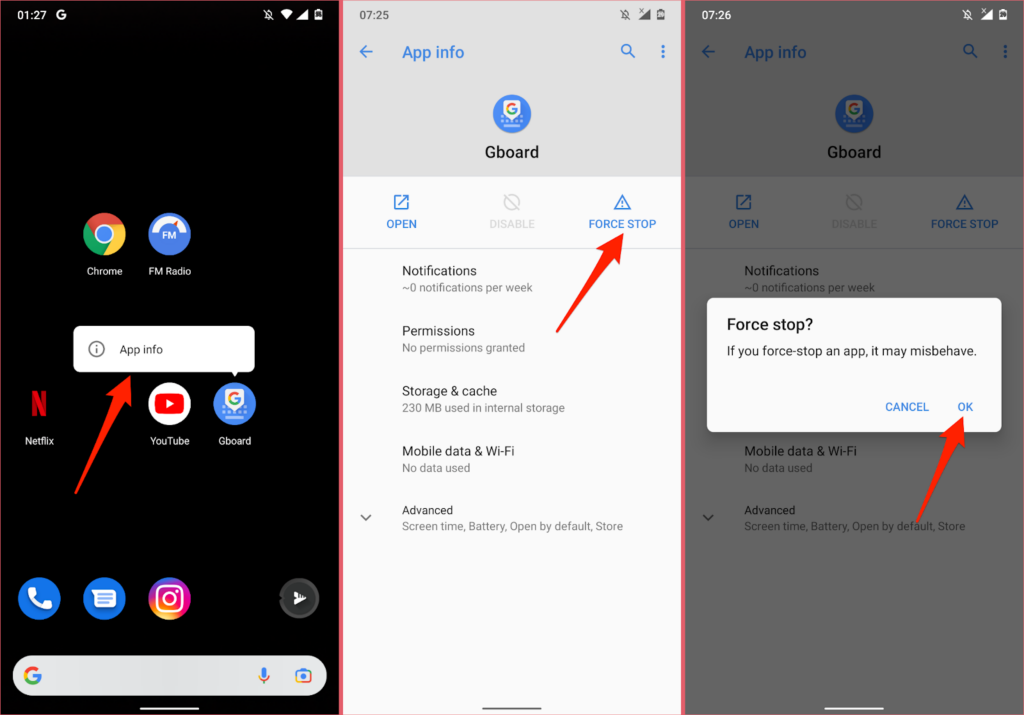
Ezt követően próbáljon meg beírni bármelyik alkalmazást vagy szövegmezőt, és ellenőrizze, hogy a Gboard problémamentesen működik-e.
4. Frissítse a GBoard
tA GBoard időnként összeomolhat, ha elavult, vagy ha a telefonjára telepített verzió hibás. Számos Android-felhasználó ebben a 3-banmegakadályozta a Gboard összeomlását a billentyűzet frissítésével.
Nyissa meg eszköze alkalmazásboltját (A Play Áruház Android vagy Alkalmazásbolt iOS esetén), és frissítse a GBoardot a legújabb verzióra.
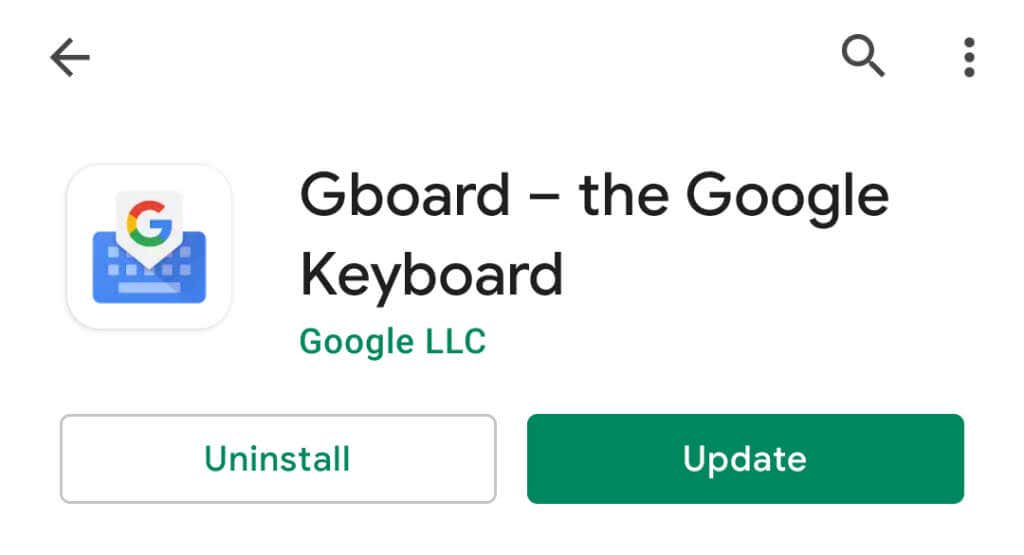
5. Törölje a Gboard gyorsítótárát és az alkalmazásadatokat
A Gboard ideiglenes fájljainak (vagy gyorsítótár-adatainak) törlése elpazarolt helyet szabadít fel, megoldja a memóriaproblémákat, és kijavítja a billentyűzet hibás működését okozó problémákat. Törölheti a Gboard gyorsítótáradatait a Beállítások menüből, vagy használja a harmadik féltől származó tisztítóalkalmazások alkalmazást.
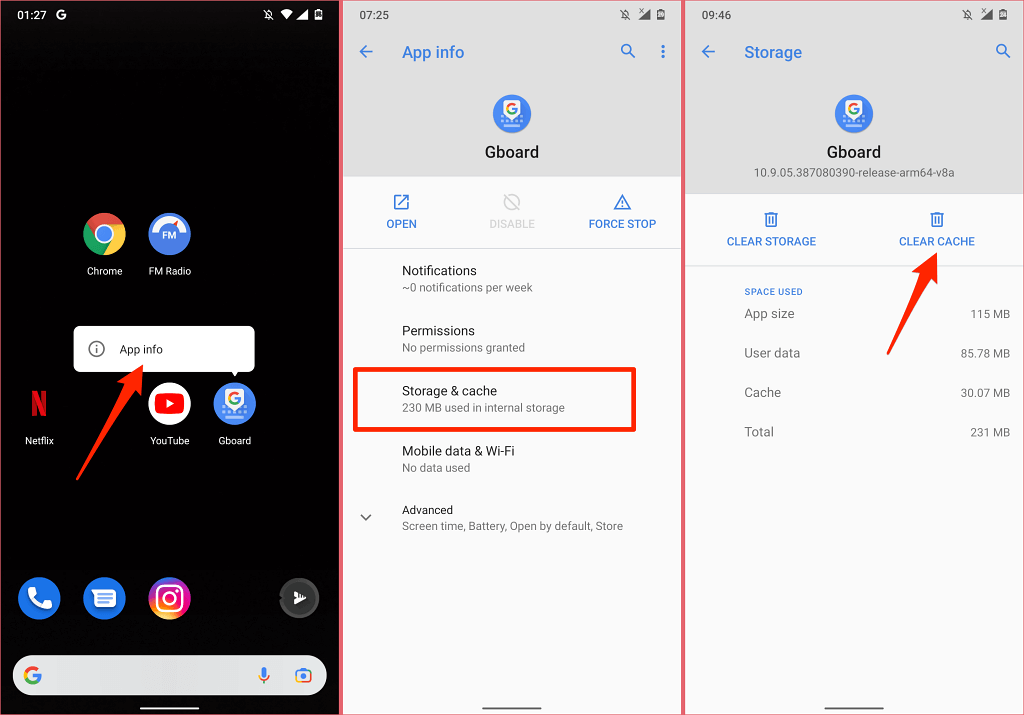
Használja a Gboardot néhány percig, és figyelje a teljesítményét. Ha a Gboard folyamatosan leáll, folytassa a következő lépéssel a billentyűzet adatainak törléséhez.
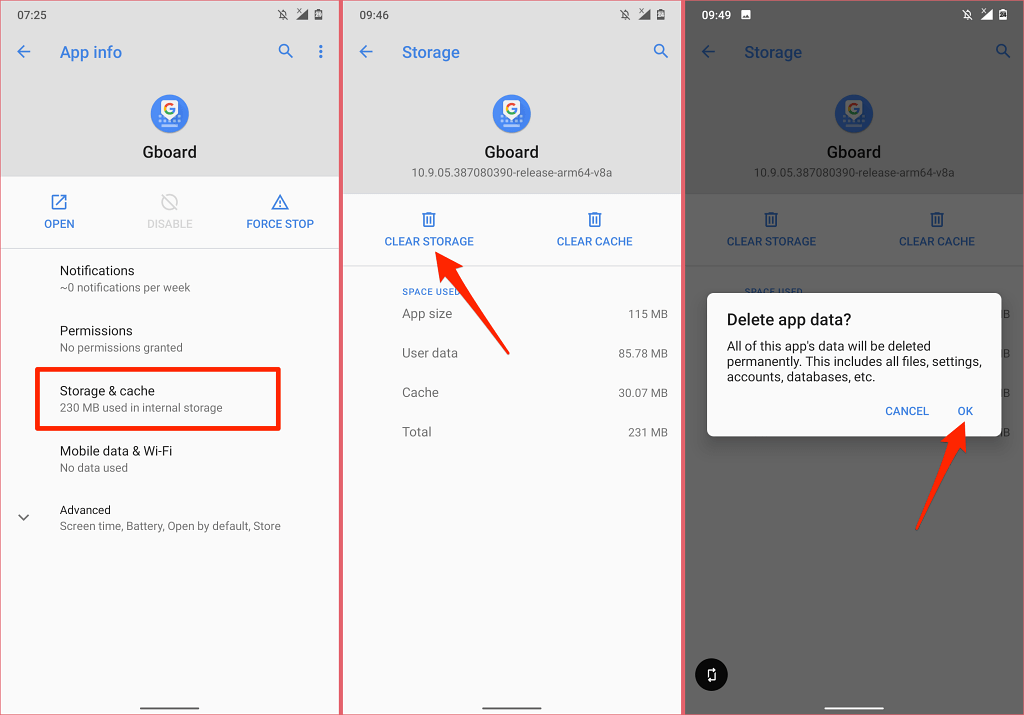
A Gboard tárhelyének törlése visszaállítja a billentyűzet témáját, az egyéni szótárat, a tanult szavakat és egyéb konfigurációkat.
Ha a Gboard folyamatosan leáll egy adott alkalmazás használata közben, akkor valószínűleg ütközés áll fenn a két alkalmazás között. Fontolja meg inkább az alkalmazás gyorsítótáradatainak törlését. Ezenkívül frissítse a problémás alkalmazást a Play Áruházban.
6. Ellenőrizze a Gboard hozzáférését és engedélyeit
iOS rendszerben engedélyeket kell adnia a Gboard számára, hogy élvezhesse a billentyűzet összes funkcióját. Ha a GBoard (vagy egyes funkciói) nem működik az iPhone-on, ellenőrizze, hogy az alkalmazás teljes hozzáféréssel rendelkezik-e az Ön adataihoz.
Megjegyzés: Bár a Google azt állítja, hogy a Gboard teljes hozzáférésének megadása csak a Google kereséseiből küld adatokat a Google-nak, az Apple figyelmeztet, hogy a teljes adathozzáférés lehetővé teszi a Google számára, hogy rögzítse az Ön által beírt vagy korábban beírt összes adatot – címeket, hitelkártyaadatokat. és egyéb személyes adatok. Azt is érdemes megjegyezni, hogy a Gboard mikrofonján keresztül bevitt hangadatokat a rendszer elküldi a Google-nak átírásra..
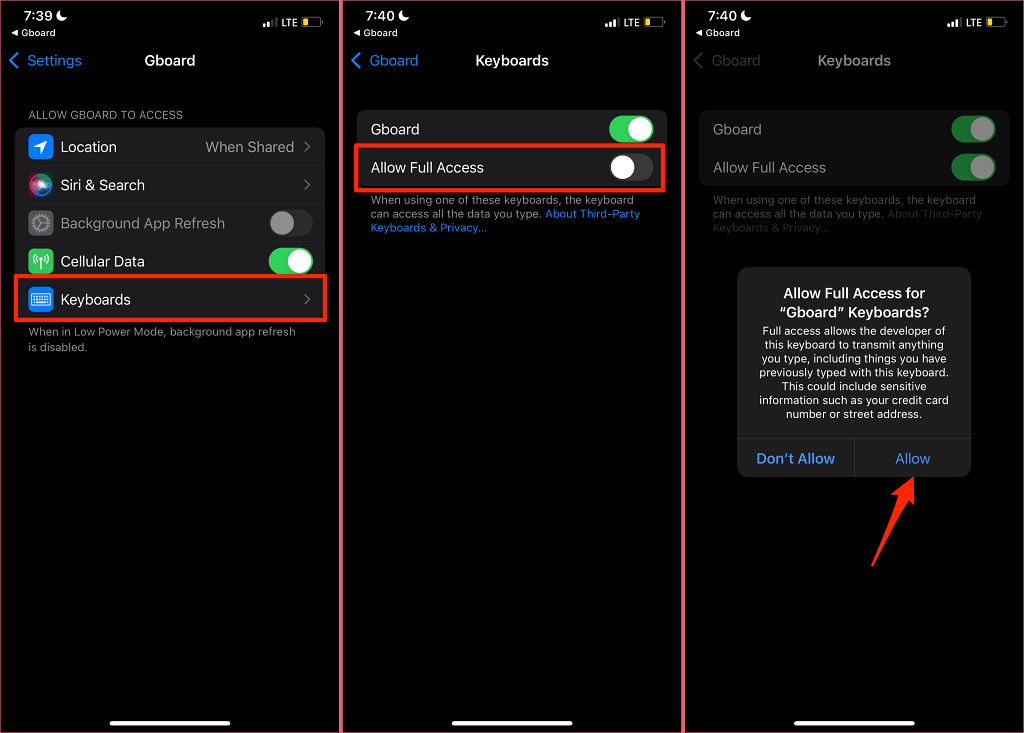
Ha a Gboard már rendelkezik teljes adathozzáféréssel iPhone vagy iPad készülékén, kapcsolja ki a Hozzáférés engedélyezése lehetőséget, majd kapcsolja be újra.
7. Indítsa újra a telefont
Ez frissíti az eszköz operációs rendszerét, felszabadítja a RAM-ot, és összeomlik a rendszerhibákat, amelyek a Gboard összeomlását okozzák.
Nyomja meg és tartsa lenyomva a bekapcsológombot Android-okostelefonján, majd válassza az Újraindítás lehetőséget a bekapcsoló menüben.
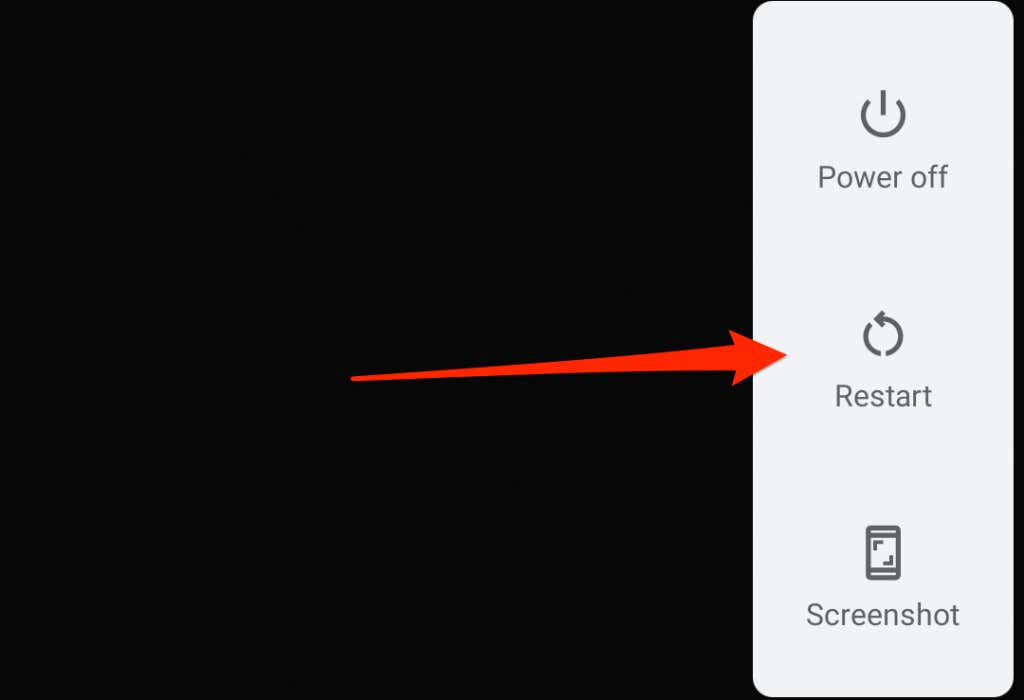
Az iPhone újraindításához lépjen a Beállítások >Általános >Leállítás menüpontba. Húzza jobbra a csúszkát a kikapcsoláshoz , és várjon egy percet, amíg az iPhone teljesen leáll.
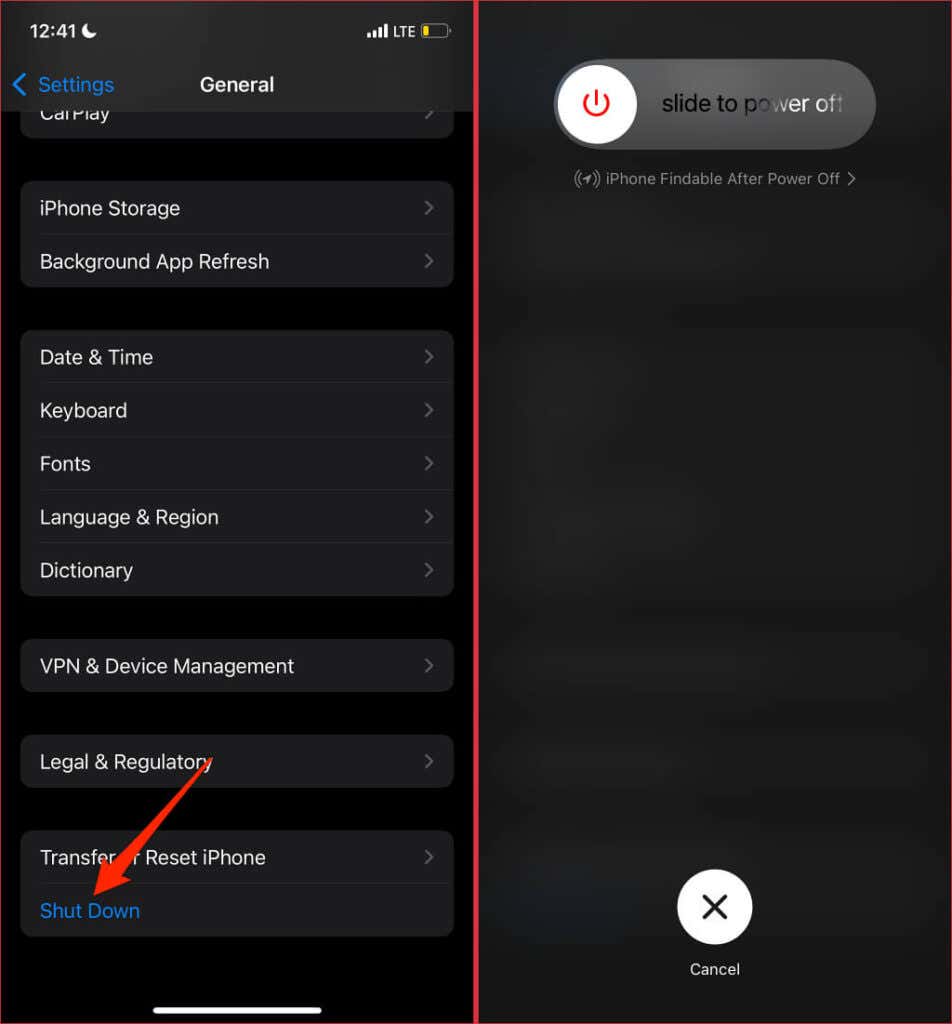
Nyomja meg és tartsa lenyomva az oldalsó/bekapcsológombot az eszköz újraindításához, majd ellenőrizze, hogy a Gboard megfelelően működik-e.
8. Telepítse újra a Gboardot
Még mindig nem tudja használni a Google billentyűzetét? Törölje a Gboardot az eszközről, és telepítse újra a billentyűzetet a semmiből. Előfordulhat, hogy nem tudja eltávolítani a Gboardot, ha ez az alapértelmezett (vagy csak) billentyűzet az Android okostelefonon.
Nyomja le hosszan a Gboard ikont a kezdőképernyőn, válassza az Alkalmazás eltávolítása lehetőséget, majd a megerősítéskor válassza az Alkalmazás törlése lehetőséget.
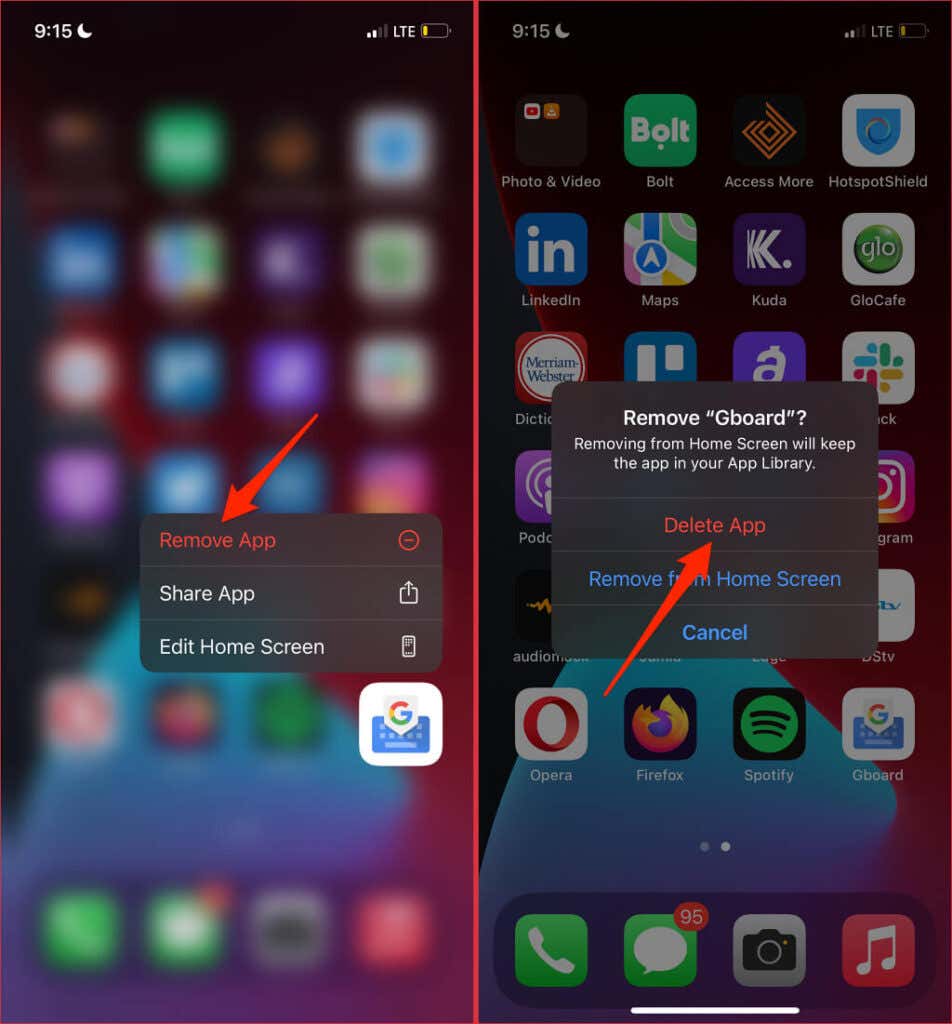
Alternatív megoldásként nyomja meg hosszan a Gboard ikonját az Alkalmazáskönyvtárban, válassza az Alkalmazás törlése lehetőséget, majd válassza a Törlés parancsot a képernyőn.
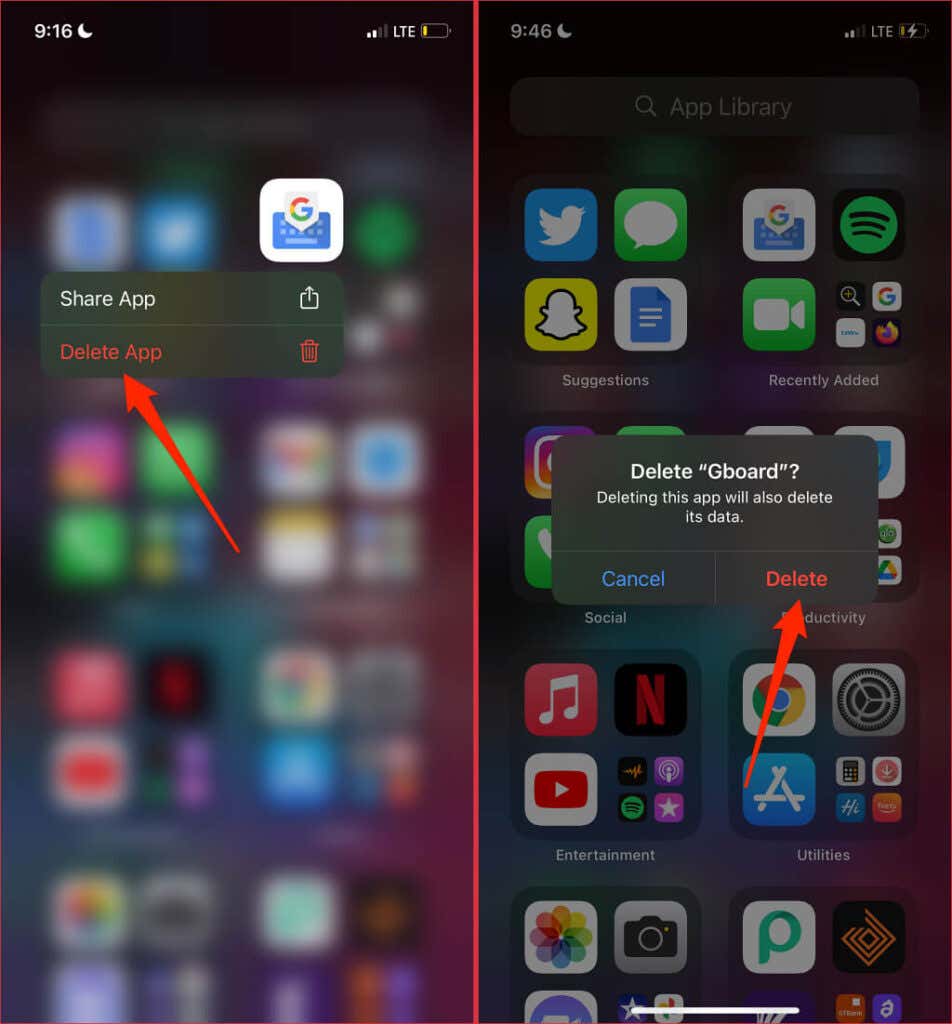 s>
s>
Telepítse újra a Gboardot a Play Áruházból (Android esetén) vagy az App Store áruházból (iOS rendszerhez), és ellenőrizze, hogy ez megoldja-e a problémát.
9. Frissítse telefonját
Sok alkalmazásnak vannak operációs rendszer követelményei. Bár a Gboard szoftverkövetelményei a különböző eszközökönként eltérőek, érdemes megbizonyosodni arról, hogy az eszköz naprakész. Ez garantálja az optimális teljesítményt és a Gboard funkcióihoz való teljes hozzáférést.
Csatlakoztassa Android okostelefonját az internethez mobil adatkapcsolaton vagy Wi-Fi-n keresztül, lépjen a Beállítások >Rendszer >Speciális >menüpontba. Rendszerfrissítés , majd koppintson a Frissítések keresése lehetőségre..
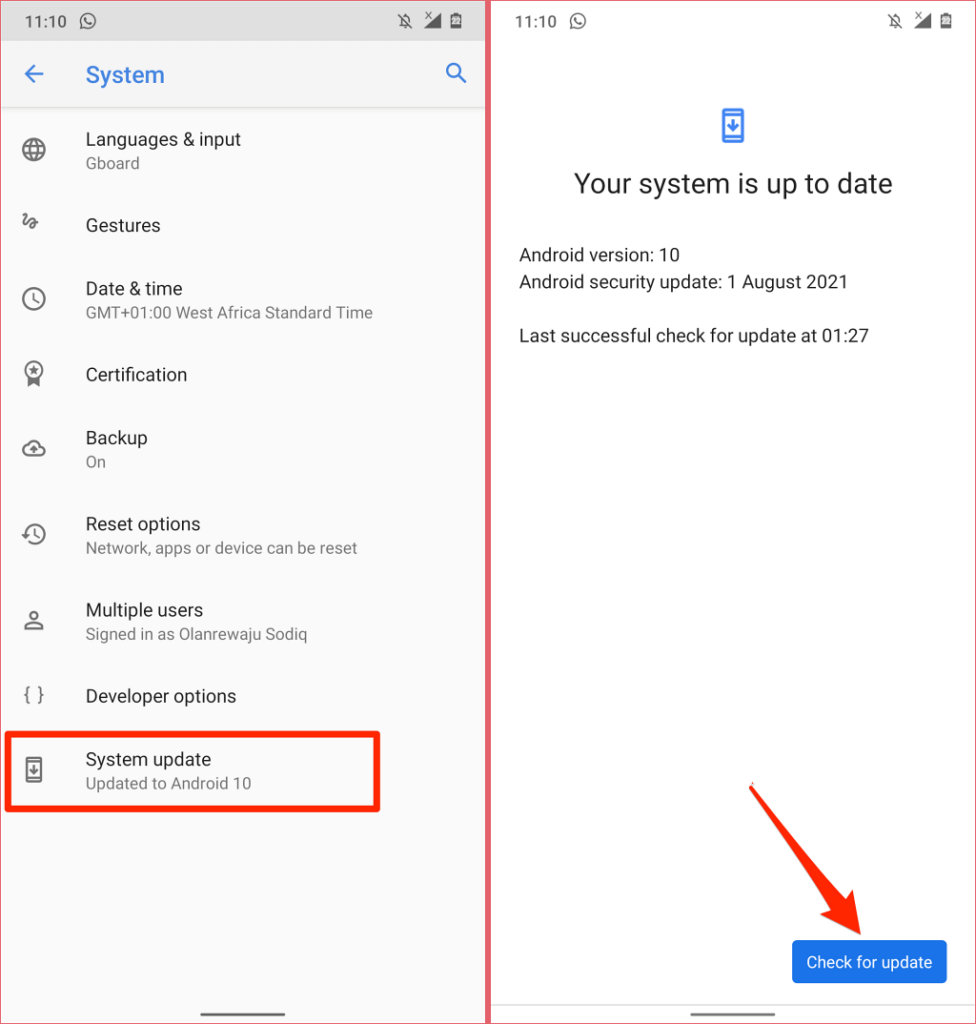
Az iPhone frissítéséhez nyissa meg a Beállítások alkalmazást, válassza az Általános lehetőséget, válassza a Szoftverfrissítés lehetőséget, majd a Letöltés és telepítés lehetőséget. .
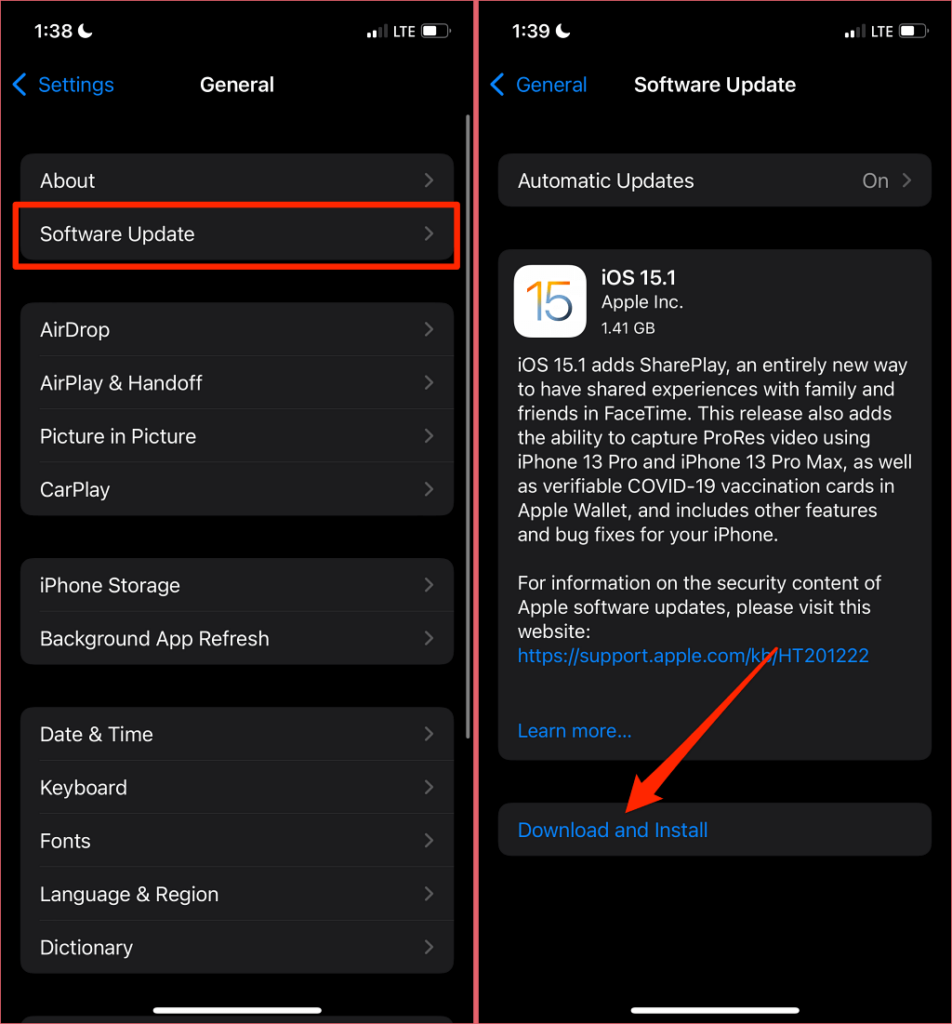
Út a stabil Gboardhoz
Ezek a megoldások ismét megoldották a Gboard-problémákat sok Android- és iPhone-felhasználónál. Ha a Gboard a javítások próbálkozása ellenére is leáll, jelentse a problémát a Google-nak a Gboard visszajelzési űrlapján keresztül.
Indítsa el a Gboard alkalmazást iPhone-ján, és válassza a Visszajelzés lehetőséget. Android-eszközökön nyissa meg a Gboardot , koppintson a hárompontos menü ikonra a jobb felső sarokban, és válassza a Súgó és visszajelzés lehetőséget.
>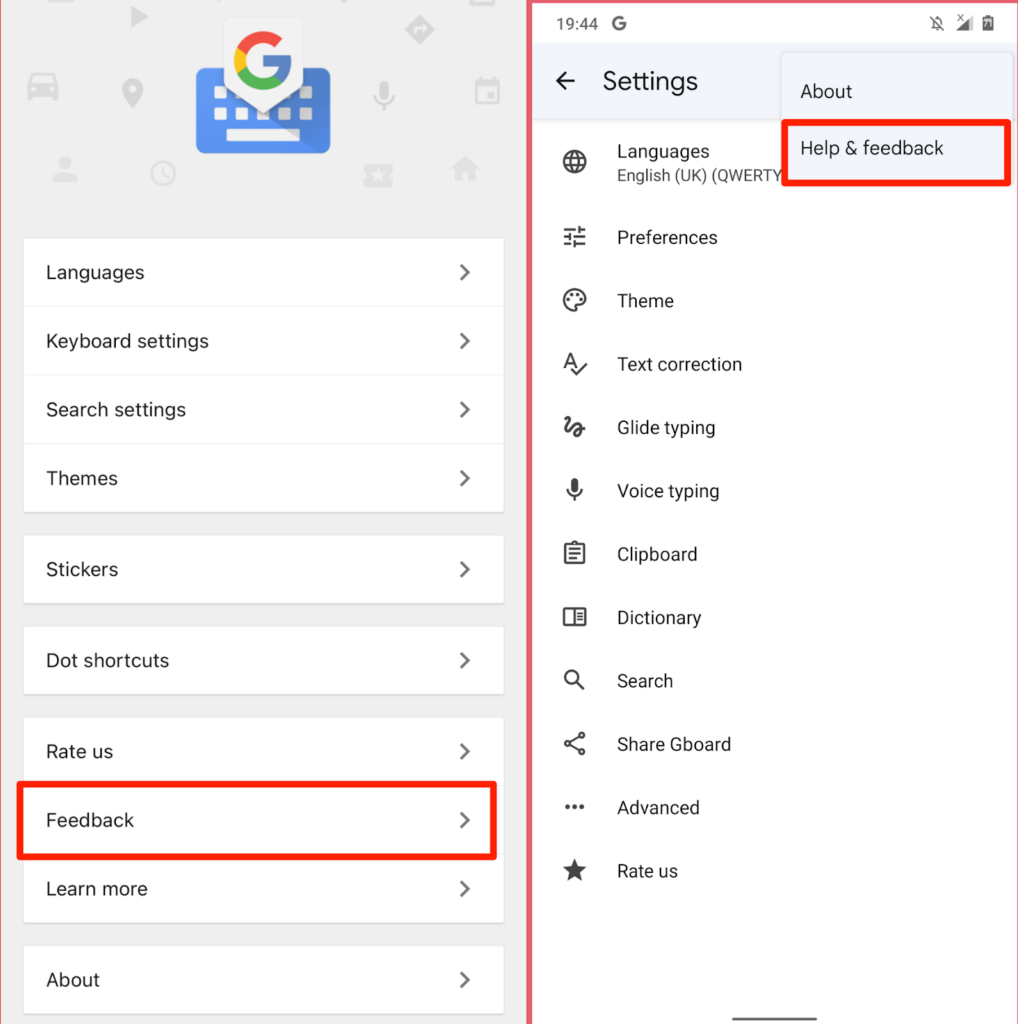
Írja be a probléma részleteit a párbeszédpanelen, és küldje el a visszajelzést a Google-nak.
.