Ha a képernyő tükrözés nem működik Windows 10 rendszerű számítógépével, annak több oka is lehet. Lehet, hogy egy beállítás nem megfelelő, vagy nem a megfelelő bemeneti mód van kiválasztva a TV-n stb.
Szerencsére ezeknek a problémáknak a többségét kijavíthatja, ha itt-ott módosít néhány beállítást a számítógépén. Megmutatjuk, hogyan.
Használja a megfelelő beviteli módot a képernyőn/TV-n
A legtöbb monitor és tévé több bemeneti móddal rendelkezik, amelyek közül választhat. Először is ki kell választania azt a módot, amelyhez a Windows 10 rendszerű számítógép csatlakozik.
Ha például számítógépe a tv-készülék 2-es számú HDMI-portjához csatlakozik, válassza ki ezt a bemeneti módot a tévé beállításainál. Ez megmondja a tévéjének, hogy milyen forrásból szerezze be a tartalmat, és jelenítse meg a képernyőn.
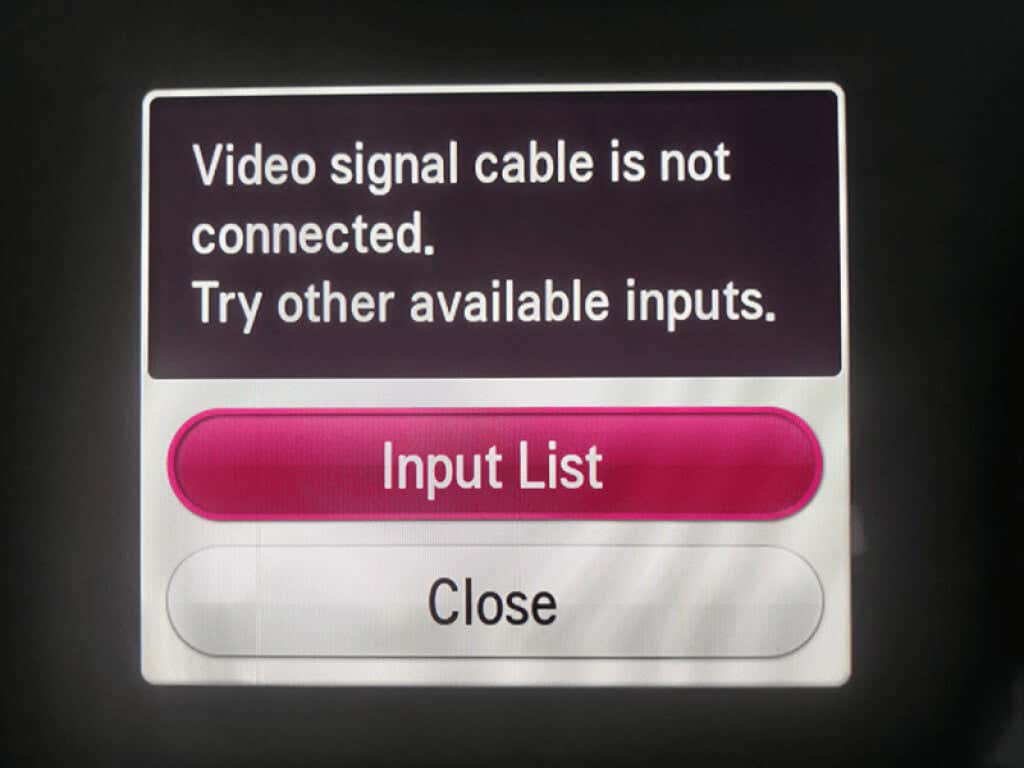
A legtöbb TV-távvezérlő rendelkezik Bemeneti mód vagy Forrás gombbal. Nyomja meg ezt a gombot, válassza ki a megfelelő módot, és már mehet is.
Indítsa újra Windows 10 rendszerű számítógépét a képernyőtükrözési problémák megoldásához
Néha kisebb hibák lépnek fel a Windows 10 rendszerű számítógépen, amelyek miatt a képernyőtükrözés nem működik. Ezekben az esetekben egy egyszerű újraindítás általában megoldja a problémát.
A indítsa újra a Windows PC-t -hez nyissa meg a Start menüt, válassza ki a bekapcsoló ikont, majd válassza az Újraindítás lehetőséget.
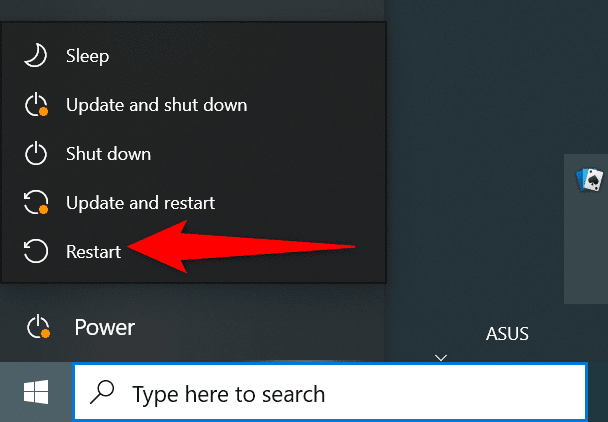
Amikor a számítógép újraindul, csatlakoztassa újra a számítógépet a monitorhoz, és a képernyőtükrözés remélhetőleg működni fog.
Használja a Hardver- és Eszközhibaelhárítót a nem működő képernyőtükrözés kijavításához
A Windows 10 rendszerű számítógépén felmerülő legtöbb probléma egyszerű megoldása a beépített hibaelhárító használata. A Windows 10 számos hibaelhárítót tartalmaz, és ezek egyike a hardver és az eszközök hibaelhárítója. Használhatja ezt a javítsa ki az eszközeivel kapcsolatos problémákat megkeresésére és a képernyőtükrözési problémák megoldására.
A hibaelhárító használata:
msdt.exe -id DeviceDiagnostic
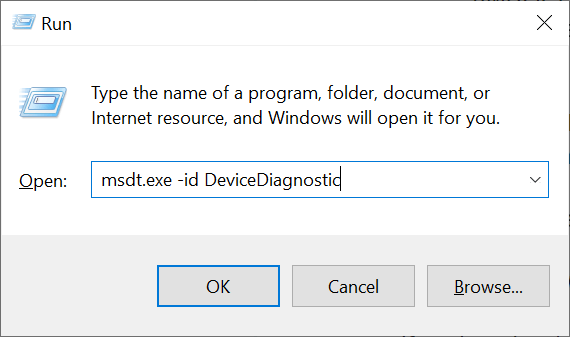
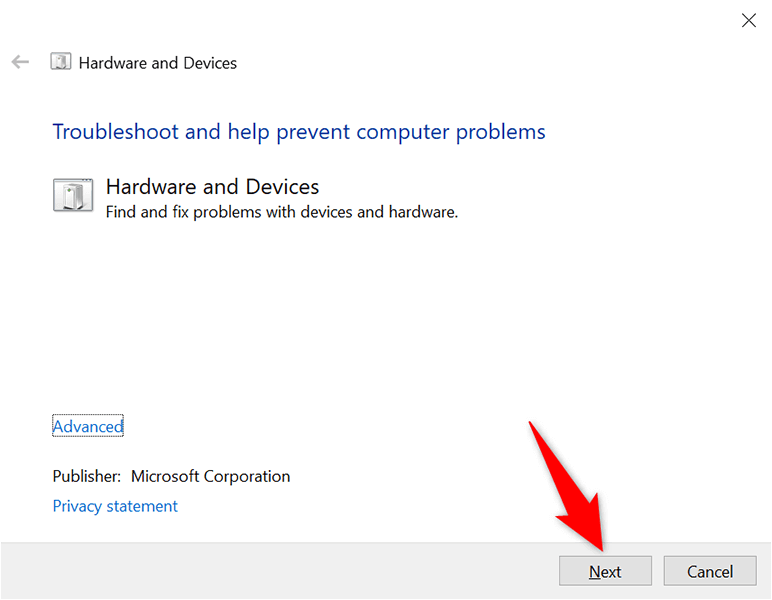
A problémák kijavítása után start képernyő tükrözés, és ennek megfelelően működnie kell.
Ellenőrizze, hogy Windows 10 számítógépe támogatja-e a Miracastot
Ha Windows 10 rendszerű számítógépe képernyőjét vezeték nélküli kijelzőre próbálja tükrözni, győződjön meg arról, hogy számítógépe támogatja a Miracast -et. A számítógépnek rendelkeznie kell ezzel a funkcióval ahhoz, hogy a képernyőt külső vezeték nélküli kijelzőkre tudja átküldeni.
Egy egyszerű módszerrel ellenőrizheti, hogy számítógépe támogatja-e ezt a funkciót:
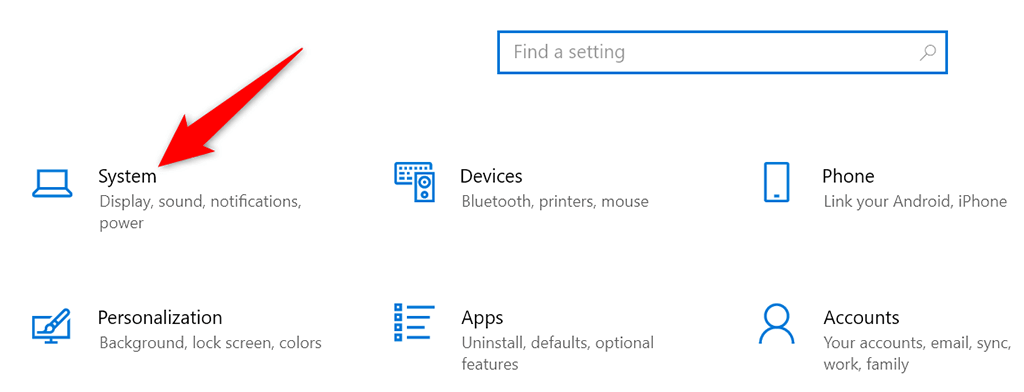
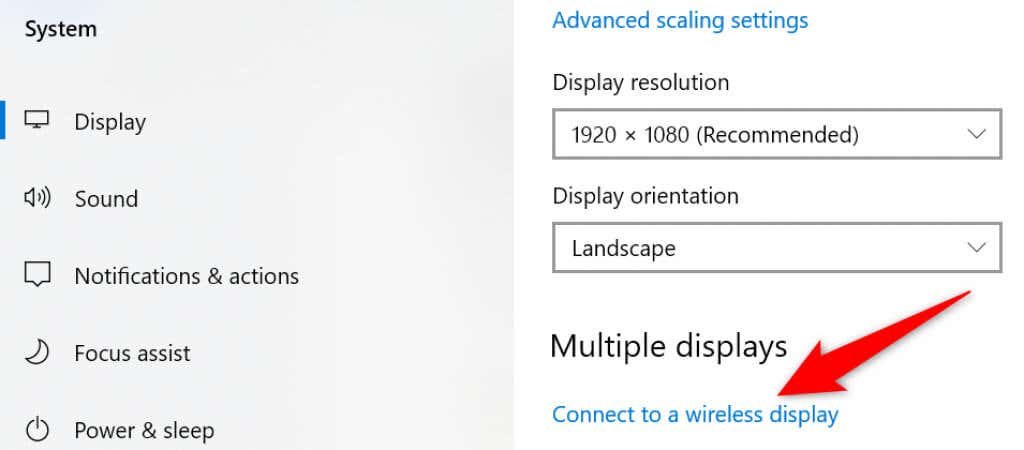
Ha számítógépe nem támogatja a Miracastot, nem kell csalódnia. Továbbra is tükrözze a számítógép képernyőjét a monitorra, de fizikai kábelkapcsolatot használ.
Ehhez ellenőrizze a monitor hátulját, és nézze meg, hogy milyen kábeltípusokat támogat. A legtöbb esetben HDMI-portot talál a monitoron. Ha ez a helyzet, szerezzen be egy HDMI-kábelt, és a kábel segítségével csatlakoztassa számítógépét a monitorhoz.
Ezután azonnal megjelenik a számítógép képernyője a csatlakoztatott monitoron.
A Wi-Fi engedélyezése a képernyőtükrözési problémák megoldásához
A számítógép képernyőjének vezeték nélküli megjelenítéséhez a számítógépen engedélyezni kell a Wi-Fi-t. Ez elengedhetetlen előfeltétel, mégis sokan megfeledkeznek róla. Ez azt eredményezi, hogy a képernyőtükrözés nem működik.
A Wi-Fi engedélyezése számítógépén:
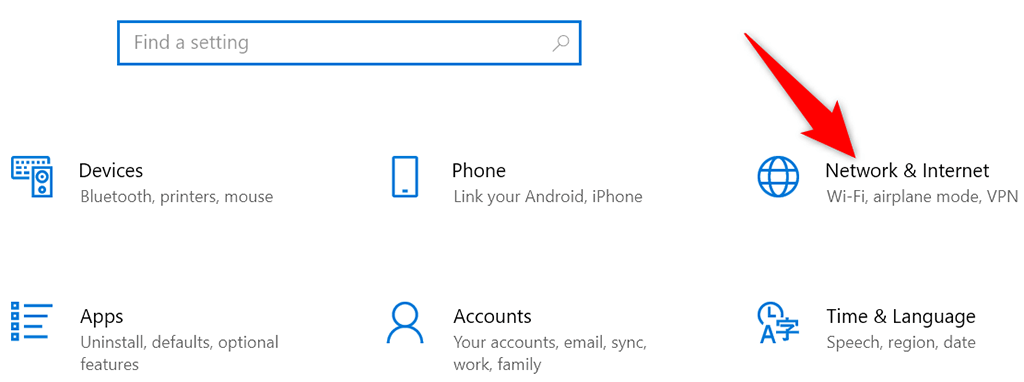
- .
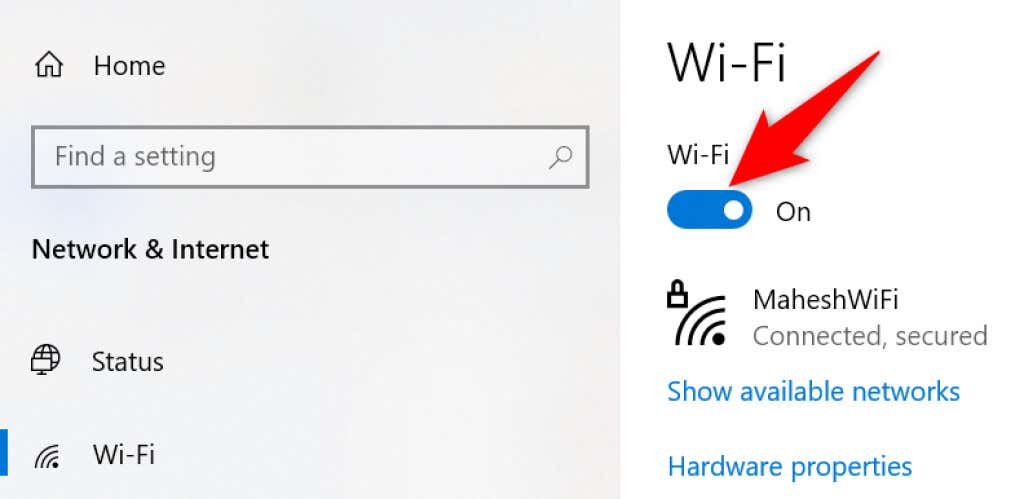
A képernyőtükrözés engedélyezéséhez a számítógépét ugyanahhoz a Wi-Fi-hálózathoz kell csatlakoztatnia, mint a külső vezeték nélküli kijelzőt.
Frissítse a grafikus kártya illesztőprogramjait
Az elavult vagy hibás grafikus kártya-illesztőprogramok különféle problémákat okoznak, például azt, hogy a képernyőtükrözés nem működik a számítógépen. Ha ez a helyzet, akkor frissítse a grafikus kártya illesztőprogramjait a legújabb verzióra, amely megoldja a problémát.
A jó dolog az, hogy automatikusan frissítheti az illesztőprogramokat Windows 10 rendszerű számítógépén:
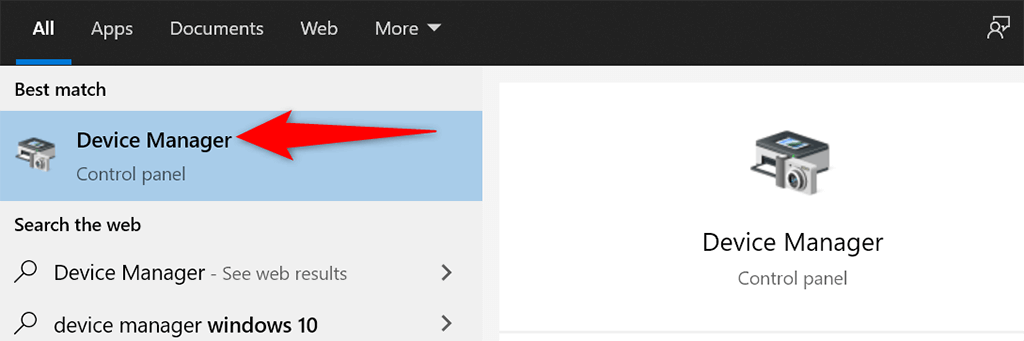
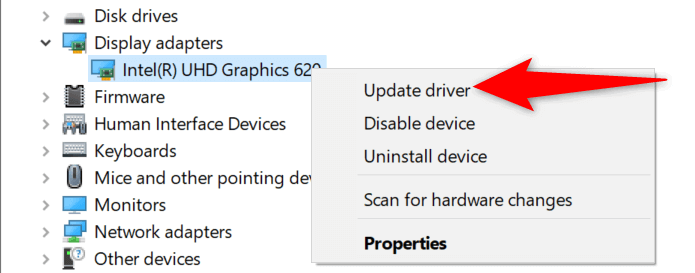
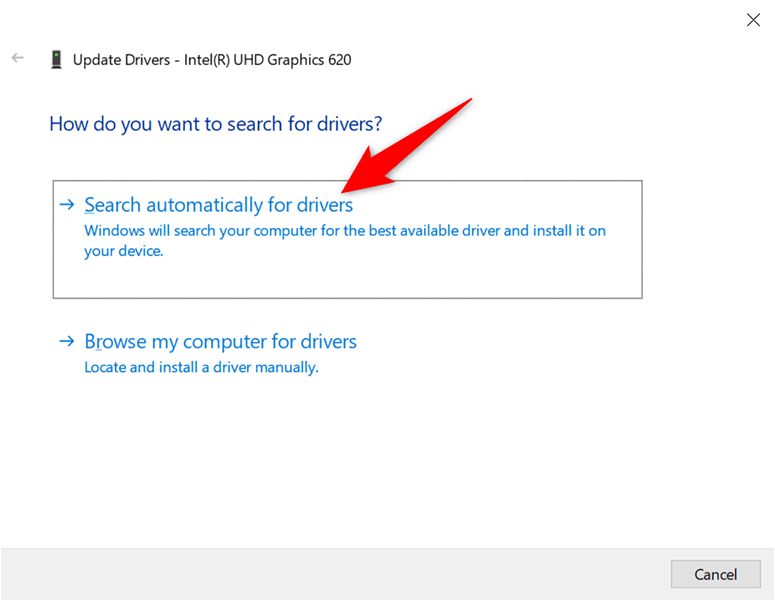
Ha Nvidia grafikus kártyája van, akkor frissítse a grafikus kártya illesztőprogramjait manuálisan is megteheti.
Távolítsa el a képernyőt, és adja hozzá újra
Ha a képernyőtükrözés leáll a számítógépén, célszerű eltávolítani a külső kijelzőt a számítógépről, majd újra hozzáadni. Ezzel kijavíthatja a kijelzővel kapcsolatos kisebb problémákat, és lehetővé teszi a képernyő tükrözését a semmiből.
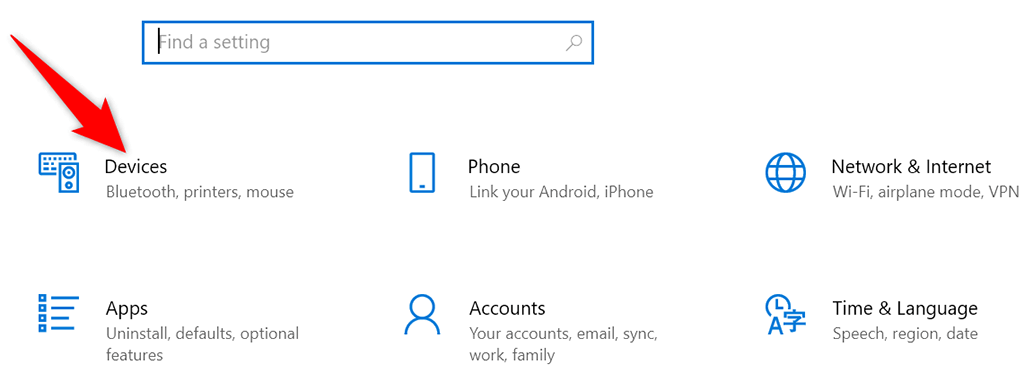
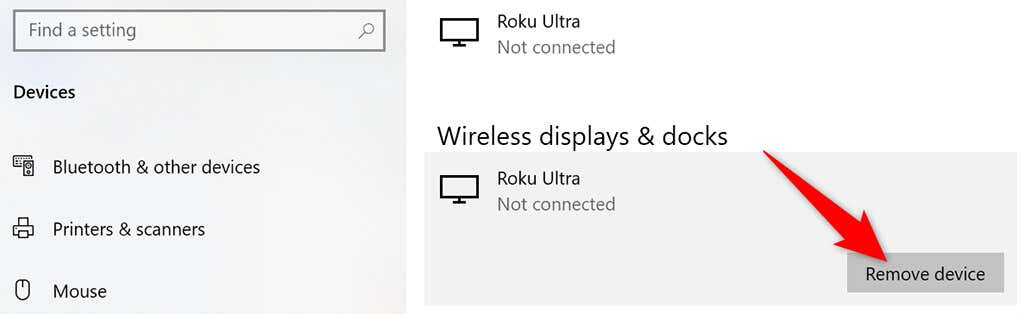
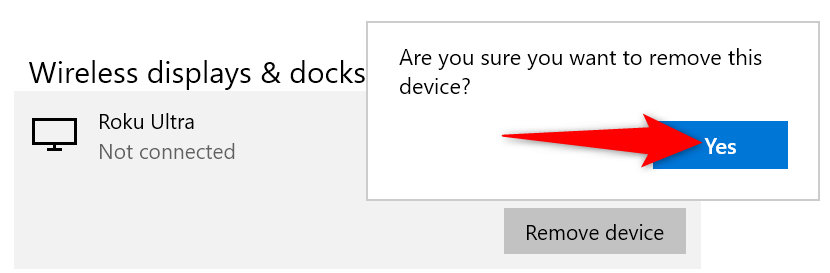
Könnyű kezelni, ha a képernyőtükrözés nem működik Windows 10 rendszeren
Ha nem tudja elérni, hogy számítógépe képernyője tükröződjön a külső monitoron, jó eséllyel ki van kapcsolva egy lehetőség a számítógépen. A fent vázolt módszerek használatával a képernyőtükrözési problémáknak meg kell szűnniük. Ezután a számítógép összes tartalma megjelenik a csatlakoztatott TV-n vagy monitoron.
.