"Hallsz engem?" gyakori kérdés a legtöbb, ha nem az összes konferenciahívások videóban.
Ha gyakran használja a Zoom-ot virtuális találkozóihoz, valószínűleg többször is hallotta már ezt a kérdést.
Semmi sem frusztrálóbb annál, mint ha nem halljuk, mit mond a beszélő vagy a többi résztvevő a Zoom-hívás közben. Még rosszabb, ha rajtad a sor, hogy beszélj, és senki sem hall.
A Zoom hangproblémáknak több oka is lehet, a szoftverhibáktól és az Zoom mikrofon problémák -től az elavult Zoom alkalmazásig és a problémák a fejhallgatóval -ig vagy a számítógép hangjáig.
Bár ezeket és más hangproblémákat nem kerülheti el a Zoom használatával, van néhány megoldás, amelyet kipróbálhat a Zoom a hang nem működik a számítógépen vagy mobileszközön.
Mi a teendő, ha a Zoom Audio nem működik
Akár Csatlakozás egy Zoom-híváshoz számítógépen vagy mobileszközön éves, próbálja ki az alábbi alapvető tippeket a Zoom hangproblémáinak megoldásához, mielőtt továbbhaladna a fejlettebb megoldások felé.
Ellenőrizze a nagyítási beállításokat
A Zoom beállítási oldala az első hely, ahová érdemes felkeresni, ha a Zoom hangja nem működik.
Közvetlenül azelőtt, hogy csatlakozna egy Zoom-híváshoz, hang- és képbeállítási lehetőségeket kap az értekezlethez: Ne csatlakozzon hanghoz és Videó kikapcsolása .
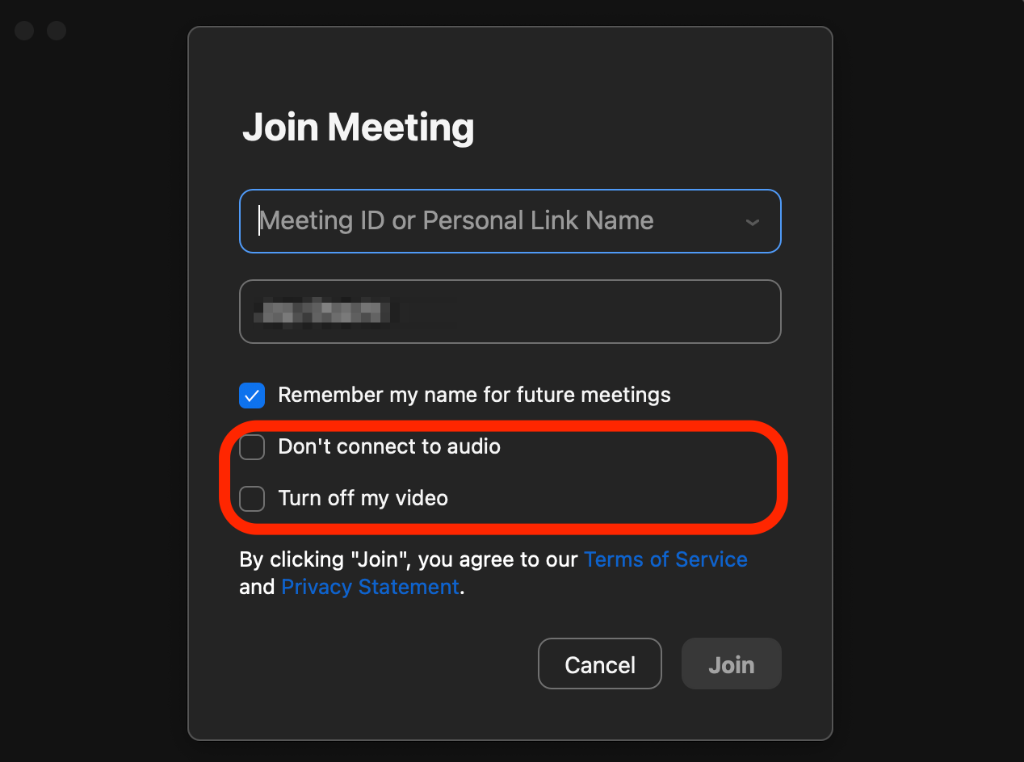
Ezek a beállítások lehetővé teszik, hogy csatlakozzon a Zoom-híváshoz úgy, hogy a videó és a hang automatikusan engedélyezve van.
Próbáljon kilépni a Zoom értekezletből, és csatlakozzon újra, de ezúttal hagyja jelöletlenül az audio- és videobeállításokat.
Az egérmutatót a Zoom hívás képernyője fölé is viheti, vagy a képernyőre koppintva felfedheti a mikrofon ikont, és ellenőrizheti, hogy el van-e némítva. Ha Ön el van némítva, és Önön a sor, hogy beszéljen, vagy Ön a hangszóró, koppintson vagy válassza ki a mikrofon ikont a némítás feloldásához.
Tesztelje le zoom hangját
Ha továbbra sem hall hangot a Zoom funkcióval, tesztelheti a hangot egy Csatlakozás a megbeszéléshez teszt végrehajtásával.
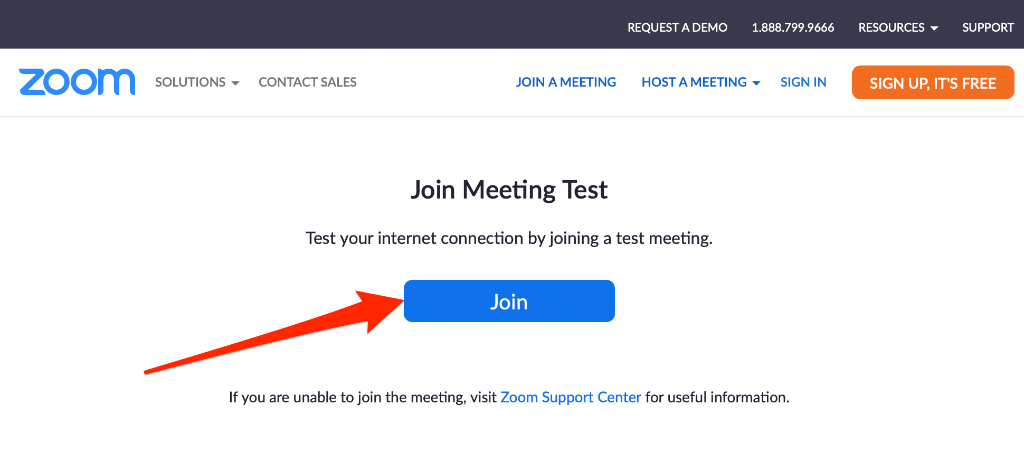
Amikor rákattint erre a linkre, a Zoom alkalmazásban egy teszthívásba kerül, ahol a következő lehetőségeket találja:
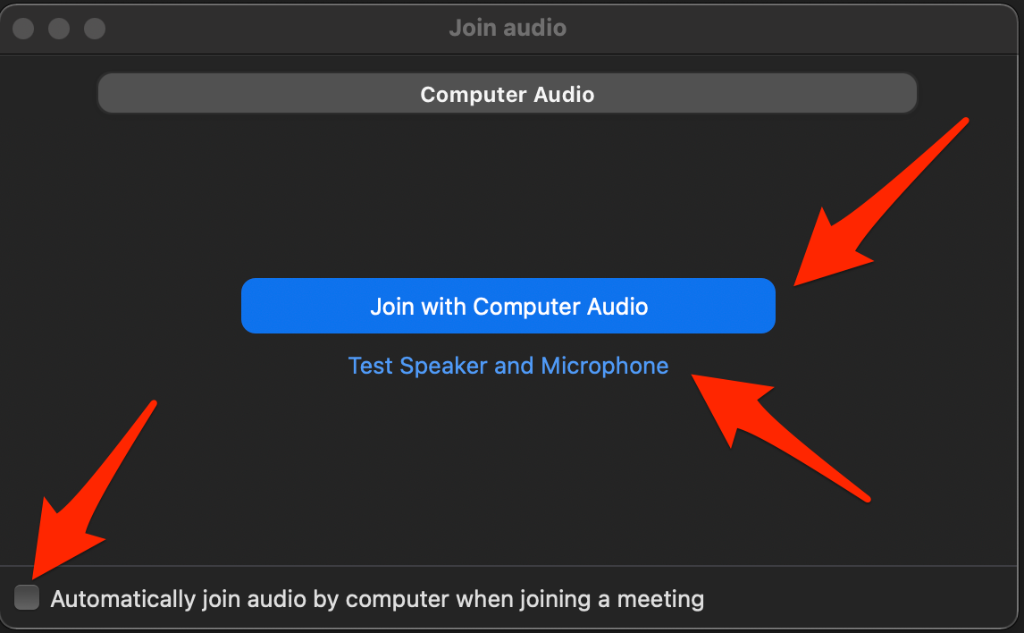
Ezen opciók bármelyikével vagy mindegyikével engedélyezheti a Zoom használatát a mikrofon használatához, majd ellenőrizze, hogy a hang újra működik-e.
Eszközbeállítások ellenőrzése
Néha előfordulhat, hogy nem a zoom, hanem a számítógép vagy a mobileszköz a probléma. Íme néhány hibaelhárítási lépés, amelyeket érdemes kipróbálni.
Számítógéppel kapcsolatos javítások
Az audioeszközök leválasztása
Húzza ki a számítógépéhez csatlakoztatott audioeszközöket, például a 7-etvagy a Bluetooth fejhallgatók -t. Ha igen, válassza le a Bluetooth-t és a Bluetooth audioeszközt a számítógépről, és ellenőrizze, hogy a hang újra működik-e.
Frissítse számítógépét
Néha előfordulhat, hogy a Zoom hang nem működik a számítógépén lévő függőben lévő frissítések miatt. A probléma megoldásához frissítse számítógépe operációs rendszerét, majd ellenőrizze, hogy a Zoom hang újra működik-e.
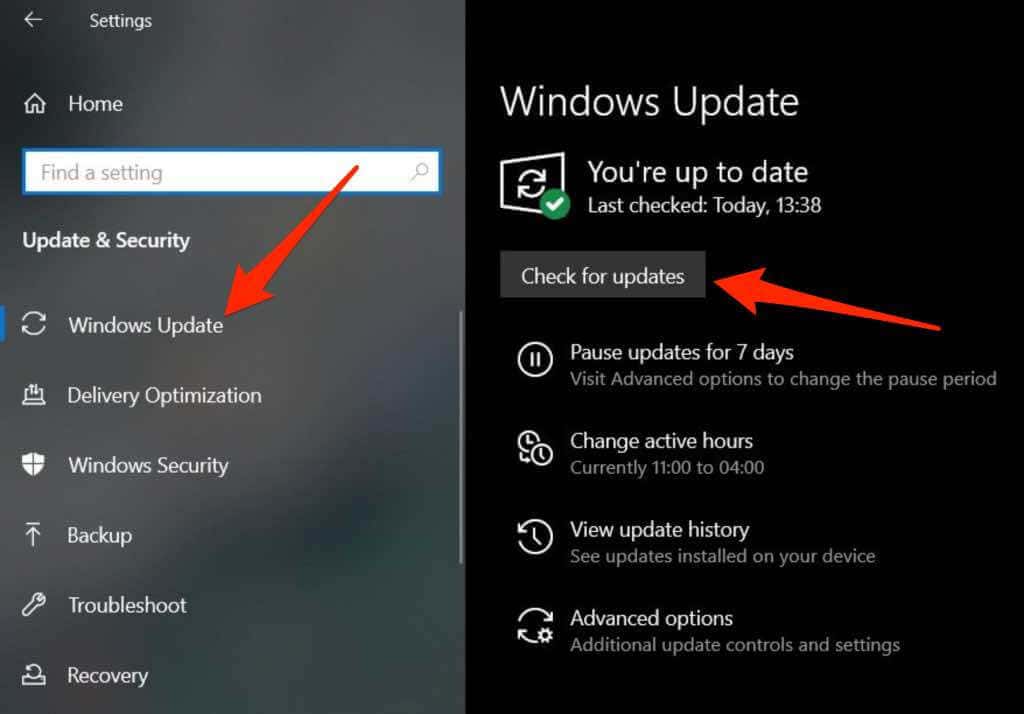
Mac számítógépen válassza az Apple Menu >A Mac-ről >Szoftverfrissítés lehetőséget, és telepítse a függőben lévő frissítéseket.
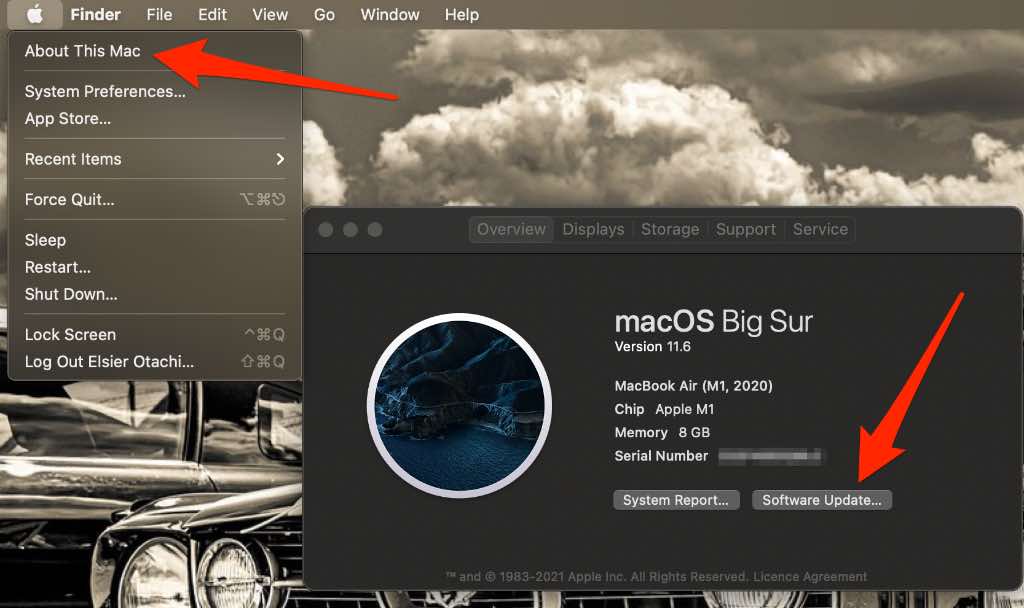
Indítsa újra a hívást
Indítsa újra a Zoom-hívást úgy, hogy elhagyja az értekezletet, és ugyanazokkal a Zoom hitelesítő adatokkal csatlakozik újra. Ha a rendszer rákérdez a mikrofon-hozzáférésre vonatkozóan, válassza az Engedélyezés lehetőséget, hogy engedélyezze a Zoom használatát a mikrofon használatához.
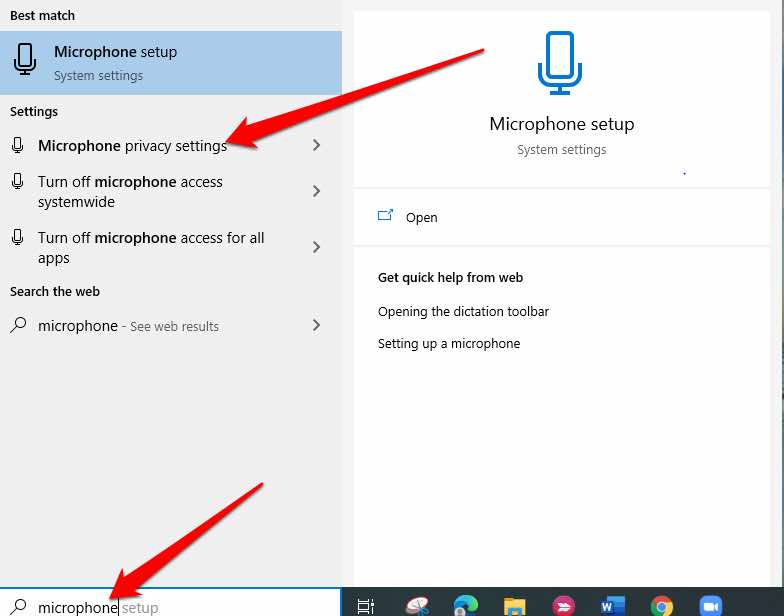
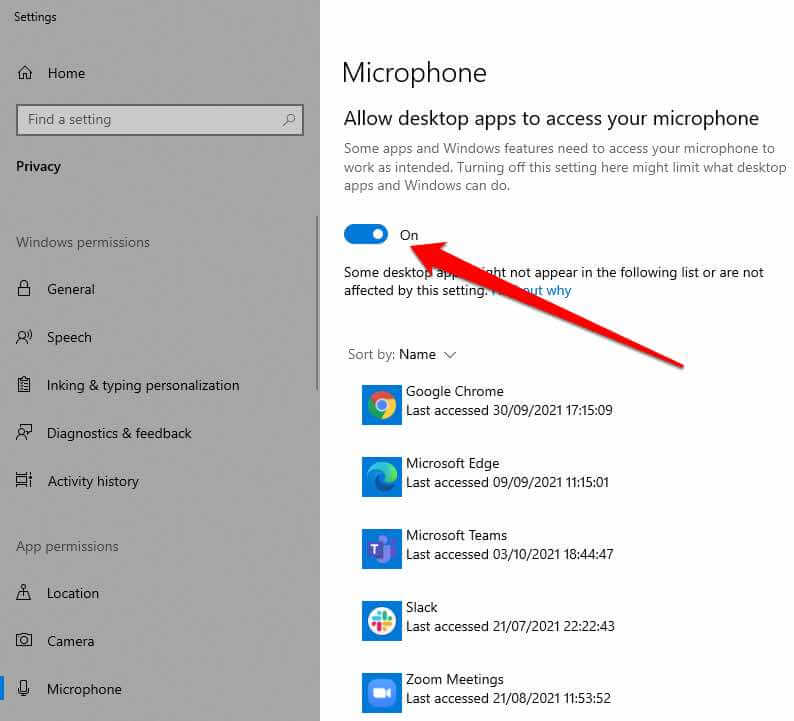
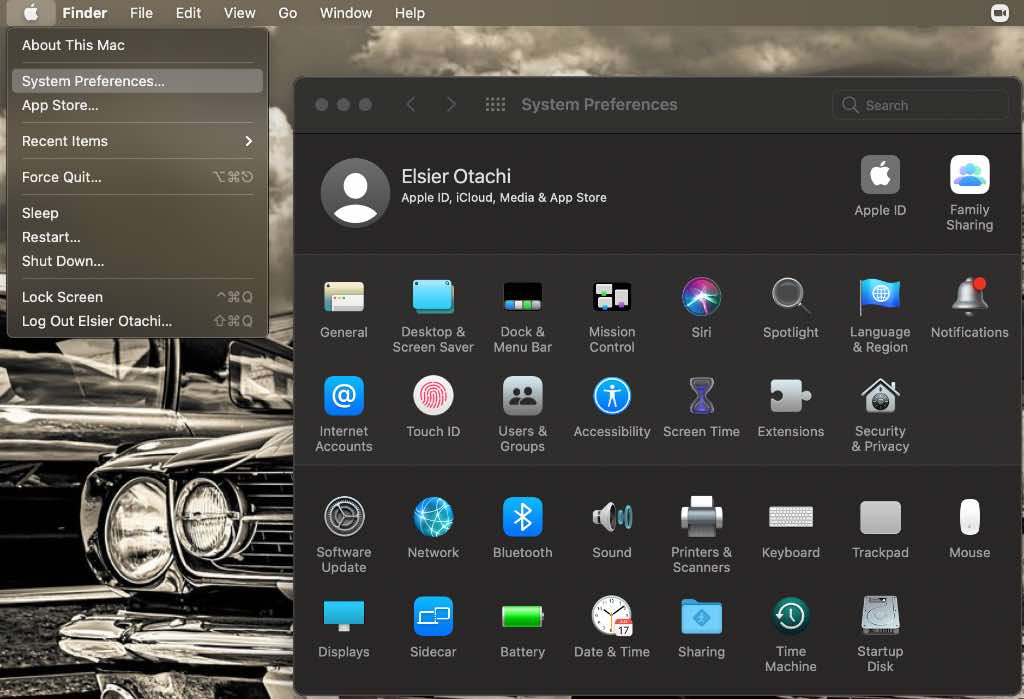
Eszközbeállítások ellenőrzése
Előfordulhat, hogy a probléma nem a Zoom alkalmazással van, hanem a számítógépével vagy mobileszközével. Kezdheti az eszköz hangerejének ellenőrzésével, vagy közelebb léphet a mikrofonhoz.
Ha a gyorsjavítások egyike sem oldja meg a problémát, folytassa az eszközére vonatkozó konkrét hibaelhárítási lépésekkel az alábbiak szerint.
A Bluetooth audioeszközök leválasztása
Ha bármilyen Bluetooth-hangszóró vagy fejhallgató csatlakozik a számítógéphez, húzza ki a Bluetooth-kapcsolatot, és ellenőrizze, hogy a hang újra működik-e.
Frissítse számítógépét
Lehet, hogy elfelejtette frissíteni PC-jét vagy Mac-jét a legújabb szoftverfrissítésekkel, amelyek rendszerint biztonsági javításokat és programhiba-javításokat tartalmaznak, hogy az eszköz jobban működjön. Ebben az esetben telepítse a függőben lévő frissítéseket, majd próbálja meg újra használni a hangot a Zoomban.
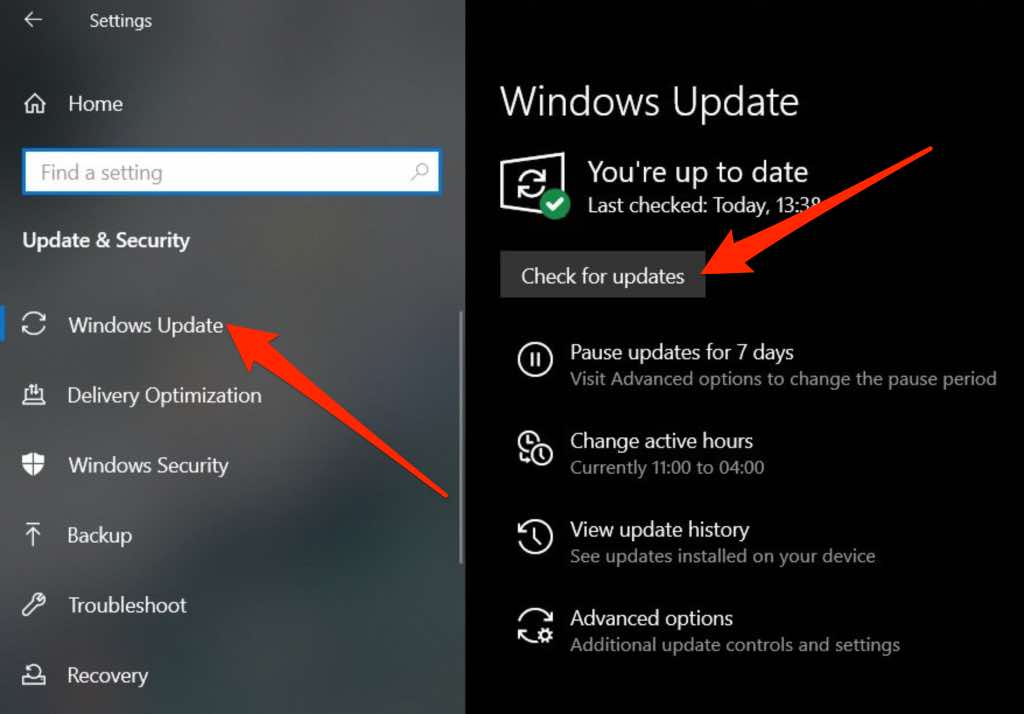
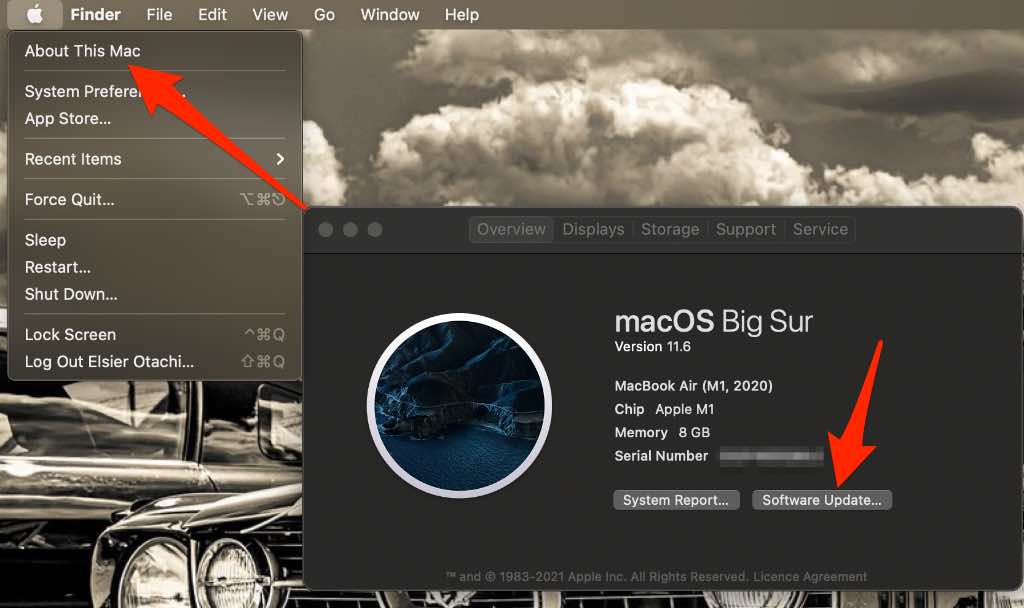
Okostelefon vagy táblagép
Ha meggyőződött arról, hogy internetkapcsolata, hangereje és mikrofonja megfelelően működik, és megpróbálta újraindítani okostelefonját vagy táblagépét, és a Zoom hang továbbra sem működik, próbálja meg az alábbi hibaelhárítási lépéseket.
Használja a Csatlakozás audio opciót
A legtöbb, hangproblémákkal küzdő ember általában figyelmen kívül hagyja a Hanghoz való csatlakozás opciót, amely segít a hang összekapcsolásában.
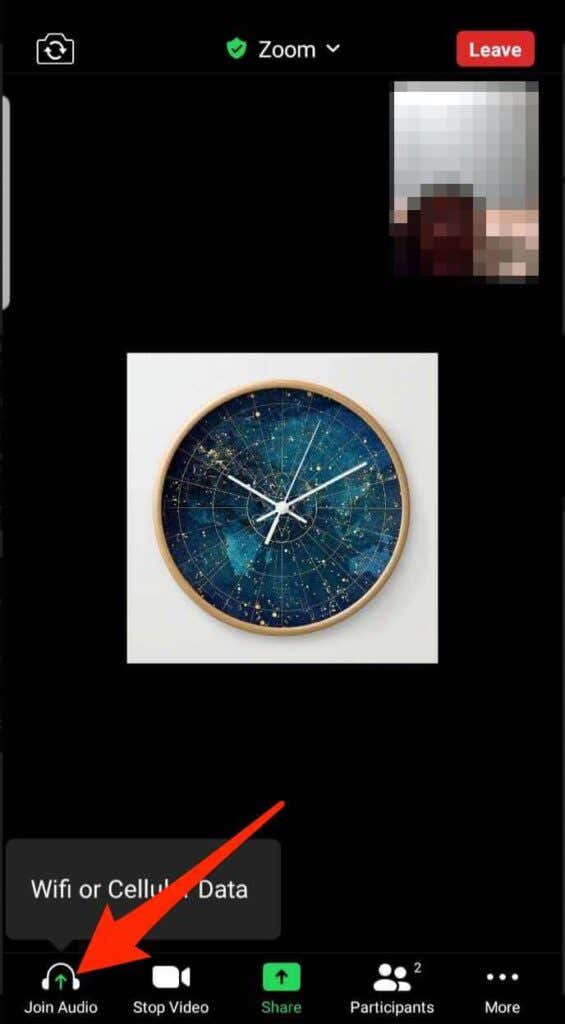
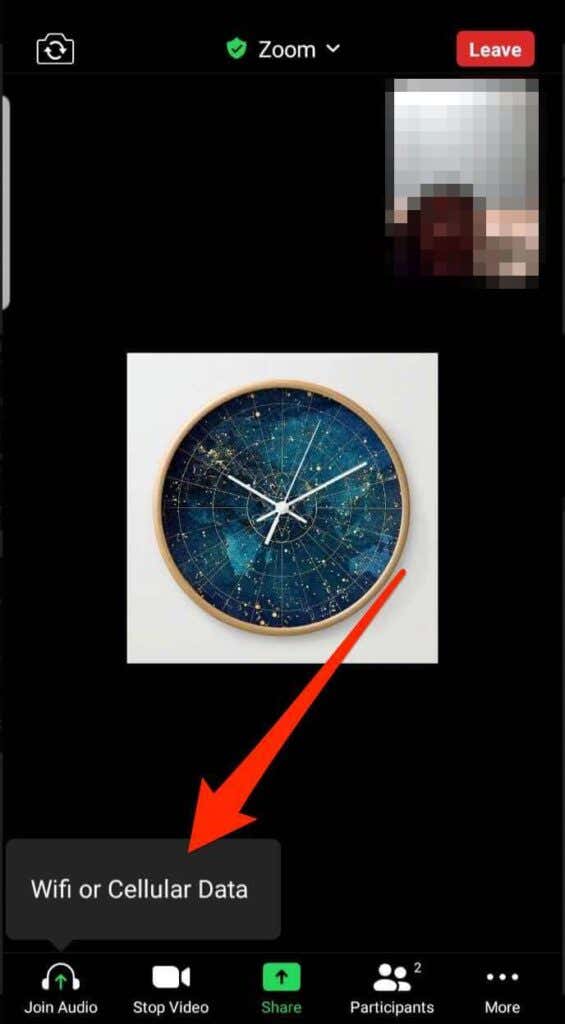
Megjegyzés : Ha a Csatlakozás hanghoz lehetőség hiányzik, koppintson a jobb alsó sarokban lévő menüre, válassza a Hang leválasztása lehetőséget, lépjen ki a hívásból, és néhány másodperc múlva csatlakozzon újra.
Engedélyezze a nagyítást a mikrofon használatához
.Azt is ellenőrizheti, hogy a Zoomnak van-e engedélye telefonja vagy táblagépe mikrofonjának használatára.
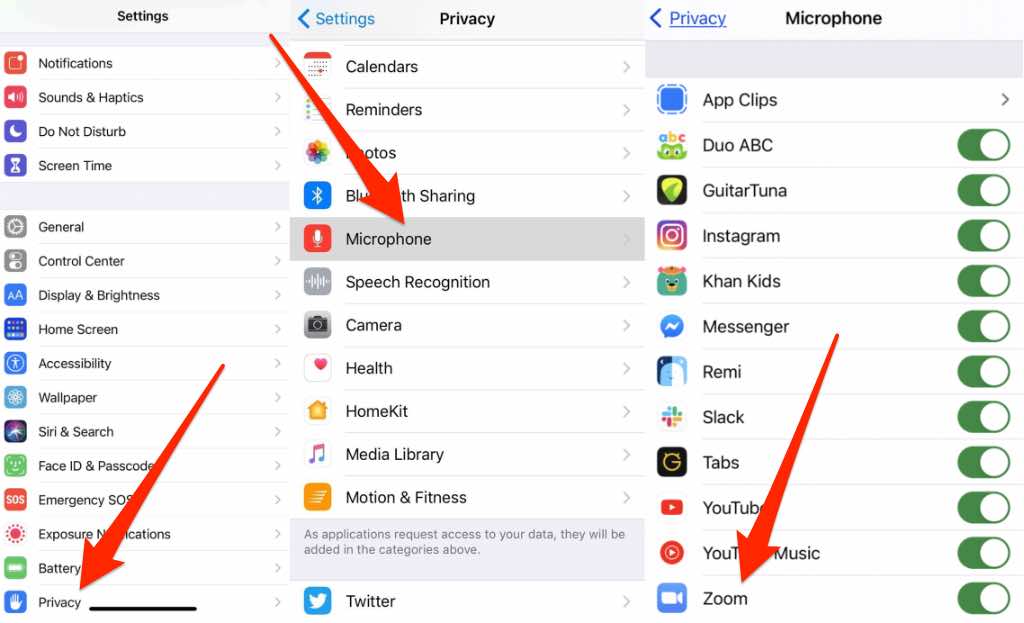
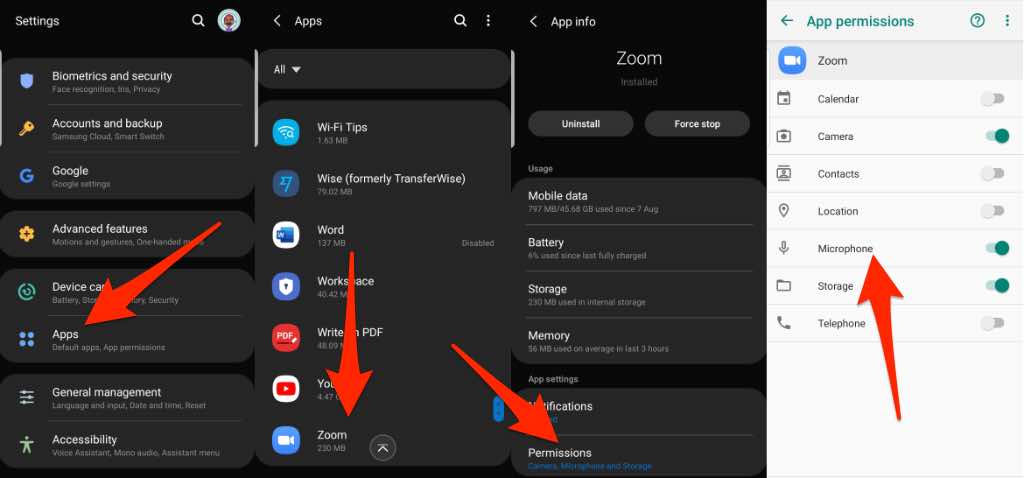
Megjegyzés : Kipróbálhatja a csatlakozhat a Zoomhoz úgy, hogy telefonszámával betárcsázza az értekezletet elemet is, és megnézheti, hogy működik-e a hang. Ha nem tud betárcsázással csatlakozni, akkor előfordulhat, hogy a gazdagép letiltotta ezt a lehetőséget, vagy olyan csomagon dolgozik, amelyből hiányzik az audiobővítmény.
Nagyítás frissítése
Frissítheti a Zoom alkalmazást számítógépén vagy mobileszközén is, hogy elkerülje az esetleges problémákat, beleértve a Zoom hanggal kapcsolatos problémákat is.
Számítógép
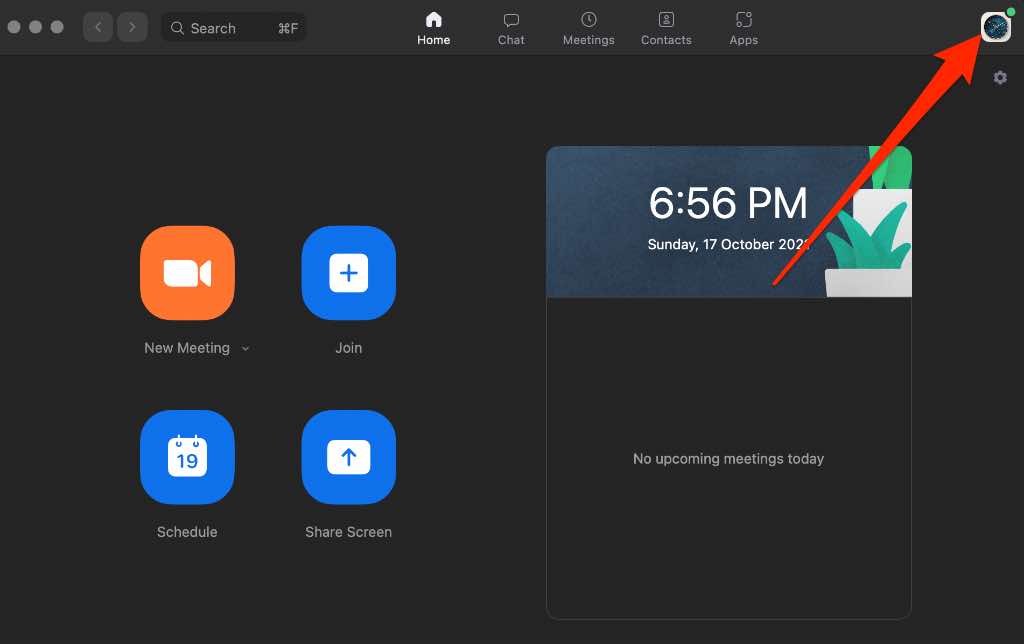
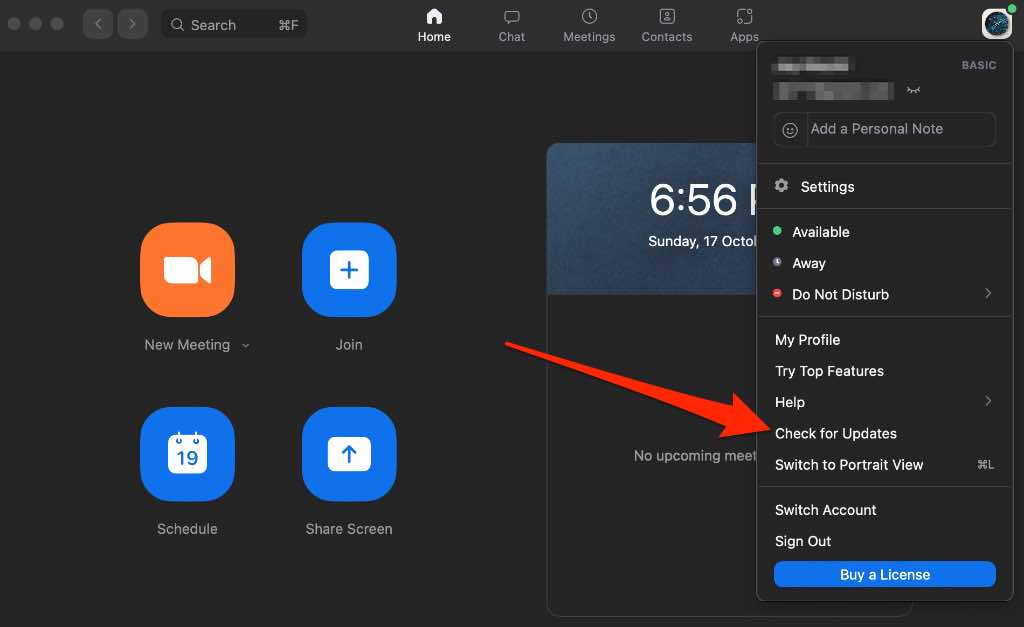
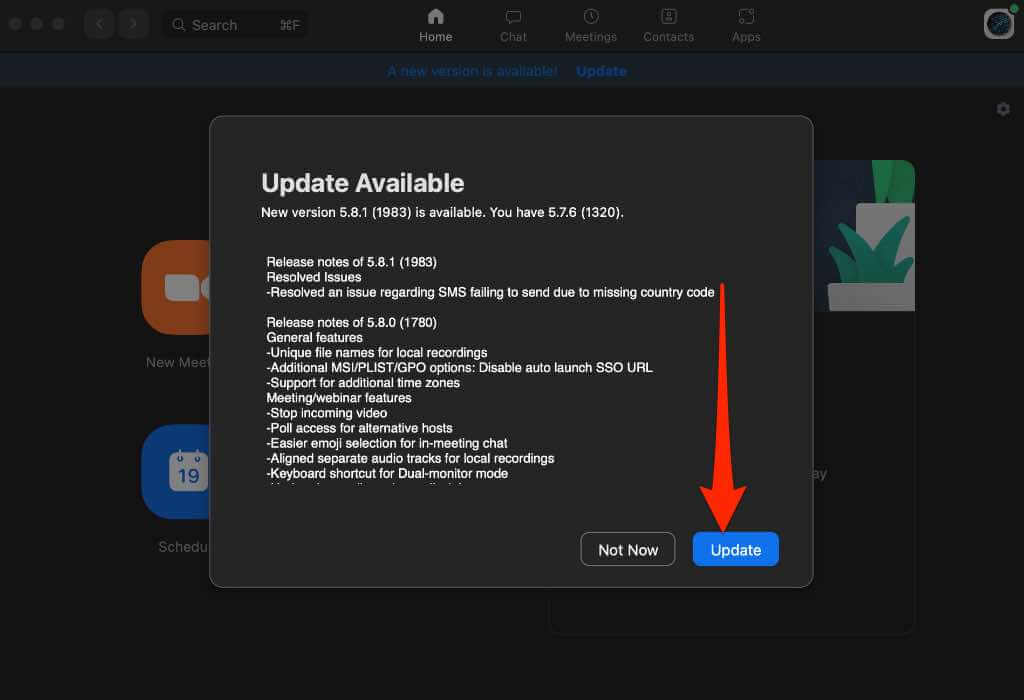
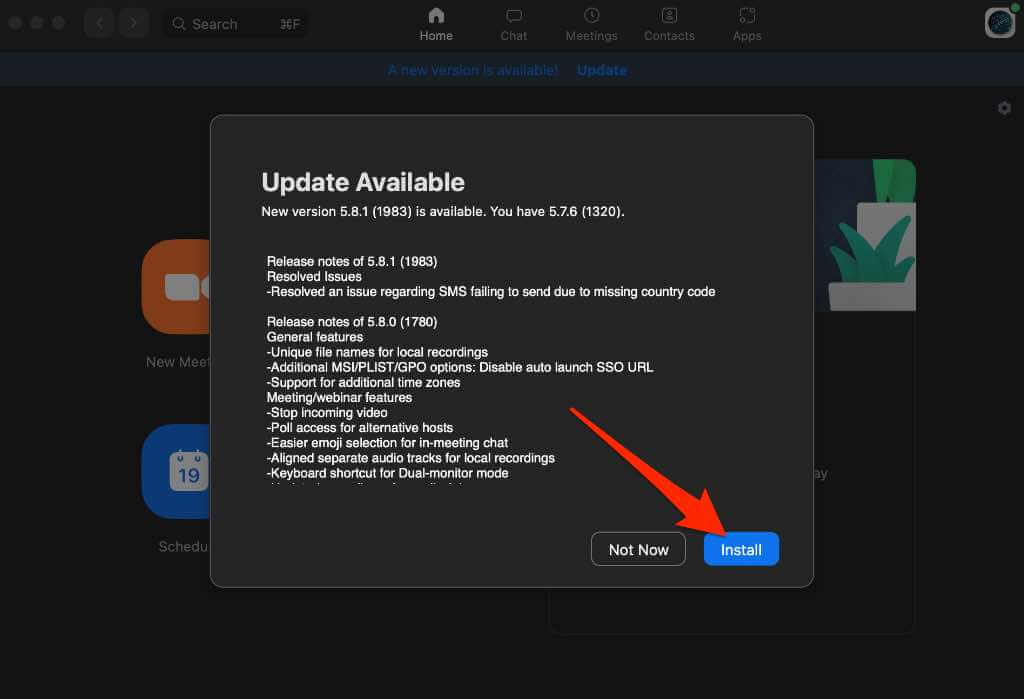
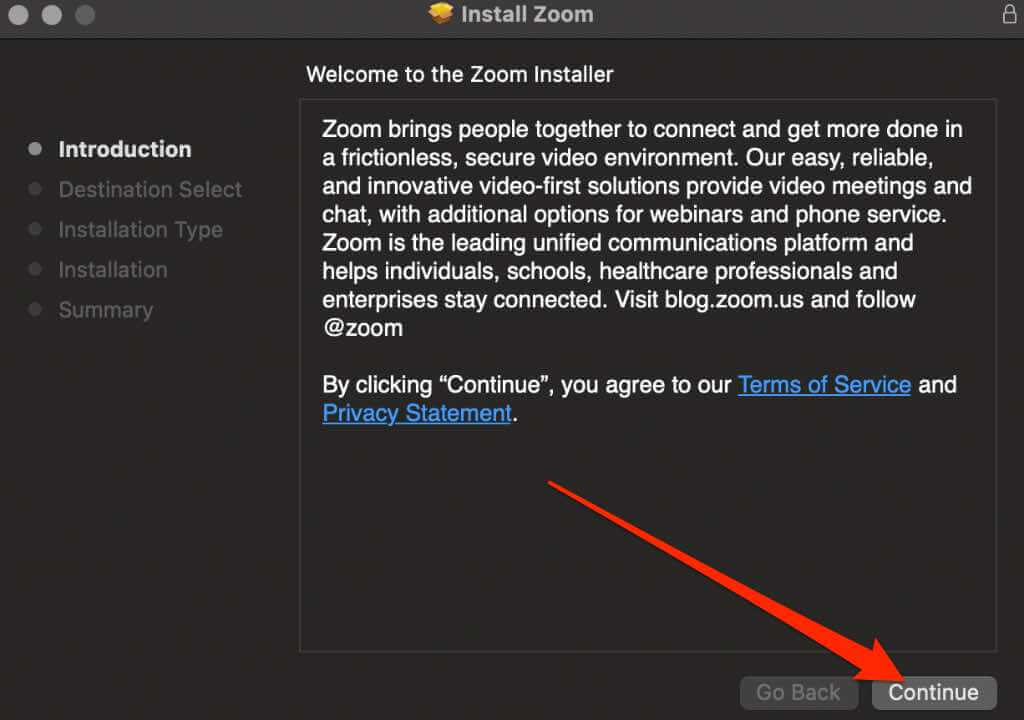
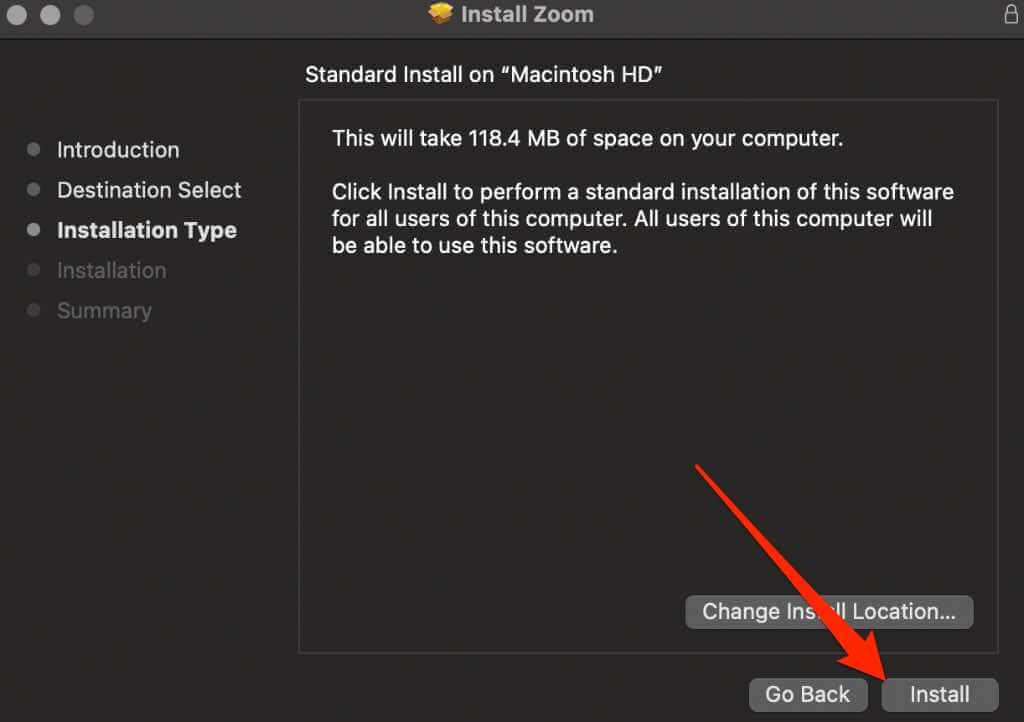
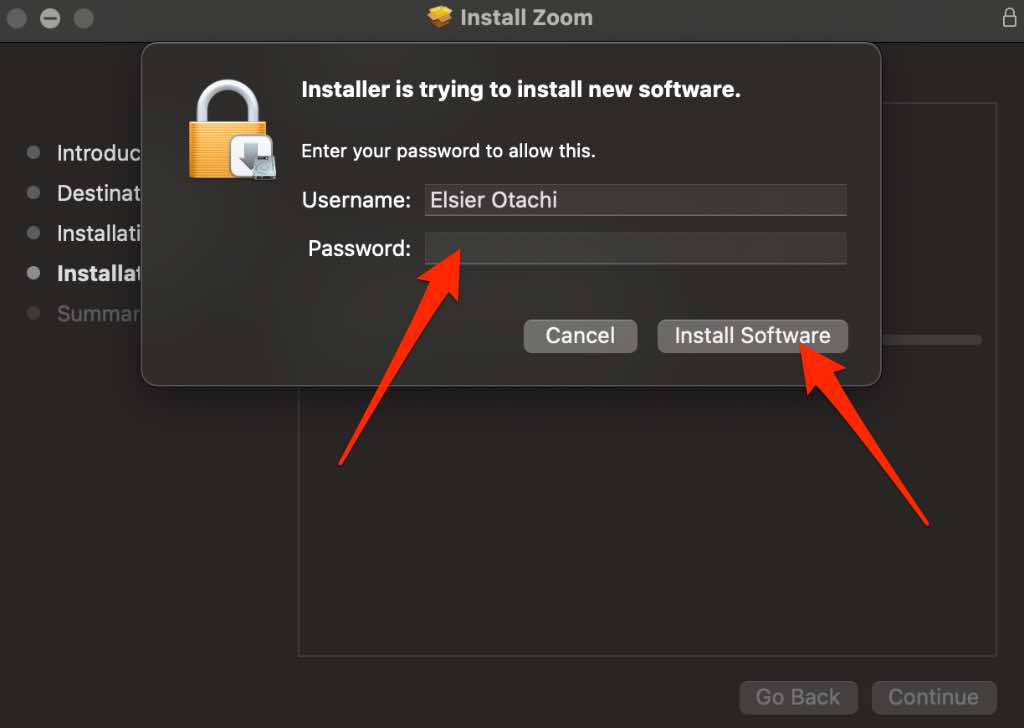
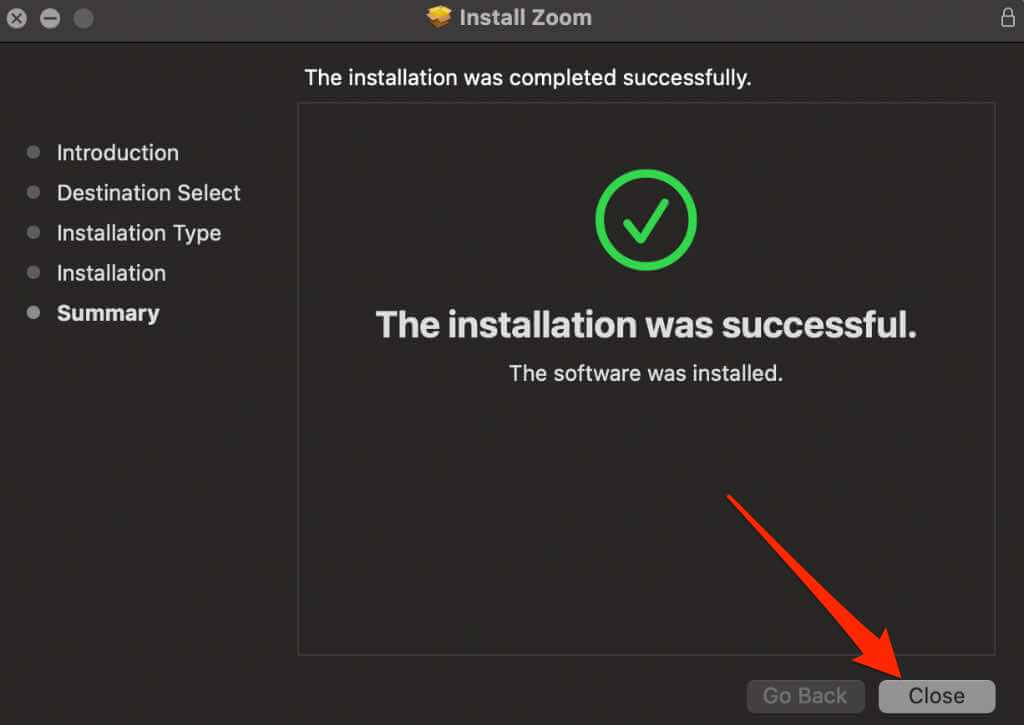
Android
Ha a Zoom alkalmazást használja Android-eszközén, az alábbi lépésekkel frissítheti.
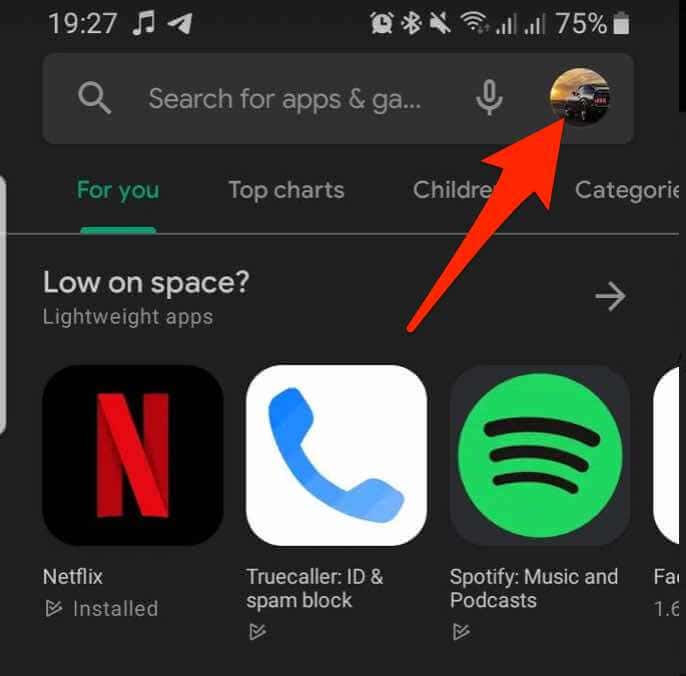
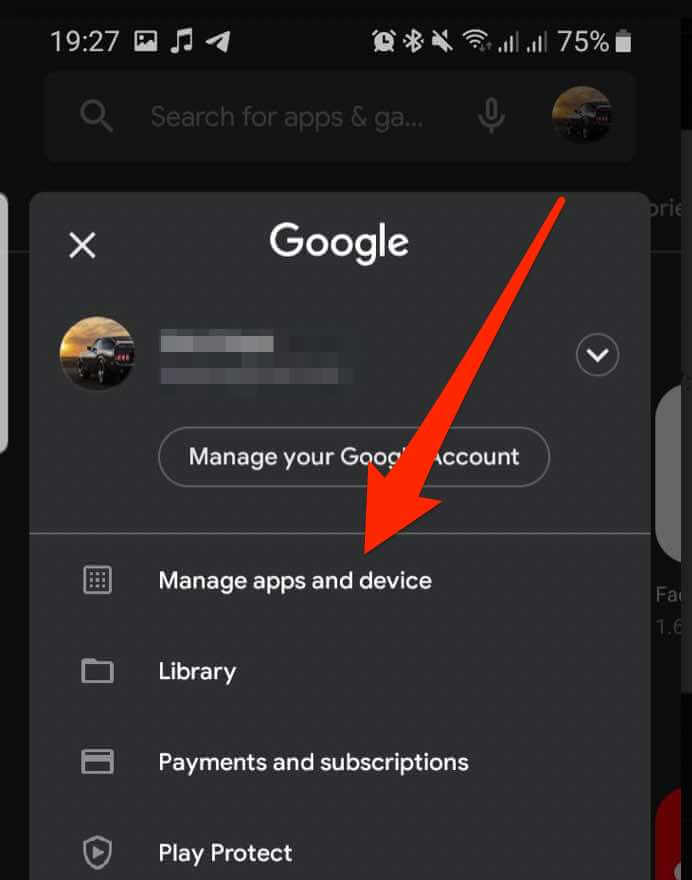
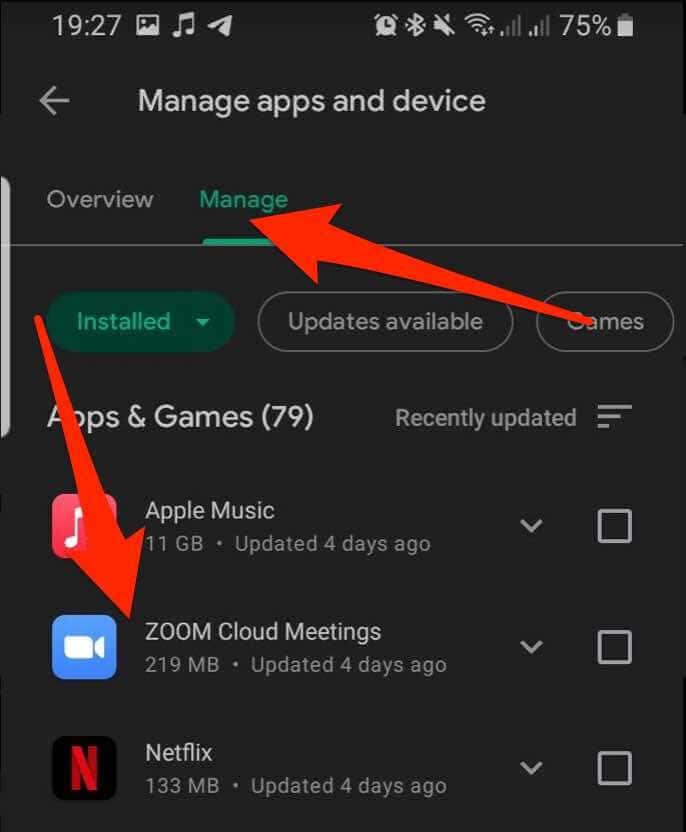
iOS
IOS-eszközök esetén a Zoom alkalmazást az App Store-on keresztül frissítheti.
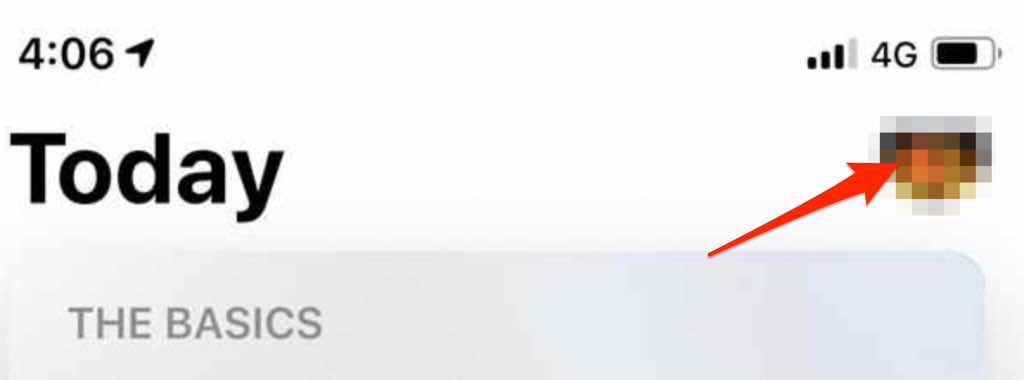
Telepítse újra a Zoom-ot
Ha minden más nem sikerül, távolítsa el, majd telepítse újra a Zoom-ot számítógépére vagy mobileszközére, majd próbálja meg használni a hangot egy Zoom-hívás közben.
Kezelje audioküzdelmeit a zoommal
Mára sikerült volna visszaállítania hangját a Zoomban.
Ha továbbra sem hallható hang, cserélje ki mikrofonját egy külső, jó minőségű mikrofonra, és állítsa be megfelelően, vagy szerezzen be egy jó minőségű fejhallgatót.
Ha iPhone-t használ, tekintse meg a legjobb mikrofonok iPhone-hoz című útmutatónkat.
Hasznos volt ez az útmutató? Mondja el nekünk az alábbi megjegyzésben.
.